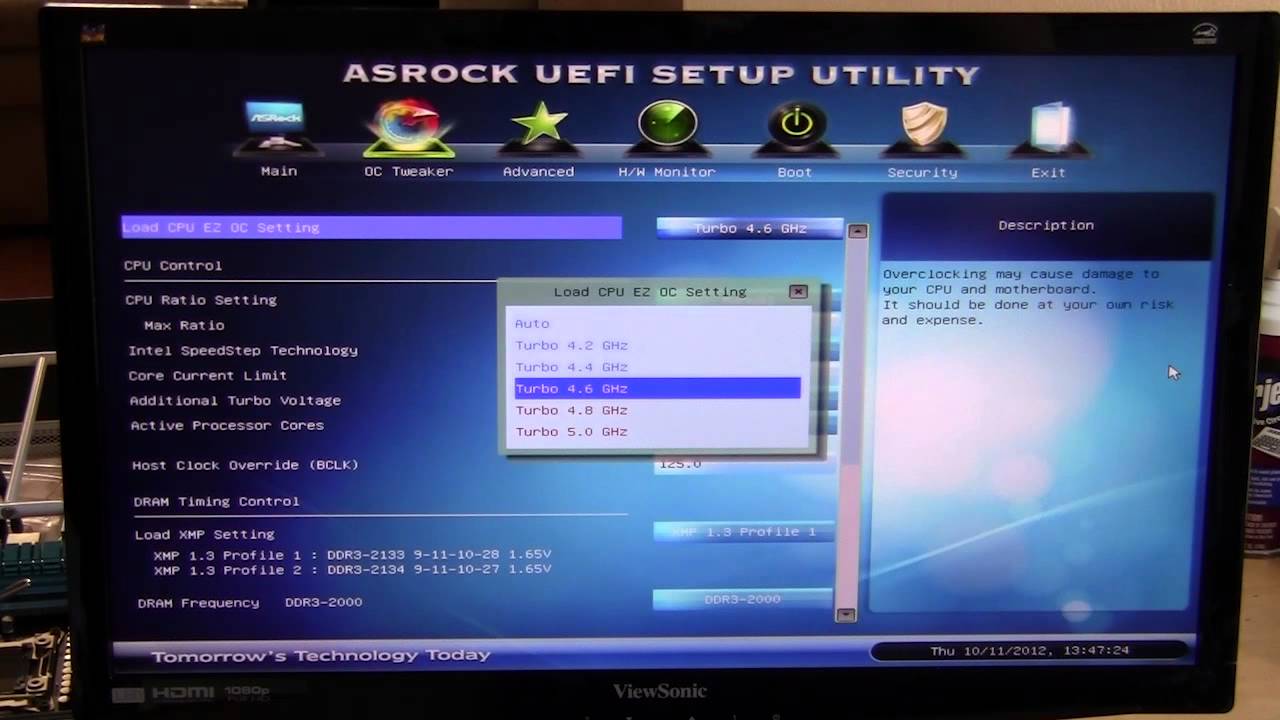Uefi asrock настройка: ASRock UEFI SETUP UTILITY BIOS настройка
Содержание
как сделать настройку автозапуска в bios
Содержание
- Как сделать включение компьютера при подаче питания
- В BIOS
- В UEFI
- Настройка автоматического включения ПК по расписанию
- Дистанционное включения по сети Wake on Lan
- Причина самопроизвольного запуска при включении электричества
Компьютеры стандарта ATX запускаются не непосредственно при включении в сеть 220 вольт. Для начала работы надо выполнить дополнительные манипуляции (обычно, нажать кнопку Пуск). Это действие стало привычным, но некоторым пользователям по разным причинам необходимо иметь автоматическое включение компьютера – при подключении к сети 220 вольт или по установленному расписанию. Другим кажется удобным автозапуск после исчезновения и восстановления электричества (например, после разряда аккумуляторов ноутбука и последующим включении его в сеть). Настроить режим включения персонального компьютера при подаче питания несложно самостоятельно.
Как сделать включение компьютера при подаче питания
Управление запуском в персональном компьютере осуществляется посредством базовой системы (BIOS, UEFI), которая формирует сигнал на включение блока питания и далее на пуск ОС (Windows, Linux и т. п.). Так как базовая система запускается до загрузки ОС, то настройка режима включения не зависит от операционки и от ее версии.
п.). Так как базовая система запускается до загрузки ОС, то настройка режима включения не зависит от операционки и от ее версии.
В BIOS
При запуске компьютера надо войти в BIOS. Обычно это делается нажатием клавиши Del или F2. Нажимать надо вовремя, иначе есть шанс пропустить момент. Далее надо найти в меню пункт Power Management Setup (может называться по-другому, может находиться внутри расширенных настроек и т.д.).
Меню BIOS.
В разделе надо выбрать строку PWRON After PWR-Fail. Для нее доступны варианты значений, оформленные в виде.
| Выбор значение | Действие |
|---|---|
| Power Off или Off | При подаче напряжения компьютер остается выключенным до нажатия кнопки Старт или других действий |
| Former-Sts или Last State | При появлении напряжения ПК возвращается к последнему статусу перед исчезновением питающей сети |
| Power ON или Always ON | Компьютер стартует при подаче сетевого напряжения |
Скриншот раздела управления электропитанием.
Если выбрать последний пункт, то ПК будет включаться при появлении на блоке питания сетевого напряжения.
В UEFI
Bios, как базовая система, доминировала в персональных компьютерах долгие годы и десятилетия. Однако, несмотря на развитие и появление новых версий, со временем ее возможностей перестало хватать. На смену БИОС пришла система UEFI. Она выполняет те же функции по запуску и конфигурации компьютера, но имеет дополнительные возможности и может работать с более современным оборудованием. Принципиальным же отличием UEFI выглядит тот факт, что она является мини-операционной системой и поддерживает графику и мышь. В целом работа в UEFI более комфортна для пользователя.
Принципиально установка заданной опции в UEFI не отличается от тех же действий в БИОС. Основная задача – найти соответствующий пункт в меню.
Скриншот раздела управления электропитанием UEFI.
В данной версии он называется Restore AC Power Loss, и в нем также доступны три пункта меню.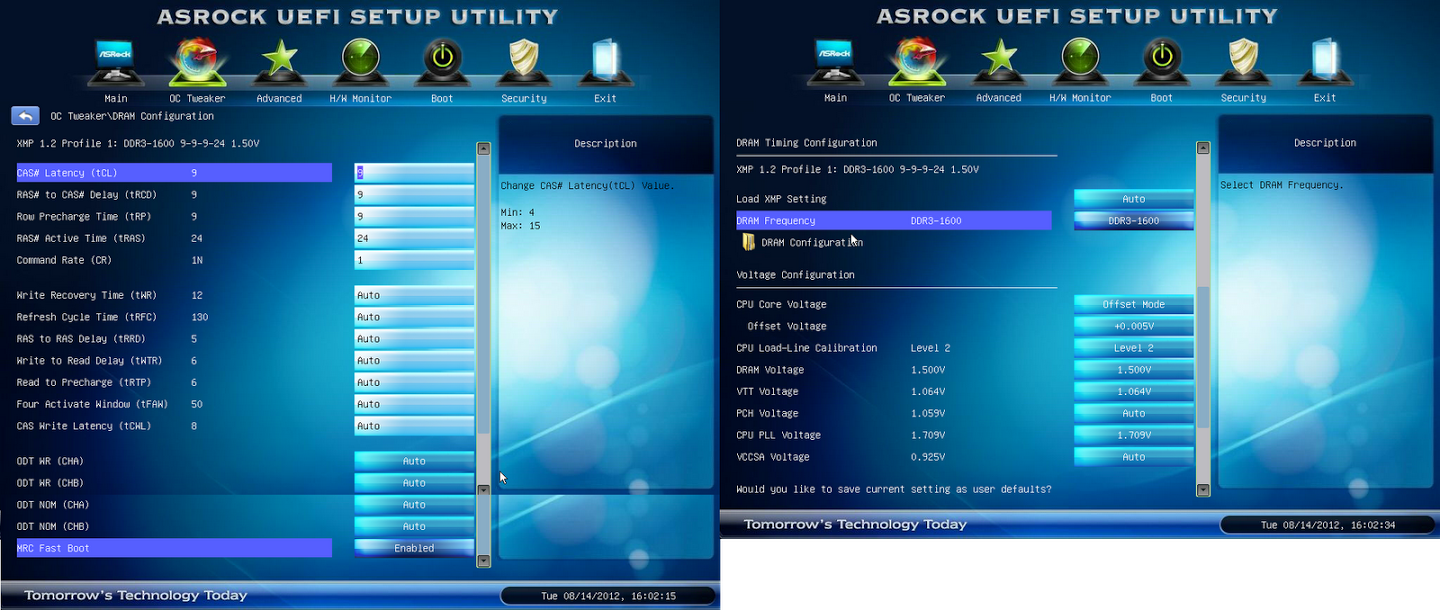 Они имеют те же значения, что и для БИОС. Сам раздел управления питанием находится в пункте расширенных настроек (Advanced).
Они имеют те же значения, что и для БИОС. Сам раздел управления питанием находится в пункте расширенных настроек (Advanced).
Настройка автоматического включения ПК по расписанию
Иногда требуется включать компьютер в определенное время. Такая необходимость может возникнуть, когда требуется периодический дистанционный доступ к ПК. Для такой настройки надо войти в BIOS и выбрать пункт Power Management Setup.
Внутри этого раздела надо выбрать пункт Date и в открывшемся окне установить дату автоматического запуска. В следующей строке надо выбрать пункт Resume Time – здесь устанавливается время автоматического включения.
Подменю раздела Power Management Setup.
В других версиях пункт меню может называться Power On By RTC Alarm, а а подпункт установки времени RTC Alarm Time содержать разделы:
- RTC Alarm Hour – установка часов;
- RTC Alarm Minute, RTC Alarm Second – минуты и секунды соответственно.
В иных версиях БИОС и UEFI разделы и подразделы могут быть названы по-другому.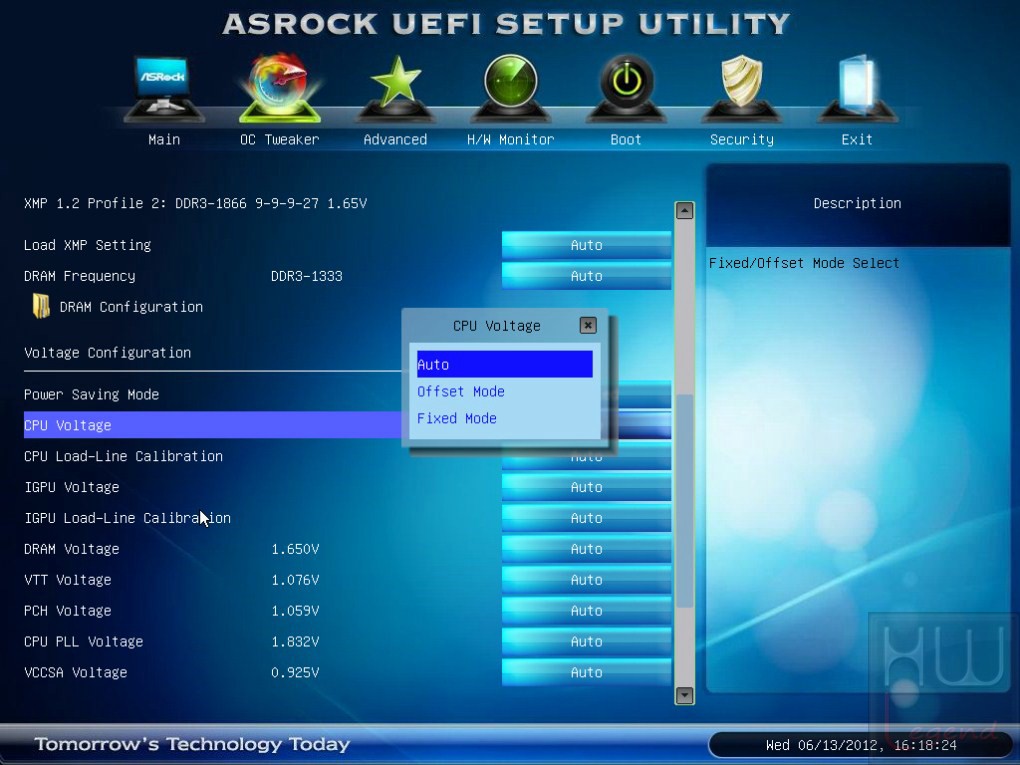
Дистанционное включения по сети Wake on Lan
Несколько более сложно настроить дистанционный пуск ПК по сети через функцию Wake On LAN (WOL). Зато в работе этот сервис удобнее — ПК можно включать удаленно в любое время. Проблема здесь в том, что в процессе управления завязана не только БИОС, но и материнская плата компьютера, а также сетевой адаптер. Железо должно поддерживать данную функцию (все, что выпущено после 2001 года, проблем не создаст).
Далее в BIOS надо зайти в раздел «продвинутых» (Advanced) настроек и выбрать пункт управления питанием (Power). Определенную проблему представляет тот факт, что в базовой системе термин Wake On LAN не применяется. Надо искать такие фразы, как:
- Wake-Up by PCI-E device;
- Power on by Ethernet Card;
- Power on by PCI device;
- другие близкие по смыслу термины.
Скриншот раздела Power одной из версий БИОС.
Здесь надо включить функцию Power on by PCI device.
Далее надо настроить сетевой адаптер. В меню Windows «Сеть и Интернет» в разделе «Состояние» в подразделе «Изменения сетевых параметров» надо перейти в меню «Настройка параметров адаптера». Откроется окно «Сетевые подключения». В открывшемся окне свойств сетевого адаптера активировать кнопку «Настроить…».
Вкладка свойств Ethernet.
На вкладке «Дополнительно» включить параметры, связанные с Wake Up LAN. Ориентироваться надо на фразы Wake Up, Magic packet, Включение по локальной сети и т.п.
Вкладка дополнительных параметров.
После этого на вкладке «Электропитание» отметить соответствующие пункты, название которых зависит от драйвера сетевой карты.
Установка параметров электропитания.
После включения режима WOL надо установить программное обеспечение, работающее под основной операционной системой. Для Windows это будут, например, программы:
- утилита broadc.exe – для локальной сети;
- wol.exe – для управления через интернет.

Также существует множество программ, имеющих более широкий функционал, в которые включена реализация функции WOL. К ним относится широко известный TeamViewer и т.д.
Среди пользователей Linux популярна программа wakeonlan.
Включать питание дистанционно можно и с помощью активации других опций меню Power. Так, включение опции Power on by ring запускает компьютер при появлении сигнала на шине приема COM-порта. COM-порт является устаревшим, поэтому мало у какого компьютера есть физический последовательный порт. Поэтому эту функцию обычно используют совместно со встроенным модемом, который эмулирует работу с COM-портом. Отсюда и название функции – «Включение по звонку».
Активация функции Power on by ring.
Также имеются и другие опции, позволяющие привести компьютер в состояние готовности по внешнему сигналу. Но не все из них включают питание – некоторые могут лишь вывести ПК из режима Sleep. Это надо учитывать при организации работы сети.
Причина самопроизвольного запуска при включении электричества
Вопреки распространенному мнению, на несанкционированный запуск ПК состояние кнопки Старт влияет редко. Дело в том, что контакты этой кнопки действуют на замыкание. Для ложного срабатывания должно произойти замыкание контактов, а при таких маленьких токах (порядка единиц или десятков миллиампер) и при низких напряжениях залипание контактной группы маловероятно по сравнению с износом или окислением. Поэтому чаще всего проблему надо искать не в железе, а в программном обеспечении.
Дело в том, что контакты этой кнопки действуют на замыкание. Для ложного срабатывания должно произойти замыкание контактов, а при таких маленьких токах (порядка единиц или десятков миллиампер) и при низких напряжениях залипание контактной группы маловероятно по сравнению с износом или окислением. Поэтому чаще всего проблему надо искать не в железе, а в программном обеспечении.
Читайте также
Как на компьютере подключается кнопка питания
Если есть подозрение, что проблема в BIOS (UEFI), то первое, что надо сделать – отменить все недавние изменения, после которых началось самопроизвольное включение. Если это не помогло, надо войти в режим настройки Power Management и тщательно проверить каждый пункт. Часть функций не всегда правильно работает и может вызвать указанную проблему. Те опции, без которых можно обойтись, надо выключить.
Самый простой способ избавиться от проблемы, если она исходит от базовой системы, это сбросить настройки до заводских. Надо выбрать соответствующий пункт в меню или нажать выделенную для этого клавишу на клавиатуре (для этого надо войти в БИОС или в UEFI). В системе BIOS это, обычно, F9. Того же результата можно добиться, удалив на несколько секунд батарейку на материнской плате. После этого можно осторожно включать опции по одной и отслеживать поведение компьютера. Если выяснится, что какая-либо функция виновата в сложившейся ситуации, ее надо деактивировать.
Надо выбрать соответствующий пункт в меню или нажать выделенную для этого клавишу на клавиатуре (для этого надо войти в БИОС или в UEFI). В системе BIOS это, обычно, F9. Того же результата можно добиться, удалив на несколько секунд батарейку на материнской плате. После этого можно осторожно включать опции по одной и отслеживать поведение компьютера. Если выяснится, что какая-либо функция виновата в сложившейся ситуации, ее надо деактивировать.
Проблема может быть и на уровне операционной системы. Так, некоторые программы, утилиты или драйверы способны вызывать рестарт ПК. Если ОС настроена на создание контрольных точек, надо попытаться откатить систему до ближайшей контрольной точки и проверить, будет ли эффект сохраняться. Если не поможет – до следующей точки и т.д. Если контрольные точки не создаются, можно удалять по одной недавно установленные программы и отслеживать наличие проблемы.
Для наглядности рекомендуем серию тематических видеороликов.
youtube.com/embed/Ue2yqhVGheU?feature=oembed» frameborder=»0″ allow=»accelerometer; autoplay; clipboard-write; encrypted-media; gyroscope; picture-in-picture» allowfullscreen=»»/>
Изменение режима включения компьютера при подаче сетевого напряжения, с одной стороны, несложно. С другой – потребуются базовые знания английского (если меню ПО не поддерживает русский язык), а также определенную квалификацию, чтобы среди множества терминов найти нужный. Поэтому каждое действие должно быть осознанным. Иначе вместо повышения удобства работы можно получить множество проблем – мелких, но неприятных.
Поэтому каждое действие должно быть осознанным. Иначе вместо повышения удобства работы можно получить множество проблем – мелких, но неприятных.
Как включить TPM 2.0 и безопасную загрузку в BIOS для Windows 11
Для установки Windows 11 требуется TPM 2.0 и включенная безопасная загрузка. Ниже приведены инструкции по проверке и включению функций безопасности на вашем ПК.
Если у вас есть компьютер, и вы планируете перейти на Windows 11, необходимо проверить и включить TPM 2.0 и безопасную загрузку в BIOS (UEFI) материнской платы вашего компьютера в рамках процесса подготовки к обновлению.
В Windows 11 одним из наиболее значительных изменений является требование для доверенного платформенного модуля (TPM) версии 2.0 и безопасной загрузки. Согласно Microsoft, TPM 2.0 и безопасная загрузка необходимы для обеспечения лучшей среды безопасности и предотвращения (или, по крайней мере, минимизации) сложных угроз, таких как угрозы для оборудования и микропрограмм, распространенные вредоносные программы, программы-вымогатели и другие атаки.
TPM — это аппаратное обеспечение, обычно (но не всегда) интегрированное в материнскую плату, которое предлагает безопасную среду для хранения и защиты ключей шифрования при шифровании жесткого диска с использованием таких функций, как BitLocker. С другой стороны, Secure Boot — это модуль, который гарантирует, что компьютер загружается только с использованием программного обеспечения, которому доверяет производитель.
В этом руководстве вы узнаете, как проверить и включить TPM 2.0 и безопасную загрузку для установки Windows 11.
Проверьте, присутствует ли TPM 2.0 в Windows 10
Чтобы определить, включен ли на компьютере TPM, выполните следующие действия:
- Откройте Пуск в Windows 10.
- Найдите tpm.msc и щелкните верхний результат, чтобы открыть инструмент управления Trusted Platform Module (TPM).
- В разделе «Статус» и «Информация о производителе доверенного платформенного модуля» подтвердите наличие и версию модуля TPM.
Если устройство включает в себя микросхему TPM, вы увидите информацию об оборудовании и его статус. В противном случае, если отображается сообщение «Не удается найти совместимый TPM», значит, микросхема отключена в UEFI или на вашем компьютере нет совместимого модуля доверенной платформы.
В противном случае, если отображается сообщение «Не удается найти совместимый TPM», значит, микросхема отключена в UEFI или на вашем компьютере нет совместимого модуля доверенной платформы.
Включение TPM 2.0 в BIOS для Windows 11
Чтобы включить TPM 2.0 в BIOS для исправления установки Windows 11, выполните следующие действия:
- Откройте настройки.
- Щелкните Обновление и безопасность.
- Щелкните Восстановление.
- В разделе «Расширенный запуск» нажмите кнопку «Перезагрузить сейчас».
- Щелкните Устранение неполадок.
- Щелкните Дополнительные параметры.
- Выберите параметр «Настройки прошивки UEFI».
- Нажмите кнопку «Перезагрузить» .
- Нажмите на передовой, безопасности или загрузки страницы настроек, в зависимости от материнской платы.
- Выберите параметр TPM 2.0 и выберите параметр Включено.
Если на материнской плате нет микросхемы TPM, а вы используете процессор AMD, модуль, скорее всего, встроен в процессор, и опция будет доступна как «fTPM» (TPM 2. 0 на основе микропрограмм) или «переключатель AMD fTPM». . » Если устройство является системой на базе Intel, TPM 2.0 будет доступен как Platform Trust Technology (PTT).
0 на основе микропрограмм) или «переключатель AMD fTPM». . » Если устройство является системой на базе Intel, TPM 2.0 будет доступен как Platform Trust Technology (PTT).
Если на компьютере нет опции TPM и это настраиваемая сборка, вы можете приобрести модуль для добавления поддержки. Однако обязательно проконсультируйтесь с веб-сайтом производителя материнской платы, чтобы убедиться, что поддержка существует.
После того как вы выполните эти шаги, проверка Windows 11 должна пройти, что позволит вам обновить компьютер до новой ОС.
Проверьте, присутствует ли безопасная загрузка в Windows 10
Чтобы определить, включена ли на компьютере безопасная загрузка, выполните следующие действия:
- Откройте Пуск.
- Найдите информацию о системе и щелкните верхний результат, чтобы открыть приложение.
- Щелкните «Сводка системы» на левой панели.
- Проверьте «безопасной загрузки государства» информацию и подтвердить функции установлено значение Вкл . Если это не так, вам нужно включить опцию вручную.

После выполнения этих шагов, если функция безопасности включена, вы можете продолжить установку Windows 11. В противном случае вам необходимо выполнить шаги, чтобы включить ее в прошивке UEFI.
Включите безопасную загрузку в BIOS для Windows 11
Если на вашем компьютере используется устаревшая версия BIOS, вам необходимо сначала преобразовать диск MBR в GPT, а затем переключиться в режим UEFI и включить безопасную загрузку. В противном случае, если вы включите более новую прошивку, компьютер больше не будет загружаться. Если вы пытаетесь выполнить чистую установку, вы можете пропустить соглашение, но если вы пытаетесь выполнить обновление с рабочего стола Windows 10, это является обязательным требованием.
Чтобы включить безопасную загрузку в прошивке BIOS, выполните следующие действия:
- Откройте настройки.
- Щелкните Обновление и безопасность.
- Щелкните Восстановление.
- В разделе «Расширенный запуск» нажмите кнопку « Перезагрузить сейчас».

- Щелкните Устранение неполадок.
- Щелкните Дополнительные параметры.
- Выберите параметр «Настройки прошивки UEFI».
- Нажмите кнопку «Перезагрузить».
- Нажмите на передовой, безопасности или загрузки страницы настроек, в зависимости от материнской платы.
- Выберите вариант «Безопасная загрузка» и выберите вариант «Включено».
Почти все устройства с прошивкой UEFI будут включать безопасную загрузку, но если это не так, вам нужно будет обновить систему или подумать о приобретении нового компьютера, отвечающего требованиям Windows 11.
После того как вы выполните эти шаги, компьютер должен пройти процесс проверки оборудования, чтобы продолжить обновление на месте или чистую установку Windows 11.
Кирилл
Технический специалист
Задать вопрос
Читайте также:
- Что нужно сделать перед установкой Windows 11
- Чистая установка Windows 11: 6 способов
- Как установить Windows 11 на любой компьютер
- Как создать загрузочную флешку Windows 11: инструкция
- Как загрузить файл образа диска Windows 11 (ISO) с сайта Microsoft
- Как установить Windows 11 без подключения к Интернету
- Можно ли установить Windows 11 на несовместимый компьютер?
bios — Как включить безопасную загрузку AsRock z370 pro4 для обновления до Windows 11?
Как включить безопасную загрузку AsRock z370 pro4 для обновления до Windows 11?
Я просто не могу это сделать.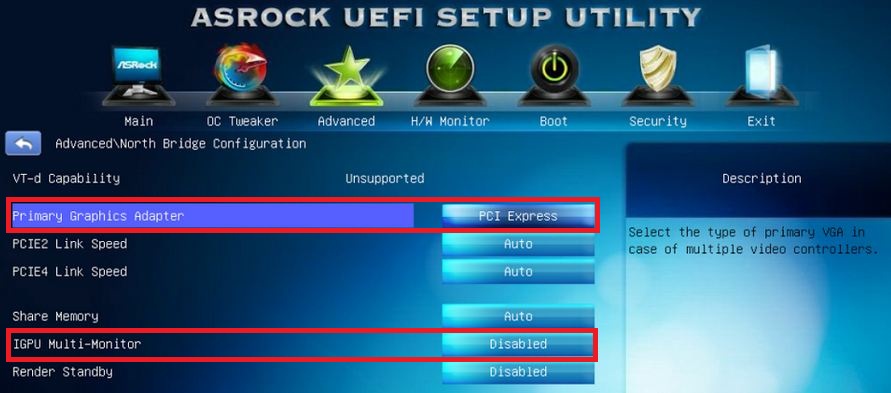 Это плата Intel, Asrock z70 pro4 с Intel i5-8400
Это плата Intel, Asrock z70 pro4 с Intel i5-8400
Ошибка проверки работоспособности ПК:
«Этот компьютер должен поддерживать безопасную загрузку»
Я могу войти в биос без проблем, но для этого мне нужны подробные шаги.
- окна-10
- биос
7
Безопасная загрузка реализована только для загрузки UEFI: если ваша система загружается с использованием устаревшего стиля BIOS, безопасную загрузку использовать нельзя.
В Windows выбор метода загрузки связан с выбором стиля разметки системного диска: системы с загрузкой UEFI должны использовать системный диск с разделами GPT, а системы с загрузкой BIOS должны использовать классические разделы MBR на системном диске. .
Таким образом, если ваш текущий системный диск разбит на разделы в стиле MBR, то вы загружаетесь в устаревшем стиле BIOS, и выбор BIOS/UEFI должен иметь более высокий приоритет, чем выбор «Secure Boot enable/disable».
Если вы загружаетесь с установочного носителя Windows 11 для выполнения обновления, будьте осторожны при загрузке носителя в режиме UEFI. Поскольку ваша материнская плата поддерживает как UEFI, так и устаревшую загрузку BIOS, она может предложить вам два способа загрузки с любого внешнего носителя. Для простоты, если ваша текущая ОС загружается в режиме UEFI, вы можете изменить любые настройки выбора метода загрузки в BIOS на «CSM отключен»/«Только UEFI», чтобы гарантировать, что загрузка в стиле устаревшей BIOS со съемных носителей не будет предлагаться. чтобы свести к минимуму вероятность каких-либо ошибок.
Также обратите внимание, что если у вас есть старый графический процессор, который не включает встроенную поддержку UEFI, то система должна включить CSM (= поддержка совместимости с устаревшим BIOS), чтобы активировать графический процессор при загрузке. Если вы используете Intel iGPU, встроенный в процессор, это не проблема для вас. Но если вы используете старую карту графического процессора, вы можете загрузить и запустить GPU-Z и убедиться, что установлен флажок поддержки UEFI под логотипом производителя чипа графического процессора. Если нет, посмотрите, предлагает ли поставщик графического процессора обновление видео BIOS для карты, которое добавит встроенную поддержку UEFI.
Если нет, посмотрите, предлагает ли поставщик графического процессора обновление видео BIOS для карты, которое добавит встроенную поддержку UEFI.
2
Чтобы подтвердить то, что ранее сказал @ChanganAuto, выполните следующие действия:
Нажмите кнопку поиска «Windows» на своем компьютере и запустите (введите) «Информация о системе».
Если вы видите такой вывод, как у меня:
введите здесь описание изображения
Вам необходимо установить новые окна.
3
Зарегистрируйтесь или войдите в систему
Зарегистрируйтесь с помощью Google
Зарегистрироваться через Facebook
Зарегистрируйтесь, используя адрес электронной почты и пароль
Опубликовать как гость
Электронная почта
Требуется, но не отображается
Опубликовать как гость
Электронная почта
Требуется, но не отображается
Нажимая «Опубликовать свой ответ», вы соглашаетесь с нашими условиями обслуживания, политикой конфиденциальности и политикой использования файлов cookie
.
boot — Перезагрузите систему в настройки UEFI
Задавать вопрос
спросил
Изменено
6 лет, 6 месяцев назад
Просмотрено
9к раз
Недавно я купил материнскую плату ASRock Q1900-ITX и собрал на ней компьютер (это нечто среднее между NAS и HTPC). Я хочу, чтобы эта система загружалась как можно быстрее, поэтому я решил установить систему (Arch Linux) в режиме UEFI, так как она загружается немного быстрее, чем устаревшая.
Это работало довольно хорошо, но я хотел пойти еще дальше и использовать функцию этой материнской платы, которая называется «сверхбыстрая загрузка». Чтобы включить его, мне пришлось принять предупреждение о том, что я больше не смогу войти в настройки UEFI, нажав клавишу во время запуска, потому что процесс загрузки будет слишком быстрым для этого. Согласно мануалу, единственный способ попасть в экран настроек — через какое-то специальное ПО (предусмотрено, конечно, только для Windows).
Согласно мануалу, единственный способ попасть в экран настроек — через какое-то специальное ПО (предусмотрено, конечно, только для Windows).
Вскоре после включения этой функции (она работает очень хорошо, должен признать) я понял, что забыл включить Wake on Lan, и чтобы переключить эту настройку, мне пришлось войти в панель управления UEFI. Короче говоря, я потерпел неудачу, и мне пришлось сделать сброс CMOS, чтобы добраться туда.
Однако я не хочу снова переключать эту перемычку. Итак, есть ли какой-то общий способ указать системе загружаться прямо с настройками UEFI, который работает в Linux?
Я пытался использовать efibootmgr -n , но, к сожалению, интерфейс UEFI не был указан в качестве опции. Я переключил его на загрузку с несуществующего CD-ROM, чтобы хотя бы увидеть меню выбора загрузочного носителя UEFI (я надеялся увидеть ошибку загрузки и возможность входа в экран настроек), и это частично сработало — меню было показано, но я ничего не мог выбрать (клавиатура не работала — это может быть ошибка прошивки).