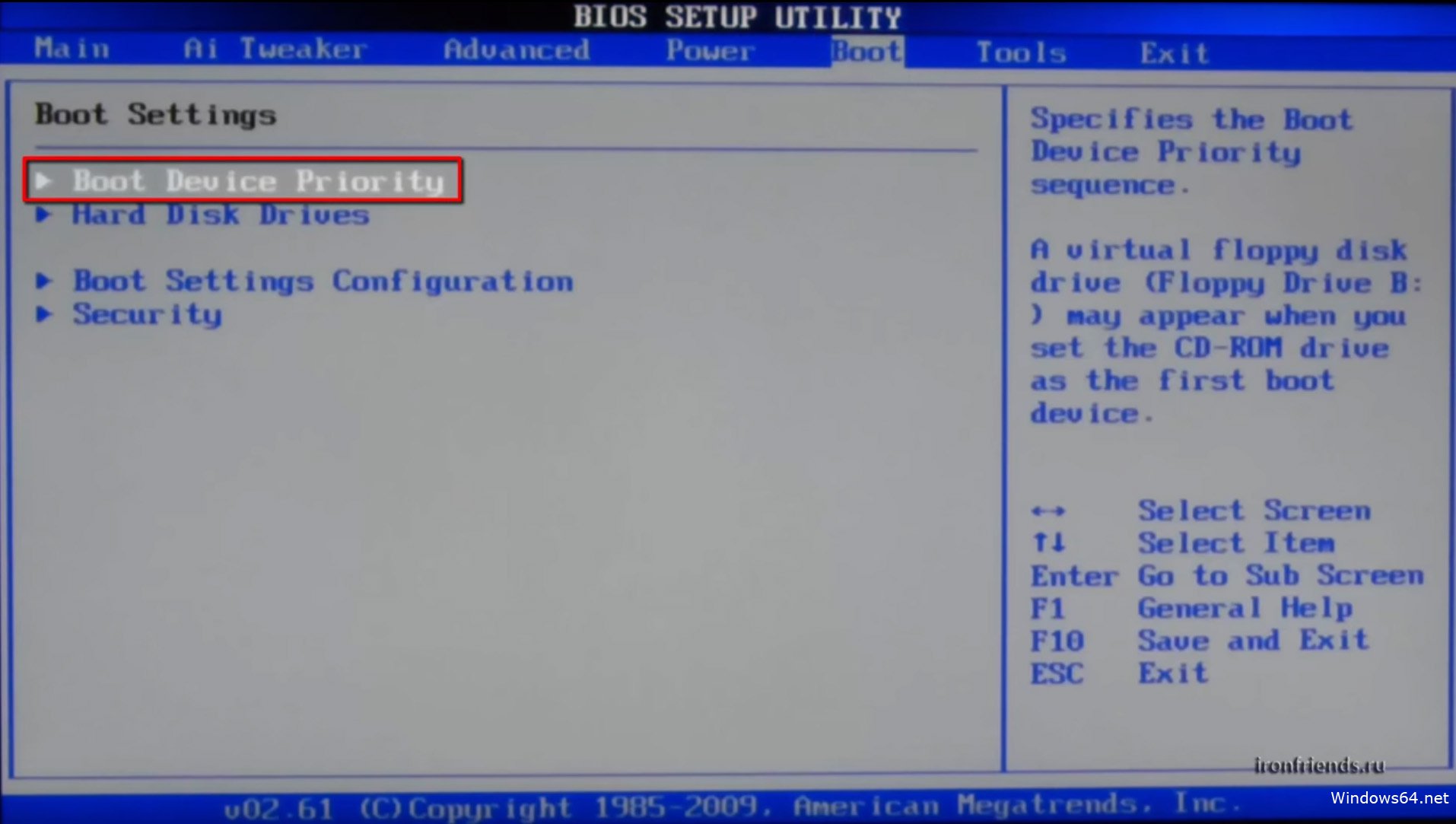Как настроить bios для установки windows с bios: [Ноутбук/Десктоп/AIO] Как загрузить систему с USB носителя/CD-ROM? | Официальная служба поддержки
Содержание
Как включить безопасную загрузку и TPM 2.0 для установки Windows 11
РЕКОМЕНДУЕТСЯ: Нажмите здесь, чтобы исправить проблемы с Windows и оптимизировать производительность системы
Вам необходимо включить безопасную загрузку и TPM 2.0 для установки Windows 11. В противном случае программа установки сообщит, что ваше оборудование несовместимо. В этом посте мы увидим, как это можно сделать.
Реклама
В конце 2021 года Microsoft планирует выпустить Windows 11 в качестве бесплатного обновления для всех пользователей Windows 10. Если вы не собираетесь покупать новый компьютер под управлением Windows 11 из коробки, вы можете перепроверить характеристики своего ПК и убедиться, что он может работать с последней версией ОС от Microsoft. Даже если у вас есть современный, мощный компьютер для игр или рабочая станция, перед обновлением до Windows 11 вам необходимо сделать одну вещь.
Windows 11 теперь перечисляет TPM 2.0, безопасную загрузку и режим UEFI в качестве обязательных параметров для его запуска. Хотя современные материнские платы поддерживают все три из них, производители по какой-то причине поставляют свои продукты с отключенными TPM и Secure Boot по умолчанию. Microsoft выпустила новый инструмент для проверки совместимости с Windows 11. Если на вашем компьютере отключены Trusted Platform Module и Secure Boot, инструмент проверки совместимости сообщит, что ваш компьютер не подходит для запуска Windows 11 даже с новейшим оборудованием.
Хотя современные материнские платы поддерживают все три из них, производители по какой-то причине поставляют свои продукты с отключенными TPM и Secure Boot по умолчанию. Microsoft выпустила новый инструмент для проверки совместимости с Windows 11. Если на вашем компьютере отключены Trusted Platform Module и Secure Boot, инструмент проверки совместимости сообщит, что ваш компьютер не подходит для запуска Windows 11 даже с новейшим оборудованием.
Как включить безопасную загрузку и TPM 2.0 для установки Windows 11
Как проверить, включены ли на моем ПК TPM 2.0 и безопасная загрузка
Включить безопасную загрузку для установки Windows 11
Включить TPM 2.0 на ПК с процессором Intel
Включение TPM 2.0 на ПК с процессором AMD
Как включить безопасную загрузку и TPM 2.0 для установки Windows 11
Отказ от ответственности. Мы не можем перечислить все версии BIOS/UEFI в статье. Производители оснащают свои материнские платы различными версиями BIOS, пользовательским интерфейсом, макетами и возможностями. В этой статье мы предоставим вам общую терминологию и представление о том, что нужно искать, чтобы включить безопасную загрузку и TMP 2.0 для установки Windows 11. Кроме того, мы предполагаем, что вы знаете, как войти в BIOS в Windows 10. Если вы не знаете, сделать следующее:
В этой статье мы предоставим вам общую терминологию и представление о том, что нужно искать, чтобы включить безопасную загрузку и TMP 2.0 для установки Windows 11. Кроме того, мы предполагаем, что вы знаете, как войти в BIOS в Windows 10. Если вы не знаете, сделать следующее:
- Нажмите Win + I , чтобы открыть настройки Windows.
- Перейдите в раздел Обновление и безопасность > Восстановление .
- Найдите раздел Advanced Startup и нажмите Перезагрузить сейчас .
- На следующем Выберите вариант экрана с синим фоном, выберите Устранение неполадок .
- Нажмите Дополнительные параметры .
- Нажмите Настройки прошивки UEFI .
- Нажмите Перезапустить .
Совет: ознакомьтесь с соответствующими руководствами:
- Быстрая загрузка Windows 10 в расширенные параметры запуска
- Создание ярлыка для дополнительных параметров запуска в Windows 10
Описанная выше процедура универсальна для всех современных компьютеров с UEFI. Вы не можете установить Windows 11 на ПК, который не поддерживает UEFI. Также убедитесь, что BIOS работает в режиме UEFI с отключенным режимом CSM.
Вы не можете установить Windows 11 на ПК, который не поддерживает UEFI. Также убедитесь, что BIOS работает в режиме UEFI с отключенным режимом CSM.
Как проверить, включены ли на моем ПК TPM 2.0 и безопасная загрузка
Нет необходимости входить в UEFI/BIOS, чтобы проверить, включены ли на вашем компьютере TPM 2.0 и безопасная загрузка. В Windows 10 есть встроенный инструмент системной информации, который показывает вам все необходимые данные.
- Нажмите Win + R и введите команду
msinfo32. - В новом окне нажмите Сводка системы .
- Найдите строку Secure Boot State и убедитесь, что это On .
- Далее, развернуть Аппаратные ресурсы и нажмите Память .
- Найдите доверенный платформенный модуль 2.0, состояние в списке строк. Убедитесь, что его статус OK .
- Либо откройте Диспетчер устройств и разверните Устройства безопасности
- Если у вас включен TPM 2.
 0, Диспетчер устройств отобразит Доверенный платформенный модуль 2.0 в группе Устройства безопасности .
0, Диспетчер устройств отобразит Доверенный платформенный модуль 2.0 в группе Устройства безопасности .
Также ознакомьтесь с сообщением Узнайте, есть ли на вашем устройстве Windows 10 TPM (доверенный платформенный модуль).
Включить безопасную загрузку для установки Windows 11
Включение безопасной загрузки на ПК с процессорами Intel и AMD — это идентичная процедура. Вам нужно найти раздел, который управляет параметрами загрузки, такими как приоритет загрузки, режим CSM, переопределение загрузки и т. д. Найдите раздел «Загрузка» или «Параметры загрузки», а затем найдите параметр «Безопасная загрузка». Раздел «Загрузка» — один из самых популярных параметров в BIOS, поэтому производители обычно размещают его на видном месте в главном меню BIOS.
Убедитесь, что для системного режима установлено значение «Пользовательский» и включена безопасная загрузка.
Если нет явного параметра включения/выключения безопасной загрузки, найдите переключатель Тип ОС.
Выберите режим Windows UEFI.
Перезагрузите компьютер. Он должен загружаться как обычно, без каких-либо сбоев или проблем.
Включение TPM 2.0 на ПК с процессором Intel
Чтобы включить доверенный платформенный модуль 2.0 на ПК с процессором Intel, вам нужно найти опцию Intel PTT . Это не очень популярный параметр, поэтому поищите его в расширенном разделе 9 .0037 или аналогичный список дополнительных параметров (Безопасность также может помочь). Убедитесь, что у вас включен «расширенный» режим со всеми доступными функциями и настройками.
На приведенном выше снимке экрана видно, что Intel PTT находится в разделе конфигурации PCH-FW. Если вы не можете найти опцию Intel PTT TMP 2.0, обратитесь к руководству пользователя вашей материнской платы или используйте параметр поиска в BIOS/UEFI.
Включить TPM 2.0 на ПК с процессором AMD
То же самое относится и к AMD. Чтобы включить TPM 2.0 на материнской плате на базе AMD, найдите параметр AMD fTPM. На снимке экрана ниже AMD fTPM находится в разделе «Надежные вычисления» на вкладке «Безопасность».
На снимке экрана ниже AMD fTPM находится в разделе «Надежные вычисления» на вкладке «Безопасность».
Выберите Security Device Support — включите и AMD fTPM — AMD CPU fTPM .
Вот и все. Теперь ваш компьютер может быть обновлен до Windows 11, когда она выйдет в конце этого года.
РЕКОМЕНДУЕТСЯ: Нажмите здесь, чтобы исправить проблемы с Windows и оптимизировать производительность системы
Поддержите нас
Winaero очень рассчитывает на вашу поддержку. Вы можете помочь сайту и дальше предлагать вам интересный и полезный контент и программное обеспечение, используя следующие опции:
Если вам понравилась эта статья, поделитесь ею с помощью кнопок ниже. Это не потребует от вас многого, но поможет нам расти. Спасибо за вашу поддержку!
Реклама
Как настроить ПК с Windows 10 / 8 для загрузки с устаревшим режимом BIOS вместо режима UEFI
Только что получил новый ноутбук DELL с предустановленной Windows 8, но он отказался загружаться с Ubuntu Live CD или даже с Windows 7 установочный DVD? Если вы находитесь в похожей ситуации, вы должны увидеть сообщение об ошибке « Перезагрузите и выберите правильное загрузочное устройство » или « Загрузочное устройство не найдено » на экране во время загрузки. Чтобы решить эту проблему, все, что вам нужно сделать, это отключить режим UEFI и отключить параметр Secure Boot в BIOS, который позволяет ПК на базе EFI работать в устаревшем режиме BIOS. К счастью, почти все современные компьютеры на базе EFI включают функцию, известную как модуль поддержки совместимости (CSM), которая позволяет им загружаться в устаревшем режиме BIOS.
Чтобы решить эту проблему, все, что вам нужно сделать, это отключить режим UEFI и отключить параметр Secure Boot в BIOS, который позволяет ПК на базе EFI работать в устаревшем режиме BIOS. К счастью, почти все современные компьютеры на базе EFI включают функцию, известную как модуль поддержки совместимости (CSM), которая позволяет им загружаться в устаревшем режиме BIOS.
Одно из новых правил Microsoft для Windows 10/8 заключается в том, что любой производитель, поставляющий компьютер с Windows 10/8, должен включить безопасную загрузку UEFI по умолчанию. UEFI BIOS создан для Windows 10/8, и если вам нужно использовать другую систему, например Windows 7, Linux или любую другую ОС, вам необходимо отключить режим UEFI и параметры безопасной загрузки.
Как настроить ПК с Windows 10 / 8 для загрузки с устаревшим режимом BIOS вместо режима UEFI?
Когда компьютер включен, проверьте экран загрузки на наличие ключа настройки (например, клавиши DELETE, клавиши F8, клавиши F2), чтобы войти в утилиту настройки BIOS. Если вы не знаете, как получить доступ к настройке BIOS (UEFI), ознакомьтесь с этой статьей: Как настроить компьютер на загрузку с компакт-диска или USB-накопителя.
Если вы не знаете, как получить доступ к настройке BIOS (UEFI), ознакомьтесь с этой статьей: Как настроить компьютер на загрузку с компакт-диска или USB-накопителя.
В утилите настройки BIOS измените режим загрузки с режима UEFI на устаревший режим BIOS (или режим загрузки CSM) и отключите параметр безопасной загрузки. Вот шаги по отключению безопасной загрузки UEFI на ноутбуке Toshiba:
- Включите систему и, пока отображается логотип «TOSHIBA», нажмите клавишу F2, чтобы войти в меню настройки BIOS.
- Выберите вкладку Security и установите Secure Boot на Disabled .
- Выберите вкладку Дополнительно и перейдите к Конфигурация системы .
- Установите режим загрузки на Загрузка CSM .
- Нажмите клавишу F10, чтобы сохранить и выйти.
- Нажмите клавишу F12 на экране с логотипом «TOSHIBA», чтобы переключиться между загрузочными устройствами и выбрать носитель, с которого вы хотите загрузиться.


 0, Диспетчер устройств отобразит Доверенный платформенный модуль 2.0 в группе Устройства безопасности .
0, Диспетчер устройств отобразит Доверенный платформенный модуль 2.0 в группе Устройства безопасности .