Файл hosts не сохраняется: Не удается сохранить файл hosts в Windows 10, Windows 7
Содержание
Файл hosts на macOS | REG.RU
В этой статье мы расскажем, что такое файл hosts, когда он используется и как отредактировать файл hosts на macOS.
Само по себе интернет-пространство состоит из серверов и устройств, на которых хранятся данные сайтов и приложений. Чтобы связать сложную систему вместе и дать возможность пользователям находить нужные данные, нужен файл, который как телефонная книга хранил бы в себе список доменов и IP-адресов, которые им соответствуют. Первоначально таким файлом был hosts. Стэнфордский исследовательский институт централизованно вводил в него данные. Получить базу адресов можно было по FTP.
Браузер обращался к файлу hosts и узнавал IP. После этого связывался с нужным сервером. Чем больше сайтов появлялось, тем неудобнее была ручная настройка hosts. Поэтому со временем его заменила единая DNS-система.
Однако hosts остался до сих пор. Он имеет приоритет над данными DNS, поэтому его стали использовать:
- Для блокировки нежелательных сайтов.
 Этот способ часто используют работодатели, чтобы ограничить вход на развлекательные ресурсы. Чтобы запретить вход на нежелательный сайт, нужно в hosts прописать 127.0.0.1 домен, например 127.0.0.1 vk.com. 127.0.0.1 ― эта запись, которая при обращении к определённому домену заставляет браузер вернуться на собственный компьютер.
Этот способ часто используют работодатели, чтобы ограничить вход на развлекательные ресурсы. Чтобы запретить вход на нежелательный сайт, нужно в hosts прописать 127.0.0.1 домен, например 127.0.0.1 vk.com. 127.0.0.1 ― эта запись, которая при обращении к определённому домену заставляет браузер вернуться на собственный компьютер. - Для просмотра сайта до обновления DNS-системы. Чтобы ваш сайт был доступен в интернете, нужно прописать DNS-серверы для домена. Изменения вступают в силу в течение 24 часов. Если увидеть сайт нужно быстрее, впишите свой домен и соответствующий ему IP в hosts. Браузер не будет обращаться к DNS и перейдёт по IP, указанному в файле.
Где находится файл hosts macOS X
В зависимости от операционной системы hosts может находиться в разных местах. В macOS по умолчанию он находится в папке /private/etc/hosts. Редактировать файл нужно от имени администратора, иначе внесённые изменения не сохранятся.
Редактирование hosts macOS
- org/HowToStep»>
-
2.Введите команду:
sudo nano /etc/hosts
Нажмите Enter:
Как редактировать файл hosts в macOS -
3.Добавьте в конце файла необходимую запись. Например, мы добавим запись в формате:
123.123.123.123 faq-reg.ru www.faq-reg.ru
Где:
- 123.123.123.123 — IP-адрес вашего сервера или хостинга,
- faq-reg.ru — имя вашего домена.
Как редактировать файл hosts в macOS 2 -
4.
Сохраните изменения сочетанием клавиш CTRL + S. Затем закройте редактор с помощью CTRL + X.
1.
Запустите терминал с помощью горячих клавиш Command (⌘) + T или через Spotlight.
Как обновить кэш DNS
Обычно изменения в hosts начинают работать сразу после сохранения новых данных. Если этого не произошло, попробуйте сделать сброс параметров DNS. Для этого:
-
1.Войдите в терминал (Command (⌘) + T).
-
2.Введите команду:
sudo killall -HUP mDNSResponder
Готово, после этого данные в файле hosts должны быть обновлены.
Как мошенники могут использовать hosts
Злоумышленники могут использовать hosts в своих целях. Через некачественные приложения и сайты они могут проникнуть в него и вписать домен, который вы постоянно используете, но вместо настоящего IP вписать IP-адрес сайта-двойника. Таким образом, когда вы перейдёте по привычному домену, перед вами появится сайт мошенника, на котором могут запросить ваши персональные данные.
Таким образом, когда вы перейдёте по привычному домену, перед вами появится сайт мошенника, на котором могут запросить ваши персональные данные.
Вот так выглядят стандартные настройки hosts на macOS:
## # Host Database # # localhost is used to configure the loopback interface # when the system is booting. Do not change this entry. ## 127.0.0.1 localhost 255.255.255.255 broadcasthost
Если вы видите строки, которые вы не вносили, скорее всего это сделали мошенники.
Помогла ли вам статья?
Да
раз уже помогла
Где находится файл hosts? » Страница 2
Где находится файл hosts? Я не могу зайти на многие сайты, в основном антивирусных программ, знакомые говоря у меня на компьютере вирус, и проблемы из за него. Антивирусник у меня регулярно обновляется, слышал в Windows XP, есть файл hosts и если его должным образом отредактировать, то проблема уйдёт, но если сделать это не правильно, интернет совсем пропадёт, не подскажете где он находится и как его редактировать?
- Примечание: Хотите знать как используют данный очень важный файл вирусные программы, а так же, как сможете использовать это секретное оружие вы сами и для хороших целей.
 Что делать, когда файл hosts совсем отсутствует в системе или у вас оказалось два файла hosts. Что делать когда у вас не открываются сайты: «Одноклассники», «ВКонтакте», mail.ru, тогда обязательно после прочтения этой статьи, читайте нашу новую статью — Почему не открываются сайты.
Что делать, когда файл hosts совсем отсутствует в системе или у вас оказалось два файла hosts. Что делать когда у вас не открываются сайты: «Одноклассники», «ВКонтакте», mail.ru, тогда обязательно после прочтения этой статьи, читайте нашу новую статью — Почему не открываются сайты.
В Windows XP и в Windows
7, есть очень маленький и хороший файл, с помощью которого можно управлять вашим интернет серфингом, подавляющее большинство пользователей персонального компьютера не знают о нём, а если и знают, то предпочитают обходить его стороной из-за боязни сделать что то не так, файл этот имеет название hosts. Зачем он нужен?
- Когда вы вводите в адресную строку браузера название сайта, к примеру — mail.ru, знайте, что находящийся в интернете специальный DNS-сервер, тут же преобразует название mail.ru в набор цифр, который является уникальным для каждого сайта IP-адресом, к примеру для mail.ru это 94.100.191.204. Так как интернет сервер, где располагается сайт mail.ru, не содержит названий, а содержит одни только цифры, названия специально придуманы для нас с вами, что бы мы их проще запоминали.
 Файл hosts нужен для ускорения работы в интернете путём обхода обращения к DNS серверу, то есть если мы с вами пропишем в файле hosts такую информацию 94.100.191.203 mail.ru, то сайт mail.ru будет у нас загружаться напрямую, в обход DNS-сервера. Но прописать нужно всё правильно иначе вы вообще никуда не попадёте или попадёте не туда. Вот это «не туда» и используют создатели вирусных программ. Теперь обо всём подробно!
Файл hosts нужен для ускорения работы в интернете путём обхода обращения к DNS серверу, то есть если мы с вами пропишем в файле hosts такую информацию 94.100.191.203 mail.ru, то сайт mail.ru будет у нас загружаться напрямую, в обход DNS-сервера. Но прописать нужно всё правильно иначе вы вообще никуда не попадёте или попадёте не туда. Вот это «не туда» и используют создатели вирусных программ. Теперь обо всём подробно!
Самое главное нужно запомнить то, что запрос к файлу hosts у всех браузеров, имеет приоритет перед обращением к DNS-серверам. Простыми словами, любой браузер перед вашим запросом, всегда смотрит информацию находящуюся в файле hosts.
К примеру, если в файле hosts прописать вместо 94.100.191.203 mail.ru другую информацию, к примеру 217.20.147.94 mail.ru, то мы набрав в любом браузере mail.ru, вместо почтового сервиса mail.ru, попадём на сайт «Одноклассники», так как IP-адрес 217.20.147.94 является адресом сайта «Одноклассники».
Любой системный администратор, да и простой пользователь, должен охранять файл hosts, как зеницу ока.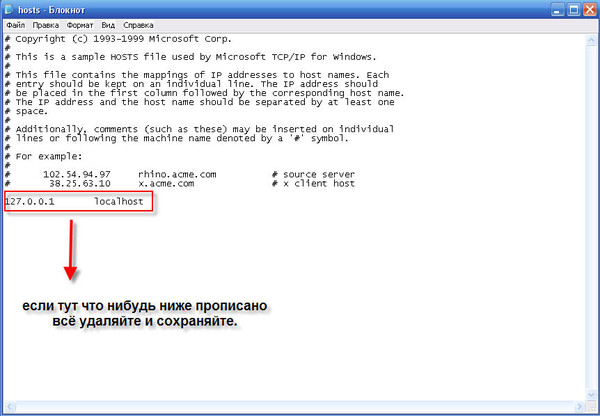 Теперь о вирусах. Вирусописатели можно сказать с удовольствием применяют файл hosts в своих целях. Вирус попадая на компьютер пользователя, зачастую изменяет файл hosts, поэтому при проблемах с доступом к каким-либо сайтам, в первую очередь нужно проверить свою машину на присутствие вредоносных программ, а затем возвращать файлу hosts первозданный вид.
Теперь о вирусах. Вирусописатели можно сказать с удовольствием применяют файл hosts в своих целях. Вирус попадая на компьютер пользователя, зачастую изменяет файл hosts, поэтому при проблемах с доступом к каким-либо сайтам, в первую очередь нужно проверить свою машину на присутствие вредоносных программ, а затем возвращать файлу hosts первозданный вид.
Находится файл hosts по адресу C:\windows\system32\drivers\etc\hosts, где (С:) буква системного раздела, именно этот файл решает какие сайты достойны вашего внимания, а какие нет. Файл hosts может быть скрыт, что бы увидеть его, нужно включить в системе отображение скрытых папок и файлов. Компьютер->Упорядочить->Параметры папок и поиска->Вид, далее убираем галочку с пункта Скрывать защищённые системные файлы, а отмечаем пункт Показывать скрытые файлы и папки и диски
Открывается файл hosts двойным щелчком правой мыши, при предложении выбрать программу для открытия файла выбираем Блокнот.
Друзья, если вы не обнаружили файла hosts
в папке С:\windows\system32\drivers\etc\, значит вирус подменил расположение файла в ключе реестра
HKEY_LOCAL_MACHINE\SYSTEM\ CurrentControlSet\services\Tcpip\Parameters\DataBasePath,
Кстати файл hosts у вас может быть там, где и нужно, но операционная система будет использовать файл hosts, находящийся совсем в другом месте, где именно находится другой файл hosts созданный вирусом, можно узнать посмотрев значение DataBasePath.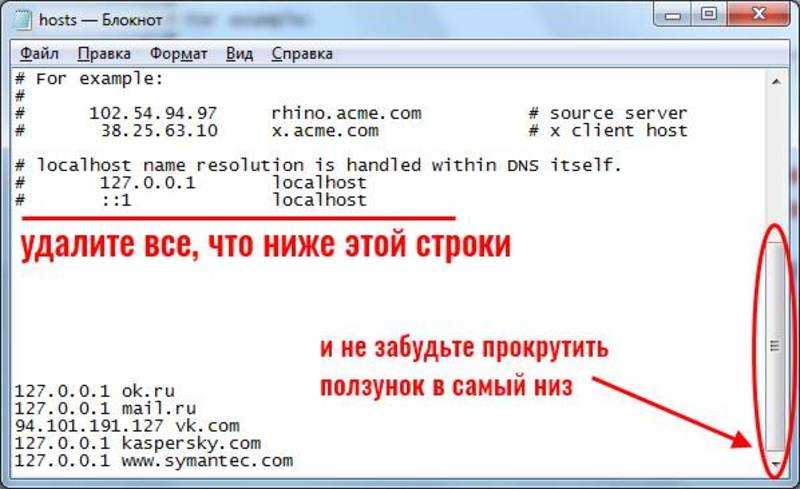 Вам нужно будет вернуть ключу правильное значение, как на скришноте.
Вам нужно будет вернуть ключу правильное значение, как на скришноте.
Итак мы узнали где находится файл hosts, теперь давайте научимся его редактировать, если хотите просто исправить файл автоматически (рекомендуется) с помощью утилиты Microsoft Fix it 50267, то перейдите на сайт к его создателям и проделайте это двумя щелчками мыши.
Ну а мы идём дальше и смотрим, где именно находится наш файл.
Вот образец оригинального файла hosts, по умолчанию в файле, должна быть, только одна запись 127.0.0.1 localhost
Вы можете его прямо скопировать у меня и отредактировать файл hosts с помощью блокнота.
Оригинал файла hosts в Windows XP
# (C) Корпорация Майкрософт (Microsoft Corp.), 1993-1999
#
# Это образец файла HOSTS, используемый Microsoft TCP/IP для Windows.
#
# Этот файл содержит сопоставления IP-адресов именам узлов.
# Каждый элемент должен располагаться в отдельной строке. IP-адрес должен
# находиться в первом столбце, за ним должно следовать соответствующее имя.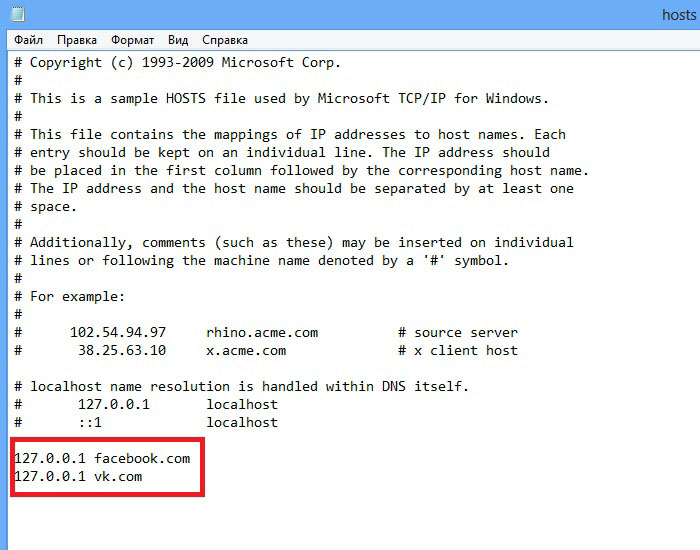
# IP-адрес и имя узла должны разделяться хотя бы одним пробелом.
#
# Кроме того, в некоторых строках могут быть вставлены комментарии
# (такие, как эта строка), они должны следовать за именем узла и отделяться
# от него символом ‘#’.
#
# Например:
#
# 102.54.94.97 rhino.acme.com # исходный сервер
# 38.25.63.10 x.acme.com # узел клиента x
127.0.0.1 localhost
Оригинал файла hosts в Windows 7
# Copyright (c) 1993-2009 Microsoft Corp.
#
# This is a sample HOSTS file used by Microsoft TCP/IP for Windows.
#
# This file contains the mappings of IP addresses to host names. Each
# entry should be kept on an individual line. The IP address should
# be placed in the first column followed by the corresponding host name.
# The IP address and the host name should be separated by at least one
# space.
#
# Additionally, comments (such as these) may be inserted on individual
# lines or following the machine name denoted by a ‘#’ symbol.
#
# For example:
#
# 102.54.94.97 rhino.acme.com # source server
# 38.25.63.10 x.acme.com # x client host
# localhost name resolution is handled within DNS itself.
# 127.0.0.1 localhost
# ::1 localhost
Если мы захотим, то сможем запретить доступ к некоторым сайтам совсем, с помощью данного файла. Проделать это можно так, после цифр 127.0.0.1 нужно вписать доменное имя данного сайта. Например в большинстве случаев вирусная программа запрещает посещать сайты распространяющих антивирусное обеспечение, в случае с антивирусом касперского, это будет выглядеть вот так:
127.0.0.1 kaspersky.ru
И мы с вами можем использовать данное секретное вооружение, например оградив своих детей от случайного посещения сайтов с определённым содержанием не прибегая к программам наподобие Родительского контроля, например пропишем:
127.0.0.1 имя опасного по вашему мнению сайта.
127.0.0.1 porno.ru
127.0.0.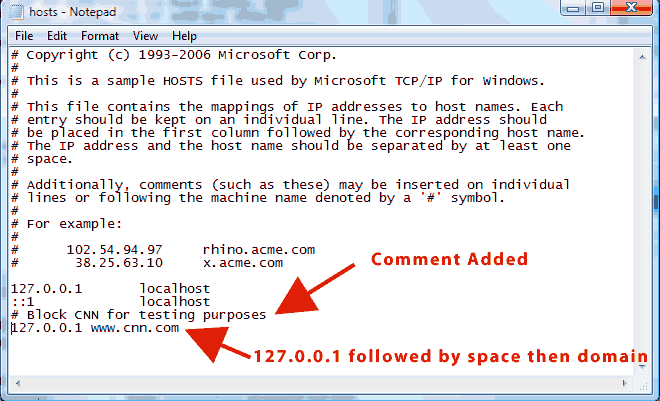 1 sex.ru
1 sex.ru
Адреса этих сайтов компьютер будет искать на жёстком диске, особо много адресов тоже вписывать не нужно, компьютер станет заметно подтормаживать.
Как ещё можно использовать файл hosts? Не секрет, что в Интернете применяются только цифровые адреса. Названия же сайтов, например: Remontcompa.ru придуманы для того, чтобы простой пользователь их легче запомнил. Переводит компьютер понятные нам, но не знакомые ему буквы в цифры при помощи службы DNS, естественно на обращение компьютера к удалённым DNS-серверам уходит много времени.
Для быстрой загрузки вашего любимого сайта, в файле hosts, нужно указать его адрес в цифрах напрямую, обойдя службу DNS. Например нам постоянно нужен почтовый сервис mail.ru, так как IP сайта у него: 94.100.191.203, в файле hosts прописываем такую информацию, сначала вводим IP, а затем имя сервера.
127.0.0.1 localhost
94.100.191.203 mail.ru
Пробел обязателен.
Друзья, с недавнего времени вирусописатели придумали одну хитрость, если вы к примеру открываете файл hosts
в блокноте, то на первый взгляд вам не покажется ничего подозрительного, содержание файла hosts будет стандартным,
но стоит прокрутить стрелку прокрутки до конца, в самый конец файла hosts, то там вы можете обнаружить к примеру вот такие вредоносные записи, их конечно нужно удалить.
Через некоторое время, вам нужно будет проверить файл hosts заново, если вредоносные записи будут внесены опять, значит у вас на компьютере
работает вирус. Читайте наши статьи.
Статья по теме: Не могу войти в одноклассники.
linux — файл hosts игнорируется
Задавать вопрос
спросил
Изменено
1 год, 7 месяцев назад
Просмотрено
61к раз
У меня почти свежая настольная версия Ubuntu. ОС была установлена две недели назад и обновлена из кармических репозиториев. На прошлой неделе у меня не было проблем с DNS. Но на этой неделе что-то изменилось. Я не уверен, что и когда, и не уверен, изменил ли я какие-либо конфиги.
Итак, у меня действительно странная ситуация. Судя по логам, разрешение имен должно работать нормально.
Судя по логам, разрешение имен должно работать нормально.
/etc/hosts
127.0.0.1 локальный тест 127.0.1.1 рабочий стол
/etc/host.conf
заказать хосты, привязать мульти вкл.
/etc/resolv.conf
# Сгенерировано NetworkManager поиск поисковых серверов, полученных через DHCP сервер имен 192.168.0.3
/etc/nsswitch.conf
пароль: совместимость группа: совместимость тень: совместимость хосты: файлы mdns4_minimal [NOTFOUND=return] dns mdns4 сети: файлы протоколы: файлы БД услуги: файлы БД эфиры: файлы db rpc: файлы БД сетевая группа: nis
Но на самом деле это не так.
user@test ~>ping test
PING localhost (127.0.0.1) 56 (84) байт данных. [пропускать]
Проверка связи в порядке.
user@test ~>host test
test.mydomain.com имеет адрес xx.xxx.161.201
Я подозреваю, что это неправильное поведение может быть вызвано NetworkManager, но не знаю, с чего начать, чтобы это проверить.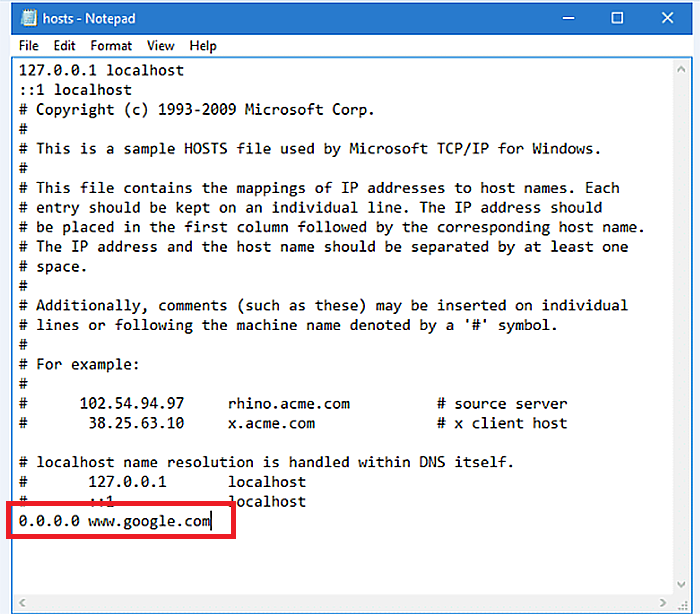
Есть мысли, предложения?
- linux
- ubuntu
- система доменных имен
- hosts
С этой конфигурацией большинство приложений будут успешно работать с вашей записью из /etc/hosts .
Однако хост не смотрит на /etc/nsswitch.conf . Это намеренно, а не случайно, поскольку хост — это , а именно — программа поиска DNS. /etc/hosts — это не DNS, это (в основном) то, что мы использовали до , у нас был DNS.
То же самое верно и для копать и nslookup — они тоже специфичны для DNS.
5
Команда host (наряду с dig и nslookup ) является частью утилит bind DNS. Как утилита преобразователя DNS, она выполняет преобразование DNS самостоятельно.
Если вы хотите получить запись из любого хранилища данных, управляемого libnss , вы можете использовать программу getent . Например, чтобы получить запись hosts, используйте ее так:
Например, чтобы получить запись hosts, используйте ее так:
получить хосты google.com
Это соответствует порядку разрешения, указанному в разделе hosts: в /etc/nsswitch.conf по порядку, который включает /etc/hosts , если «файлы» указаны как один из вариантов.
2
Для меня эта проблема возникла из-за неправильных прав доступа к файлам. Только root мог читать /etc/hosts. Файл должен быть общедоступным для чтения.
В наши дни (2021 г.) Firefox использует DNS через HTTPS, который вы должны отключить, чтобы он соблюдал ваш файл hosts. Я думаю, что это имеет некоторые последствия для конфиденциальности, поэтому узнайте об этом, прежде чем делать это.
Перейдите в настройки Firefox, выполните поиск DNS. Нажмите настройки рядом с Настройка подключения Firefox к Интернету . Внизу снимите флажок Включить DNS через HTTPS
.
Зарегистрируйтесь или войдите в систему
Зарегистрируйтесь с помощью Google
Зарегистрироваться через Facebook
Зарегистрируйтесь, используя электронную почту и пароль
Опубликовать как гость
Электронная почта
Требуется, но не отображается
Опубликовать как гость
Электронная почта
Требуется, но не отображается
Нажимая «Опубликовать свой ответ», вы соглашаетесь с нашими условиями обслуживания, политикой конфиденциальности и политикой использования файлов cookie
Как отредактировать файл DNS-хостов
Одним из самых мощных инструментов, доступных всем, кто работает на своем сайте во время миграции, является файл hosts на их компьютере. Файл hosts используется для сопоставления доменных имен с IP-адресами и может использоваться в качестве альтернативы DNS. Это также позволяет вам указать IP-адрес, на который веб-сайт разрешается на вашем компьютере, независимо от того, что может быть опубликовано в файле зоны DNS сайта.
Файл hosts используется для сопоставления доменных имен с IP-адресами и может использоваться в качестве альтернативы DNS. Это также позволяет вам указать IP-адрес, на который веб-сайт разрешается на вашем компьютере, независимо от того, что может быть опубликовано в файле зоны DNS сайта.
Зачем редактировать файл hosts?
Изменение файла hosts позволяет вам просматривать и тестировать сайт на одном сервере, в то время как остальной мир продолжает видеть сайт на другом. Это делает его важным инструментом при переносе вашего сайта. С помощью этого метода вы можете убедиться, что:
- Все на сайте работает должным образом на новом сервере до вы обновляете записи DNS
- Посетители вашего существующего веб-сайта не будут затронуты какими-либо потенциальными проблемами связанные с различными серверными средами, прежде чем вы сможете их решить
Пример
На самом деле это очень простой процесс. Давайте посмотрим на пример файла hosts:
127.0.0.1 localhost 255.255.255.255 широковещательный хост ::1 локальный хост 123.123.123.123 liquidweb.com www.liquidweb.com
В этом случае первые три записи используются по умолчанию для настройки интерфейса локальной сети. У вас может быть больше или меньше локальных записей в вашем файле hosts. Вам не нужно беспокоиться о них, кроме как отметить их присутствие. Любые пользовательские записи будут располагаться внизу файла, и в этом случае вы можете видеть, что мы уже добавили пользовательскую запись в конец файла:
123.123.123.123 liquidweb.com www.liquidweb.com
Моя пользовательская запись указывает, что любой запрос, сделанный с моего компьютера (через веб-браузер или SSH, электронную почту или FTP-клиент) для Liquidweb.com или www.liquidweb.com будет направлен на указанный мной IP-адрес: 123.123.123.123. Чтобы перенаправить ваш конкретный запрос, вы должны добавить свою собственную запись в конец файла, используя тот же формат.
Строка для пользовательского ввода будет состоять из трех элементов.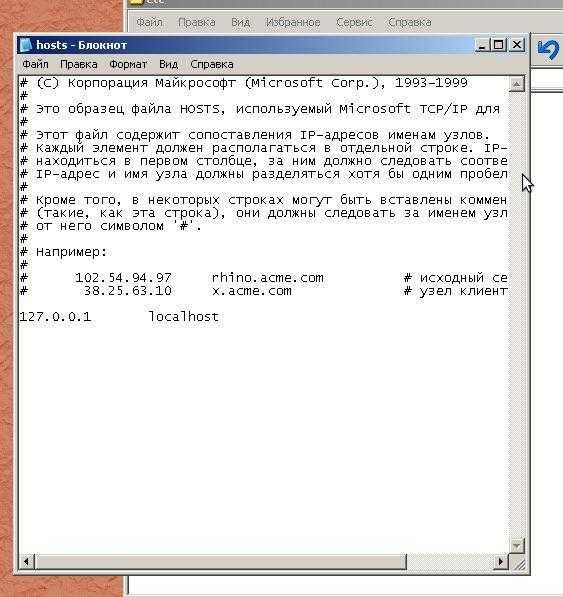
- IP-адрес сервера, к которому вы хотите разрешить доменное имя на вашем компьютере
- Табуляция или пробел
- Доменные имена, предназначенные для разрешения в указанный IP-адрес
Если вы выполняете миграцию на веб-сервер Liquid, ваш специалист по миграции предоставит вам информацию для добавления. Просто скопируйте и вставьте строку в файл hosts. Если ваша миграция включает в себя несколько IP-адресов, у вас будет одна строка для каждого IP-адреса, независимо от того, сколько доменных имен его разделяют.
Примечание:
Не удаляйте и не изменяйте существующие локальные записи в файле hosts. Вы будете добавлять новую строку или строки в конец файла только для тестирования, а затем удалять строки, которые вы добавили, после завершения тестирования.
Шаг 1.
Отредактируйте файл hosts
Предупреждение:
Теперь Firefox по умолчанию использует DNS через HTTPS (или DOH).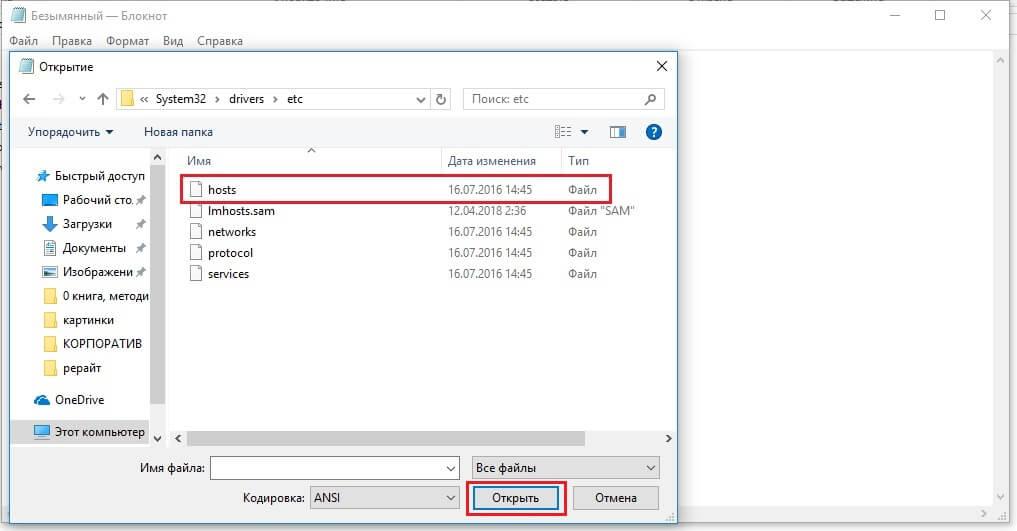 Это означает, что вместо проверки вашего локального файла hosts или даже вашего преобразователя DNS. Firefox просто делает DNS-запрос через HTTPS из браузера. Такое поведение гарантирует, что отображаемый веб-сайт указывает на IP-адрес, который Интернет считает авторитетным для этого домена.
Это означает, что вместо проверки вашего локального файла hosts или даже вашего преобразователя DNS. Firefox просто делает DNS-запрос через HTTPS из браузера. Такое поведение гарантирует, что отображаемый веб-сайт указывает на IP-адрес, который Интернет считает авторитетным для этого домена.
Есть два основных способа избежать такого поведения при тестировании нового сайта. Во-первых, используйте другой браузер. В Chrome, Edge, Safari и многих других этот параметр не включен по умолчанию, и они будут продолжать работать должным образом с измененным файлом hosts. Второй способ — отключить DOH в браузере Firefox. Следуйте приведенным ниже инструкциям, чтобы отключить этот параметр.
1. Откройте браузер Firefox.
2. Нажмите кнопку меню и выберите Параметры.
3. На панели «Общие» прокрутите вниз до «Настройки сети» и нажмите кнопку «Настройки».
4. В открывшемся диалоговом окне прокрутите вниз до Включить DNS через HTTPS.
5. Снимите флажок рядом с Включить DNS через HTTPS.
6. Нажмите OK, чтобы сохранить изменения и закрыть окно.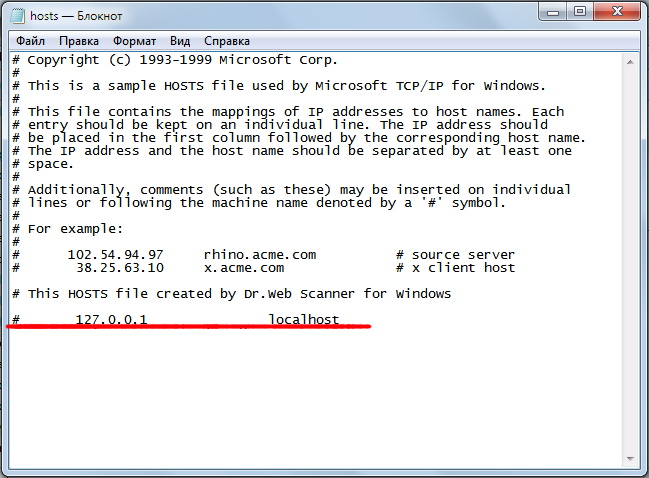
Теперь вы можете отредактировать файл Hosts и приступить к тестированию нового сайта, как обычно. Мы рекомендуем повторно включить эту функцию, так как она повышает вашу безопасность во время просмотра.
Расположение файла hosts на вашем компьютере зависит от вашей операционной системы. Поскольку это защищенный файл, который необходимо редактировать с правами администратора, процедура редактирования также зависит от операционной системы.
Щелкните ссылку ниже, чтобы перейти к конкретным инструкциям для вашей операционной системы. Если вы испытываете трудности с редактированием файла hosts или не видите сайты на новом сервере после того, как выполнили описанные ниже шаги, ознакомьтесь с разделом «Бонус: если ничего не помогает» в конце этой статьи.
- Windows
- Mac OS X
- Linux
Windows
Вот видео-инструкции по редактированию вашего хост-файла Windows!
В Windows файл hosts находится по адресу C:\Windows\System32\drivers\etc\hosts . Вам нужно будет отредактировать файл с правами администратора.
Вам нужно будет отредактировать файл с правами администратора.
Шаг 1.
Нажмите кнопку Windows и введите «Блокнот» в поле поиска.
Шаг 2.
Щелкните правой кнопкой мыши «Блокнот» и выберите «Запуск от имени администратора».
Шаг 3.
Выберите «Да» во всплывающем окне контроля учетных записей.
Шаг 4.
В Блокноте выберите «Файл», затем «Открыть».
Шаг 5.
Щелкните адресную строку вверху и вставьте C:\Windows\System32\drivers\etc\hosts , затем нажмите «Ввод».
Шаг 6.
Выберите «Блокнот» из списка и нажмите «ОК».
Шаг 7.
Добавьте соответствующий IP-адрес и имя хоста (данные группой миграции) в конец файла хостов, выберите «Сохранить» и закройте файл.
Шаг 8.
Далее вам нужно очистить кэш DNS, чтобы вам не приходилось выходить из системы и снова входить в нее, чтобы изменения вступили в силу.
Шаг 9.
Наконец, откройте командную строку с повышенными привилегиями, как указано выше, и введите следующую команду:
root@host:# ipconfig /flushdns
Mac OS X
В Mac OS X файл hosts находится по адресу: /private/etc/hosts . Вам потребуются права администратора для редактирования файла, что вы можете сделать вручную или добавив новую запись непосредственно из командной строки.
Шаг 1.
Сначала запустите Terminal из поиска Spotlight (Command+Пробел или щелкните значок увеличительного стекла в строке меню) или папку Utilities в Applications во многих версиях Mac OS X.
Шаг 2.
Чтобы отредактировать файл вручную, введите в Терминале следующую команду.
sudo nano /private/etc/hosts
Шаг 3.
Введите пароль при появлении запроса и нажмите Введите для аутентификации и открытия файла.
Шаг 4.
Теперь добавьте новую строку информации. Используйте клавиши со стрелками, чтобы перейти к нижней части файла. Введите (или вставьте) IP-адрес и имя веб-сайта, который вы хотите перенаправить.
Шаг 5.
Нажмите Control+O , чтобы сохранить (записать) файл. Затем нажмите . Введите , чтобы перезаписать существующий файл, и, наконец, нажмите Control+X , чтобы выйти.
Если вы предпочитаете просто добавить запись в существующий файл, вы можете сделать это с помощью одной команды, заменив IP-адрес и доменное имя вашего сервера на те, что указаны в приведенном ниже примере, а затем введите свой пароль при появлении запроса.
эхо "1.1.1.1 test.com www.test.com" | sudo tee -a /private/etc/hosts >/dev/null
Пока вы все еще находитесь в Терминале, вам следует очистить кеш DNS, чтобы вам не нужно было выходить из системы, а затем снова входить в нее, чтобы изменения вступили в силу. В текущей версии Mac OS X это можно сделать с помощью этой команды.
В текущей версии Mac OS X это можно сделать с помощью этой команды.
dscacheutil -flushcache; sudo killall -HUP mDNSResponder
Примечание:
В первых нескольких выпусках Mac OS X Yosemite (версии с 10.10 по 10.10.3) команда, необходимая для очистки кеша, выглядит следующим образом.
sudo discoveryutil mdnsflushcache; sudo discoveryutil udnsflushcaches
Инструкции для конкретных версий старых версий Mac OS X см. здесь: Как очистить локальный кэш DNS.
Linux
В Linux вы можете найти файл hosts по адресу: /etc/hosts . В зависимости от вашего дистрибутива вам, вероятно, потребуются права администратора для редактирования файла.
Вы можете отредактировать файл вручную с помощью vi, vim или nano или добавить новую запись непосредственно из командной строки.
Использование Vim
Шаг 1.
Откройте терминал и введите следующую команду, затем нажмите клавишу возврата, а затем введите свой пароль для аутентификации, если будет предложено.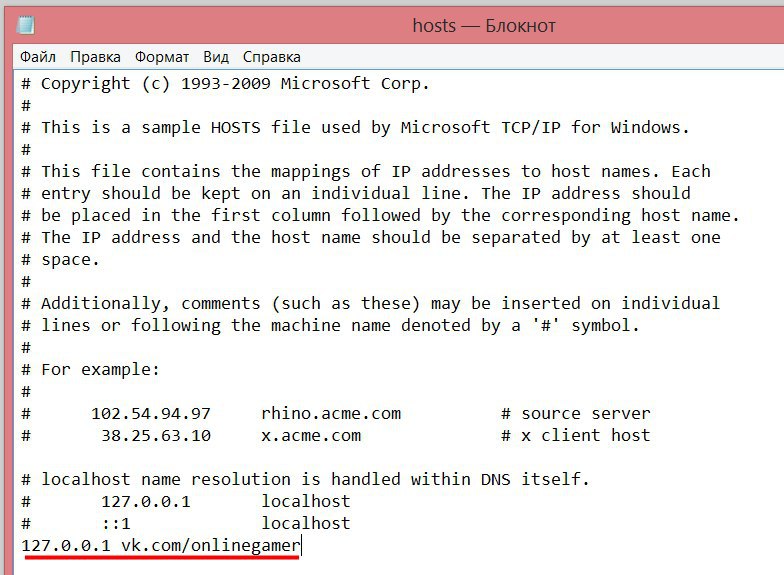
sudo vim /etc/hosts
Шаг 2.
Добавьте новую запись в конец файла, затем введите :wq , чтобы сохранить и закрыть файл.
Примечание:
В vim вы можете нажать « i » или « a », чтобы войти в режим вставки текста. Нажав клавишу выхода ( Esc ) на клавиатуре возвращает вас в командный режим. Для освежения информации о редактировании файлов с помощью vim см. Учебник для новых пользователей: обзор текстового редактора Vim.
Командная строка
Шаг 1.
Если вы предпочитаете просто добавить запись в существующий файл, вы можете сделать это с помощью одной команды, заменив IP-адрес и доменное имя вашего сервера на те, что указаны в приведенном ниже примере. Если вы не вошли в систему как пользователь root, вам может потребоваться ввести пароль root для выполнения команды.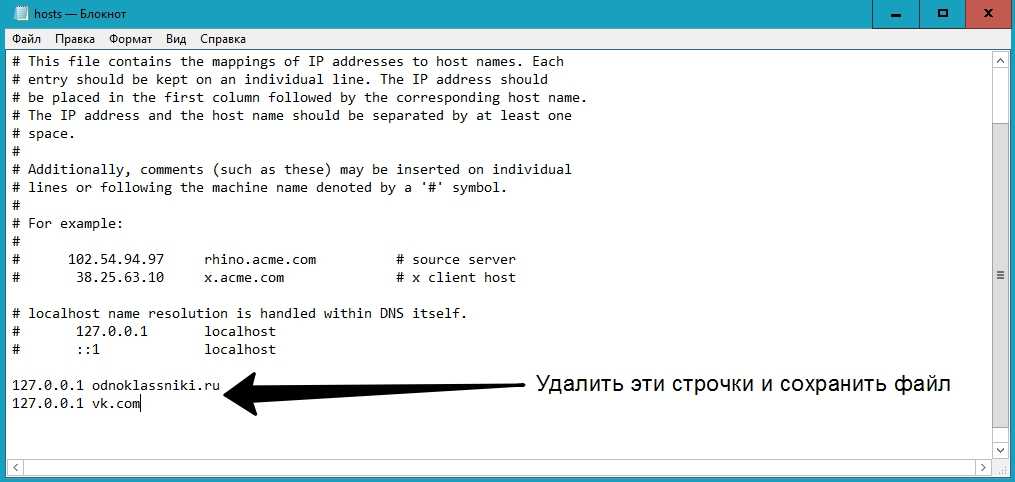
эхо "1.1.1.1 test.com www.test.com" | sudo tee -a /etc/hosts >/dev/null
Шаг 2.
После выполнения вышеуказанной команды нам нужно очистить кеш DNS. Эта команда может сильно различаться в зависимости от вашего конкретного дистрибутива и версии.
- Многие дистрибутивы, производные от Ubuntu и Debian, используют:
sudo service dns-clean restart.
- В других дистрибутивах Linux, использующих NSCD (демон кэширования службы имен), возможно, потребуется использовать одна из следующих команд.
перезапуск службы sudo nscd sudo systemctl перезапустить nscd.service nscd -I hosts
Шаг 2.
Просмотр сайта на его новом сервере
На этом этапе ваш веб-сайт должен разрешить на локальном компьютере IP-адрес, указанный в файле hosts вместо IP-адреса. указанный в записи DNS сайта. Если вы не видите сайт на новом сервере, это может быть связано с тем, что ваш браузер обслуживает кешированную версию страницы.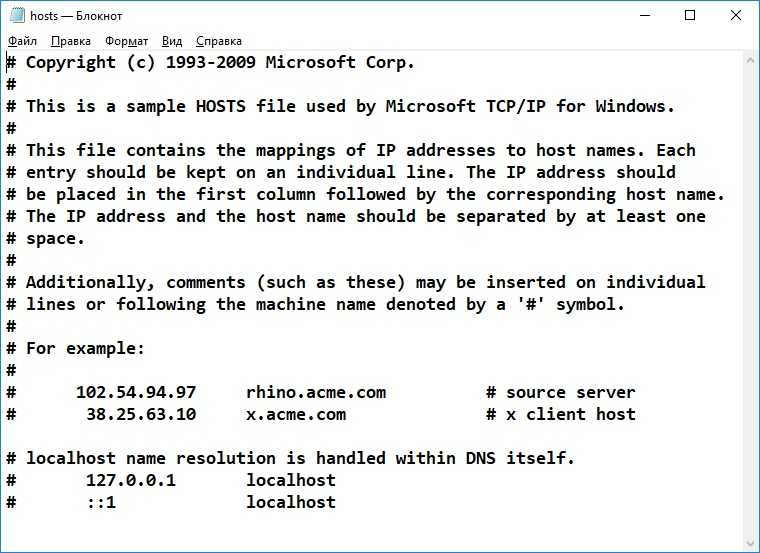 В этом случае мы можем использовать следующие шаги для очистки кэша.
В этом случае мы можем использовать следующие шаги для очистки кэша.
- Очистите кеш браузера вручную (обычно Control+Shift+Delete или Command+Shift+Delete ). Инструкции для конкретных браузеров см. в разделе Очистка кэша браузера.
- Используйте приватное окно просмотра для просмотра сайта
- Просмотрите сайт в другом браузере
- Выйдите из системы и снова войдите в систему
Если вы не уверены, видите ли вы новый сайт или старый, вы можете подтвердить IP-адрес просматриваемого сайта с помощью надстройки браузера. В таких расширениях нет недостатка, большинство из которых будет отображать IP-адрес сайта прямо в строке меню браузера. Для вашего удобства ниже приведены некоторые из них:
- Firefox: Показать IP-адрес
- Chrome: IP-адрес сервера, IP-адрес веб-сайта, Показать IP-адрес
Примечание:
Liquid Web не имеет связи или принадлежности ни к одному из этих расширений браузера или их разработчиков и не может гарантировать совместимость или производительность.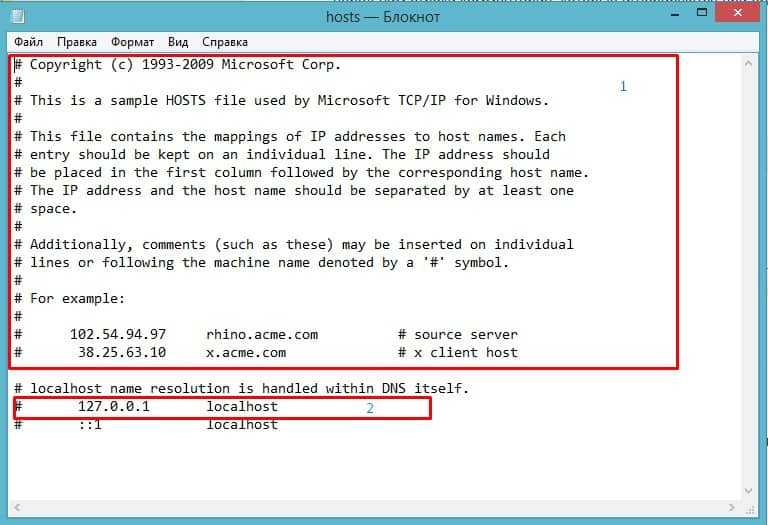 Они просто являются одними из наиболее часто используемых инструментов для этой цели, и их включение в этот список не является одобрением. Обязательно прочитайте примечания и обзоры на отдельных страницах плагинов, чтобы определить, какой из них вы предпочитаете использовать.
Они просто являются одними из наиболее часто используемых инструментов для этой цели, и их включение в этот список не является одобрением. Обязательно прочитайте примечания и обзоры на отдельных страницах плагинов, чтобы определить, какой из них вы предпочитаете использовать.
Шаг 3.
Проверка сайта на новом сервере
Теперь, когда вы видите сайт на новом сервере, необходимо тщательно протестировать его, чтобы определить, все ли работает должным образом. При тестировании перенесенного сайта часто возникают некоторые проблемы и сообщения об ошибках. Нет причин для беспокойства — обычно для их устранения необходимы лишь незначительные изменения в конфигурации сервера, такие как включение модуля Apache или настройка директивы php.
Чтобы убедиться, что все программное обеспечение, сценарии и плагины вашего сайта правильно работают на новом сервере, обязательно используйте следующий контрольный список информации для проверки информации веб-сайта.
- Перейдите по каждой ссылке на своей домашней странице и убедитесь, что она загружается без ошибок
- Если на вашем сайте используется CMS, такая как WordPress или Magento, войдите в административную область
- Если на вашем сайте есть корзина, добавьте товар и протестировать процесс оформления заказа
- протестировать любые формы на сайте
- Создать сообщение
- Прокомментировать сообщение
- Загрузить файл
Если вы заметите какие-либо проблемы при выполнении вышеуказанных тестов:
- Обратите внимание на полный URL-адрес страницы
- Обратите внимание на конкретное сообщение об ошибке или проблеме
- Предоставьте эту информацию лицу, выполняющему миграцию. Если миграцией занимается Liquid Web, просто вставьте эту информацию в свой билет на миграцию, чтобы обеспечить максимально быстрое внесение необходимых корректировок.
Альтернативный вариант
Если вам не удается успешно изменить файл hosts, чтобы указать вашему веб-сайту новый IP-адрес, остается альтернативный вариант: просмотр сайта через внешнюю службу.
SkipDNS — это онлайн-служба, позволяющая предварительно просмотреть веб-сайт без изменения DNS-файла или файла hosts. Он работает, создавая ссылку между URL-адресом вашего сайта и вновь созданной ссылкой, которую может просмотреть любой, с кем вы поделитесь ею. Этот прокси-сервер позволяет вам создать предварительный просмотр веб-сайта и общую ссылку перед распространением DNS.
Вы можете бесплатно создать одну ссылку, срок действия которой истечет позже. Платные планы SkipDNS предоставляют определенное количество ссылок, срок действия которых не истекает, наряду с другими функциями в зависимости от вашего плана.
Заключение
Изменение файла hosts — отличный способ предварительного просмотра вашего веб-сайта во время любых переходных изменений. Обычно это простая процедура, но если у вас возникнут проблемы, вы можете обратиться в службу поддержки Liquid Web.
Если у вас есть какие-либо вопросы относительно этой информации, мы всегда готовы ответить на любые вопросы, связанные с этой статьей, 24 часа в сутки, 7 дней в неделю, 365 дней в году.

 Этот способ часто используют работодатели, чтобы ограничить вход на развлекательные ресурсы. Чтобы запретить вход на нежелательный сайт, нужно в hosts прописать 127.0.0.1 домен, например 127.0.0.1 vk.com. 127.0.0.1 ― эта запись, которая при обращении к определённому домену заставляет браузер вернуться на собственный компьютер.
Этот способ часто используют работодатели, чтобы ограничить вход на развлекательные ресурсы. Чтобы запретить вход на нежелательный сайт, нужно в hosts прописать 127.0.0.1 домен, например 127.0.0.1 vk.com. 127.0.0.1 ― эта запись, которая при обращении к определённому домену заставляет браузер вернуться на собственный компьютер.
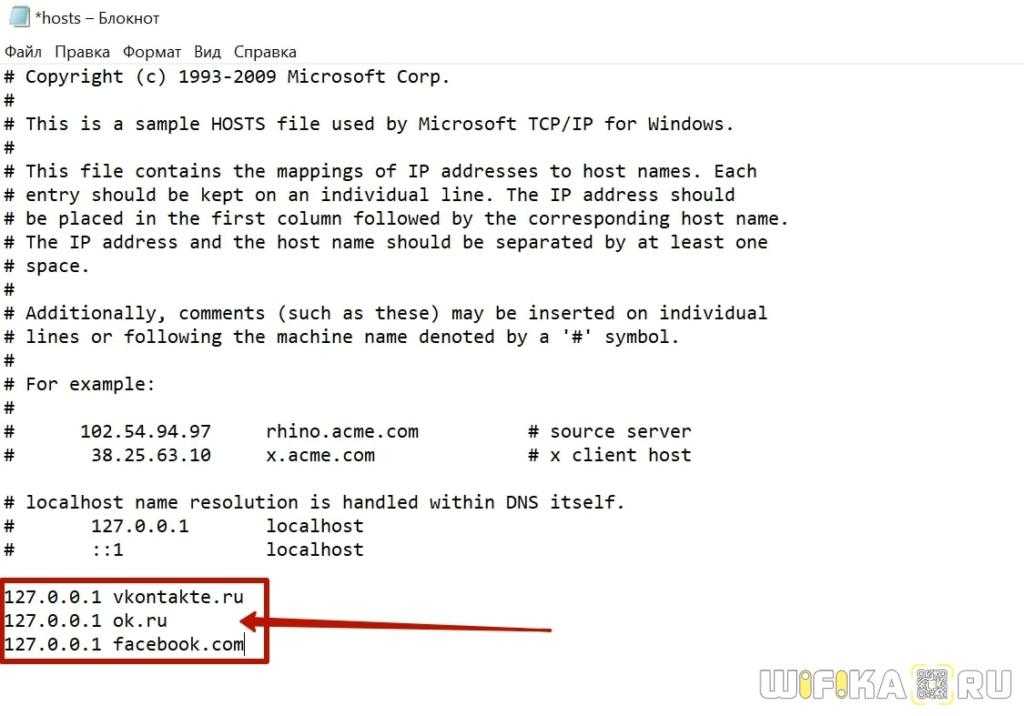 Что делать, когда файл hosts совсем отсутствует в системе или у вас оказалось два файла hosts. Что делать когда у вас не открываются сайты: «Одноклассники», «ВКонтакте», mail.ru, тогда обязательно после прочтения этой статьи, читайте нашу новую статью — Почему не открываются сайты.
Что делать, когда файл hosts совсем отсутствует в системе или у вас оказалось два файла hosts. Что делать когда у вас не открываются сайты: «Одноклассники», «ВКонтакте», mail.ru, тогда обязательно после прочтения этой статьи, читайте нашу новую статью — Почему не открываются сайты.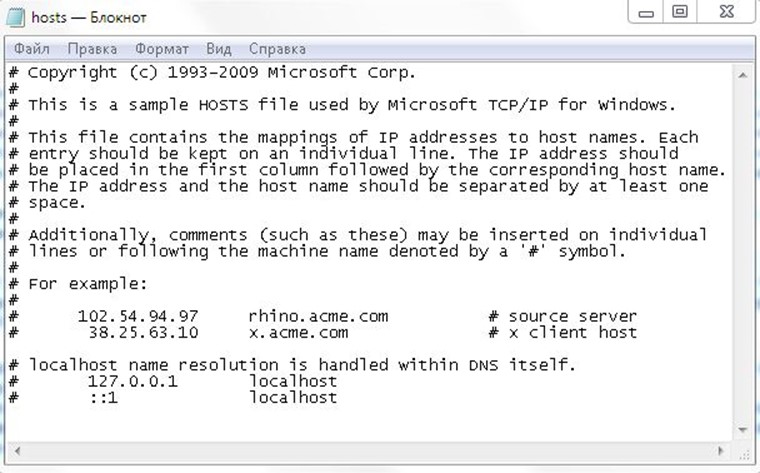 Файл hosts нужен для ускорения работы в интернете путём обхода обращения к DNS серверу, то есть если мы с вами пропишем в файле hosts такую информацию 94.100.191.203 mail.ru, то сайт mail.ru будет у нас загружаться напрямую, в обход DNS-сервера. Но прописать нужно всё правильно иначе вы вообще никуда не попадёте или попадёте не туда. Вот это «не туда» и используют создатели вирусных программ. Теперь обо всём подробно!
Файл hosts нужен для ускорения работы в интернете путём обхода обращения к DNS серверу, то есть если мы с вами пропишем в файле hosts такую информацию 94.100.191.203 mail.ru, то сайт mail.ru будет у нас загружаться напрямую, в обход DNS-сервера. Но прописать нужно всё правильно иначе вы вообще никуда не попадёте или попадёте не туда. Вот это «не туда» и используют создатели вирусных программ. Теперь обо всём подробно! 0.0.1 localhost
255.255.255.255 широковещательный хост
::1 локальный хост
123.123.123.123 liquidweb.com www.liquidweb.com
0.0.1 localhost
255.255.255.255 широковещательный хост
::1 локальный хост
123.123.123.123 liquidweb.com www.liquidweb.com 