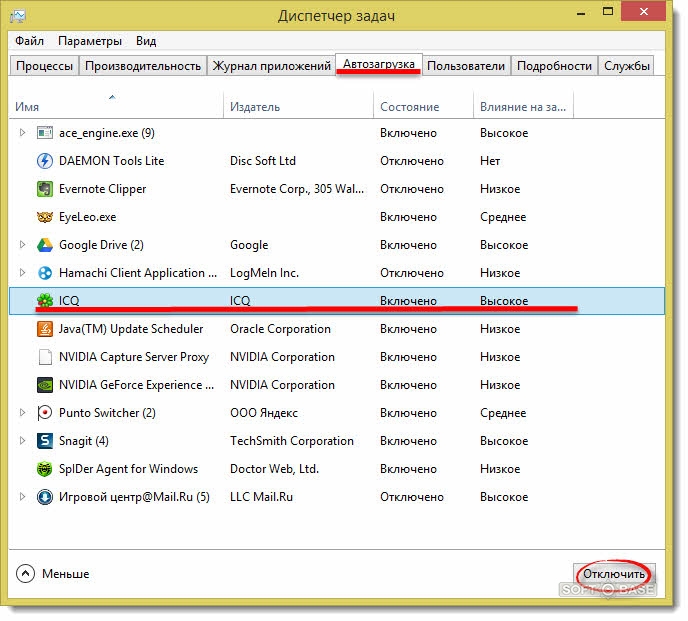Удалить программу из автозагрузки windows 7: Как убрать лишние программы из автозагрузки Windows 7?
Содержание
Как удалить программу из автозагрузки Windows 10 или добавить в нее
Как отменить автоматический запуск программы?
Отключение автозагрузки с помощью Msconfig в Windows 7
Для того, чтобы убрать программы из автозагрузки в Windows 7, нажмите клавиши Win + R на клавиатуре, а затем введите в строку «Выполнить» msconfig.exe и нажмите Ок. В открывшемся окне перейдите к вкладке «Автозагрузка».
Как посмотреть какие программы в автозагрузке?
Автозагрузка в диспетчере задач
В диспетчере задач нажмите кнопку «Подробнее» внизу (если такая там присутствует), а затем откройте вкладку «Автозагрузка». Вы увидите список программ в автозагрузке для текущего пользователя (в этот список они берутся из реестра и из системной папки «Автозагрузка»).
Как зайти в папку автозагрузки?
Как отключить автозапуск программ
- Через реестр. Для запуска редактора реестра нажимаем «Пуск» — «Выполнить» (в Windows Vista или Windows 7 нажмите комбинацию клавиш win + R) — вписываем команду «regedit» — нажимаем «OK».
 …
… - В папке «Автозагрузка». …
- Встроенная утилита «msconfig». …
- Программа Autoruns.
Как отключить запуск программ при старте Windows 10?
Чтобы зайти в него — нужно нажать вместе клавиши Ctrl+Shift+Esc (или нажать на панель задач правой клавишей мыши и выбрать «Диспетчер задач»). Зайдите во вкладку «Автозагрузка», выбираете левой клавишей мыши ненужное и нажмите «Отключить». Также и с остальными ненужными программами, выбирайте их и нажимайте отключить.
Как отключить автозапуск программ на андроид?
Проведите по экрану пальцем вверх, чтобы увидеть нижнюю часть страницы. Зайдите в раздел «Автозагрузка». Выберите вручную программы, которые хотите исключить из списка автозагрузки, и поставьте бегунок в положение «Disabled» либо нажмите «Отключить все».
Как узнать какие программы в автозагрузке Windows 7?
Откроется окно «Конфигурация системы», перейдите к вкладке «Автозагрузка», в котором вы увидите список всех программ, которые запускаются автоматически при старте Windows 7. Напротив каждой из них находится поле, которое можно отметить галочкой.
Какие программы можно убрать из автозагрузки Windows 10?
Чтобы упростить задачу, представляю вашему вниманию 8 программ, которые можно смело отключить в автозагрузке, чтобы ускорить свою систему.
- iTunes Helper. …
- QuickTime. …
- Apple Push. …
- Adobe Reader. …
- Skype. …
- Google Chrome. …
- Evernote Clipper. …
- Microsoft Office.
18 мая 2017 г.
Как посмотреть программы в автозапуске Windows 10?
Для управления списком автозапуска нужно:
- Вызвать диспетчер задач (нажав Ctrl+Shift+Esc) и открыть вкладку «Автозагрузка», которая содержит перечень программ и данные об их влиянии на быстродействие ОС.

- Кликнуть правой клавишей для отключения из автозагрузки, просмотра месторасположения и других действий с программой.
Как добавить программу в автозагрузку в Windows 7?
Для этого нужно кликнуть «Пуск» — пункт «Все программы», правой кнопкой мыши нажать на папку «Автозагрузка» , затем кликнуть на пункт контекстного меню «Проводник». В проводнике сразу откроется нужная вам папка.
Как добавить программу в автозагрузку с помощью bat файла?
Как добавить программу в автозагрузку в Windows 10
- Существует и более простой способ, чтобы попасть в папку “Автозагрузка”: зайдите в поиск Windows (значок лупы рядом с кнопкой “Пуск”) и наберите слово Выполнить
- либо нажмите на клавиатуре сочетание клавиш Win+R: В открывшемся окошке введите команду shell:startup.

- и нажмите ОК После этого откроется папка “Автозагрузка”.
11 мая 2017 г.
Как найти папку автозагрузки в Windows 7?
Обратите свое внимание на то, что в папке «Автозагрузка» отображаются далеко не все программы, которые запускаются вместе со стартом Windows. Кроме того, содержимое указанной папки вы можете найти по адресу C:UsersИМЯ ВАШЕГО КОМПЬЮТЕРАAppDataRoamingMicrosoftWindowsStart MenuProgramsStartup.
Удаление приложений из автозагрузки Windows 10: как почистить автозапуск программ
Содержание:
- Что такое автозагрузка в операционной системе Windows
- Как удалить программу из автозагрузки в Windows 10
- Ликвидация программ с применением диспетчера задач
- Отключение ненужных приложений с использованием планировщика заданий
- Очистить папку Автозагрузка на Windows 10
- Убрать автозагрузки с использованием дополнительных программ
- Как удалить приложения из автозагрузки в Windows 10 с программой CCleaner
- Как удалить программы из автозагрузки с программой UninstallTool
Рано или поздно каждый человек, который пользуется компьютером, сталкивается с тем, что при включении устройства автоматически загружаются и определенные программы. Чаще всего это не доставляет особого дискомфорта, но если запускается громадное количество программ, это может оказать негативное влияние на скорость работы компьютера. Именно поэтому может возникнуть вопрос, как избавиться от автозагрузки. В целом для системы Windows порядок действий достаточно однотипный, но для версии 10 существуют особые способы, о них и пойдет речь.
Чаще всего это не доставляет особого дискомфорта, но если запускается громадное количество программ, это может оказать негативное влияние на скорость работы компьютера. Именно поэтому может возникнуть вопрос, как избавиться от автозагрузки. В целом для системы Windows порядок действий достаточно однотипный, но для версии 10 существуют особые способы, о них и пойдет речь.
Что такое автозагрузка в операционной системе Windows
Чтобы одолеть врага, важно понимать, что же он из себя представляет. Пункты в перечне автозагрузки – это программы, активирующиеся при каждом запуске компьютера. Они могут приносить пользу, к примеру, мессенджеры или антивирусы, и наоборот, добавлять немало хлопот и наносить вред.
Для Windows 10 существуют свои способы ликвидации приложений из автозагрузки
Программы, предусмотренные для автозагрузки, можно удалять или добавлять самостоятельно. Но чаще всего интересует именно как убрать приложения из автозагрузки Виндовс 10.
Обратите внимание! Если программы, которые не были завершены перед выключением компьютера, включаются в начале следующего запуска, то они не являются частями перечня автозагрузки.
Как удалить программу из автозагрузки в Windows 10
Как убрать Скайп из автозагрузки Windows 7
Сейчас известен ряд достаточно несложных путей, ведущих к ликвидации приложений из автозапуска.
Ликвидация программ с применением диспетчера задач
Один из первых способов – устранение с применением диспетчера задач. К нему можно прибегнуть, если встал вопрос, как удалить из автозагрузки лишние программы Windows 10. С целью запуска диспетчера задач, используя правую клавишу мыши, нужно нажать на «Пуск» и выбрать соответствующий пункт. Либо можно нажать единовременно Ctrl, Shift и Esc на клавиатуре. Далее в появившемся окне выбрать кнопку «Подробнее», затем пункт «Автозагрузка».
В выбранной области будет отображен перечень пунктов. Это файлы автозагрузки для нынешнего юзера. Нажав правой кнопкой мыши на любую из программ, можно:
- включить или выключить ее загрузку,
- найти информацию о ней в сети Internet,
- открыть его расположение.

Помимо прочего здесь также существует возможность узнать, насколько сильно влияет на длительность загрузки системы в целом каждая программа. Эта информация отображается в столбце «Влияние на запуск».
Раздел «Автозапуск» в диспетчере задач
Отключение ненужных приложений с использованием планировщика заданий
С модификации Windows 10, которая была выпущена весной 2018 года, появилась возможность отключать ненужные приложения из списка автозагрузки. Чтобы просмотреть перечень автозагрузки этим способом, нужно в меню папки пуск левой клавишей мыши нажать на иконку папки «Настройки». Далее выбрать пункт «Приложения», после пункт «Автозагрузка».
Дополнительная информация! В отличие от диспетчера задач в данном случае будет возможно только отключение или включение активации программы.
Очистить папку Автозагрузка на Windows 10
Если все предыдущие способы не дали результатов, можно воспользоваться еще одним. Папку автозагрузки возможно отыскать «вручную», но для многих этот путь будет слишком длинным.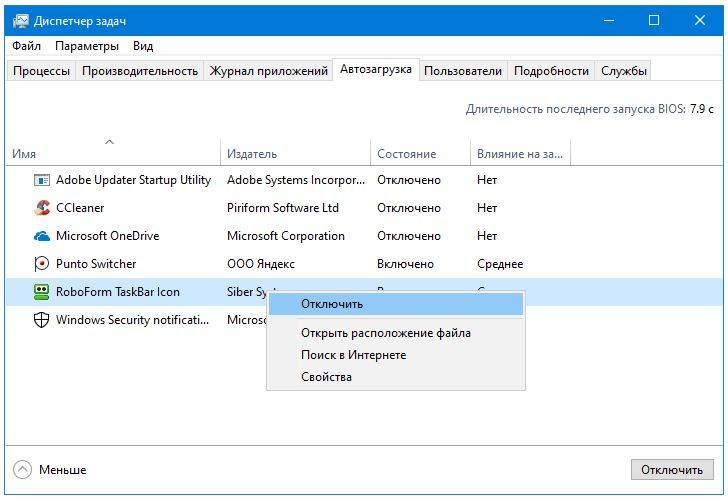 Для более быстрого поиска можно воспользоваться этим маршрутом: C – перейти в Users – выбрать Имя_пользователя затем – Roaming – переключиться на Microsoft, Windows, Start Menu, а в заврешениие – Programs и Startup.
Для более быстрого поиска можно воспользоваться этим маршрутом: C – перейти в Users – выбрать Имя_пользователя затем – Roaming – переключиться на Microsoft, Windows, Start Menu, а в заврешениие – Programs и Startup.
Либо поступить еще проще: нужно единовременно зажать клавишу Win и R, далее в появившемся окне нужно прописать в строчке «Выполнить» shell:startup и нажать кнопку «Ок». Далее папка «Автозагрузка» сразу же появится на экране.
Для ее выключения необходимо произвести чистку папки от ненужных пунктов любым удобным способом. Для активации автоматической загрузки необходимо переместить ярлык нужной программы в эту папку.
Редактор реестра или Registry Editor – одно из базовых приложений в Windows 10, оно служит для внесения в реестр различных исправлений.
Запустить редактор реестра можно единовременным зажатием кнопки Win и кнопки R, затем в разделе «Выполнить» прописать слово regedit и кликнуть на кнопку ОК. После запуска редактора необходимо, следуя по пути HKEY_CURRENT_USER\ SOFTWARE\ Microsoft\ Windows\ CurrentVersion\ Run, перейти в соответствующую папку.
Все доступные папки отображаются в столбце в левой части. В правой части редактора реестра отображается список включающихся самостоятельно программ. Чтобы убрать любой из элементов необходимо нажать на него, используя правую кнопку мыши.
Редактор реестра. Раздел автозапуска
В случае же когда требуется внести пункт в список автозапуска, необходимо кликнуть в любую свободную точку в правой половине редактора реестра, затем указать на слово «Создать», затем «Строковый параметр». Название этого пункта и путь к исполняемому файлу нужно будет обозначить в открывшемся окне.
Убрать автозагрузки с использованием дополнительных программ
Активация виндовс — как убрать надпись на рабочем столе
Если вышеописанные варианты не принесли пользы, возможно применить специальные программы. Более востребованными и удобными по праву признаны два софта – CCleaner и UninstallTool.
Как удалить приложения из автозагрузки в Windows 10 с программой CCleaner
За использование CCleaner не нужно платить, и она достаточно легка в применении. После загрузки необходимо в пункте «Сервис» выбрать «Автозагрузка». В окне также будет отображен список, для которого предусмотрен автозапуск, доступно удаление любого пункта с помощью клавиш, расположенных слева.
После загрузки необходимо в пункте «Сервис» выбрать «Автозагрузка». В окне также будет отображен список, для которого предусмотрен автозапуск, доступно удаление любого пункта с помощью клавиш, расположенных слева.
Как удалить программы из автозагрузки с программой UninstallTool
Принцип работы с UninstallTool аналогичен CCleaner. После запуска программы нужно перейти во вкладку «Автозапуск». В окне справа будет отображено то, что можно отключить в автозагрузке Windows 10. При нажатии на любой из элементов списка появится окно, в котором будет доступно отключение автозагрузки этой программы. Помимо прочего, UninstallTool дает возможность узнать расположение файла и подробности о нем путем поиска данных через Google.
Но случаются ситуации, когда невозможно установить различные программы. В таких условиях можно применить для отключения процессов автозагрузки Autoruns от Microsoft Sysinternals. Благодаря этой программе возможно добыть информацию обо всем, что запускается при запуске системы.
Также помимо отключения программы от автозагрузки здесь можно:
- Найти данные о любой программе в сети Internet.
- Проверить процесс на вирусы.
- Узнать расположение файла-источника.
- Узнать источник, в котором обозначена программа для автозапуска.
Однако, данный способ может показаться чуть сложнее в использовании, потому как отображает очень много процессов и не предусматривает перевод на русский.
Интерфейс программы Autoruns
Важно! Скачивание программ настоятельно рекомендуется производить на официальных сайтах. Неофициальные источники не дают гарантии безопасности для компьютера и отсутствие программного обеспечения, приносящего вред.
Очевидно, что нет ничего особо трудного в удалении ненужных файлов из автозагрузки, тем более, для этого есть не один способ. И можно не бояться того, что порядок удаления в Windows 10 немного отличается от остальных, ведь подробная инструкция по удалению поможет с легкостью снять все ограничения и показать, как убрать программы с автозапуска Windows 10.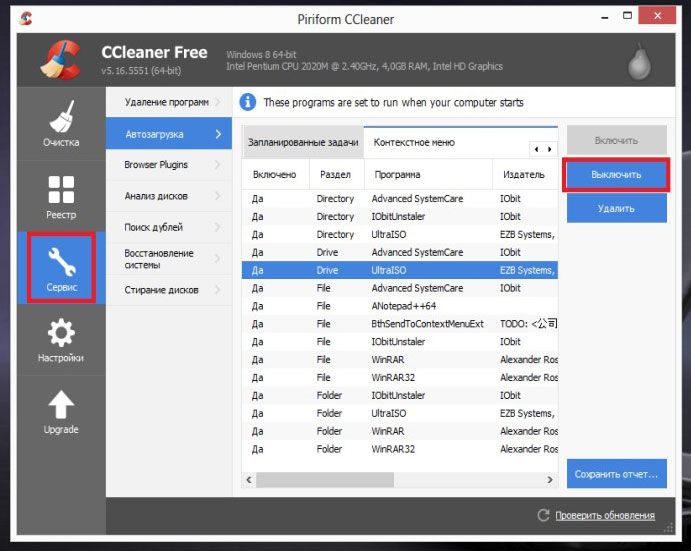
Автор:
Сергей Алдонин
Как отключить автозагрузку программ Windows 8/7/XP/Vista
Для правильной работы большинства программ требуется, чтобы хотя бы один компонент постоянно работал в фоновом режиме. Во время установки этого программного обеспечения они будут вставлять эти компоненты в список программ автозагрузки Windows, чтобы автоматически запускать их при каждой загрузке Windows. В этом посте объясняется, как отключить запускаемые программы в Windows 8/7/Vista/XP.
Независимо от того, используется программа или нет, любая служба или задача, настроенные для запуска при запуске, будут постоянно работать без вашего разрешения (поскольку вы, скорее всего, предоставили им разрешение на запуск в качестве запускаемой программы еще при ее установке).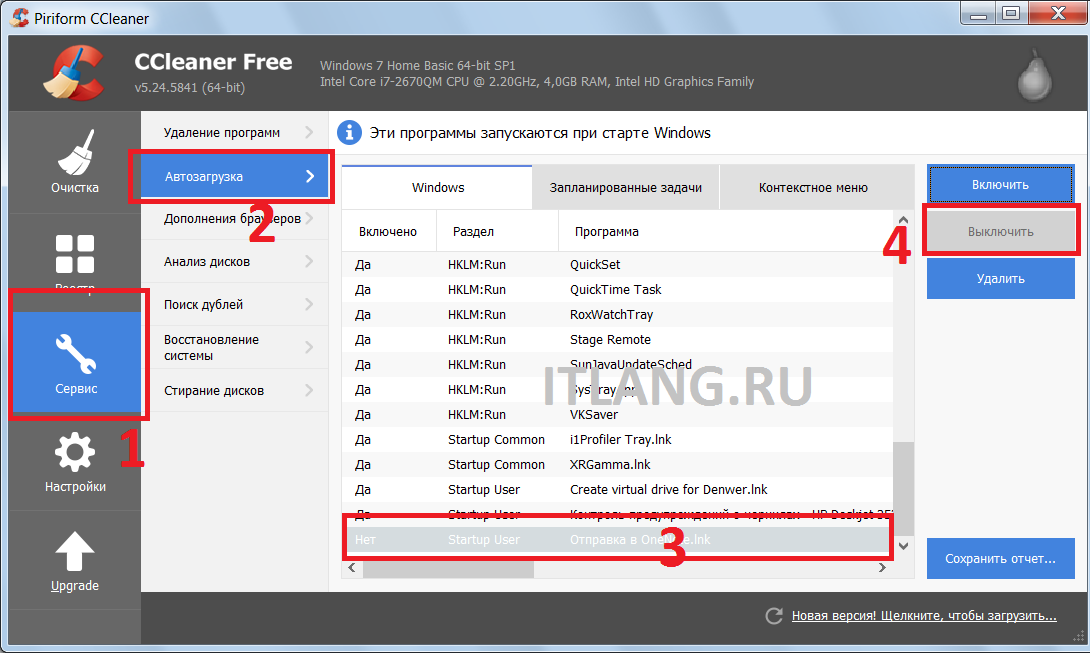
Все эти программы занимают память, процессорное время и другие ресурсы и могут значительно замедлить или даже привести к сбою вашей системы. Некоторые могут быть очень раздражающими, поскольку они также снижают скорость и пропускную способность вашего интернета. Чтобы узнать, как отключить запускаемые программы в Windows 8/7/Vista/XP, перейдите к руководству ниже.
Существует множество различных способов предотвратить запуск программ при запуске. Перечисленные ниже методы являются одними из самых распространенных и простых.
Метод 1: Настройка папок автозагрузки Windows для Windows 8/7/XP/Vista/95/98/Me
Вы можете найти несколько ярлыков программ, если вы перейдете к (Пуск –> Программы –> Автозагрузка) или (Пуск –> Все программы –> Автозагрузка). Программы этих ярлыков будут запускаться при запуске. Просто удалите ярлыки, которые вы не хотите запускать при запуске.
сообщить об этом объявлении
Способ 2: Использование утилиты настройки системы (MSCONFIG)
Отключение автозапуска программ Windows 8/7/Vista через MSCONFIG:
Самый простой способ получить доступ к MSCONFIG — перейти в «Пуск», затем ввести msconfig и подождите секунду, пока окна будут искать утилиту, наконец, щелкните MSCONFIG, показанный в верхней части меню.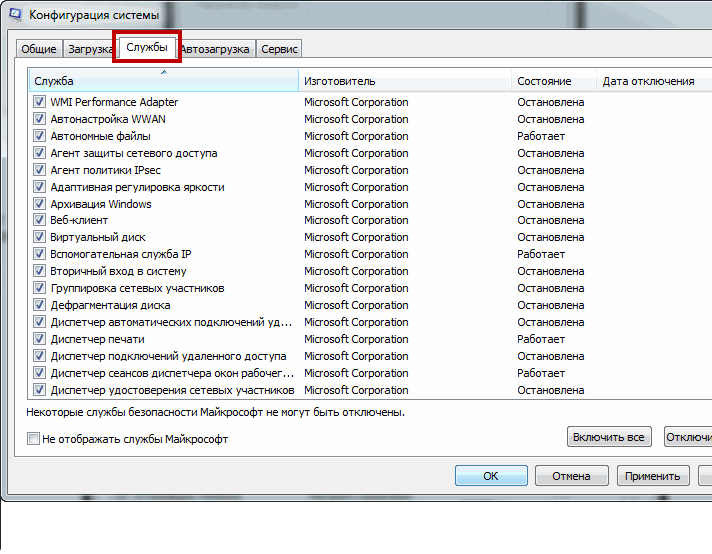
Отключить запуск программ Windows XP и более ранних версий через MSCONFIG:
Войдите в MSCONFIG, выбрав «Пуск» -> «Выполнить», затем введите msconfig и нажмите , введите .
Отключение запускаемых программ
На вкладке «Автозагрузка» находится список всех программ, запускаемых в реестре Windows. Просто снимите флажки с тех программ, которые вы не хотите загружать, и оставьте остальные в покое. После того, как вы сделали свой выбор, нажмите Применить и Хорошо .
Некоторые программы автозагрузки важны, особенно если они являются одним из компонентов, необходимых для правильной работы вашей системы Windows. Если вы не уверены в каком-то из сервисов, лучше оставьте пункт нетронутым, но вы вольны экспериментировать (вы всегда можете включить их снова). Если вы понятия не имеете, что такое все вышеперечисленное, и считаете инструкции слишком сложными для вас, вам рекомендуется не просто отключать автозагрузку программ. Лучше попросить своих друзей, которые хорошо разбираются в компьютерах, помочь вам.
Лучше попросить своих друзей, которые хорошо разбираются в компьютерах, помочь вам.
Поделись и поставь лайк!
Категория: Ускорение
Что-то ищете?
Как отключить автозапуск программ Windows
Сейчас это руководство читают люди.
Рекомендуется: Защита глаз — очки для компьютера
Хотите отключить программы запуска Windows? Ищете решение, которое сделает ваш компьютер быстрее? Это руководство поможет вам, следите за обновлениями. Должен сказать, System Configuration — это утилита, предоставляемая Microsoft Windows, которая дает нам гибкость настройки множество параметров, связанных с загрузкой, запуском и другими инструментами. Давайте посмотрим, как открыть конфигурацию системы в Windows. Мы также написали руководство по отключению нежелательных служб, чтобы увеличить скорость компьютера в Windows 10.
Шаг 1: Выполните RUN
Меню «Пуск» > «Выполнить» ИЛИ нажмите и удерживайте клавишу Windows Key + клавишу R .
Шаг 2. Введите msconfig
.
Должно появиться диалоговое окно конфигурации системы.
Шаг 3: Выберите вкладку «Автозагрузка»
Щелкните вкладку «Автозагрузка».
Если вы не видите список запускаемых программ. затем вы должны увидеть ссылку, чтобы открыть ссылку диспетчера задач.
Шаг 4. Отключите службу, для которой вы хотите предотвратить автоматическое выполнение при запуске
Чтобы отключить программы автозапуска Windows, вы должны увидеть другое диалоговое окно диспетчера задач. См. вкладку «Автозагрузка» в диспетчере задач.
Вы должны увидеть список запускаемых программ, выберите программы/службы и выберите отключить. Отключение этих служб поможет улучшить запуск системы и время загрузки Windows.
Отключить автозагрузку программ после апрельского обновления
Если вы используете последнюю версию Windows 10, новая панель управления домашними приложениями значительно упрощает деактивацию программы запуска. Просто откройте панель «Конфигурация», найдите «Пуск» и откройте панель «Домашнее приложение». Если вы его не видите, у него нет последней версии, и вы хотите использовать Диспетчер задач для управления запускаемым приложением (прочитайте следующий раздел в этом разделе). Если также можно полностью остановить автоматическую установку обновлений Windows.
Просто откройте панель «Конфигурация», найдите «Пуск» и откройте панель «Домашнее приложение». Если вы его не видите, у него нет последней версии, и вы хотите использовать Диспетчер задач для управления запускаемым приложением (прочитайте следующий раздел в этом разделе). Если также можно полностью остановить автоматическую установку обновлений Windows.
Имея домашнюю панель приложений, вы можете легко переключаться на задачи, которые не хотите запускать при запуске.
Удалить TSR и программы запуска
Следующая информация объясняет, как временно удалить память TSR и текущую программу. Помните, что после перезагрузки компьютера многие из них перезагрузятся. Если вы хотите предотвратить постоянную загрузку этой программы, пропустите этот раздел.
Удалить TSR в Windows 8 и 10
Удерживая нажатой клавишу Ctrl + Alt + Delete, нажмите «Диспетчер задач». Или удерживайте нажатой клавишу Ctrl + Shift + Esc, чтобы напрямую открыть диспетчер задач. Перейдите на вкладку «Процессы», выберите программу, которую хотите завершить, и нажмите кнопку «Завершить задачу». Узнайте больше о процессах и потоках на веб-сайте Microsoft.
Перейдите на вкладку «Процессы», выберите программу, которую хотите завершить, и нажмите кнопку «Завершить задачу». Узнайте больше о процессах и потоках на веб-сайте Microsoft.
Удалить TSR в Windows 2000 до Windows 7
Чтобы отключить программы автозагрузки Windows, удерживайте нажатой клавишу Ctrl + Alt + Delete и нажмите «Диспетчер задач». Или, если вы используете Windows XP, вы должны немедленно открыть окно диспетчера задач Windows. В диспетчере задач щелкните вкладку «Приложения», выберите программу, которую хотите завершить, и нажмите кнопку «Завершить задачу».
Как видно на картинке выше, в окне приложения отображаются только те программы, которые в данный момент открыты и видны пользователям. TSR и другие процессы Windows отображаются на вкладке «Процесс». Нажмите на вкладку «Процесс», чтобы отобразить каждый запущенный процесс и используемые вами системные ресурсы, как показано ниже.
Мы рекомендуем вам завершить процесс только для той программы, которую вы знаете. Если вы не уверены в процессе, поиск по имени файла вернет результаты каждого процесса.
Если вы не уверены в процессе, поиск по имени файла вернет результаты каждого процесса.
Отключить автоматическую загрузку TSR
Поскольку многие TSR загружаются автоматически при включении компьютера, вы можете счесть необходимым вручную удалять каждую из этих программ каждый раз при перезагрузке компьютера. Ниже приведены шаги для автоматического удаления этих программ с самого начала. Но одно можно сказать наверняка: как только вы предотвратите загрузку нежелательных программ в автозагрузку, скорость работы компьютеров возрастет в мгновение ока.
Отключить TSR в Microsoft Windows 8 и 10
- Удерживая нажатой клавишу Ctrl + Alt + Delete, нажмите «Диспетчер задач». Или удерживайте нажатой клавишу Ctrl + Shift + Esc, чтобы напрямую открыть диспетчер задач.
- Нажмите на вкладку Главная.
- Выберите программу, загрузку которой вы хотите остановить автоматически, и нажмите кнопку «Отключить».
Если вы не можете найти программу, которая загружается автоматически, следуя приведенным выше инструкциям, вы можете найти ее в реестре или использовать программную утилиту для отключения программ автозагрузки Windows.

 …
…