Виндовс 10 как выйти из безопасного режима: Извините, такой страницы на сайте нет
Содержание
Как выйти из безопасного режима windows 10 на ноутбуке
«Безопасный режим» помогает решить большое количество неисправностей с операционной системой, но не является отличным вариантом для постоянного использования, так как при его работе ограничено действие важных драйверов и компонентов (минимальный функционал). После исправления ошибок данный режим целесообразнее отключить.
В материале подробно разберем как выйти из безопасного режима Windows 10 на ноутбуке.
Основные способы деактивации
В Виндовс 10 недостаточно обычной системной перезагрузки для выхода из безопасного режима. Для выхода необходимо работать с другими вариантами, такими как:
- Консоль – более простой вариант.
- Конфигурация системы – более сложный метод, позволяющий выключить функцию навсегда.
Каждый из вариантов обладает собственным порядком действием. Разберемся подробнее.
Первый способ – через консоль
Подробная поэтапная инструкция по деактивации выглядит следующим образом:
- Для того чтобы осуществить выход в Windows 10 на ноутбуке необходимо зажать комбинацию клавиш «Win+R».
 После этого на экране ноутбука отобразится окно под наименованием «Выполнить».
После этого на экране ноутбука отобразится окно под наименованием «Выполнить». - Ввод cmd и нажатие на кнопочку «ОК».
- Ввод в командную строку Windows: bcdedit /deletevalue {globalsettings} advancedoptions. Данная команда позволяет помочь пользователю запустить отключение в Виндовсе.
- Щелчок на клавишу «Enter» для подтверждения действий.
- Выход из командной строки и перезагрузка ноутбука.
- Готово! Данная функция в Виндовсе теперь находится в отключенном состоянии.
Важно: метод можно применить при помощи загрузочного носителя Windows. Для этого следует в окошке установки во время подбора языка зажать сочетание клавиш «Shift+10» для вызова командной строки, а затем вбить в нее вышеописанную команду.
Второй способ – через «Конфигурацию системы»
Это альтернативная методика, осуществляющий выход из «Safe Mode».
Детальное пошаговое руководство выглядит следующим образом:
- Нажатие сочетания кнопочек «Win+R» для вызова окна «Выполнить». Необходимо установить курсор в текстовое поле и ввести команду msconfig. Клик на кнопочку «ОК».
- Переход в подраздел под названием «Общие». Установка тумблера в положение «Обычный запуск». Нажатие на кнопочку «Применить» для сохранения выполненных изменений.
- Переход в подраздел под наименованием «Загрузка», а затем в блок «Параметры загрузки».
- Снятие галки около пунктика «Безопасный режим». Дополнительное снятие галки с параметра «Сделать эти параметры загрузки постоянными». Иначе, для активации «Safe Mode» понадобится повторно перейти в данные настройки, что может вызвать некоторые сложности у неподготовленного пользователя.
- Нажатие на «Применить», а потом на «ОК».
- Выполнение перезагрузки операционной системы.

- Готово! Произошла полная деактивация.
Этот метод позволяет полностью решить вопрос с постоянно активированным режимом «Safe Mode».
Мы рассмотрели несколько вариаций выполнения этой задачи. Самое главное – правильное выполнение каждого шага в соответствии с приведенной инструкцией.
Похожие записи
Windows
Как отключить брендмауэры windows 10
Коротко о брендмауэре Брендмауэр — это интегрированный в систему файервол. Другими словами — сетевой экран, который может блокировать вредоносные входящие соединения, а также предотвращать некоторые исходящие, если посчитает их опасными. Иногда, отключение брендмауэра позволяет укорить быстродействие ПК, однако так вы теряете защиту от вирусов из сети. Как поступать — решать вам, а мы постараемся ответить…
Windows
Как удалить hiberfil.sys в windows 10
Основной причиной удаления Hiberfil.sys с системного диска Windows 10 — является освобождение свободного пространства..jpg) Ведь зачастую размер этого файла достигает 2-5 ГБ и больше. Для начала разберемся, что он из себя представляет, и можно ли его в принципе удалять? Что такое Hiberfil.sys и откуда он взялся в Windows 10? Hiberfil.sys — системный файл, который создаётся, а заем постоянно перезаписывается в момент перевод…
Ведь зачастую размер этого файла достигает 2-5 ГБ и больше. Для начала разберемся, что он из себя представляет, и можно ли его в принципе удалять? Что такое Hiberfil.sys и откуда он взялся в Windows 10? Hiberfil.sys — системный файл, который создаётся, а заем постоянно перезаписывается в момент перевод…
Windows
Video scheduler internal error windows 10: как исправить
Ошибка Blue Screen of Death BSOD, синий экран смерти) – наиболее критическая ошибка в операционных системах семейства Windows. До 10 версии ОС на экран выводился код ошибки, который свидетельствовал о направлении поломки (ошибка драйвера, отказ оборудования). В Windows 10 сообщение свелось к простому пояснению «На вашем ПК возникла проблема и его необходимо перезагрузить. Мы лишь…
Windows
Как удалить обновления windows 10
Как удалить обновления Windows 10 Обновления Windows 10 созданы компанией Microsoft в рамках ежемесячного апдейта Patch Tuesday. Они вызывают большое количество проблем на компьютерах с этой операционной системой (ОС), таких как: постоянное зависание, произвольная перезагрузка, разные сбои при инсталляции программ, удаление данных на ПК либо полный крах ОС. Все больше пользователей задаются вопросом: как удалить…
Все больше пользователей задаются вопросом: как удалить…
Windows
Настройка прокси сервера Windows 10
Основными функциями прокси-сервера является обеспечение анонимности при входе в Интернет и обход блокировок. Такая возможность есть в Windows 10 и других популярных операционных системах. Прокси-сервер представляет собой промежуточный сервер между компьютером пользователя и целевым сайтом. Запрос, отправляемый пользовательским компьютером, сначала поступает на прокси-сервер, а уже потом на целевой сайт. Благодаря этому, целевой сервер «видит» запрос…
Windows
Код ошибки 0x80004005: что это такое и как это исправить
Это ошибка, которая может появляться как самостоятельно, так и вместе с другими ошибками. Выглядит обычно таким образом: “Error Code 080004005. Unspecified error”. Но все они легко решаются. Почему появляется данное сообщение? Код ошибок 0x80004005 обычно происходит при доступе к общим папкам или дискам, при использовании определенных программ или при установке обновлений. Вот наиболее распространенные причины…
Вот наиболее распространенные причины…
Как выйти из безопасного режима на телефоне / планшете Андроид (отключить safe mode)
Восстановление данных » Ремонт телефона и устранение проблем
Обновлено: 19.01.2021, автор —
Илья
Илья – главный редактор сайта softdroid.net. Является автором нескольких сотен руководств и статей по настройке Android. Около 15 лет занимается ремонтом техники и решением технических проблем iOS и Android. Имел дело практически со всеми более-менее популярными марками мобильных смартфонов и планшетов Samsung, HTC, Xiaomi и др. Для тестирования используется iPhone 12 и Samsung Galaxy S21 с последней версией прошивки.
Информация об авторе
Есть несколько простых способов отключения безопасного режима на Андроид. Важно учитывать производителя устройства, и был ли переход в безопасный режим ошибкой со стороны пользователя или он произошел автоматически. В любом случае, это руководство поможет вам убрать безопасный режим на планшете и смартфоне:
Содержание:
Самый простой способ выхода из безопасного режима
Обычно, чтобы выйти из безопасного режима достаточно перезагрузить устройство:
- Зажмите кнопку питания.

- Подтвердите выключение устройства, нажав на кнопку «Отключить питание» или «Перезагрузить», если эта функция доступна на вашем телефоне.
- Если перезагрузка телефона не начинается, зажмите кнопку питания на 30 секунд и дождитесь автоматической перезагрузки.
Выход из безопасного режима через панель управления
Чтобы перейти в обычный режим через панель управления проделайте следующее:
- Разблокируйте устройство.
- Проведите пальцем сверху вниз, чтобы открыть шторку.
- На экране появится панель уведомлений, найдите в списке работающих служб безопасный режим.
- Отключите безопасный режим, тапнув по строке с названием режима или сдвинув эту строку вправо.
Видео
youtube.com/embed/qnQbtcwF8zI»>
Как предотвратить автоматический переход в безопасный режим
Автоматический переход в безопасный режим может быть связан с работой конкретного приложения, обычно, последнего из загруженных. Если устройство продолжает возвращаться в безопасный режим — удалите недавние приложения. Для определения последних загруженных программ проделайте следующее:
- Откройте настройки телефона и найдите пункт «Приложения» (также «Все приложения»).
- Нажмите на опцию «Сортировка» и выберите «Время установки».
- На экране отобразятся все приложения в порядке их загрузки: последние загруженные будут в начале списка.
- Нажмите на иконку нужного приложения, в открывшемся списке выберите «Удалить» (Обычно, эта опция находится в конце или начале списка).
Если переход в безопасный режим произошел автоматически из-за недостатка оперативной памяти на устройстве, то после перехода в стационарный режим работы обязательно удалите ненужные приложения. Если вы используете все установленные приложения, можно попытаться очистить кэш или удалить обновления некоторых программ, которые также занимают дополнительную память на телефоне:
Если вы используете все установленные приложения, можно попытаться очистить кэш или удалить обновления некоторых программ, которые также занимают дополнительную память на телефоне:
- Перейдите в раздел «Приложения» в настройках вашего устройства.
- Выберите интересующую вас программу, нажмите на её иконку, чтобы отобразить полную информацию.
- В списке найдите пункт «Память» и нажмите на него.
- Внизу экрана появится кнопка «Очистить», нажмите на неё, в открывшемся меню выберите «Очистить кэш».
В более ранних версиях Андроид для очистки кэш-памяти приложения достаточно нажать на его иконку в разделе «Приложения» и выбрать «Очистить кэш» в открывшемся списке.
Также программой, содержащей вредоносный код, может быть та, которая запускается одновременно с загрузкой Андроида. Чтобы отменить автоматическую загрузку приложения:
- Откройте всю информацию о нем через меню «Приложения» в настройках.

- В открывшемся списке опций найдите параметр «Автозапуск» и отключите его, нажав на строку с названием опции.
Рекомендуется запустить антивирусную проверку, чтобы точно удалить все подозрительные файлы.
Как убрать безопасный режим другим способом?
Если в телефоне есть съемная батарея, то перейти в обычный режим можно так:
- Зажмите кнопку питания и подтвердите выключение устройства.
- Снимите заднюю панель телефона и извлеките батарею.
- Подождите пару минут и вставьте аккумулятор обратно.
- Установите на место заднюю панель и включите устройство.
Альтернативные сочетания клавиш для выхода из безопасного режима
Если вы обладатель телефона Samsung, и на вашем устройстве установлена ранняя версия платформы Андроид, то для того, чтобы отключить безопасный режим вам придется проделать следующее:
- Отключите устройство, зажав кнопку питания.

- Включите телефон и дождитесь появления логотипа компании Samsung.
- Как только надпись появится, зажмите и удерживайте верхнюю клавишу громкости до полного включения телефона.
Инструкции по отключению безопасного режима на планшете совпадают со стандартными рекомендациями для мобильных телефонов. Если перезагрузка не срабатывает, то для устройств Lenovo можно воспользоваться таким способом:
- Отключите устройство.
- Повторно включите устройство, зажмите и удерживайте клавишу «Домой» до полной загрузки.
Эта инструкция срабатывает для большинства моделей с клавишей «Домой». Для выхода из безопасного режима на устройствах Meizu и BQ:
- Отключите устройство.
- Включите телефон и дождитесь появления логотипа компании.
- Как только надпись появится, зажмите и удерживайте нижнюю клавишу громкости до полного включения телефона.
Выход из безопасного режима при помощи сброса настроек Андроид до заводских
Если ничего из перечисленного не сработало, то придется перейти к более радикальному методу — возвращению к заводским настройкам. В этом случае все пользовательские файлы и скачанные приложения будут автоматически удалены. Перед выполнением данной процедуры рекомендуется выполнить резервное копирование файлов на внешний накопитель (карту памяти или компьютер) и экспортировать контакты. Вы сможете повторно загрузить эти данные уже после сброса устройства до заводских настроек.
В этом случае все пользовательские файлы и скачанные приложения будут автоматически удалены. Перед выполнением данной процедуры рекомендуется выполнить резервное копирование файлов на внешний накопитель (карту памяти или компьютер) и экспортировать контакты. Вы сможете повторно загрузить эти данные уже после сброса устройства до заводских настроек.
Для того чтобы покинуть безопасный режим на Андроиде с откатом до заводских настроек выполните следующее:
- Выключите и включите телефон (или нажмите на кнопку «Перезапуск», если она доступна на вашем устройстве).
- Как только на экране появится логотип Андроид, одновременно нажмите и удерживайте кнопки питания и громкости.
- В появившемся меню выберите функцию «Wipe data» (также может называться «Factory reset» или «Hard reset»).
- Подождите, когда система обработает данные.
- Нажмите на «Reboot».
После перезагрузки устройство заработает в обычном режиме.
Зачем нужен безопасный режим
В безопасном режиме все приложения, кроме системных, отключаются.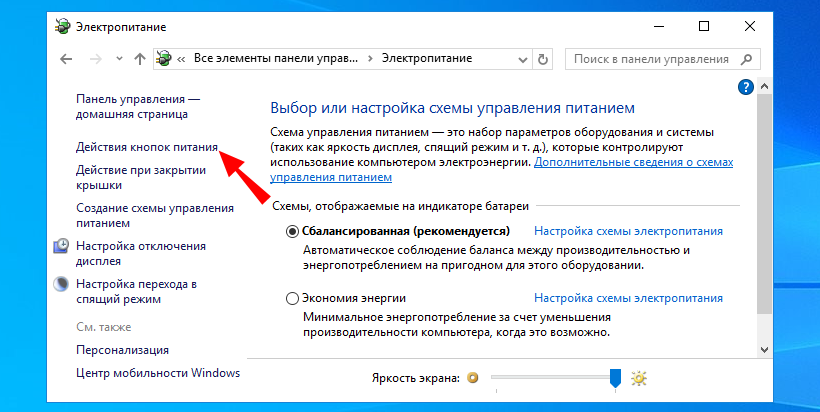 Это позволяет чтобы выявить, работают ли сторонние приложения с ошибками или проблема в функционировании самой операционной системы.
Это позволяет чтобы выявить, работают ли сторонние приложения с ошибками или проблема в функционировании самой операционной системы.
Для решения проблемы отключаются любые дополнительно установленные программы, но после выхода из безопасного режима, все Андроиде-приложения возобновляют работу.
Подробней читайте тут: Безопасный режим – что это такое и в чем его польза
Получилось ли у вас решить проблему? Пожалуйста, пишите в комментариях! В случае возникновения ошибок, пишите в комментарии или воспользуйтесь контактной формой.
Пожалуйста, оцените статью:
Илья – главный редактор сайта softdroid.net. Является автором нескольких сотен руководств и статей по настройке Android. Около 15 лет занимается ремонтом техники и решением технических проблем iOS и Android. Имел дело практически со всеми более-менее популярными марками мобильных смартфонов и планшетов Samsung, HTC, Xiaomi и др. Для тестирования используется iPhone 12 и Samsung Galaxy S21 с последней версией прошивки.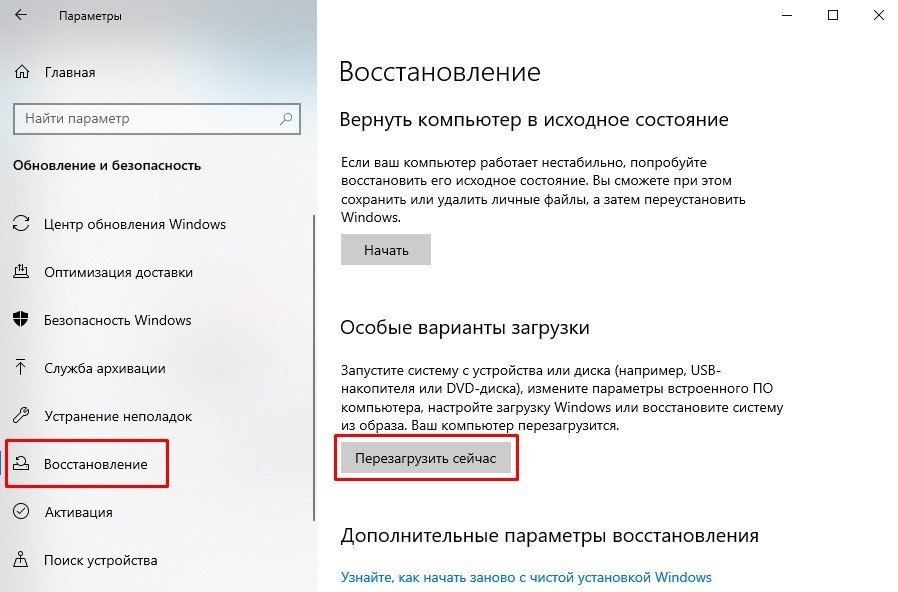
Не нашли ответ на свой вопрос? Возможно, вы найдете решение проблемы на нашем канале в Youtube! Здесь мы собрали небольшие, но эффективные инструкции. Смотрите и подписывайтесь на наш youtube-канал!
Смотреть на Youtube
↑ Вернуться в начало ↑
Как выйти из безопасного режима в Windows 10
Безопасный режим — это специальный диагностический режим, в котором конфигурация операционной системы ограничена, а загружаются только самые необходимые модули. Безопасный режим Windows решает функциональные проблемы системы или удаляет вирусы из системы.
Во многих случаях для выхода из безопасного режима в Windows достаточно перезагрузить компьютер или ноутбук, но не всегда. Если вы «застряли» в безопасном режиме и перезагрузка не помогает, эту проблему легко решить. Мы расскажем, как выйти из безопасного режима на Windows 10. Приведенные ниже способы требуют изменения параметров загрузки, чтобы при следующем запуске система загружалась в обычном режиме.
Перезагрузка ПК
Для начала рассмотрим самый простой и эффективный способ: перезагрузка ПК. Хотя это звучит относительно тривиально, многие пользователи забывают об этом. Эта проблема может решить многие проблемы с операционной системой. Чтобы перезагрузить ПК, выполните следующие действия:
- Зайдите в меню «Пуск», найдите кнопку «Питание» и в контекстном меню выберите «Перезагрузить».
- После перезагрузки ПК операционная система Windows должна нормально загрузиться.
Если это не так, и ваш компьютер снова загружается в безопасном режиме, используйте другие методы для решения этой проблемы.
Изменить конфигурацию системы
В операционной системе Windows имеется средство настройки системы для настройки параметров ОС. Среди других настроек этот инструмент имеет параметры для выбора режима запуска Windows. Этот метод работает одинаково во всех современных версиях Windows. Просто выполните следующие действия:
- Нажмите комбинацию клавиш Win + R.

- В открывшемся диалоговом окне «Выполнить» введите команду «msconfig» без кавычек в поле «Открыть».
- Нажмите «Ввод».
- Откройте вкладку «Загрузка» в окне «Конфигурация системы».
- Снимите флажок «Безопасный режим» в разделе «Параметры загрузки» и нажмите «ОК».
- Нажмите кнопку «Перезагрузить» в окне предупреждения об изменении конфигурации.
Операционная система Windows обычно запускается после перезагрузки ПК.
Используйте командную строку
Вы также можете выйти из безопасного режима с помощью другого системного инструмента, командной строки Windows. Эта опция может применяться в разных версиях операционной системы Windows, включая Windows 10. Выполните следующие действия:
- Нажмите комбинацию клавиш Win+R на клавиатуре, введите cmd (убедитесь, что в окне «Выполнить» указано, что эта задача будет создан с правами администратора) и нажмите Enter.
- В окне командной строки введите следующую команду: bcdedit /deletevalue {current} safeboot.

- Нажмите Enter. Вы должны увидеть сообщение о том, что операция прошла успешно.
- Закройте командную строку и перезагрузите компьютер или используйте следующую команду для перезагрузки компьютера из командной строки: shutdown /r.
В результате Windows 10 после перезагрузки должна загружаться в обычном режиме.
Использование меню загрузки
При запуске компьютера с операционной системой Windows вы можете открыть меню с дополнительными параметрами загрузки. Чтобы открыть его, выполните следующие действия:
- После запуска компьютера нажмите несколько раз клавишу F8 или комбинацию клавиш F8 + Fn. Помните, что функция быстрого запуска должна быть отключена (ниже мы расскажем, как это сделать). После нажатия клавиш, упомянутых ранее, откроется меню с дисками для загрузки ПК. Выберите системный диск, нажмите Enter и снова нажмите клавишу F8.
- Установите нормальную загрузку системы в окне «Дополнительные параметры».

- Нажмите Enter.
Теперь давайте рассмотрим способы отключения вышеупомянутой функции быстрого запуска. Для этого выполните следующие действия:
- Откройте «Настройки» в меню «Пуск».
- Перейдите в «Система», затем пройдите по этому пути: «Питание и батарея» — «Сопутствующие параметры» — «Дополнительные параметры питания».
- В настройках «Выбрать или настроить план питания» выберите «Выберите, что делают кнопки питания».
- В разделе «Определить кнопки питания и включить защиту паролем» нажмите «Изменить параметры, которые в данный момент недоступны».
- Снимите флажок с параметра «Включить быстрый запуск (рекомендуется)» и сохраните изменения.
Вы также можете использовать командную строку для запуска следующей команды: powercfg -h off.
Использовать стороннее ПО
Вы можете использовать стороннее ПО, если не можете выйти из безопасного режима системными методами. В качестве примера мы будем использовать бесплатное программное обеспечение EasyBCD для дома:
- Загрузите утилиту EasyBCD.
 Если интернет не работает в безопасном режиме, вы можете загрузить его на мобильное устройство и скопировать на компьютер с помощью Bluetooth или USB-адаптера.
Если интернет не работает в безопасном режиме, вы можете загрузить его на мобильное устройство и скопировать на компьютер с помощью Bluetooth или USB-адаптера. - Перейти в раздел «Дополнительные настройки» программы.
- Убедитесь, что в поле «Выберите операционную систему» выбрана нужная ОС.
- На вкладке «Дополнительно» выберите параметр «Обычный» в разделе «Безопасный режим» и нажмите кнопку «Сохранить».
- Закройте программу и перезагрузите компьютер для загрузки в обычном режиме.
Как выйти из безопасного режима в Windows 10 и 11
Автор Bashkarla
/ How To
Безопасный режим полезен во многих отношениях. Однако интересно, как выйти из безопасного режима в Windows 10 и 11. Это просто. Вот как.
Когда что-то пойдет не так, чтобы установить драйвер, установить или удалить проблемное программное обеспечение, вы загружаетесь в безопасном режиме и выполняете свою работу. Есть много способов загрузиться в безопасном режиме в Windows.
После загрузки в безопасном режиме есть вероятность, что он автоматически загружается в безопасный режим почти каждый раз, хотите вы этого или нет. Например, если вы установите флажок «Безопасная загрузка» в инструменте MSConfig, система может всегда загружаться таким образом, если флажок не снят. Кроме того, компьютер может зависнуть в безопасном режиме, и вы не сможете безопасно перезагрузиться.
В таких случаях вам может быть интересно, как выйти из безопасного режима в Windows. Хорошо, что вы можете сделать это несколькими способами. Это довольно легко сделать.
В этом удобном для чтения руководстве по Windows показаны действия по выходу из безопасного режима в Windows 10 и Windows 11. основные способы выхода из безопасного режима в операционных системах Windows 10 и 11. Они следующие:
- Снимите флажок «Безопасный режим» в msconfig 9.0012
- Используйте команду bcdedit для выхода из безопасного режима
Выполните один из описанных выше способов, чтобы безопасно выйти из безопасного режима и нормально загрузиться в операционных системах Windows 10 и 11.
Снимите флажок «Безопасный режим» в msconfig
Инструмент msconfig имеет параметр безопасной загрузки, который заставит Windows 10 и 11 выходить из безопасного режима и загружаться в обычном режиме, если флажок не установлен. Это один из самых простых способов выйти из безопасного режима. Позвольте мне показать вам, как это сделать.
- Запустите окно «Выполнить» с помощью «Пуск + R».
- Введите «msconfig» и нажмите «ОК».
- Перейти на вкладку «Загрузка».
- Снимите флажок «Безопасная загрузка».
- Нажмите кнопку «ОК».
- Закройте средство msconfig.
- Перезагрузите компьютер.
- Вы вышли из безопасного режима в Windows 10 и 11.
Подробные шаги и скриншоты:
Сначала нам нужно открыть инструмент msconfig. Для этого есть два способа. Либо используйте команду «msconfig» «Выполнить» (Пуск + I), либо откройте меню «Пуск», найдите «msconfig» и откройте его.
После открытия инструмента перейдите на вкладку «Boot». Здесь вы найдете все параметры, связанные с загрузкой. На этой вкладке снимите флажок «Безопасная загрузка». Для подтверждения действия нажмите кнопку «Ок».
Здесь вы найдете все параметры, связанные с загрузкой. На этой вкладке снимите флажок «Безопасная загрузка». Для подтверждения действия нажмите кнопку «Ок».
При появлении запроса нажмите кнопку «Перезагрузить сейчас». Либо закройте инструмент msconfig и перезагрузите систему из меню «Пуск».
После перезагрузки системы компьютер должен загружаться нормально. то есть не в безопасном режиме.
Используйте команду bcdedit для выхода из безопасного режима
Вы можете использовать команду bcdedit для выхода из безопасного режима в текущей установке Windows. Требуется однострочная команда, и все готово.
- Нажмите кнопку Пуск.
- Найдите «Командная строка».
- Щелкните правой кнопкой мыши «Командная строка».
- Выберите «Запуск от имени администратора».
- Вставьте приведенную ниже команду и нажмите «Ввод».
bcdedit /deletevalue {current} safeboot - Введите приведенную ниже команду и нажмите Enter.

shutdown /r - При этом система загружается нормально.
Шаги с более подробной информацией и снимками экрана:
Поскольку нам нужно выполнить команду, мы должны открыть окно командной строки. Для этого найдите «Командная строка» в меню «Пуск», щелкните результат правой кнопкой мыши и выберите «Запуск от имени администратора». Пользователи Windows 11 могут открыть Windows Terminal от имени администратора и открыть в нем командную строку.
В окне командной строки выполните приведенную ниже команду. Это отключит безопасный режим в текущей установке Windows.
bcdedit /deletevalue {current} safeboot После этого используйте приведенную ниже команду для перезагрузки компьютера. Вы также можете закрыть окно командной строки и перезагрузить систему в обычном режиме из меню «Пуск».
shutdown /r
После перезагрузки система загрузится в обычном режиме. то есть не в безопасном режиме.
—
Выйти из безопасного режима в Windows 10 и 11 очень просто.

 После этого на экране ноутбука отобразится окно под наименованием «Выполнить».
После этого на экране ноутбука отобразится окно под наименованием «Выполнить».

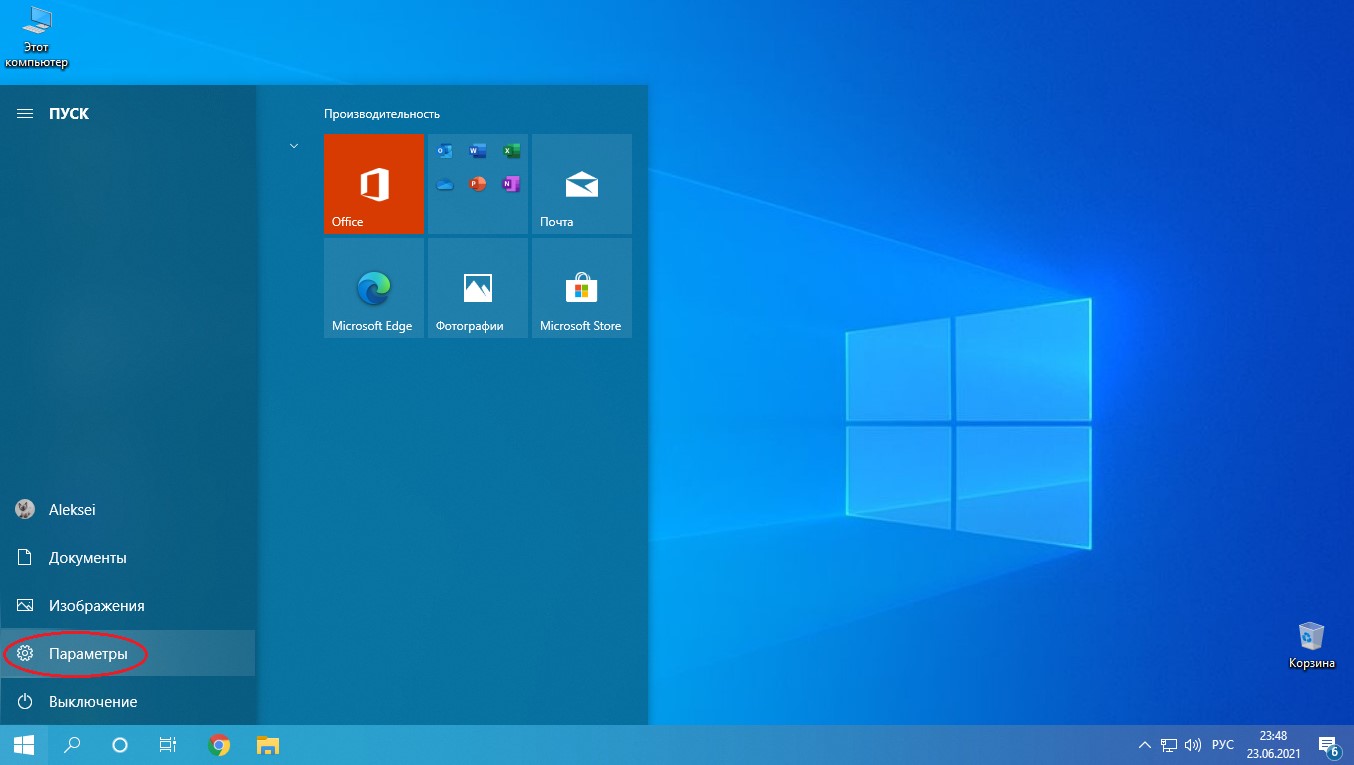




 Если интернет не работает в безопасном режиме, вы можете загрузить его на мобильное устройство и скопировать на компьютер с помощью Bluetooth или USB-адаптера.
Если интернет не работает в безопасном режиме, вы можете загрузить его на мобильное устройство и скопировать на компьютер с помощью Bluetooth или USB-адаптера.
