Удалить операционную систему через биос: Как удалить виндовс 10 через биос?
Содержание
Как удалить старые параметры меню загрузки в Windows 10
Windows
Вы когда-нибудь использовали другая операционная система С виндой? Подготовить Двойная загрузка — отличный способ Чтобы опробовать новую операционную систему, не влияя на версию Windows. Вы можете выбирать между версиями ОС, используя Встроенный менеджер загрузки.
Однако через некоторое время я решил не использовать Вариант двойной загрузки Что теперь делать? Есть ли простой способ удалить добавленную запись об ОС из диспетчера загрузки, чтобы вы не запутались каждый раз при запуске компьютера? Эта статья покажет вам способы удаления Устаревшие параметры загрузки Из встроенного диспетчера загрузки.
Давайте рассмотрим четыре способа удалить старые параметры меню загрузки.
Что такое диспетчер загрузки в Windows?
Диспетчер загрузки Windows — это небольшая программа, которая запускается во время загрузки системы.
Код вашего диспетчера загрузки загружается с начала «раздела»Активная система, а иногда и ярлыкСистема зарезервированаЧтобы случайно не перезаписать. Диспетчер загрузки помогает начать установку Windows. Подготовить Windows Boot Manager сам по себе является общим и не относится к каким-либо требованиям ОС в процессе загрузки системы.
Диспетчер загрузки помогает начать установку Windows. Подготовить Windows Boot Manager сам по себе является общим и не относится к каким-либо требованиям ОС в процессе загрузки системы.
Когда есть только одна версия Windows, система автоматически загрузится с ней без отображения экрана выбора диспетчера загрузки. Однако, как только вы устанавливаете другую операционную систему, этот процесс изменяется, позволяя вам выбирать, какую операционную систему вы хотите использовать каждый раз.
Данные конфигурации загрузки (BCD)
Более новые версии Windows хранят данные конфигурации загрузки (BCD) в базе данных, подобной реестру. Раньше для управления параметрами экрана загрузки использовался небольшой файл boot.ini (и загрузчик Windows NT, ntldr). Однако один текстовый файл небезопасен и уязвим для атак, поэтому его заменили на более безопасное, но глобальное решение.
Кроме того, BCD предоставляет системам на основе BIOS и EFI одинаковые возможности для редактирования данных конфигурации с помощью инструмента редактирования параметров загрузки, такого как BCDEdit (подробнее об этом ниже).
Вот четыре способа удалить устаревшие параметры из Boot Manager в процессе загрузки системы.
1. Скрыть параметры
Итак, первый вариант не удаляет запись полностью, но вы можете скрыть альтернативные параметры загрузки с помощью расширенного меню запуска Windows.
нажмите клавишу. Windows + I , чтобы открыть панель настроек. Перейти к Обновление и безопасность -> Восстановление , а в разделе Расширенный запуск выберите Перезагрузить сейчас. (Или нажмите кнопку Shift При выборе воспроизведения в списке Start (Start).) Обратите внимание, что это немедленно перезапустит вашу систему, поэтому обязательно сохраните все важные документы, прежде чем нажимать кнопку.
выберите использование Другая ОС -> Изменить настройки по умолчанию. Здесь вы можете установить экран таймера для диспетчера загрузки Windows, а также выбрать операционную систему по умолчанию. Выбор операционной системы по умолчанию не удаляет другие установки, но завершает работу диспетчера загрузки при каждом запуске системы.
Выбор операционной системы по умолчанию не удаляет другие установки, но завершает работу диспетчера загрузки при каждом запуске системы.
Альтернативный метод: используйте MSConfig
Вы можете добиться аналогичных результатов, используя окно конфигурации системы Windows. записывать MSCONFIG В строке поиска в меню «Пуск» выберите наиболее подходящий. Откройте вкладку Boot (ботинок). Вы можете установить операционную систему по умолчанию, таймер экрана и другие параметры загрузки.
Кроме того, вы можете »удалятьСтарые записи из процесса загрузки, но они фактически не удаляются из вашей системы (останавливает экран выбора ОС для Boot Manager).
2. Используйте BCDEdit, чтобы удалить параметры диспетчера загрузки.
Bcdedit Это встроенный инструмент редактирования диспетчера загрузки. Слово предупреждения: Неправильное удаление записи Boot Manager приводит к очень разочаровывающим результатам. Дважды проверяйте каждое редактирование перед нажатием Enter.
Тип CMD В строке поиска меню «Пуск» щелкните правой кнопкой мыши «Командная строка» и выберите «Запуск от имени администратора». Когда откроется окно командной строки с правами администратора, введите bcdedit / export c: \ bcdbackup Чтобы создать резервную копию ваших настроек BCD. Затем введите bcdedit / v Перечисляет загрузчик, установленный в настоящее время в вашей системе. Вот что происходит, когда я запускаю эту команду на своем рабочем столе:
описывает раздел Windows Boot Manager Расположение диспетчера загрузки вместе с другими идентификаторами. Описывать Раздел загрузчика Windows Инструмент загрузчика Windows 10 для этой системы, уникальный идентификатор , وМесто, где можно найти winload.exe для продолжения процесса загрузки , وЕсли для раздела включена опция восстановления , وКорневой системный каталог.
Если у вас более одной установки Windows, есть место, где можно найти информацию об утилите загрузчика. Тип операционной системы отображается рядом с описанием. Кроме того, инструмент Legacy OS Loader появится в отдельном инкубаторе.
Тип операционной системы отображается рядом с описанием. Кроме того, инструмент Legacy OS Loader появится в отдельном инкубаторе.
Скопируйте идентификатор (длинную буквенно-цифровую строку) загрузчика, который вы хотите удалить. Теперь введите команду bcdedit / delete {идентификатор}. Дважды проверьте правильность ввода и нажмите Enter, чтобы удалить.
3. Используйте визуальный редактор BCD.
Если использование командной строки не для вас, есть вариант Visual BCD Editor. вставать Визуальный редактор BCD Реализация широкого спектра Команды BCDEdit Его простой в использовании визуальный графический интерфейс. Вы можете получить такой же опыт и работу Как использование BCDEdit в командной строке , но не беспокоясь о неточном вводе команды.
Удалить старую запись — простая задача. Загрузите и установите Visual BCD Editor, затем откройте его. Инструменту потребуется немного времени, чтобы просканировать вашу систему. В правом дереве опций вы найдете Bcdstore> Загрузчики> [параметры инструмента загрузчика]. Выберите загрузчик, который хотите удалить, и нажмите «удалятьв правом нижнем углу приборной панели.
Выберите загрузчик, который хотите удалить, и нажмите «удалятьв правом нижнем углу приборной панели.
4. Удалите параметры диспетчера загрузки EFI с помощью BCDEdit.
Я начал писать эту статью, потому что в моем диспетчере загрузки EFI осталась куча старых записей загрузчика Linux. Опять же, это не вызывает никаких проблем, но со временем они накапливаются и начинают раздражать.
EFI Boot Manager является частью пакета Управление прошивкой UEFI. Возможно, вы обнаружили это, если когда-либо загружались с USB-накопителя или альтернативного источника мультимедиа, и обычно к нему можно получить доступ, нажав функциональная клавиша во время процесса загрузки.
Чтобы удалить записи EFI Старый, откройте командную строку с правами администратора и введите bcdedit / enum прошивка и нажмите Enter. В отличие от команды, используемой в диспетчере загрузки Windows, в списке команд «»enum прошивкаВсе объекты, доступные в репозитории BCD, включая любые установки Linux. На следующем изображении показан список прошивок ноутбука:
На следующем изображении показан список прошивок ноутбука:
Есть записи для Ubuntu и openSUSE, которые больше не используются. Скопируйте идентификатор записи микропрограммы, которую вы хотите удалить, и выполните следующую команду bcdedit / delete {идентификатор}.
Ваш менеджер загрузки стал чище
Стало Windows Boot Manager Теперь очистите от нежелательных записей. Вместо этого я упростил процесс загрузки, чтобы отменить любые альтернативные установки в вашей системе, что дает вам возможность загружаться с выбором по умолчанию. для операционной системы.
Источник
Как удалить операционную систему?
Компьютеры
Анастасия
5 апреля
0/10
17
451
Если у вас на компьютере по какой-то причине установлено две ОС, то каждый раз при загрузке вам будет предлагаться выбрать систему, с которой вы хотите загрузиться.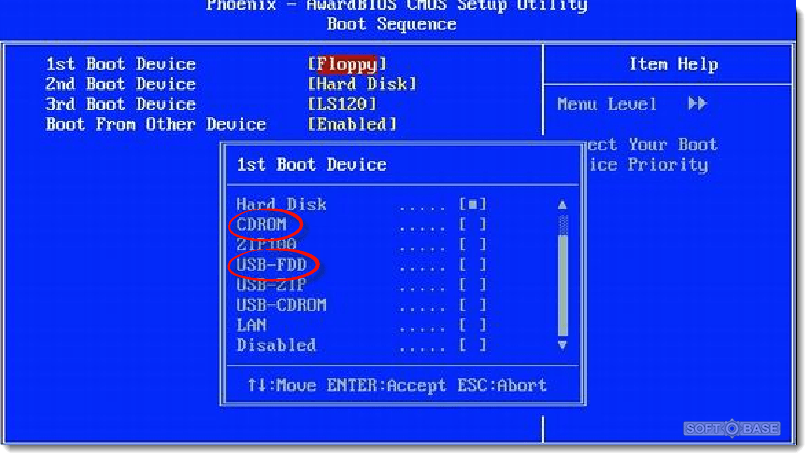 Это может раздражать. Как удалить операционную систему, которая вам не нужна?
Это может раздражать. Как удалить операционную систему, которая вам не нужна?
За загрузку операционной системы Windows (за исключением Windows Vista и Windows 7) отвечает файл boot.ini. В нем прописывается время ожидания при выборе варианта загрузки, операционная система, загружающаяся по умолчанию и другие параметры. Чтобы удалить операционную систему, которая вам не нужна, из меню загрузки, вам нужно будет отредактировать файл boot.ini.
Для этого нужно загрузиться с той ОС, которую вы хотите оставить на компьютере, нажать на кнопку «Пуск», найти пункт меню «Мой компьютер», кликнуть по нему правой кнопкой мыши и в открывшемся контекстном меню выбрать пункт «Свойства». Если значок «Мой компьютер» выведен у вас на рабочий стол, можете не нажимать на кнопку «Пуск», а сразу кликнуть правой кнопкой по иконке.
Откроется окно свойств системы. В нем вы увидите несколько вкладок. Вам нужна вкладка «Дополнительно», а в ней — пункт «Загрузка и восстановление». Нажмите на кнопку «Параметры», откроется окно параметров загрузки. В принципе, можно настроить загрузку нужной ОС прямо в этом окне, не редактируя загрузочный файл, если вы боитесь что-то сделать не так.
Нажмите на кнопку «Параметры», откроется окно параметров загрузки. В принципе, можно настроить загрузку нужной ОС прямо в этом окне, не редактируя загрузочный файл, если вы боитесь что-то сделать не так.
Для этого в выпадающем списке «Операционная система, загружаемая по умолчанию» выберите нужную вам ОС. В строке «Отображать список операционных систем» поставьте значение 0 сек или просто уберите галочку в чекбоксе. Нажмите кнопку ОК, перезагрузите компьютер и проверьте — сработало ли?
Если же вы все-таки хотите удалить операционную систему из меню загрузки вручную (чтобы уже наверняка), в окне настройки параметров загрузки и восстановления нажмите на кнопку «Правка» (она находится возле строчки «Отредактировать список загрузки вручную»). Откроется файл boot.ini в текстовом редакторе (обычно Блокноте). Он будет иметь примерно такой вид:
[boot loader]
timeout=30
default=multi(0)disk(0)rdisk(0)partition(3)\WINDOWS
[operating systems]
multi(0)disk(0)rdisk(0)partition(3)\WINDOWS=»Windows Server 2003, Enterprise RU» /noexecute=optout /fastdetect
multi(0)disk(0)rdisk(0)partition(2)\WINDOWS=»Microsoft Windows XP Professional RU» /noexecute=optin /fastdetect
C:\=»Microsoft Windows»
Чтобы при загрузке ОС вам не предлагалось выбрать, с какой системы загружаться, присвойте параметру timeout значение 0.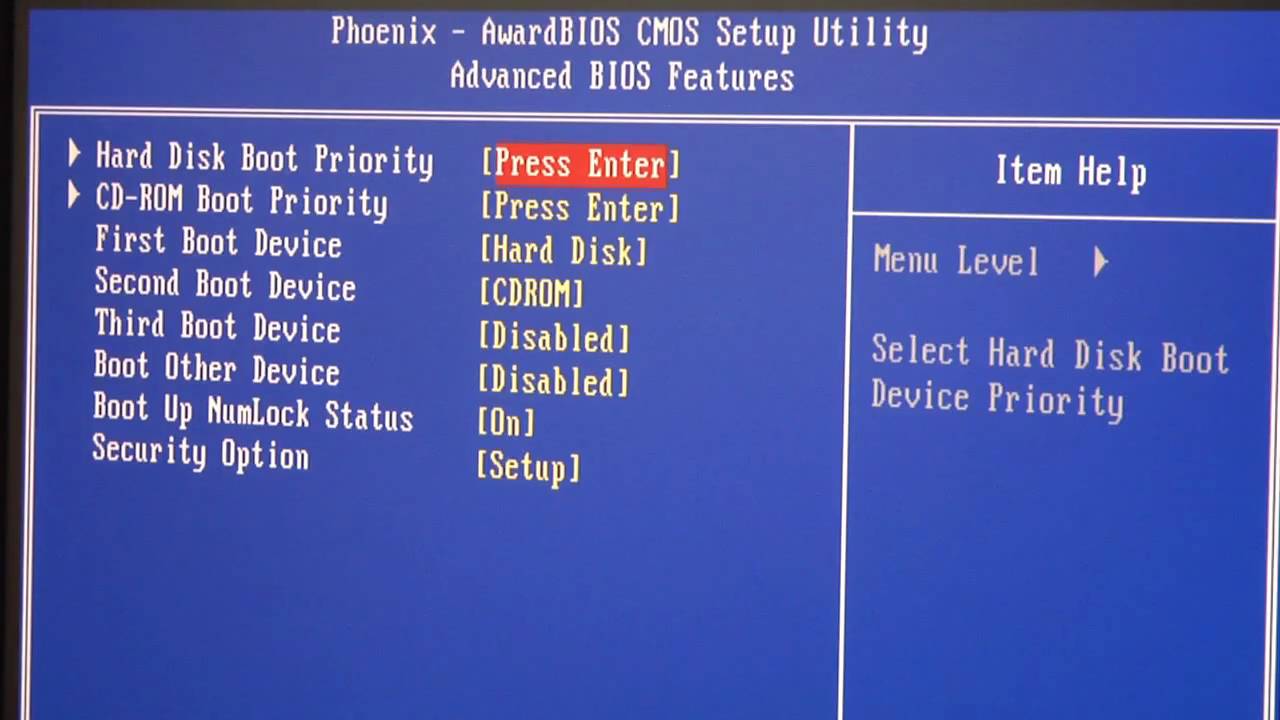 Этот параметр отвечает за время ожидания выбора пользователя в секундах. Присваивание значения 0 этому параметру соответствует снятию галочки в чекбоксе «Отображать список операционных систем».
Этот параметр отвечает за время ожидания выбора пользователя в секундах. Присваивание значения 0 этому параметру соответствует снятию галочки в чекбоксе «Отображать список операционных систем».
Под надписью [operating systems] будет список операционных систем, из которых вам предлагалось выбрать нужную систему при загрузке. В этом списке нужно оставить только одну операционную систему, которая вам нужна, и безжалостно удалить все лишнее. Закончив редактировать, выберите в меню «Файл» пункт «Сохранить» или нажмите сочетание клавиш Ctrl+S. Все манипуляции с файлом boot.ini вы производите на свой страх и риск!
Загрузка Windows 7 происходит по другому принципу, и файла boot.ini в этой ОС нет. Тем не менее, порядок загрузки также можно настроить через свойства системы. Кликните правой кнопкой мыши по значку «Мой компьютер», выберите пункт «Свойства», а в открывшемся окне — пункт «Дополнительные параметры системы». В окне свойств системы выберите вкладку «Дополнительно», в ней — пункт «Загрузка и восстановление» и нажмите на кнопку «Параметры». Операционная система по умолчанию и время отображения списка ОС настраиваются так же, как в Windows XP.
Операционная система по умолчанию и время отображения списка ОС настраиваются так же, как в Windows XP.
Настроив загрузку операционной системы, можно удалить операционную систему, которая вам не нужна, окончательно — чтобы она перестала занимать место на жестком диске. Для этого нужно просто удалить файлы и папки ненужной системы с вашего компьютера (например, папки Windows, Program Files и некоторые другие). Только не перепутайте системы — конечно, полностью удалить операционную систему, активную в данный момент, у вас не получится, но восстановление системы, скорее всего, делать придется.
Оцените статью
17 комментариев
Оставить комментарий
Как УДАЛИТЬ Windows 10 с ноутбука Dell XPS-15z
Задавать вопрос
спросил
Изменено
1 год, 1 месяц назад
Просмотрено
254 раза
Google, Duck Duck Go, основные поисковые системы, рады предоставить тысячи
ссылки на сайты, которые притворяется, что касается удаления Windows, но это ложь, вводящая в заблуждение
и есть информация только об удалении той или иной версии Windows и переустановке
каким бы OEM/Windows ни был.
Пожалуйста, помогите!
Удаление. Удалять. Удалить. Ядерная бомба из космоса. ИЗБАВИТЬ ноут от винды, 100%.
Почему поисковые системы не понимают эти термины. Потому что причины Наверное, но
кажется, это должно быть выполнимо.
- windows-10
- На экране-заставке Dell нажмите F2, чтобы войти в настройки встроенного ПО UEFI (он же BIOS Setup).
- В настройках микропрограммы UEFI вы сможете выбрать «Очистка при следующей загрузке» в меню «Техническое обслуживание» -> «Очистка данных», чтобы вызвать очистку данных для всех внутренних дисков после перезагрузки.
Если вы не можете вызвать экран настроек, загрузитесь в Windows (последний раз). Выберите перезагрузку и удерживайте клавишу Shift при нажатии кнопки. Когда он перезагрузится, вам будут предложены варианты… один из них будет заключаться в доступе к меню UEFI.
Это может немного отличаться в ваших настройках UEFI… но это будет похоже. В большинстве современных настроек UEFI (он же BIOS) эта опция спрятана там где-то . Они скрывают это (я думаю), потому что это разрушительная ошибка, которую совершают для кого-то, кто бездельничает.
В большинстве современных настроек UEFI (он же BIOS) эта опция спрятана там где-то . Они скрывают это (я думаю), потому что это разрушительная ошибка, которую совершают для кого-то, кто бездельничает.
Если вы просто хотите оставить пустой диск после и не использовать утилиту UEFI , вы можете загрузиться с чего-то другого.
- Linux Live Disk
- Сапоги Hiren’s PE
- Windows PE (встроенная в Windows Media)
- много много других инструментов..
Каждый из этих вариантов предоставляет утилиты для фактического стирания диска (включая безопасное стирание).
Секрет в том, что вы не можете стереть диск во время его использования. Вам нужно будет загрузить что-то еще, чтобы выполнить работу.
Потому что причины .. нет.. Сомневаюсь.. Здесь нет заговора.. 🙂
Очень немногие люди захотят это сделать, потому что компьютер без операционной системы бесполезен, и у Dell всегда будет связанная с ним лицензионная копия Windows. Если (например) вам нужен Linux… вы должны стереть диск Windows одновременно с установкой новой операционной системы.
Если (например) вам нужен Linux… вы должны стереть диск Windows одновременно с установкой новой операционной системы.
Я никогда не видел опции «стереть» в bios/uefi, но я не имел большого отношения к uefi, так что это может быть новым.
Windows 8(?)+, обязательно 10, требует secureboot, который для простоты вам нужно будет отключить для установки другой ОС. Вероятно, есть несколько других настроек BIOS, которые вы захотите сделать, специфичных для вашей целевой ОС.
Dell может предоставить «чистый» BIOS/UEFI, который можно прошить с загрузочного DVD/USB.
Как только вы сможете загрузить другую ОС/носитель, у Hiren, active@ или живого дистрибутива Linux есть инструменты для очистки жесткого диска.
1
Как восстановить случайно удаленную операционную систему в Windows 11/10
Обновлено
Дейзи 22 февраля 2023 г.
Автор
Джин
| Рабочие решения | Пошаговое устранение неполадок |
|---|---|
Процедура 1. Создайте загрузочный носитель с EaseUS Partition Master Создайте загрузочный носитель с EaseUS Partition Master | Вы создали загрузочный диск EaseUS Partition Master WinPE… Полные шаги |
| Процедура 2. Восстановление удаленной операционной системы в Windows | Шаг 1. Откройте EaseUS Partition Master и нажмите «Восстановление раздела» в верхнем меню… Полные шаги |
| Процедура 3. Добавление варианта загрузки | Добавить вариант загрузки в режиме загрузки BIOS или UEFI непросто. Вы можете найти руководство в Интернете… Полные шаги |
Случайно удаленная операционная система в Windows 11/10
Нелегко удалить операционную систему Windows во время повседневного использования и невозможно удалить ее, если вы работаете в Windows. Однако операционная система Windows не подлежит удалению. Как правило, существует несколько ситуаций, в которых вы можете случайно удалить операционную систему на своем компьютере.
- Случайное удаление ОС в среде предустановки Windows
- Загрузите компьютер с загрузочного носителя, а затем по ошибке удалите операционную систему
- На компьютере установлены две операционные системы, и вы удаляете одну из них после загрузки в другую
- Вы удаляете операционную систему после клонирования системы, переустановки ОС, восстановления системы, неправильной работы…
При удалении операционной системы компьютер не загружается должным образом, а файлы, хранящиеся на жестком диске компьютера, становятся недоступными. Чтобы устранить эту досадную проблему, вам необходимо восстановить удаленную операционную систему и снова заставить компьютер нормально загружаться.
Как восстановить случайно удаленную операционную систему в Windows 11/10
Как правило, удаление операционной системы означает удаление всего системного раздела. Таким образом, вам нужен инструмент для работы с разделами — EaseUS Partition Master, чтобы восстановить удаленный системный раздел. С помощью этого инструмента вы можете восстановить удаленную операционную систему в Windows 11/10 и снова нормально загрузить компьютер с помощью трех процедур:
С помощью этого инструмента вы можете восстановить удаленную операционную систему в Windows 11/10 и снова нормально загрузить компьютер с помощью трех процедур:
- Создать загрузочный носитель с помощью EaseUS Partition Master
- Загрузите компьютер с загрузочного носителя и восстановите системный раздел.
- После этого вы можете добавить параметр загрузки в BIOS/UEFI для повторной загрузки Windows с жесткого диска вашего компьютера. Чтобы вернуть удаленную ОС:
Шаг 1. Чтобы создать загрузочный диск EaseUS Partition Master, вам необходимо подготовить носитель, такой как USB-накопитель, флэш-накопитель или CD/DVD-диск. Затем правильно подключите диск к компьютеру.
Шаг 2. Запустите EaseUS Partition Master и найдите функцию «Загрузочный носитель» слева. Нажмите здесь.
Шаг 3. Вы можете выбрать USB или CD/DVD, когда дисковод доступен. Однако, если у вас нет под рукой запоминающего устройства, вы также можете сохранить файл ISO на локальный диск, а позже записать его на носитель. После выбора опции нажмите кнопку «Создать», чтобы начать.
После выбора опции нажмите кнопку «Создать», чтобы начать.
- Проверьте предупреждающее сообщение и нажмите «Да».
Когда процесс завершится, вы успешно создали загрузочный диск EaseUS Partition Master WinPE. Теперь вы можете управлять своими жесткими дисками и разделами через загрузочный диск, когда компьютер не загружается нормально.
Если у вас есть диски RAID, сначала загрузите драйвер RAID, нажав «Добавить драйвер» в строке меню, что может помочь вам добавить драйвер вашего устройства в среду WinPE, поскольку некоторые конкретные устройства не могут быть распознаны в среде WinPE без установленных драйверов, таких как RAID или какой-либо конкретный жесткий диск.
Примечание. Если вы случайно удалили ISO-файл Windows 11/10 в корзину, вы также можете вернуть файл образа обратно. См. также:
Как восстановить удаленные файлы из корзины?
Вы ищете способ восстановить корзину? Подпишитесь, чтобы узнать, как немедленно восстановить удаленные файлы из корзины.
Процедура 1. Создайте загрузочный носитель с помощью EaseUS Partition Master
Вы создали загрузочный диск EaseUS Partition Master WinPE. Подключите созданный вами загрузочный диск WinPE к ПК с поврежденной системой Windows, перезагрузите компьютер и перейдите в BIOS/UEFI, чтобы изменить последовательность загрузки. Нажмите «F2» (клавиша BIOS зависит от производителя компьютера) при запуске компьютера. Это позволит вам запустить EaseUS Partition Master и восстановить системный раздел без Windows.
Прежде чем начать, вам нужно кое-что определить.
Если исходный системный раздел отображается как нераспределенное пространство в EaseUS Partition Master или RAW, вы можете восстановить раздел и операционную систему Windows вместе с ним, выполнив следующие действия. Если вы видите, что системный раздел все еще существует, но вы не можете загрузить компьютер. Вероятно, какие-то системные файлы Windows удалены по ошибке. В таком случае вы можете обратиться к статье о проблемах с загрузкой системы (эта статья относится к другому программному обеспечению, но некоторые решения универсальны) или создать загрузочный носитель с помощью программы для восстановления жесткого диска — EaseUS Data Recovery Wizard, загрузить компьютер с устройства, восстановить удаленные системные файлы Windows и создать параметр загрузки в BIOS/UEFI для восстановления операционной системы.
Процедура 2. Восстановление удаленной операционной системы в Windows
Шаг 1. Откройте EaseUS Partition Master и нажмите «Восстановление раздела». Выберите целевой диск с потерянным разделом и нажмите «Новое сканирование».
Шаг 2. Терпеливо подождите, пока программное обеспечение выполнит операцию «Быстрое сканирование» и «Полное сканирование». Он пометит ваш удаленный раздел как «потерянный» в разделе «Статус». Выберите потерянный раздел и нажмите «Восстановить».
Вы также можете дважды щелкнуть нужный раздел, чтобы просмотреть его содержимое, и нажать «ОК» для подтверждения.
Шаг 3. Терпеливо подождите и нажмите «Готово», когда процесс восстановления раздела завершится.
Процедура 3. Добавление параметра загрузки
Добавить параметр загрузки в режиме загрузки BIOS или UEFI непросто. Вы можете найти руководство в Интернете в соответствии с вашим режимом загрузки и маркой вашего компьютера.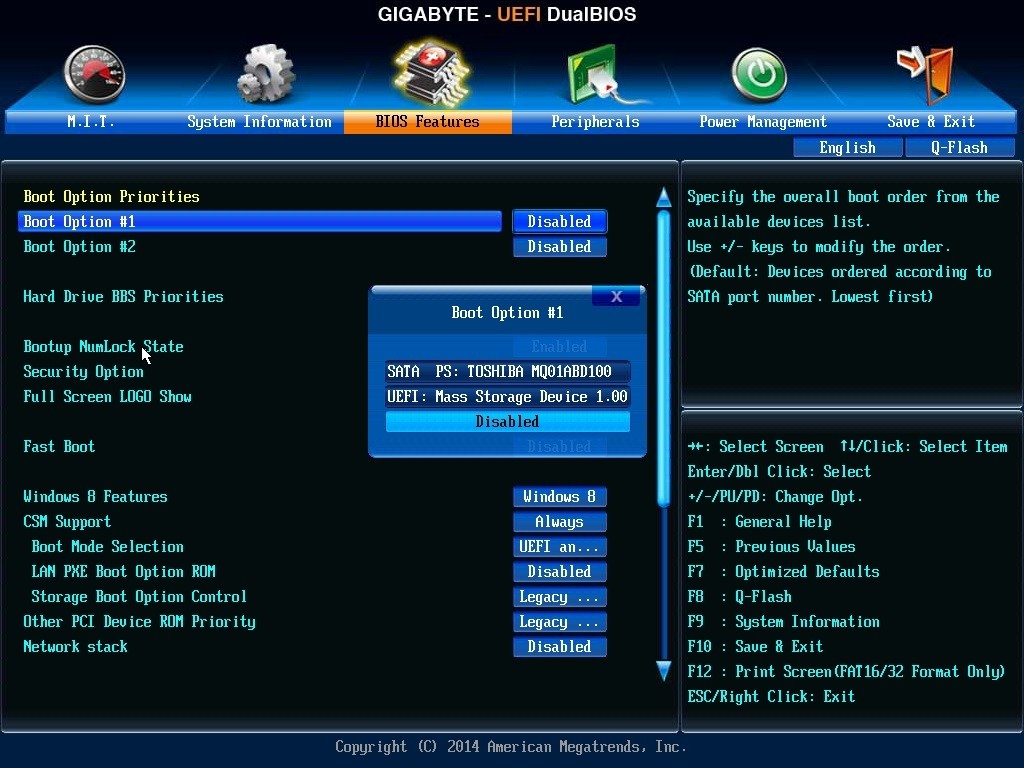 Или вы можете напрямую связаться с нашей службой поддержки через чат или номер телефона, указанный ниже, для удаленной помощи. Помимо создания варианта загрузки, наша служба поддержки также может помочь в других аспектах, таких как восстановление данных.
Или вы можете напрямую связаться с нашей службой поддержки через чат или номер телефона, указанный ниже, для удаленной помощи. Помимо создания варианта загрузки, наша служба поддержки также может помочь в других аспектах, таких как восстановление данных.
Нужны ли вам специализированные услуги для решения проблем с загрузкой системы?
EaseUS также предоставляет удаленную помощь один на один для решения проблемы с загрузкой. Если приведенное выше решение не работает для вас, свяжитесь с нашими специалистами по электронной почте или LiveChat на этой странице. Чтобы наша профессиональная помощь работала, вам предлагается подключить незагружаемый системный диск к исправному компьютеру при подключении к нам.
Итог
Случайное удаление операционной системы довольно редко, но все же существует. Чтобы повторно получить доступ к файлам на вашем компьютере и восстановить удаленную ОС, вам необходимо создать загрузочный носитель с программным обеспечением для восстановления разделов, таким как EaseUS Partition Master, которое на 100% безопасно, не содержит вирусов и подключаемых модулей.

