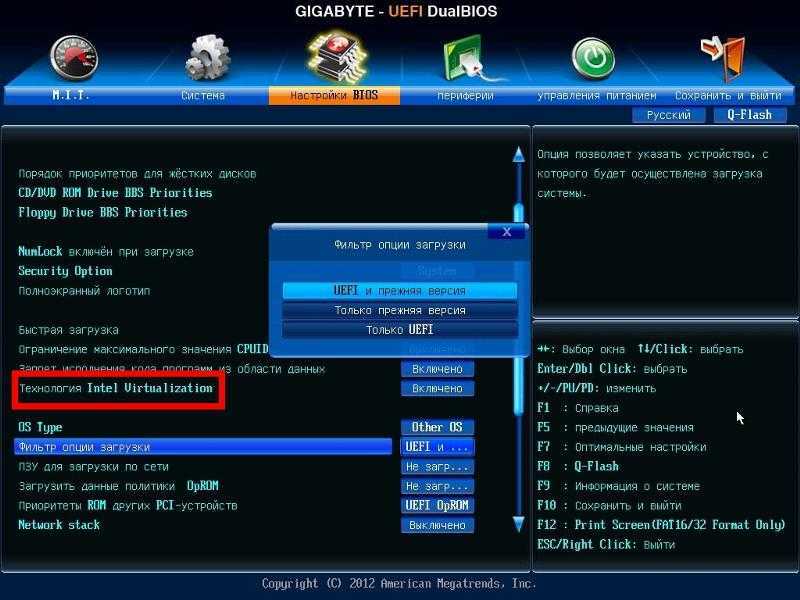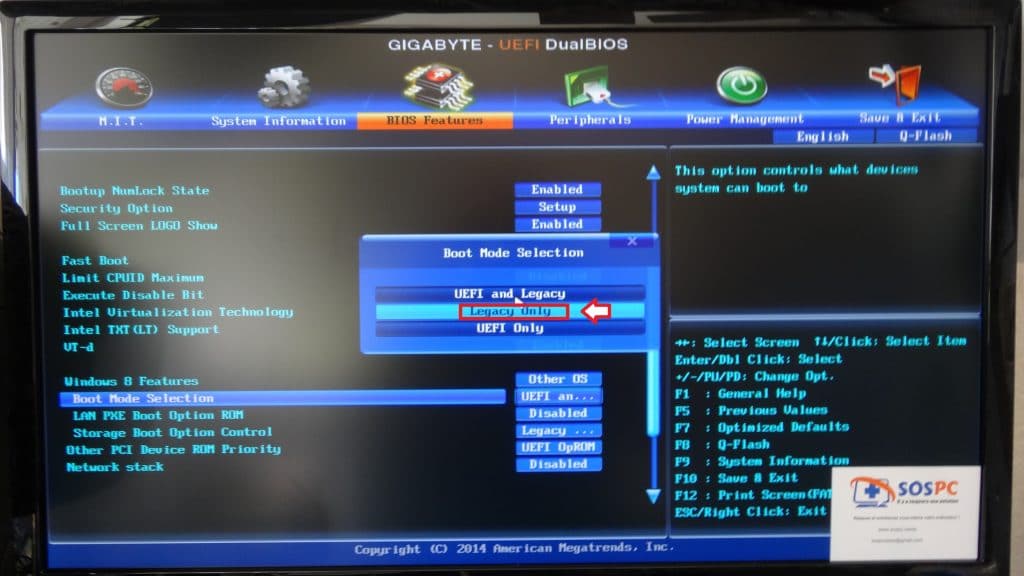Сетевой стек uefi: Сетевой стек в BIOS — что это?
Содержание
Сетевой стек в bios – что это?
Сетевой стек в bios – что это?
admin / 05.06.2018
Uefi
или Unified Extensible Firmware Interface — микропрограмма, встроенная в материнскую плату. Пришла на смену БИОС. Как и последний, управляет оборудованием на низком уровне и дает возможность выполнить начальную настройку запуска компьютера.
Основные возможности новой системы:
- Встроенный менеджер загрузки.
- Наличие графического интерфейса для настройки.
- Поддержка загрузки операционных систем (ОС) с GPT-дисков.
- Хранение дампов после сбоя в NVRAM (при наличие возможности со стороны ОС).
UEFI может мешать загрузки компьютера с флешки или установке ранних версий Windows (7 и ниже) и Linux. В таком случае, его можно отключить. Для этого в UEFI необходимо переключить его в режим Legacy или отключить Secure Boot.
Чтобы определить тип микропрограммы (БИОС или UEFI) достаточно зайти в ее настройки и посмотреть на внешний вид. При наличии графического интерфейса с возможностью настроек посредством мыши, говорит об использовании UEFI. Об этом же скажет наличие опции с типом загрузки Legacy. Еще один способ — открыть в Windows файл C:\Windows\Panther\setupact.log и найти в нем слова BIOS или UEFI.
При наличии графического интерфейса с возможностью настроек посредством мыши, говорит об использовании UEFI. Об этом же скажет наличие опции с типом загрузки Legacy. Еще один способ — открыть в Windows файл C:\Windows\Panther\setupact.log и найти в нем слова BIOS или UEFI.
Более подробно об UEFI на Википедии
Содержание
- Технология UEFI и Windows 8
- Что такое UEFI, как установить Windows 10 (и более старые версии) на компьютер с UEFI
- Доступ к настройкам UEFI из Windows 8
- Что такое BIOS и UEFI. Как осуществляется начальная загрузка компьютера
- Uefi – что это такое? Загрузочная флэшка Uefi. Установка Uefi.
- История развития UEFI
- Что такое UEFI и чем этот режим установки Windows отличается от BIOS?
- Преимущества UEFI
Технология UEFI и Windows 8
В этой статье мы познакомимся с понятием UEFI и применением этой технологии в Windows 8. то такое технология UEFI? Аббревиатура UEFI расшифровывается как Unified Extensible Firmware Interface (унифицированный расширяемый интерфейс прошивки).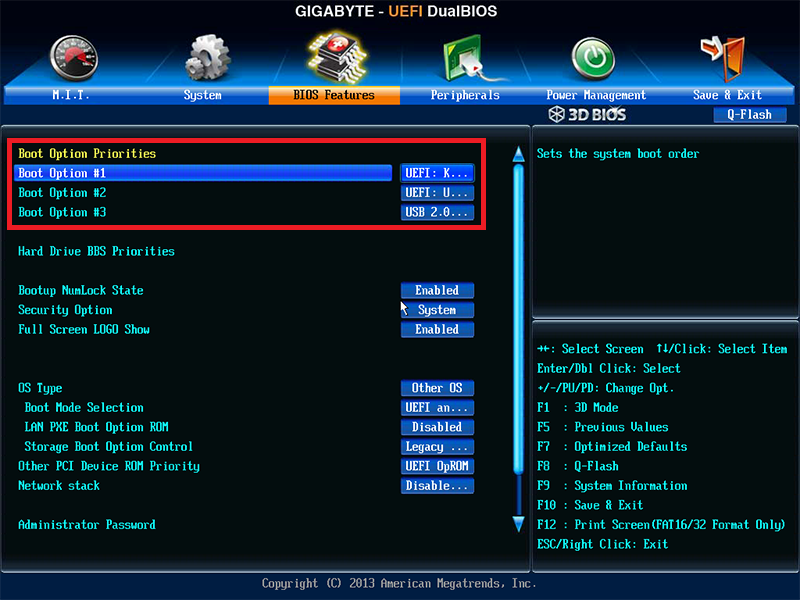 Эта технология предназначена для преобразования традиционной системы загрузки компьютеров и должна прийти на смену устаревшей системе BIOS. Однако это не просто модернизация старой технологии, а принципиально новый подход к технологии загрузки компьютера и запуска ОС. По сути, UEFI практически не имеет ничего общего с системой PC BIOS.
Эта технология предназначена для преобразования традиционной системы загрузки компьютеров и должна прийти на смену устаревшей системе BIOS. Однако это не просто модернизация старой технологии, а принципиально новый подход к технологии загрузки компьютера и запуска ОС. По сути, UEFI практически не имеет ничего общего с системой PC BIOS.
Если BIOS – это код (жесткий и фактически неизменный), прошитый в специальном BIOS -чипе на системной плате, то UEFI – гибкий программируемый интерфейс, расположенный поверх всего аппаратных компонентов компьютера с их собственными прошивками. Код UEFI (намного больший по размеру, чем загрузочный код BIOS) находится в специальном каталоге /EFI/, который может храниться в самых различных местах: от отдельной микросхемы на системной плате, до раздела на жестком диске или сетевом хранилище. По сути – UEFI – это самостоятельная легкая операционная система, представляющая собой интерфейс между основной ОС и микропрограммами, управляющих аппаратным низкоуровневыми функциями оборудования, которая должна корректно инициализировать оборудование и передать управление загрузчику основной («большой») ОС, установленной на компьютере.
В состав UEFI входят сервисы тестирования железа, загрузочные и тестовые сервисы, а также реализации стандартных протоколы взаимодействия (в том числе сетевых), драйверы устройств, функциональные расширения и даже собственная EFI-оболочку, в которой можно запускать собственные EFI-приложения. Т.е.
Что такое UEFI, как установить Windows 10 (и более старые версии) на компьютер с UEFI
уже на уровне UEFI можно выйти в интернет, или организовать бэкап жесткого диска с помощью привычного пользователям графического GUI.
Спецификация UEFI в ближайший год-два станет использоваться во всех новых материнских платах ведущих производителей, и найти новый компьютер с обычным BIOS станет практически невозможно. Одними из наиболее востребованными особенностями UEFI, которые можно реализовать на работающем под ней компьютере являются: «безопасная загрузка» (secure boot в Windows 8 ), низкоуровневая криптография, сетевая аутентификация, универсальные графические драйверы и еще многое другое. UEFI поддерживает 32-х и 64-х битные процессоры и может быть использована на системах с процессорами Itanium, x86, x64 и ARM
UEFI поддерживает 32-х и 64-х битные процессоры и может быть использована на системах с процессорами Itanium, x86, x64 и ARM
Все современные операционных систем (Windows, Linux, OS X) поддерживают загрузку через UEFI.
Однако если использование UEFI в Mac OS X (загрузочный менеджер Bootcamp) и Linux достаточно поверхностное, в Windows 8 преимущества среды UEFI уже можно использовать по полной программе.
Кстати, для возможности загрузки старых ОС, поддерживающих только BIOS, в UEFI существует режим эмуляции BIOS, который называется Compatibility Support Module (CSM).
Какие же преимущества можно получить при совместном использовании UEFI и Windows 8?
Одно из главных преимуществ – возможность безопасной загрузки (safe boot) – технологии, позволяющей предотвратить выполнение нежелательных программ во время инициализации компьютера (более подробно технология безопасной загрузки в UEFI будет рассмотрена в отдельной статье).
Благодаря UEFI Windows 8 можно устанавливать на диски объёмом 3 ТБ и больше, и, соответственно, загружаться с этих дисков. Это связано с переходом от таблицы разделов MBR в (BIOS) к GPT (UEFI).
Это связано с переходом от таблицы разделов MBR в (BIOS) к GPT (UEFI).
Использование UEFI вместо BIOS, – это один из ключевых компонентов, обеспечивающих быструю загрузку Windows 8 (код UEFI работает быстрее за счет того, что целиком писался с нуля, без необходимостей тянуть за собой шлейф древних правил и совместимостей). Кроме того, в UEFI при чтении используется особый размер блока EFI I/O, позволяющий читать по 1 мб данных за раз (в BIOS – 64кб). Кроме того уменьшение времени запуска достигается за счет того, что нет необходимости искать загрузчик на всех устройствах: загрузочный диск назначается в UEFI на этапе установки ОС.
Итак, мы отметили, что Windows 8 поддерживает загрузку UEFI, однако есть ряд особенностей:
- Windows 8 для ARM (Windows RT) не будет работать на оборудовании, не поддерживающем UEFI, или позволяющим отключить Secure Boot
В последующих версиях Windows (и ближайшем Windows 8 SP1) разработчики планируют внедрение множества других функций UEFI, таких как: Rootkit prevention (обнаружение руткитов в процессе загрузки), Network authentication (аутентификация при загрузке, особенно актуальная в сценариях удаленного разворачивания ОС) и т.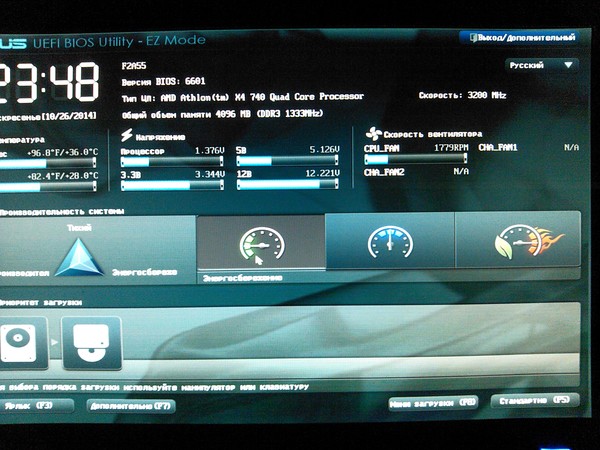 д.
д.
Доступ к настройкам UEFI из Windows 8
Стоит отметить, что на новых компьютерах с предустановленной Windows 8, который использует UEFI, чтобы попасть в меню настройки UEFI (замены старичка BIOS), привычный способ нажатия на клавишу Delete или F2 (или другой клавиши заданной вендором) не сработает. Т.к. Windows 8 (особенно на SSD) грузится очень быстро, сложно успеть за это время нажать клавишу для входа в режим настройки UEFI. Где-то писалось, что Windows 8 на SSD с UEFI ждет нажатия клавиши всего 200мс. Поэтому существует процедура вызова программы настроек параметров UEFI из загрузочного меню Windows 8.
Попасть в загрузочное меню Windows 8 можно одним из трех способов:
1. В настройках ПК (PC settings) выберите раздел Общие (Generel) и в подразделе Особые варианты загрузки (Advanced Startup) нажмите кнопку Перезагрузить сейчас (Restart now)
2. Того же самого эффекта можно достигнуть, зажав кнопку Shift при нажатии кнопки Restart в меню завершения работы.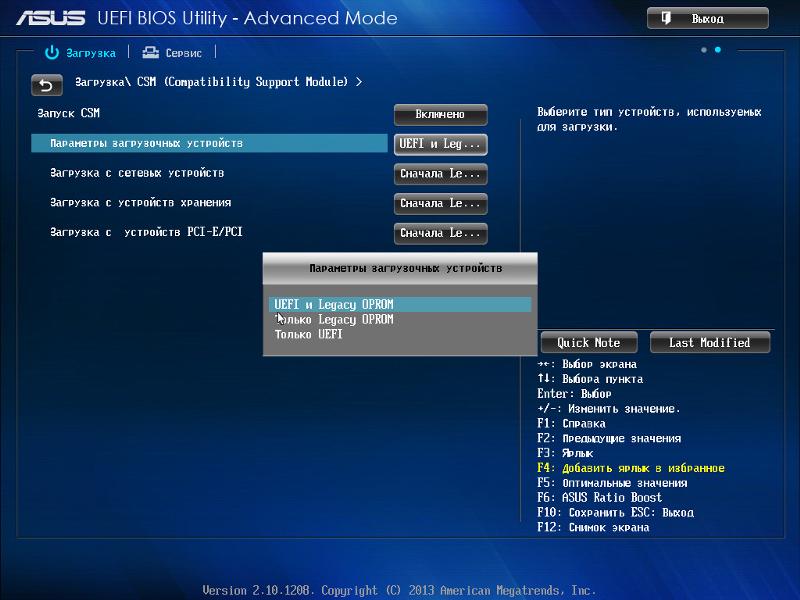
- Другой вариант попадания в загрузочное меню Windows – выполнение в командной строке команды shutdown.exe /r /o /f /t 00
После перезагрузки автоматически откроется меню загрузки Windows 8, в котором необходимо выбрать пункты Troubleshoot->Advanced options. В окне расширенных опций есть отдельная кнопка UEFI Firmware Settings, позволяющая после перезагрузки ПК попасть прямиком в BIOS компьютера (на самом деле это UEFI, настройки в котором эквивалентны традиционному BIOS компьютеров).
< НазадВперёд >
покупка недвижимости в кредит
ремонт ванной комнаты
.
Основные преимущества UEFI.
Преимущества UEFI:
— повышение безопасности при защите процессов, происходящих перед запуском или загрузкой, от атак bootkit.
— уменьшение времени загрузки или восстановления после гибернации;
— поддержка дисков объемом более 2,2 Тбайт;
— поддержка современных драйверов устройств с 64-разрядным встроенным ПО, которые система может использовать для привлечения более 17,2 миллиарда гигабайт памяти во время запуска;
— возможность использовать BIOS с оборудованием UEFI.
По состоянию на 2010 год, большинство современных операционных систем уже поддерживали GPT. Некоторые, включая OS X и Microsoft Windows , поддерживают только загрузку с разделов GPT в системах с прошивкой EFI, но большинство современных дистрибутивов (таких как Debian ) может загружаться с GPT разделов в системах с наследием либо прошивки BIOS или интерфейса EFI.
Все 64-разрядные версии компьютеров под управлением Windows, отвечающие требованиям программы сертификации для Windows, используют UEFI вместо BIOS. Чтобы узнать, поддерживает ли компьютер UEFI, нужно обратиться к документации, поставляемой с компьютером.
На смену старой, как компьютерный мир, системе BIOS приходит нечто совершенно новое под названием UEFI. К сожалению, помимо массы полезных новшеств, UEFI принесет с собой немало проблем.
Как уже упоминалось BIOS ограничен 16-битными командами и 1 Мб адресуемой памяти, UEFI не ограничена именно таким образом.
Что такое BIOS и UEFI. Как осуществляется начальная загрузка компьютера
UEFI может работать в 32-битном и 64-битном режимах, что позволяет значительно увеличить объем оперативной памяти, и свою очередь возможность выполнять более сложные процессы.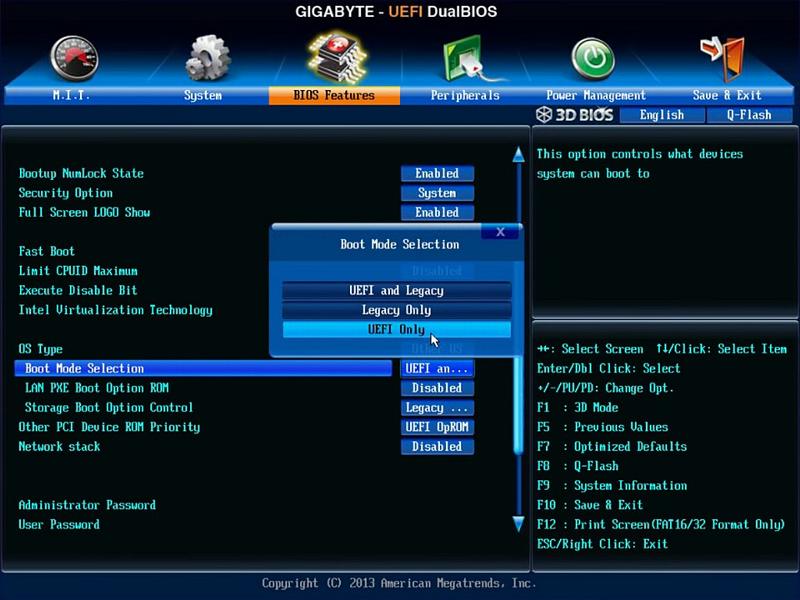 Она независима от архитектуры и драйверов оборудования.
Она независима от архитектуры и драйверов оборудования.
MBR (Главная загрузочная запись) в силу своих особенностей ограничивает максимальный размер загрузочного диска до 2,2 ТБ. UEFI использует таблицу разделов GUID, которая использует глобальные уникальные идентификаторы адреса разделов и позволяет загрузку с жесткого диска такого размера, как 9,4 ZB (зетабайт). Терабайт составляет 1024 Гб, а зетабайта (zebibyte) является 1024x1024x1024 Гб. Также UEFI позволяет больше вариантов загрузки, не предписывает особые файловые системы и имеет превосходные способности к загрузке сети. Более быстрая загрузка осуществляется за счет отсутствия необходимости поиска загрузчика на всех диска.
Более простая подготовка загрузочных носителей, отсутствие необходимости в записи разных загрузочных секторов, наличие собственного менеджера загрузки — теперь необязательно заводить многоуровневую чехарду загрузчиков, чтобы организовать мультизагрузочную среду, в EFI NVRAM штатно хранятся все записи о имеющихся загрузчиках, и переключение между загружаемыми ОС осуществляется так же, как и между загрузочными носителями.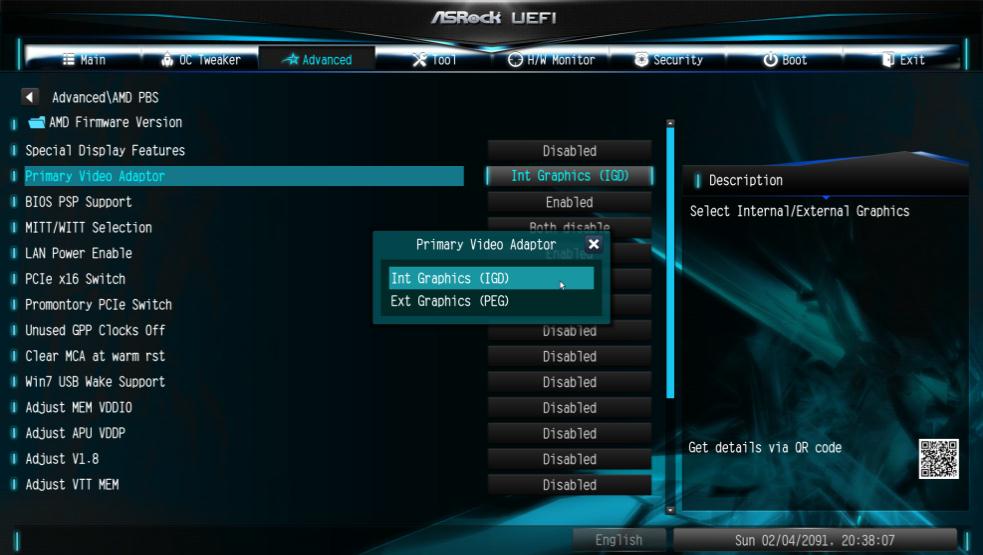 Более защищенная среда загрузки. Графический режим конфигурации UEFI, реализован с поддержкой графики и мыши.
Более защищенная среда загрузки. Графический режим конфигурации UEFI, реализован с поддержкой графики и мыши.
Отсутствует ограничение на 4 основных раздела, и как следствие-отсутствие необходимости в логических разделах. Повышенная безопасность — GPT хранит резервную копию таблицы разделов в конце диска, поэтому в случае неполадок существует возможность восстановления разметки при помощи запасной таблицы. Защита от повреждения устаревшими программами посредством Protective MBR. Существует возможность использования старых загрузочных секторов.
Аналоги загрузочных секторов в GPT хранятся следующим образом. EFI использует для хранения загрузчиков папку EFI/boot, находящуюся в корне раздела FAT32. По умолчанию должен загружаться файл /EFI/boot/bootx64.efi. Если загружаемый диск размечен в стиле MBR, то наличие файловой системы FAT32 на первом разделе (если их несколько) и файла с загрузчиком, лежащего по дефолтному пути, являются единственными условиями загрузки с этого носителя (CD/DVD тоже поддерживаются).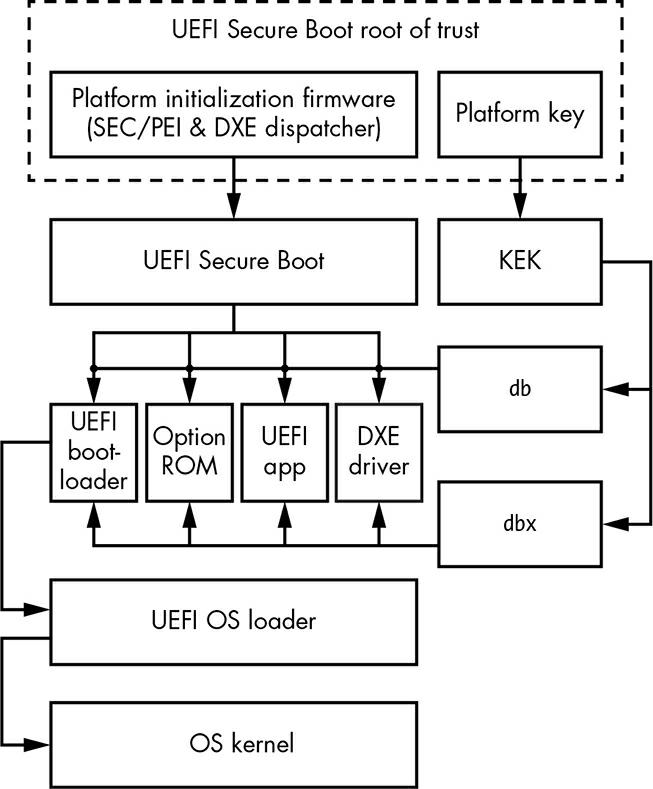 В случае, если диск размечен в стиле GPT, раздел необязательно должен быть первым, но у него должен присутствовать флаг boot (проверить и выставить можно через gparted).
В случае, если диск размечен в стиле GPT, раздел необязательно должен быть первым, но у него должен присутствовать флаг boot (проверить и выставить можно через gparted).
Secure Boot — спецификация Secure Boot разработана Microsoft в рамках проекта UEFI и позволяет защитить загрузочную среду от вмешательства в загрузочные файлы путем контроля подписей загружаемых файлов на предмет их соответствия белому списку ключей, зашитых в uefi как доверенные. «Побочным эффектом» такой защиты от руткитов является невозможность установки ОС, отличной от Windows 8 (на данный момент только она поддерживает Secure Boot), а также исключает возможность запуска с старых mbr дисков и загрузочных CD-дисков/флешек.
Fast Boot Mode — работает только на операционках, установленных на GPT разметку, в случае windows — только Windows 8.
UEFI Shell — это среда работы с окружением EFI (терминалоподобная), позволяющая на ходу запускать efi-совместимые загрузчики, выполнять простейшие операции с файлами, а также оперировать встроенным менеджером загрузки.
Времени на загрузку уходит гораздо меньше, что достигается при помощи параллельной инициализации, в отличие от BIOS, который инициализирует все компоненты последовательно. Примечательно и то, что операционная система сможет использовать драйвера uefi, а не загружать свои собственные. Например, если вы нетребовательны к графической подсистеме, то можете не скачивать, а следовательно и не устанавливать новые драйверы, а использовать драйверы, предлагаемые UEFI.
UEFI — это целый интерфейс, находящийся в директории /EFI, которая может находится и на чипе, и на разделе жесткого диска и даже на отдельном съемном диске. Т.е. в UEFI могут быть добавлены любые адаптированные программы. Уже сейчас из-под UEFI BIOS некоторых производителей есть возможность выйти в Интернет.
В результате столь гибкого подхода система UEFI становится чем-то вроде сильно облегченной, но вполне самостоятельной операционной системы. То есть, по сути дела, в компьютере сначала загружается система UEFI, под ее управлением выполняется произвольный набор нужных действий, а затем уже запускается загрузка собственно операционной системы (из этого, кстати, совершенно не следует, что процесс загрузки становится более длительным — заранее гибко настроенная конфигурация системы способна грузиться ощутимо быстрее).
Если разобраться, то UEFI сама по себе является операционной системой, она чем-то похожа на DOS, потому что выполняет текстовые команды. Она может помочь разобраться в причинах отказа загрузки основной Операционной Системы, если такое произошло, но работать в ней могут только опытные пользователи.
UEFI иногда называют псевдо-ОС, она, тем не менее, способна сама получать доступ ко всему аппаратному обеспечению компьютера. То есть уже на уровне UEFI вполне возможно, к примеру, выходить в Интернет или организовывать резервное копирование жестких дисков, причем делать это все в условиях полноценного графического интерфейса под привычным «мышиным» управлением.
Все эти расширенные загрузочные данные хранятся во вместительной флеш-памяти или на жестком диске, это попутно означает, что там же имеется намного больше пространства для таких вещей, как языковая локализация системы, развитая система диагностики на этапе загрузки, полезные утилиты (типа архивации, восстановления после сбоя, сканирования на вирусное заражение) и так далее.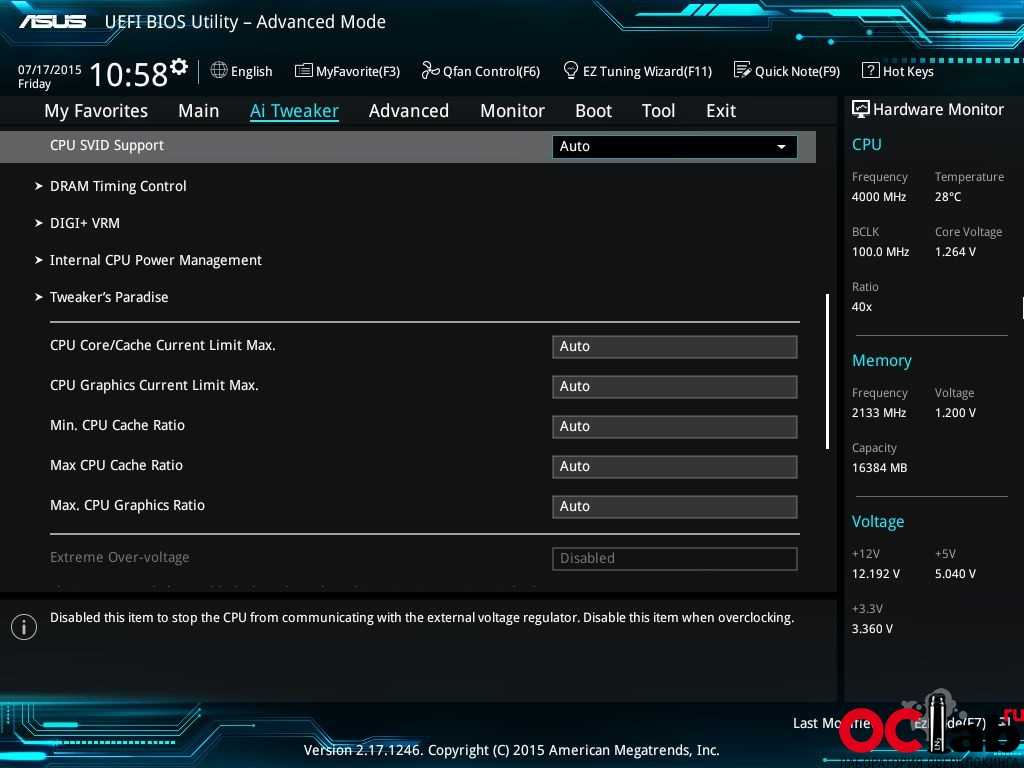
Полностью построенная на основе программного кода,UEFI действительно стала объединенной кросс-платформенной системой. Уже сегодня спецификации UEFI предусмотрены в работе почти любой комбинации чипов с 32- и 64-битной архитектурой, выпускаемых AMD, Intel и многочисленными лицензиатами ARM. Единственное, что требуется для обеспечения этой универсальности, это скомпилировать исходный код под требования каждой конкретной платформы.
UEFI загружаетсястрого в соответствии с установленными правилами. Если ОС не поддерживает UEFI, активируется режим эмуляции BIOS. Процесс загрузки ПК на основе BIOS достаточно прост: после нажатия кнопки включения запускается BIOS (POST-тест), которая проверяет состояние оборудования и загружает программное обеспечение — простые драйверы для отдельных аппаратных компонентов. После этого BIOS выполняет поиск загрузчика ОС и активирует его. Тот в свою очередь загружает операционную систему или выводит на экран список доступных ОС.
Тот в свою очередь загружает операционную систему или выводит на экран список доступных ОС.
Компьютеры на базе UEFI загружаются аналогичным образом лишь до момента поиска параметров загрузки. После этого все происходит иначе. UEFI имеет собственный загрузчик ОС с интегрированнымименеджерами запуска установленных систем. Для него на диске создается небольшой раздел (100–250 Мбайт), отформатированный в файловой системе FAT32, который называется Extensible Firmware Interface System Partition (системный раздел расширяемого встроенного программногоинтерфейса, ESP). На нем находятся драйверы аппаратных компонентов, к которым может получать доступ запущенная операционная система. Общее правило таково: за исключением DVD, UEFI может загружаться только с носителя, отформатированного в файловой системе FAT32.
У ESP есть свои преимущества: благодаря драйверам UEFI и загрузчику ОС, Windows запускается быстрее и более адекватно реагирует на критические ошибки драйверов. Но интерфейс UEFI накладывает и ограничения: он позволяет устанавливать ОС только на жесткие диски, которые размечены по стандарту GPT.Последний не поддерживается ни одной версией BIOS, так как, в отличие от традиционной схемы разметки (MBR), использует адреса секторов длиной 64 бита. Помимо Windows 8 интерфейс UEFI поддерживают только 64-битные версии Windows Vista и 7, а также Linux с ядром 3.2 и выше. Более того, для ПК, сертифицированных для работы с «восьмеркой», компания Microsoft предписывает использование опции Secure Boot. В этом режиме UEFI запускает лишь подтвержденные загрузчики ОС, которые содержат драйверы с цифровой подписью Microsoft.
Но интерфейс UEFI накладывает и ограничения: он позволяет устанавливать ОС только на жесткие диски, которые размечены по стандарту GPT.Последний не поддерживается ни одной версией BIOS, так как, в отличие от традиционной схемы разметки (MBR), использует адреса секторов длиной 64 бита. Помимо Windows 8 интерфейс UEFI поддерживают только 64-битные версии Windows Vista и 7, а также Linux с ядром 3.2 и выше. Более того, для ПК, сертифицированных для работы с «восьмеркой», компания Microsoft предписывает использование опции Secure Boot. В этом режиме UEFI запускает лишь подтвержденные загрузчики ОС, которые содержат драйверы с цифровой подписью Microsoft.
Наряду с Windows 8 только загрузчик Shim (Linux) обладает драйверами с необходимыми для Secure Boot подписями.
В других ОС они отсутствуют. Поэтому, если вы захотите установить на подобном компьютере помимо «восьмерки» еще и Windows 7 или Vista, необходимо открыть меню UEFI и отключить Secure Boot. Если в качестве второй ОС вы выберете несовместимую с UEFI, вам потребуется задействовать модуль поддержки совместимости (Compatibility Support Module, CSM), который можно включить в UEFI. К сожалению, производители используют различные версии UEFI, и иногда сложно понять, как отключить Secure Boot и перейти в режим эмуляции BIOS.
Если в качестве второй ОС вы выберете несовместимую с UEFI, вам потребуется задействовать модуль поддержки совместимости (Compatibility Support Module, CSM), который можно включить в UEFI. К сожалению, производители используют различные версии UEFI, и иногда сложно понять, как отключить Secure Boot и перейти в режим эмуляции BIOS.
Uefi – что это такое? Загрузочная флэшка Uefi. Установка Uefi.
.
BIOS персонального компьютера, несмотря на постоянные обновления, «двойные» реализации и прочие новшества, по сути, так и оставался наиболее устаревшим компонентом современных компьютеров. Начиная с самых первых ПК в BIOS ничего кардинально не менялось. Его долгое время всерьез не трогали производители, опасаясь за то, что нарушится преемственность базовых функций, необходимых для правильного функционирования старых операционных систем.
Но старые системы ушли в прошлое, а те, что все еще используются, можно запускать с помощью программных эмуляторов. Поэтому бороться со старыми привычками BIOS стало не особо нужно. В самом деле, при загрузке с помощью BIOS не получить даже отображения национальных алфавитов, не говоря уже о поддержке сетевых устройств, оптимальных режимов работы оборудования, удобных решений по обновлению и т.п.
Поэтому бороться со старыми привычками BIOS стало не особо нужно. В самом деле, при загрузке с помощью BIOS не получить даже отображения национальных алфавитов, не говоря уже о поддержке сетевых устройств, оптимальных режимов работы оборудования, удобных решений по обновлению и т.п.
Рассказ о том, что такое UEFI, лучше начать с истории возникновения данной технологии.
История развития UEFI
История UEFI начинается в середине 90-х годов.
Что такое UEFI и чем этот режим установки Windows отличается от BIOS?
Уже тогда для мощных серверных платформ было недостаточно возможностей стандартного BIOS. Поэтому для первых систем Intel-HP Itanium была разработана новая технология, которая получила название Intel Boot Initiative. Немного позже название было сменено на EFI или Extensible Firmware Interface.
Первой официальной спецификацией стала EFI 1.02, которая появилась на свет 12 декабря 2000 года. В начале 2002 года появилась спецификация 1.10. А уже в 2005 году был сформирован альянс компаний под названием Unified EFI Forum или UEFI Forum, а сама технология сменила название с EFI на UEFI.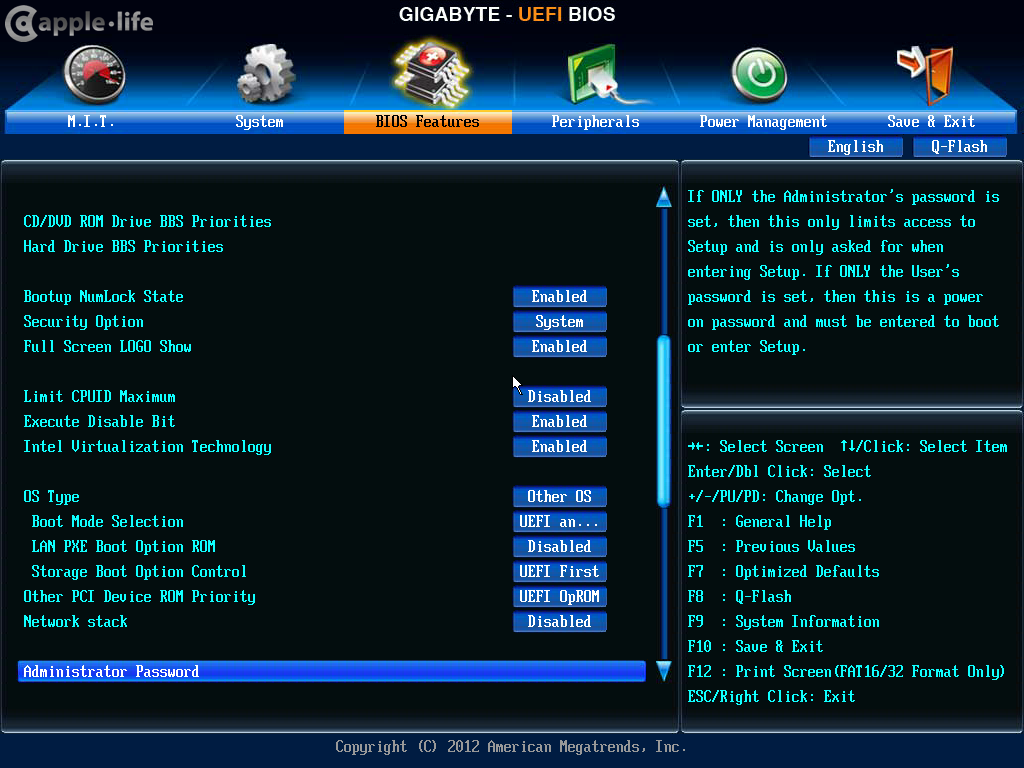 Сейчас разработкой UEFI занимается UEFI Forum, в состав, которого входят такие компании как AMD, Apple, Dell, HP, American Megatrends, IBM, Intel, Lenovo, Insyde Software, Microsoft и Phoenix Technologies. Последней спецификацией UEFI является спецификация под номером 2.3.1, которая была опубликована альянсом UEFI Forum в апреле 2011 года.
Сейчас разработкой UEFI занимается UEFI Forum, в состав, которого входят такие компании как AMD, Apple, Dell, HP, American Megatrends, IBM, Intel, Lenovo, Insyde Software, Microsoft и Phoenix Technologies. Последней спецификацией UEFI является спецификация под номером 2.3.1, которая была опубликована альянсом UEFI Forum в апреле 2011 года.
Преимущества UEFI
Очевидно, что UEFI это новый шаг в развитии персональных компьютеров. Но, какие реальные преимущества представляет использование данной технологии вместо старого доброго BIOS?
- UEFI позволяет выполнять загрузку операционной системы с жестких дисков большого объема. Используя BIOS нельзя загрузить операционную систему с жесткого диска объемом больше 2 Тб.
- UEFI не зависит от архитектуры процессора и может использоваться как с x86 процессорами, так и с процессорами на базе архитектуры ARM. В то время как BIOS поддерживает только x86 процессоры.
- UEFI позволяет использовать графическую оболочку с поддержкой мышки, которая намного удобней аскетичного интерфейса BIOS.
 При этом, оболочка UEFI позволяет выполнять многие задачи без использования операционной системы. Например, подключаться к локальной сети выходить в интернет.
При этом, оболочка UEFI позволяет выполнять многие задачи без использования операционной системы. Например, подключаться к локальной сети выходить в интернет. - UEFI позволяет загружать операционную систему значительно быстрее. Благодаря параллельному тестированию компонентов компьютера, время, которое проходит от момента включения компьютера до момента начала работы операционной системы может быть уменьшено до 2-х секунд.
- UEFI оснащена менеджером загрузки и позволяет пользователю выбирать какую операционную систему он хочет загрузить. При этом исчезает необходимость использования специального механизма для выбора операционной системы внутри самого загрузчика операционной системы.
- UEFI оснащена новыми способами защиты от вредоносных программ.
FILED UNDER : IT
admin
Найти:
Разблокировка сети BitLocker: известные проблемы — Windows Client
Twitter
LinkedIn
Facebook
Адрес электронной почты
-
Статья -
- Чтение занимает 3 мин
-
С помощью функции разблокировки сети BitLocker можно удаленно управлять компьютерами без необходимости вводить ПИН-код BitLocker при запуске каждого компьютера. Чтобы настроить такое поведение, ваша среда должна соответствовать следующим требованиям:
Чтобы настроить такое поведение, ваша среда должна соответствовать следующим требованиям:
- Каждый компьютер принадлежит домену.
- Каждый компьютер имеет проводное подключение к внутренней сети.
- Внутренняя сеть использует DHCP для управления IP-адресами.
- Каждый компьютер имеет драйвер DHCP, реализованный в встроенном ПО UEFI.
Общие рекомендации по устранению неполадок сетевой разблокировки см. в разделе «Как включить разблокировку сети : устранение неполадок сетевой разблокировки».
В этой статье описывается несколько известных проблем, которые могут возникнуть при использовании сетевой разблокировки, и приводятся рекомендации по их устранению.
Совет. Определите, включена ли разблокировка сети BitLocker на определенном компьютере
Вы можете выполнить следующие действия на компьютерах с встроенным ПО UEFI x64 или x32. Вы также можете создать скрипт для этих команд.
Откройте окно командной строки с повышенными привилегиями и выполните следующую команду:
manage-bde -protectors -get <Drive>
manage-bde -protectors -get C:
Где
<Drive>находится буква диска, за которой следует двоеточие (:) загрузочного диска.
Если выходные данные этой командыTpmCertificate (9)содержат ключную защиту типа, конфигурация правильная для сетевой разблокировки BitLocker.Запустите редактор реестра и проверьте следующие параметры:
- Для
HKEY_LOCAL_MACHINE\SOFTWARE\Policies\Microsoft\FVE: OSManageNKPзаписи задано значение 1. - В подразделе
HKEY_LOCAL_MACHINE\SOFTWARE\Policies\Microsoft\SystemCertificates\FVE_NKP\Certificatesесть запись, имя которой совпадает с именем отпечатка сертификата средства защиты ключа разблокировки сети, обнаруженного на шаге 1.
- Для
Проблема 1. На Surface Pro 4 устройстве разблокировка сети BitLocker не работает, так как сетевой стек UEFI настроен неправильно
Вы настроите разблокировку сети BitLocker, как описано в разделе BitLocker о том, как включить разблокировку сети. Вы настроите UEFI устройства для использования DHCP. Однако при перезапуске устройства по-прежнему будет предложено ввести ПИН-код BitLocker.
Вы тестируйте другое устройство, например планшет или ноутбук другого типа, для которого настроена одна и та же инфраструктура. Устройство перезапускается должным образом без запроса ПИН-кода BitLocker. Вы заключаете, что инфраструктура настроена правильно и проблема возникает только на устройстве.
Причина
Сетевой стек UEFI на устройстве настроен неправильно.
Решение
Чтобы правильно настроить сетевой стек UEFI Surface Pro 4, необходимо использовать режим управления Microsoft Surface Enterprise (SEMM). Дополнительные сведения о SEMM см. в разделе «Регистрация и настройка устройств Surface с помощью SEMM».
Примечание.
Если вы не можете использовать SEMM, вы можете настроить Surface Pro 4 использовать разблокировку сети BitLocker, настроив устройство для использования сети в качестве первого варианта загрузки.
Проблема 2. Не удается использовать функцию разблокировки сети BitLocker на клиентском компьютере Windows
Вы настроите разблокировку сети BitLocker, как описано в разделе «BitLocker: включение сетевой разблокировки». У вас есть Windows 8 клиентский компьютер, подключенный к внутренней сети с помощью кабеля Ethernet. Однако при перезапуске компьютера по-прежнему будет предложено ввести ПИН-код BitLocker.
У вас есть Windows 8 клиентский компьютер, подключенный к внутренней сети с помощью кабеля Ethernet. Однако при перезапуске компьютера по-прежнему будет предложено ввести ПИН-код BitLocker.
Причина
Клиентский компьютер на основе Windows 8 или Windows Server 2012 иногда не получает или не использует защиту сетевой разблокировки в зависимости от того, получает ли клиент несвязанные ответы BOOTP с DHCP-сервера или WDS-сервера.
DHCP-серверы могут отправлять любые параметры DHCP клиенту BOOTP, как разрешено в параметрах DHCP и расширениях поставщика BOOTP. Это означает, что, поскольку DHCP-сервер поддерживает клиенты BOOTP, DHCP-сервер отвечает на запросы BOOTP.
Способ обработки входящего сообщения DHCP-сервером от части зависит от того, использует ли сообщение параметр «Тип сообщения»:
- Первые два сообщения, отправляемые клиентом разблокировки сети BitLocker, — это сообщения DHCP DISCOVER\REQUEST. Они используют параметр «Тип сообщения», поэтому DHCP-сервер обрабатывает их как сообщения DHCP.

- Третье сообщение, отправляемые клиентом разблокировки сети BitLocker, не имеет параметра «Тип сообщения». DHCP-сервер обрабатывает сообщение как запрос BOOTP.
DHCP-сервер, который поддерживает клиенты BOOTP, должен взаимодействовать с этими клиентами в соответствии с протоколом BOOTP. Сервер должен создать сообщение BOOTP BOOTREPLY вместо сообщения DHCP DHCPOFFER. (Другими словами, сервер не должен включать тип параметра сообщения DHCP и не должен превышать ограничение размера для сообщений BOOTREPLY.) После того как сервер отправит сообщение BOOTP BOOTREPLY, сервер помечает привязку для клиента BOOTP как BOUND. Клиент, отличный от DHCP, не отправляет сообщение DHCPREQUEST и не ожидает сообщения DHCPACK.
Если DHCP-сервер, не настроенный для поддержки клиентов BOOTP, получает сообщение BOOTREQUEST от клиента BOOTP, этот сервер автоматически удаляет сообщение BOOTREQUEST.
Дополнительные сведения о разблокировке сети DHCP и BitLocker см. в разделе BitLocker: включение сетевой разблокировки : последовательность разблокировки сети.
Решение
Чтобы устранить эту проблему, измените конфигурацию DHCP-сервера, изменив параметр DHCP с DHCP и BOOTP на DHCP.
Что такое сетевой стек в BIOS? Должны ли вы включить его?
Если вы когда-либо открывали BIOS своего ПК или ноутбука, вы, должно быть, видели там кучу опций, большинство из которых вы не смогли бы понять с первого раза, и это не совсем ваша вина. . Большинство BIOS изобилуют сложными функциями, которые чаще всего бесполезны для обычных пользователей.
В этой статье мы говорим об одной такой функции, называемой сетевым стеком. Ваш BIOS должен иметь возможность включить или отключить это. Мы рассмотрим, что это за функция, и следует ли вам включить или отключить ее.
Читайте также: Как включить виртуализацию в биосе Windows 10?
Компьютеры имеют множество вариантов загрузки. Вы можете загрузиться со своего локального жесткого диска — что чаще всего и бывает, но вы также можете загрузиться со съемного носителя или выделенного сервера из вашей сети.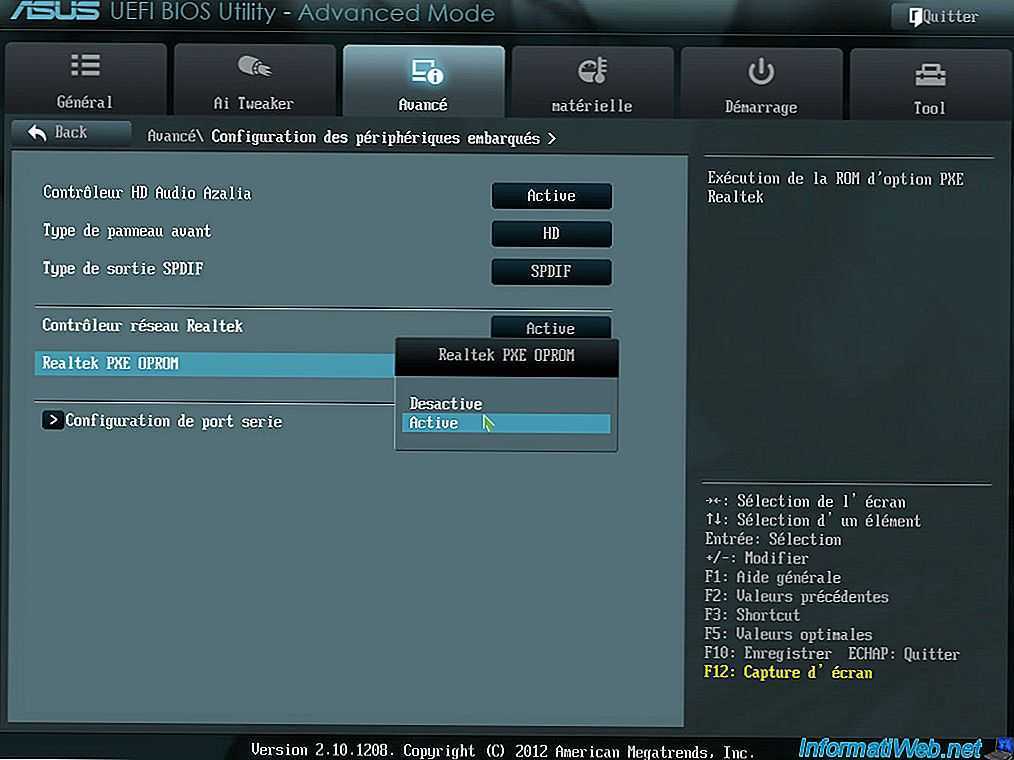
Параметр «Сетевой стек» позволяет выполнять загрузку с назначенного PXE-сервера в вашей сети. Вы также часто найдете эту опцию под названием «Сетевая загрузка».
PXE или Preboot Execution Environment — это клиент-серверный протокол, который позволяет PXE-клиенту загружать загрузочные программы с сервера. Это особенно полезно в корпоративной среде, где сотрудникам могут быть назначены тонкие клиенты — компьютеры без локального жесткого диска.
Это позволяет пользователю загружать свою систему из сети и получать доступ ко всем файлам из одного места. Сетевые администраторы также могут использовать PXE при массовой автоматической установке по сети.
Если вы используете домашний компьютер, не делайте этого. На самом деле, если и до тех пор, пока вам не понадобится эта функция, не включайте ее, поскольку она делает вас уязвимым с точки зрения сетевой безопасности.
Если вы ИТ-администратор, настраивающий компьютеры в сети, вы, вероятно, уже знаете, что делаете, и в этом случае вам нужно, чтобы эта функция была активной.
Читайте также: Что такое ключ Dell BIOS?
Ядулла Абиди
Кто-то, кто пишет/редактирует/снимает/хостит все, что связано с технологиями, а когда нет, транслирует свои гонки на виртуальных машинах. Вы можете связаться с Ядуллой по адресу [email protected] или подписаться на него в Instagram или Twitter.
Здравствуйте!
Если вам нравится то, что вы читаете, пожалуйста, поддержите нашу публикацию, поделившись ею с друзьями, семьей и коллегами. Мы рекламное издание. Итак, если вы используете блокировщик рекламы, мы смиренно просим вас внести нас в белый список.
Мы можем получить комиссию, если вы купите что-то по ссылке на этой странице. Спасибо за поддержку.
Мани Мааран
21:00 по восточному поясному времени | 22 февраля 2019 г.
Ядулла Абиди
15:30 по восточному поясному времени | 7 июня 2022 г.
Арийский
17:00 по восточному поясному времени | 8 октября 2020 г.
Ядулла Абиди
15:30 по восточному поясному времени | 30 июня 2022 г.
Ядулла Абиди
21:00 по восточному поясному времени | 15 сентября 2022 г.
Паринита Халдар
13:00 по восточному поясному времени | 19 сентября 2018 г.
Сара
7:00 по восточному поясному времени | 26 августа 2020 г.
Редакция
21:00 по восточному поясному времени | 13 августа 2018 г.
Вишал Чандель
23:00 по восточному поясному времени | 25 января 2021 г.
Более
Network Stack BIOS — что это такое и нужно ли его включать?
Большинство пользователей не знают, что сетевой стек — это опция в меню BIOS. После активации пользователь может загрузить компьютер через сеть без использования жесткого диска.
Но эта функция полезна только для ограниченного числа пользователей. Если вы один из них и хотите беспрепятственно перемещаться по сложному меню BIOS, вы попали по адресу. Ознакомьтесь со следующим руководством, в котором мы обсудили функцию сетевого стека и способы ее включения и отключения.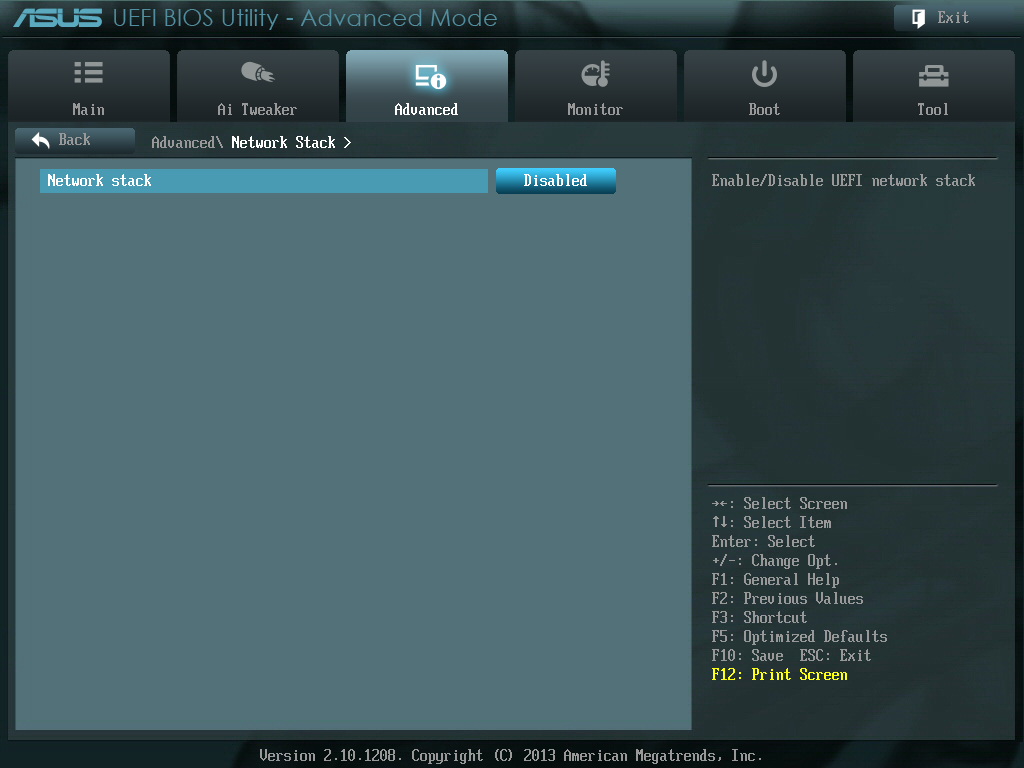
Что такое BIOS?
Быстрая навигация
BIOS расшифровывается как Basic Input/Output System. Это программа, используемая микропроцессором внутри вашего компьютера, которая помогает запустить систему после ее включения.
Но у него больше функций. BIOS также управляет потоком данных между операционной системой и подключенными устройствами. Например, клавиатуры, флешки, принтеры, жесткие диски и прочее. BIOS выполняет четыре основные функции.
- Проверяет оборудование перед загрузкой ОС.
- Находит ОС.
- Он также находит необходимые драйверы и программное обеспечение.
- Наконец, он играет важную роль при изменении аппаратных и системных настроек.
Что такое сетевой стек в BIOS?
Сетевой стек, по сути, является опцией в меню BISO. Включение этой опции означает, что пользователи могут загружать операционную систему через сетевую карту с удаленного компьютера или сервера (загрузка PXE).
Этот параметр доступен в параметрах загрузки в настройках BIOS. Но пользователи могут найти его только в том случае, если включено встроенное загрузочное ПЗУ LAN. Этот параметр также известен как сетевая загрузка и внутренний сетевой адаптер.
Даже если вы знаете о параметре Network Stack, включить его в BIOS непросто. Большинство пользователей не знают, как работать в меню BIOS. Это очень сложно и рискованно. Итак, обязательно ознакомьтесь с руководством ниже.
Читайте также: Передняя панель ЦП с разъемами для этикеток
Как включить BIOS сетевого стека?
Включение BIOS сетевого стека — исключительно деликатный процесс. BIOS — это часть системы, доступная только опытному оператору.
Но чтобы выполнить этот процесс, вам нужно открыть меню BIOS или настройки UEFI на вашем компьютере. Процедура разделена на две части. В первой части нужно открыть настройки BIOS, а во второй части показано, как включить сетевой стек BIOS.
Часть 1. Открытие настроек BIOS
Windows 11
- Нажмите кнопку Пуск и перейдите к Параметры Windows .
- Выберите Система в левой части панели.
- Нажмите Recovery справа.
- Нажмите Перезапустить на плитке Advanced Startup .
- После перезагрузки компьютера выберите Устранение неполадок .
- Щелкните Дополнительные параметры .
- Затем выберите Настройки прошивки UEFI .
- Затем нажмите Перезапустить .
После перезагрузки ваша система войдет в BIOS.
Windows 10
- Нажмите кнопку Пуск и перейдите к Параметры Windows .

- Выберите Обновление и безопасность .
- Нажмите Recovery в левой части панели.
- Нажмите Перезагрузить сейчас, в разделе Расширенный запуск, в правой части окна.
- После перезагрузки Windows выберите Устранение неполадок .
- Выберите Дополнительные параметры .
- Затем нажмите BIOS или Настройки встроенного ПО UEFI , в зависимости от того, что появится.
- Наконец нажмите Перезагрузить .
После перезагрузки Windows появится меню BIOS.
Часть 2. Включение сетевого стека в BIOS
- После входа в BIOS найдите Advanced Boot Options . Вероятно, он будет в верхней левой части окна.
- Для навигации по меню BIOS можно использовать клавиши со стрелками на клавиатуре.

- Найдите вариант сетевого стека .
- Активируйте его, выбрав опцию Включить .
- Теперь нажмите F10 на клавиатуре, чтобы сохранить изменения и выйти из BIOS.
Наконец, перезагрузите компьютер, и вы успешно включили BIOS сетевого стека на своем компьютере.
Зачем включать сетевой стек BIOS?
Не включайте сетевой стек на домашнем компьютере, который используется для обычной работы и потребления контента. Это совершенно не нужно.
Включение Network Stack BIOS поможет, если ваш компьютер не может загружаться с жестких дисков. Он также включает PXE. Это также полезно при обновлении и установке ОС по сети. В большинстве случаев это клиент-сервер, для которого требуется сильное подключение к Интернету.
Эта функция используется людьми, которые работают в компании, где им приходится заниматься загрузкой PXE. И, если вы не являетесь продвинутым пользователем Windows или профессионалом, например ИТ-администратором, держитесь от него подальше.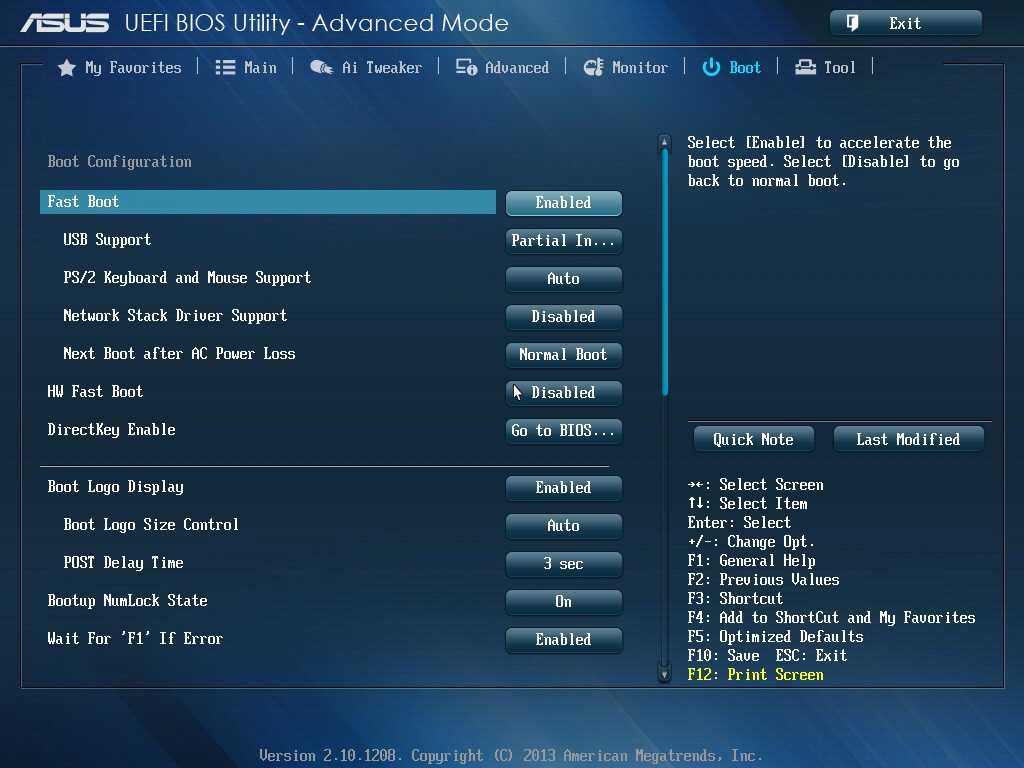 Кроме того, с точки зрения сетевой безопасности это делает вашу систему уязвимой.
Кроме того, с точки зрения сетевой безопасности это делает вашу систему уязвимой.
Как отключить BIOS сетевого стека?
Мы обсудили, как включить сетевой стек BIOS, но в конечном итоге необходимо знать, поможет ли вам эта функция. Из того, что мы узнали, эта функция полезна только для избранного числа людей.
Итак, если вы уже включили сетевой стек, лучше отключить его, и шаги довольно просты.
- Откройте BIOS на вашем компьютере. Используйте руководство, которое мы обсуждали ранее.
- После успешного открытия меню BIOS перейдите к дополнительным параметрам загрузки .
- Отключить параметр Network Stack .
- Щелкните Применить .
- Теперь нажмите F10 и выйти из БИОС.
Теперь перезагрузите компьютер, и сетевой стек будет отключен.
Где сетевой стек в ASUS?
Расположение параметра «Сетевой стек» различается, поскольку существует несколько брендов, таких как ASUS, Acer, MSI и другие. Каждая из этих марок использует различную конфигурацию настройки BIOS. Таким образом, найти параметр сетевого стека может быть немного сложно.
Каждая из этих марок использует различную конфигурацию настройки BIOS. Таким образом, найти параметр сетевого стека может быть немного сложно.
ASUS — один из самых популярных компьютерных брендов на рынке. По иронии судьбы, во всем мире есть большое количество пользователей ASUS. Если вы используете ноутбук ASUS или материнскую плату на своем ПК, вы можете найти параметр «Сетевой стек» в разделе 9.0080 Расширенные настройки в BIOS. Как обычно, включение этой функции поможет загрузить ваш компьютер через Интернет/сетевое соединение вместо жесткого диска.
Где находится настройка сетевого стека в Ubuntu?
Вы также можете легко получить доступ к настройкам сетевого стека в системах Ubuntu или Linux. Перезагрузите компьютер и при этом нажмите кнопку F2 . Вы получите доступ к настройкам BIOS.
Теперь вам нужно найти Опция сетевого стека . Ищите его в расширенном меню . Это будет там; включите его и инициируйте службы PXE.
Это будет там; включите его и инициируйте службы PXE.
Как включить сетевой стек в BIOS OptiPlex 7010?
Вы можете легко включить сетевой стек на OptiPles 7010 в настройках UEFI или BIOS. Мы рекомендуем обновить драйверы; если вы не можете загрузить компьютер с помощью этого метода. Но лучшие практики можно найти на официальном веб-сайте Dell.
Что такое сетевой стек PXE?
PXE расшифровывается как Pre Execution Environment и также известен в отрасли как Pixie (Fairy Dust). Это процесс, который включает в себя загрузку компьютера только через сетевую карту. Это возможно только при использовании PXElinux NBP .
Должен ли быть включен сетевой стек в BIOS?
Включение сетевого стека в BIOS рекомендуется только для определенных пользователей. Нет необходимости включать сетевой стек в BIOS, если вы не работаете в среде, где вам приходится решать задачи, связанные с PXE.

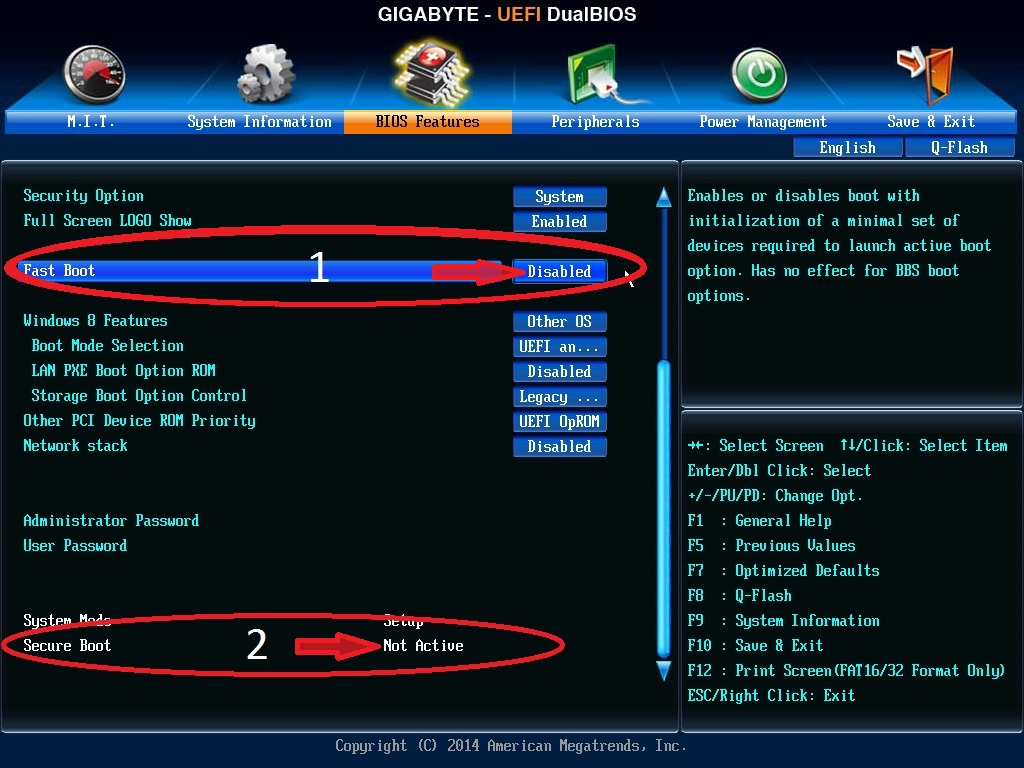 При этом, оболочка UEFI позволяет выполнять многие задачи без использования операционной системы. Например, подключаться к локальной сети выходить в интернет.
При этом, оболочка UEFI позволяет выполнять многие задачи без использования операционной системы. Например, подключаться к локальной сети выходить в интернет.