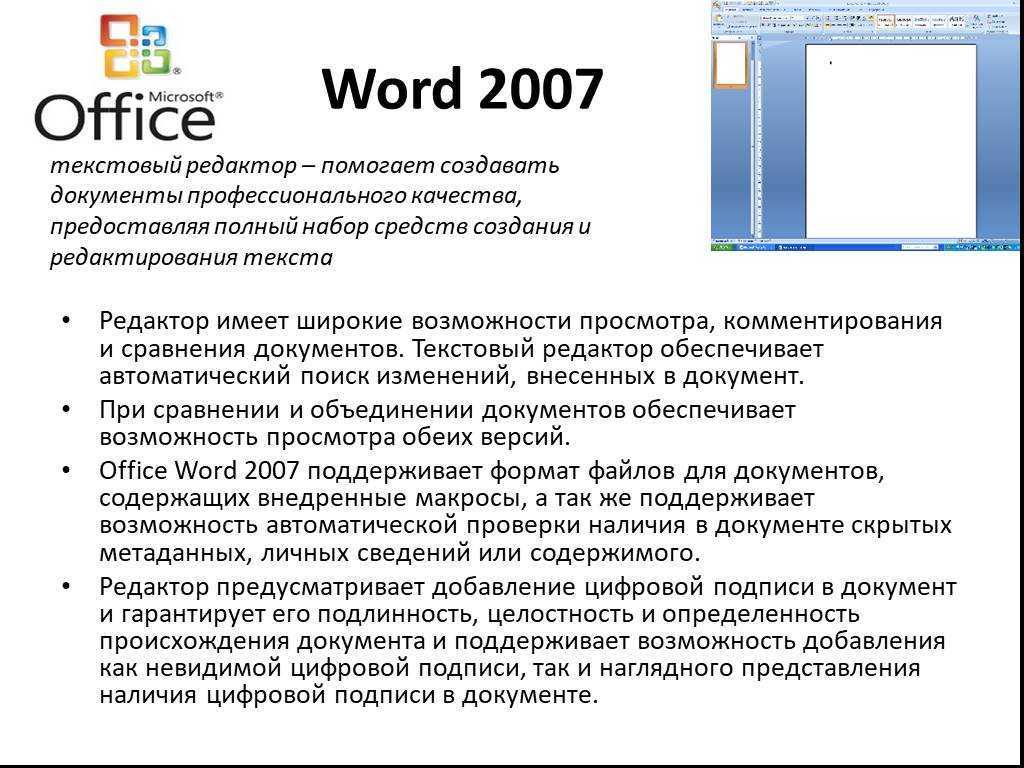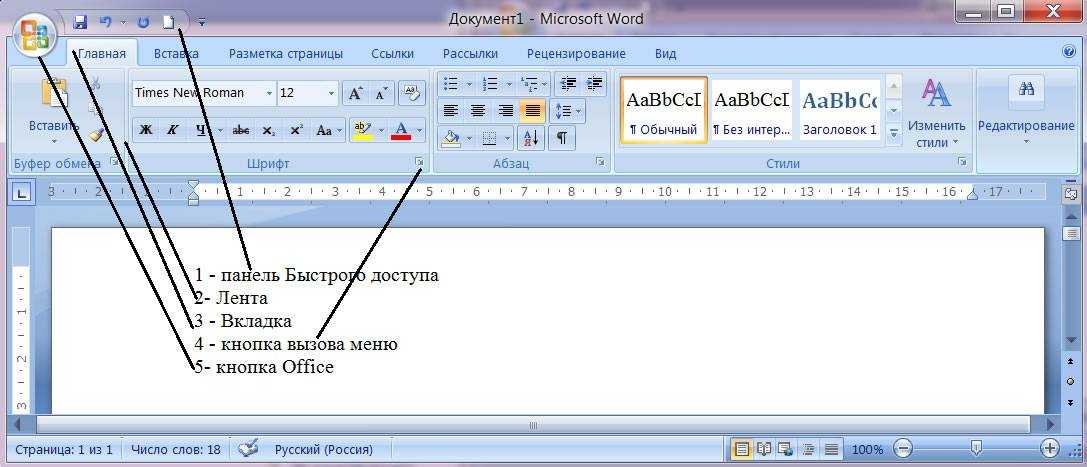Не могу установить микрософт офис: Устранение неполадок при установке Office
Содержание
Ошибка и Решение: Не торопитесь устанавливать Office
Главная /
Блог
Дата публикации:
05.06.2022
Дата обновления:
15.10.2022
Время прочтения:
1минут
Решение «Не торопитесь устанавливать Office 2016»
Полный текст ошибки: "К сожалению, мы не можем продолжить, так как не удалось скачать нужный файл. Проверьте подключение к Интернету или подключитесь к другой сети, а затем повторите попытку"
Время решения: 3 минуты
Причина: Проблема заключается в конфликте устанавливаемой Microsoft Office с другими версиями на ПК, которые установлены или были удалены с ПК. Даже если вы никогда не устанавливали программу, некоторые файлы Офис идут вместе с системой.
Решение: На данный момент есть 2 варианта решения:
1) Скачать дистрибутив, а не общий установщик напрямую
2) Использовать официальную утилиту, которая удаляет остаточные файлы.
Самое простое решение:
Скачать дистрибутив, а не общий установщик, с официального сервера Microsoft
Ниже перечислены популярные версии:
Microsoft Office 2021 Professional Plus — Скачать
Microsoft Office 2019 Professional Plus — Скачать
Microsoft Office 2016 Professional Plus — Скачать
После скачивания откройте файл и запустите «Setup». Далее следуйте инструкциям на экране. После установки введите ключ активации.
Решение с помощью официальной утилиты Microsoft (срабатывает не всегда):
1) Перейдите по ссылке и скачайте программу Easy Fix tool (прямая ссылка на скачку) от Microsoft
2) Интерфейс Easy Fix tool не вызовет трудностей. Откройте программу и нажмите «Далее» (Next)
3) В следующем окне нажмите «Да» (Yes). После нажатия программа запустит процесс полного удаления файлов Office c вашего ПК, это займет некоторое время.
4) Когда программа Easy Fix tool завершит процесс удаления, вы получите уведомление о готовности с предупреждением об обязательной перезагрузке ПК.
5) Перезагрузите ПК. Установка без перезагрузки может вызвать ошибку повторно.
После, вы можете продолжить установку Office, ошибка «Подождите, не торопитесь устанавливать Office» устранена!
Обратите внимание: После перезагрузки программа может предложить вам самостоятельно установить версию офис. Если у вас уже есть дистрибутив, скачанный с официального сайта под вашу версию ключа — откажитесь от установки
Спасибо за прочтение статьи! Progbazar предлагает ключи активации по самым выгодным ценам, зарегистрируйся сейчас и получи 200 бонусных ₽ на баланс.
Вам может быть интересно
При установке Windows 10 и 11 нет выбора версии. Устанавливается Windows Home
При установке Windows с флешки у вас может возникнуть проблема — нет возможности выбрать редакцию…
Как обновить Windows 10 Home до Windows 10 Pro — универсальный ключ апгрейда
Простое обновление Windows 10 Home до Windows 10 Pro с помощью ключа Если вам необходимо…
8 универсальных программ, которые должны быть на вашем ПК
Уверены, что-то вам обязательно пригодится! Clipdiary — очень удобный буфер обмена для Win. Программа…
Программа…
Другие статьи
Решение ошибки На выбранном диске находится таблица MBR-разделов
Нет выбора диска при установке Windows. Решение ошибки
Ошибка BIOS LEGACY BOOT OF UEFI-ONLY MEDIA при установке Windows 10 / 11 через Rufus
При установке Windows 10 и 11 нет выбора версии. Устанавливается Windows Home
Как обновить Windows 10 Home до Windows 10 Pro — универсальный ключ апгрейда
Решение ошибки Ключ продукта не подошел при активации Windows (0xc004f050)
Установка Windows 7 / 8 / 10 / 11 с флэш-накопителя через BIOS
Как скачать дистрибутив Windows по прямой ссылке
Создание загрузочной флеш-карты Windows 10
Ошибка и Решение: Не торопитесь устанавливать Office 2016
Как дешево купить ключ Windows
8 универсальных программ, которые должны быть на вашем ПК
Понравилась статья?
Ошибки при установке microsoft office
Сегодня будем решать ошибки при установке Microsoft Office различных версий.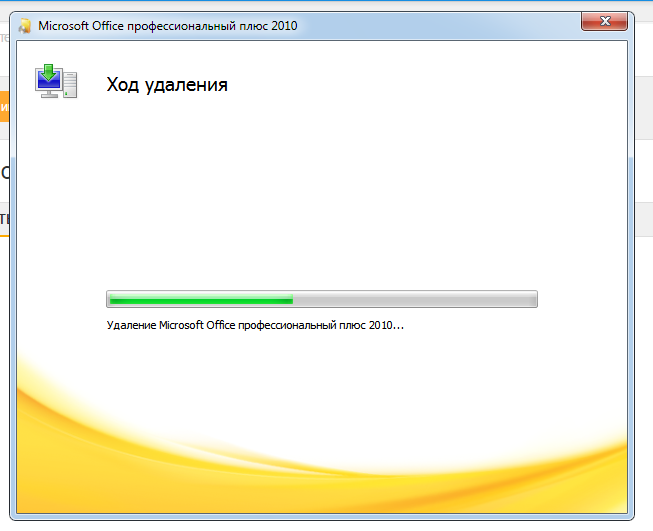 А именно разберем такие ошибки как 2203, 1935, 30015-6 (-1) также разберем сбои в конце установки Microsoft Office и ошибку «Службе установщика Windows не удаётся обновить файлы». Надеюсь, что ниже изложенный материал вам поможет.
А именно разберем такие ошибки как 2203, 1935, 30015-6 (-1) также разберем сбои в конце установки Microsoft Office и ошибку «Службе установщика Windows не удаётся обновить файлы». Надеюсь, что ниже изложенный материал вам поможет.
Существует несколько причин, по которым может возникнуть ошибка при установке Microsoft Office. Среди них:ошибка 2203; ошибка 1935; ошибка 1406 и др. Несмотря на богатый функционал пакета редакторов, сама программа в плане структуры файлов довольно сложная и громоздкая. Это приводит к множеству проблем на этапах деинсталляции или установки. В частности, ошибка может произойти по следующим причинам:
- На компьютере уже был установлен Офис, а после удален, но не до конца;
- Устанавливаемая версия Офиса не поддерживается текущей операционной системой;
- Не установлены необходимые дополнительные библиотеки.
Ошибка в конце установки Microsoft Office 2010
В конце установки программа зависает или же отображается сообщение «Обнаружена проблема при установке Microsoft Office».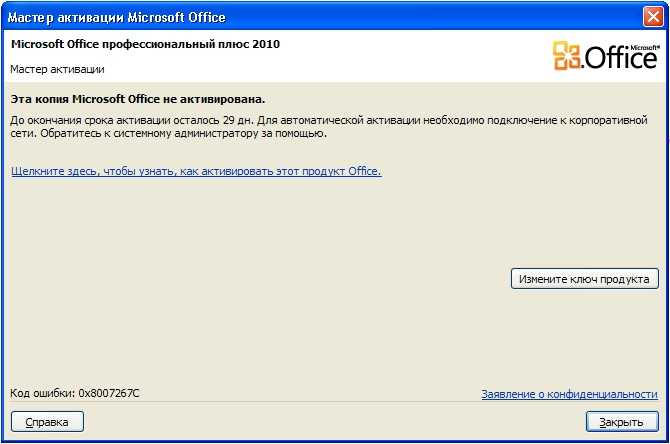 В окне инсталлятора появится кнопка «Исправить», которую нужно нажать. После этого будут внесены необходимые изменения в реестр компьютера. Далее повторите установку. Если же программа по-прежнему выдает ошибку, или же кнопка «Исправить» не работает, то необходимо удалить программу и попробовать установить другую весию.
В окне инсталлятора появится кнопка «Исправить», которую нужно нажать. После этого будут внесены необходимые изменения в реестр компьютера. Далее повторите установку. Если же программа по-прежнему выдает ошибку, или же кнопка «Исправить» не работает, то необходимо удалить программу и попробовать установить другую весию.
Службе установщика Windows не удаётся обновить один или несколько защищённых файлов
Чтобы понять в чем причина ошибки,заходим в журнал событий Windows. Для этого надо зайти в “Пуск” – “Панель управления” – “Администрирование” – “Просмотр событий”. В открывшемся окошке, выбираем слева раздел “Приложение” видем в правом поле ошибку. Если открыть ее двойным щелчком и прочитать описание, то становится понятно, что служба установщика Windows не может обновить защищенный файл, находящийся по следующему пути: Program Files\Common Files\Microsoft Shared\web server extensions\40\bin\fp4autl.dll.
Для решения проблемы делаем следующее:
- Заходим в папку C:\Program Files\Common Files\Microsoft Shared\web server extensions\40\bin
- Скачиваем файл fp4autl
- Загруженный файл копируем в указанную выше папку bin.
 Появится окошко с предложением вставить установочный компакт-диск – нажимаем “Отмена”
Появится окошко с предложением вставить установочный компакт-диск – нажимаем “Отмена” - Следом появится еще одно сообщение – нажимаем здесь “Да”.
- Запускаем установку Microsoft Office заново. Ошибка больше не должна появится.
Если же ошибка возникает снова – перезагрузите компьютер и после этого проверьте, чтобы файл fp4autl.dll находился в указанной выше папке.
Ошибка 2203 при установке Microsoft Office
Во время установки Microsoft Office появляется сообщение «Ошибка 2203. Внутренняя ошибка» и операция прерывается. Код данной ошибки свидетельствует о том, что при установке MS Office система не может получить полный доступ к папке временных файлов (temp). В Windows есть несколько таких папок. Расположены они по следующим адресам:
- C:\Temp
- C:\Windows\Temp
- C:\Users\Ваш_профиль_пользователя\AppData\Local\Temp
Чтобы узнать, какая именно папка вам нужна, щелкните правой кнопкой мыши по ярлыку Мой компьютер и откройте Свойства.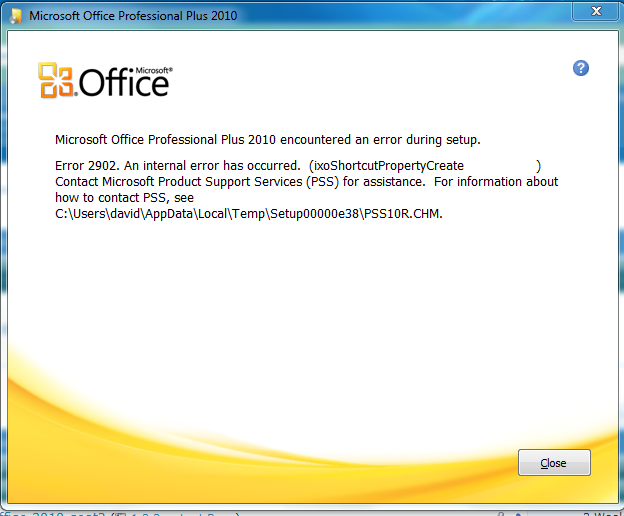 В меню раскройте Дополнительные параметры системы — Переменные среды.В раскрывшемся окне вы увидите, какая именно папка Temp используется вашей операционной системой по умолчанию. Для устранения проблемы с ошибкой 2203 необходимо выставить все разрешения для данной папки для всех пользователей и групп. Для этого отыскиваем нужную папку Temp, правой кнопкой открываем ее Свойства и переходим на вкладку Безопасность. Для всех пользователей и системы должны стоять все галочки в разрешениях для полного доступа.
В меню раскройте Дополнительные параметры системы — Переменные среды.В раскрывшемся окне вы увидите, какая именно папка Temp используется вашей операционной системой по умолчанию. Для устранения проблемы с ошибкой 2203 необходимо выставить все разрешения для данной папки для всех пользователей и групп. Для этого отыскиваем нужную папку Temp, правой кнопкой открываем ее Свойства и переходим на вкладку Безопасность. Для всех пользователей и системы должны стоять все галочки в разрешениях для полного доступа.
Так же рекомендуем добавить пользователя (группу) с именем Все (именно так, обязательно с большой буквы) и аналогично разрешить полный доступ. Точно так же можно настроить полный доступ и для других папок Temp, расположение которых указано в начале страницы.После всех манипуляций и перезагрузки компьютера ошибка 2203 при установке Microsoft Office должна исчезнуть.
Однако не стоит забывать, что Windows любит преподносить не только одиночные проблемы, но и сразу букетом.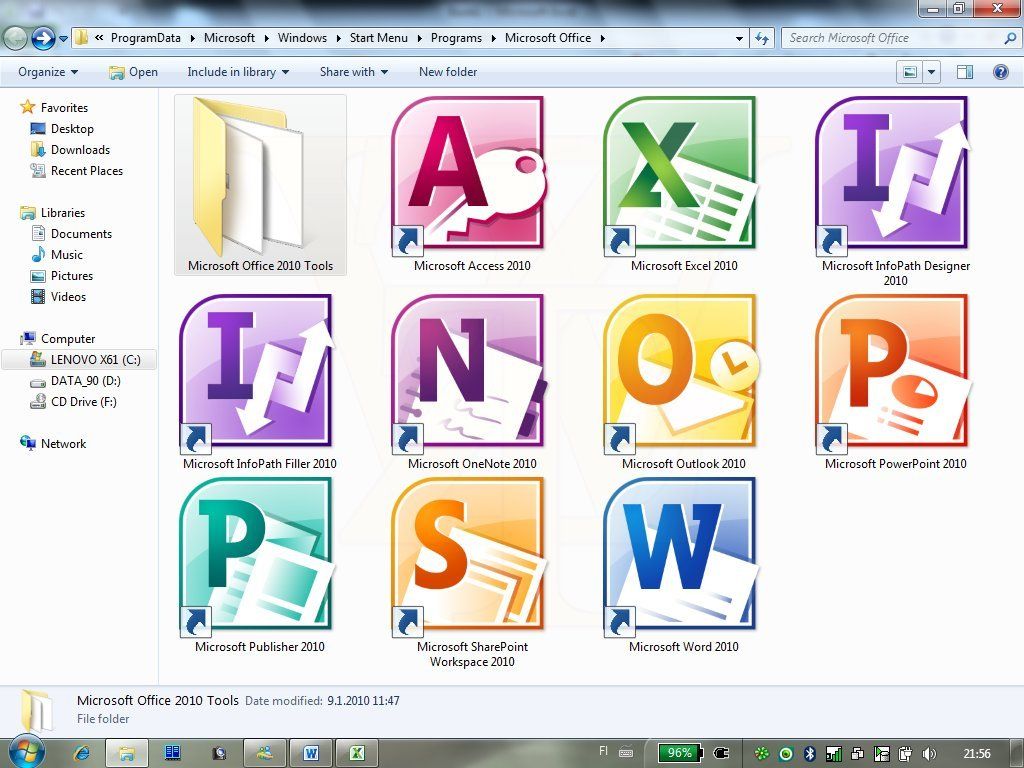 Например, ошибку 2203 часто сопровождает проблема удаления старой версии MS Office, в частности невозможно удалить файлы GROOVEEX.DLL и GrooveIntlResource.dll Кроме того, установке офиса может препятствовать даже антивирус, особенно часто слышны нарекания на самого известного российского разработчика. Поэтому если даже после настройки папки Temp проблема с ошибкой 2203 не исчезла, попробуйте отключить антивирус Касперского на время установки MS Office.
Например, ошибку 2203 часто сопровождает проблема удаления старой версии MS Office, в частности невозможно удалить файлы GROOVEEX.DLL и GrooveIntlResource.dll Кроме того, установке офиса может препятствовать даже антивирус, особенно часто слышны нарекания на самого известного российского разработчика. Поэтому если даже после настройки папки Temp проблема с ошибкой 2203 не исчезла, попробуйте отключить антивирус Касперского на время установки MS Office.
Ошибка Error 1935 при установке Microsoft Office 2010
Ошибка 1935 возникает при установке Office 2010 с пакетом обновления 2 . В состав Офис 2010 входит поддержка программирования .NET, поэтому эту ошибку вызывает конфликт между установщиком Windows (msiexec.exe) и службой Windows Search (SearchIndexer.exe) или же другим модулем. Этот конфликт возникает при копировании файла сборки. Кроме того, ошибку могут вызывать другие обновления, например исправление для компонентов Microsoft .NET Framework.
Основная причина заключается в сбое хода установки или распаковки компоненто что происходит из-за повреждения NET Framework.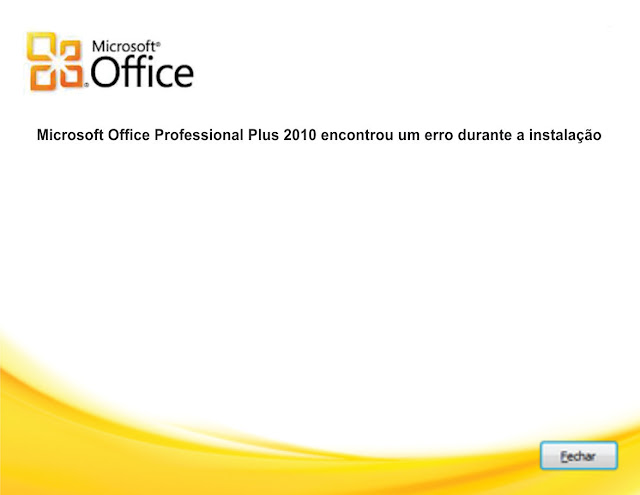 Если вы устанавливали пакет программ MS Office 2007, 2010, 2013, 2016 или отдельную его программу и у вас возникла 1935-я ошибка, то попробуйте сначала перезагрузить компьютер, возможно больше ошибки не будет. Но если ошибка все равно появляется, то проделайте следующие действия.
Если вы устанавливали пакет программ MS Office 2007, 2010, 2013, 2016 или отдельную его программу и у вас возникла 1935-я ошибка, то попробуйте сначала перезагрузить компьютер, возможно больше ошибки не будет. Но если ошибка все равно появляется, то проделайте следующие действия.
- Очистите реестр компьютера, через программу CCleaner
- Откройте «Мой компьютер» и перейдите на вкладку «Изменение/Удаление программ»
- Найдите программу Microsoft .NET Framework и нажмите на нее, чтобы изменить
- В открывшемся окне выберите пункт «Восстановить программу Microsoft .NET Framework до исходного состояния»
- После того, как программа восстановит свои настройки, перезагрузите компьютер
- Пробуйте установить MS Office.
Другой способ
- Остановите службу Виндовс Search и запустите Office 2010
- Вот как остановить службу Windows Search: Щелкните «Пуск».
- Введите запрос services.
 msc в поле Найти программы и файлы.
msc в поле Найти программы и файлы. - В списке служб нажмите пр. кнопкой мыши Windows Search и нажмите Остановить.
- Запустите установку Office 2010
Одной из таких ошибок является 30015-6 (-1).
Эта ошибка появляется во время установки Ms Office 2016.
Способ 1. Отключение антивируса и Брандмауэра Windows Первая вещь, которую вы должны сделать, так это отключить ваш антивирус и фаерволл. Что бы отключить фаерволл сделайте следующее: Зайдите в «Панель управления» и выберите «Брандмауэр Windows». В левой панели нажмите на «Отключить Бранмауэр Windows». В открывшемся окне отключите фаерволл для публичных и приватных опций. Эти две утилиты порой могут конфликтовать с установщиками различных программ. Попробуйте установить MS Office 2016 снова. Если вы получайте ошибку 30015-6 (-1) , то переходите к следующему методу статьи.
Способ 2. Установка в «чисто» загруженной системе Для того что бы запустить систему без каких либо лишних утилит нужно выполнить «чистую» загрузку.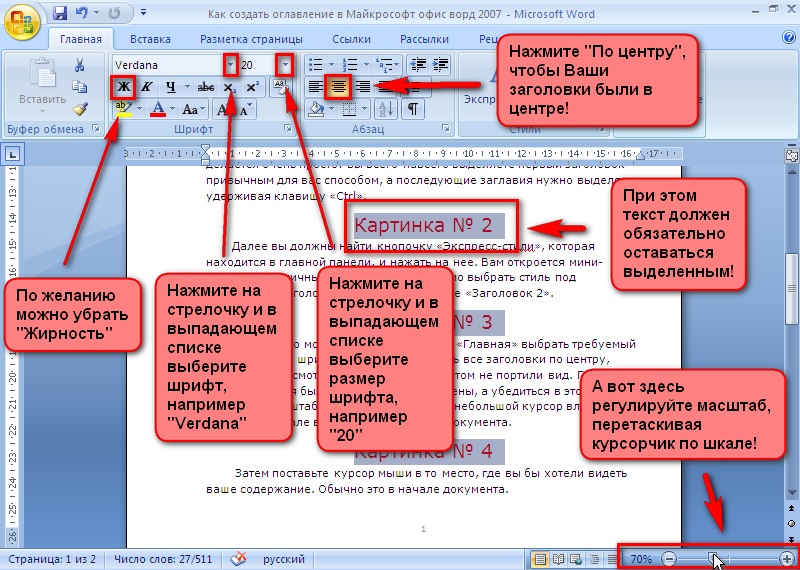 Для того что бы это выполнить сделайте следующее: Нажмите комбинацию клавиш Win+R и впишите в появившемся окне команду msconfig. В первой вкладке выберите «Выборочная загрузка» и уберите галочку с «Загружать элементы автозагрузки». Далее пройдите в «Службы» и пометьте галочкой «Не отображать службы Microsoft». Перед вами появится список из сторонних программ. Нажмите на кнопку «Отключить все». Нажмите применить и перезагрузите свой компьютер для принятия изменений. На старте системы вы сможете установить MS Office 2016 без каких либо проблем. Однако, после установки, не забудьте выставить параметры автозагрузки которые стояли ранее.
Для того что бы это выполнить сделайте следующее: Нажмите комбинацию клавиш Win+R и впишите в появившемся окне команду msconfig. В первой вкладке выберите «Выборочная загрузка» и уберите галочку с «Загружать элементы автозагрузки». Далее пройдите в «Службы» и пометьте галочкой «Не отображать службы Microsoft». Перед вами появится список из сторонних программ. Нажмите на кнопку «Отключить все». Нажмите применить и перезагрузите свой компьютер для принятия изменений. На старте системы вы сможете установить MS Office 2016 без каких либо проблем. Однако, после установки, не забудьте выставить параметры автозагрузки которые стояли ранее.
Другие способы решения оишбки Office 2016
-
Проверьте включён ли у вас сбор телеметрии для этого нажмите сочетание клавиш Win+R и в открывшемся окне «Выполнить» введите regedit.exe,далее перейдите в ветку HKEY_LOCAL_MACHINE\SOFTWARE\Policies\Microsoft\Windows\DataCollection и проверьте нет ли там ключа AllowTelemetry.
 Если есть,удалите его и повторите установку Office. Возможно потребуется перезагрузка после удаления ключа.
Если есть,удалите его и повторите установку Office. Возможно потребуется перезагрузка после удаления ключа. -
Можно попробовать удалите раздел реестра HKLM\SOFTWARE\Microsoft\Windows NT\CurrentVersion\Schedule\TaskCache\Tree\Microsoft\Office и папку (при наличии) C:\Windows\System32\Tasks\Microsoft\Office.
Ошибка 2203 при установке
Ошибка 1406 Не удается записать значение Library
Ошибка 1920 Не удается запустить службу
youtube.com/embed/ShVQnCRzFCY?rel=0&fs=1&wmode=transparent» allow=»autoplay; fullscreen; encrypted-media» allowfullscreen=»true» frameborder=»0″ scrolling=»no» title=»JoomlaWorks AllVideos Player»>
Комментарии (0)
Оставьте свой комментарий
Имя (Обязательно)
Адрес электронной почты
Устранение ошибок при установке Office — Office
- Статья
- 12 минут на чтение
- Применимо к:
- Microsoft Office
Эта статья была написана Эриком Эштоном, старшим инженером службы поддержки.
В этой статье описываются методы определения и устранения сбоев при установке Microsoft Office.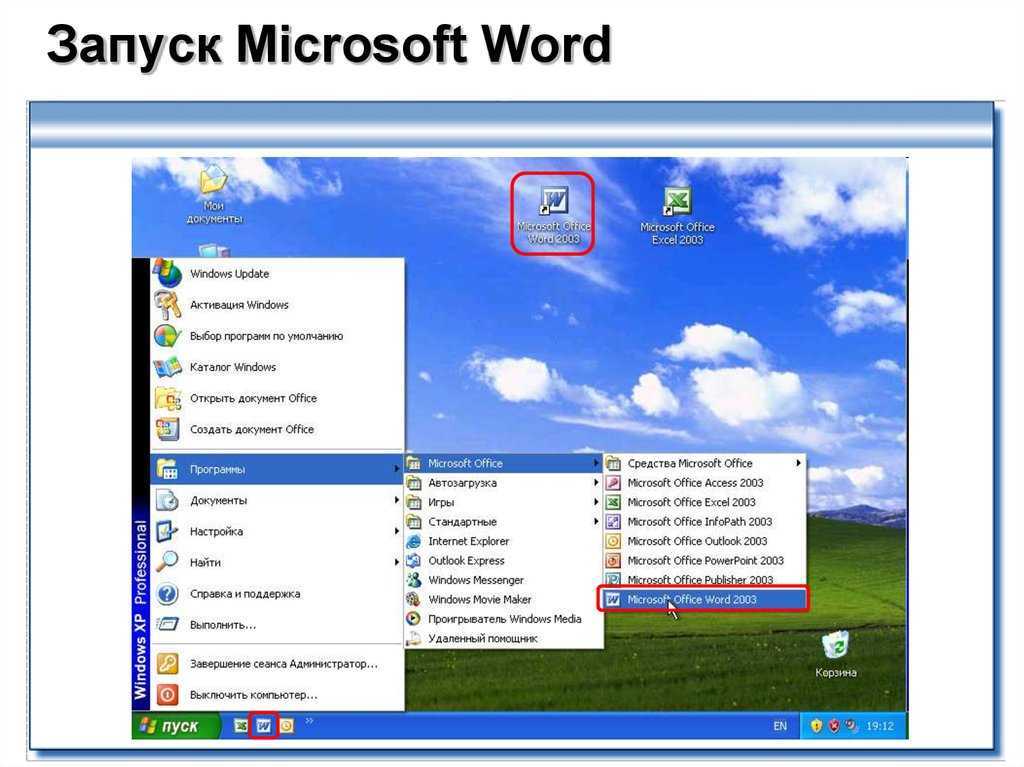 Эти методы можно применять ко всем установкам Office, использующим установщик Windows (MSI).
Эти методы можно применять ко всем установкам Office, использующим установщик Windows (MSI).
При устранении неполадок при установке Office убедитесь, что включено подробное ведение журнала MSI. В Office есть файл журнала setup.exe, который создается по умолчанию. Однако он не дает подробностей, которые обычно требуются для диагностики сбоя установки. Если включено подробное ведение журнала MSI, вы получите подробный файл журнала для каждого компонента, устанавливаемого Office. У вас будет подробный журнал установки компонента Word, Excel и т. д.
To enable verbose logging, set the following registry keys:
HKEY_LOCAL_MACHINE\SOFTWARE\Policies\Microsoft\Windows\Installer
» Debug «=dword: 00000007
» Logging «=» voicewarmup »
Дополнительные сведения о ведении журнала установщика Windows см. в разделе Как включить ведение журнала установщика Windows.
Выполните попытку установки
Если вы запускаете установку вручную на компьютере от имени вошедшего пользователя, дважды щелкнув файл setup.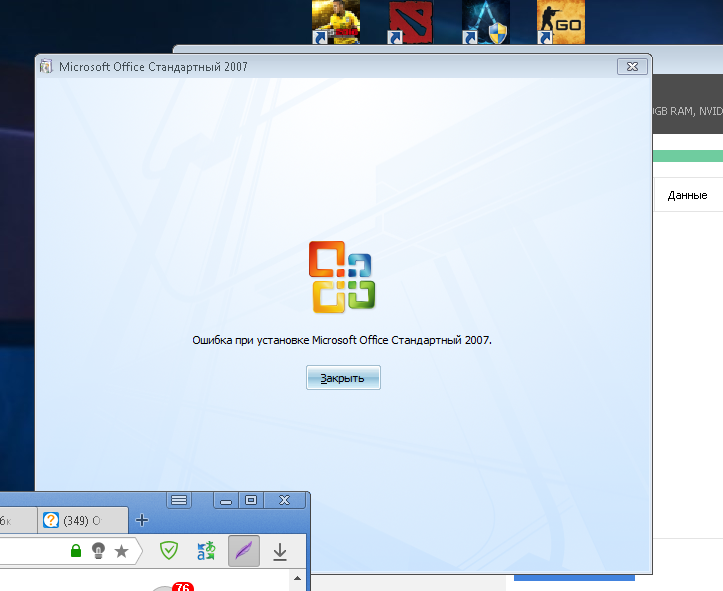 exe, файлы журнала будут созданы в %temp% каталог пользователя, выполняющего установку.
exe, файлы журнала будут созданы в %temp% каталог пользователя, выполняющего установку.
Теперь, когда вы включили подробное ведение журнала и знаете, где искать журналы, просто повторите установку. Это не удалось ранее, ожидайте, что это не удастся снова. Однако на этот раз вы готовы записывать файлы журналов, которые будут достаточно подробными, чтобы помочь вам диагностировать точку сбоя.
Анализ журналов
После попытки установки вы обнаружите, что у вас есть от 1 до 20 журналов установки во временном каталоге.
Вот снимок экрана с подробными журналами попытки установки.
Когда вы просматриваете журналы MSI, мы обычно ищем запись со значением 3 в журналах. Установщик Windows возвращает коды во время установки, которые указывают, успешно ли выполнена конкретная функция.
- Значение 1 = Успех
- Значение 2 = Отмена
- Значение 3 = ошибка
При правильной установке вы обычно не увидите никаких значение 3 записи в журналах.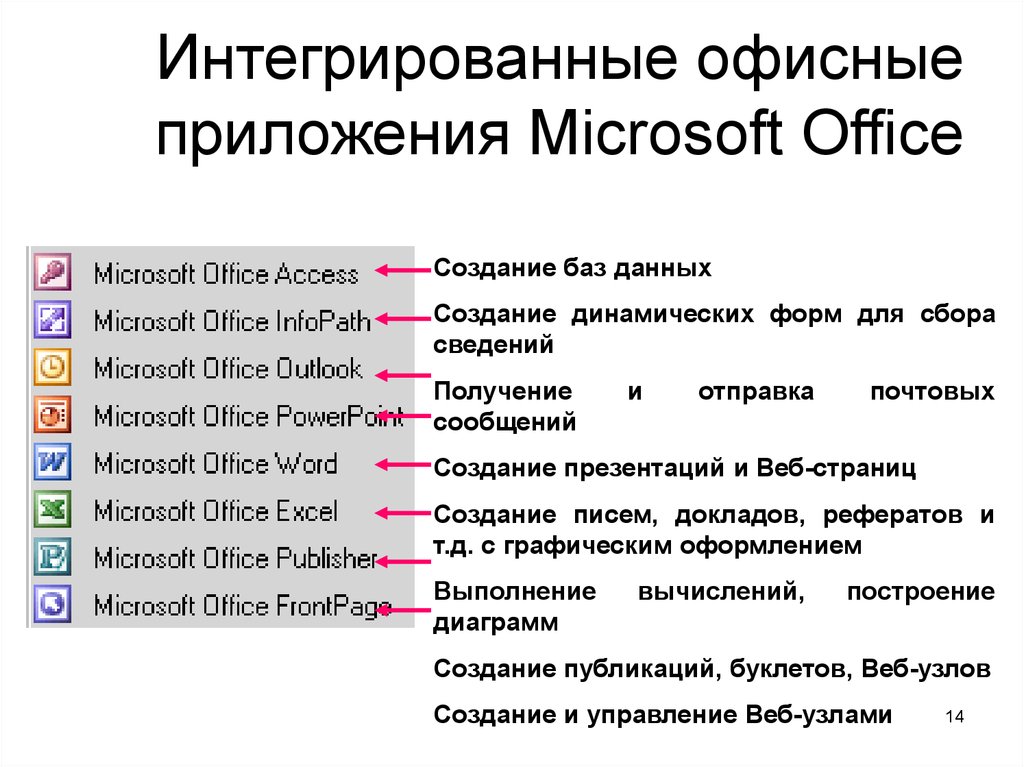
Таким образом, необходимо проверить множество журналов. Мы рекомендуем начать с журнала setup.exe. Этот журнал обычно имеет запись со значением 3, когда происходит сбой. Однако этот журнал недостаточно ясен, чтобы диагностировать проблему. Если в нем нет записи со значением 3 , найдите первый экземпляр Откат пакета . Откат пакета означает, что установка Office завершилась неудачно, и Office пытается «откатить» установку. Вы должны быть в состоянии определить сбой немедленно в этот момент. Как только вы найдете значение 3 или При откате пакета в журнале setup.exe вы сможете определить, какой компонент дает сбой, а затем найти соответствующий журнал MSI, соответствующий этому компоненту.
Часто имеется более одного значения 3 или отката записи пакета . Вы должны сосредоточиться на первой записи, которую вы найдете.
Вот несколько примеров сбоев при установке Office и способы определения точки сбоя.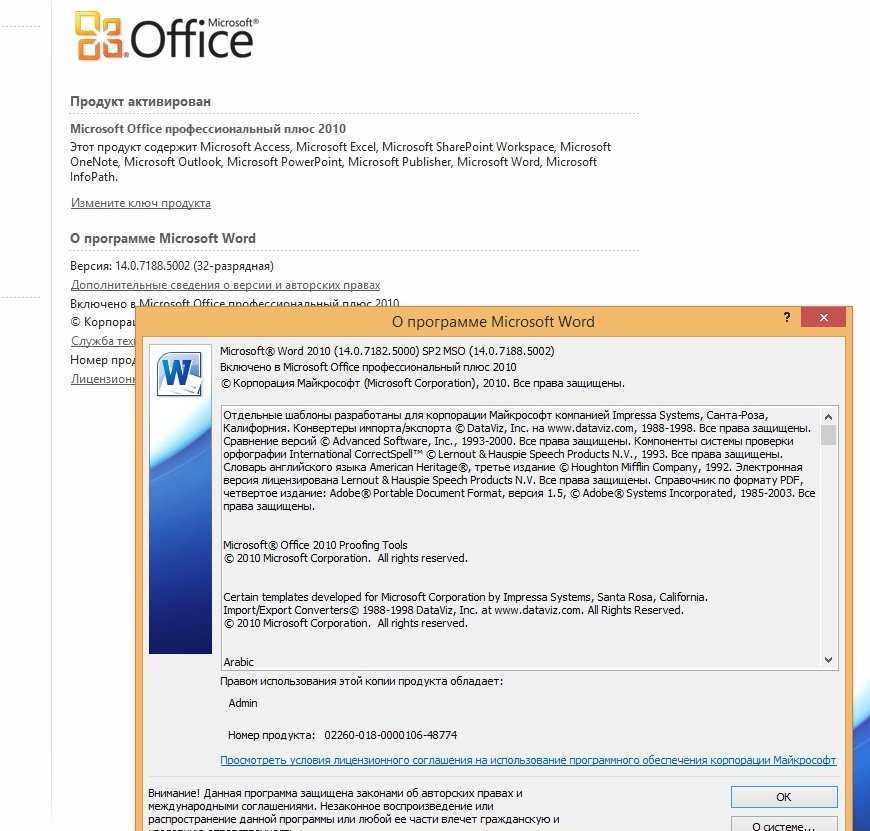
Пример журнала анализа 1: установка Office ProPlus 2010
В этом примере вы не найдете запись со значением 3 в журнале setup.exe, а затем выполните поиск в журнале setup.exe Откат пакета .
Вы можете обнаружить следующую ошибку:
Ошибка: не удалось установить продукт: C:\MSOCache\All Users\GUID-C\ProPlusWW.msi Код ошибки: 1603 (0x643).
Уровень журнала изменен с: Стандартный на: Подробный
Цепочка отката
Дата/время Откат пакета: ProPlusWW
Ошибка не сообщает, почему установка не удалась. Но это говорит вам, что сбой произошел во время установки файла ProPlusWW.msi. Затем вам нужно найти подробный журнал MSI, который коррелирует с ProPlusWW.msi.
Примечание
- Если вы знаете, что ошибка связана с ProPlusWW.msi, но не хотите тратить время на поиск журнала MSI для ProPlus, обычно это самый большой файл журнала.
- Если вы не знаете, какой журнал является правильным журналом для компонента ProPlusWW.
 msi, откройте каждый журнал по одному и прокрутите вниз. Он указывает, какой компонент только что пытался установить или откатить.
msi, откройте каждый журнал по одному и прокрутите вниз. Он указывает, какой компонент только что пытался установить или откатить.
Например, в нижней части файла MSIb0bc7.LOG отображается следующая информация:
MSI (s) (50:CC) [Time]: Примечание: 1: 1: 1724
MSI ( s) (50:CC) [Время]: Продукт: Microsoft Office Outlook MUI (английский) 2010 — Удаление успешно завершено.
Итак, это подробный журнал MSI для компонента многоязыкового пользовательского интерфейса Office Outlook, и этот компонент относится к откату (сбой установки произошел до этого отката).
Когда вы найдете журнал ProPlus (самый большой), вы увидите следующую информацию, указывающую на то, что это журнал ProPlus:
Продукт: C:\MSOCache\All Users\GUID-C\ProPlusWW.msi
Когда вы ищете в журнале запись value 3 , вы можете не найти ее, но вы можете увидеть следующую ошибку в нижней части журнала:
MSI (с) (B0:14) [время]: внутреннее исключение во время операции установки: 0xc0000017 по адресу 0x7C812AFB.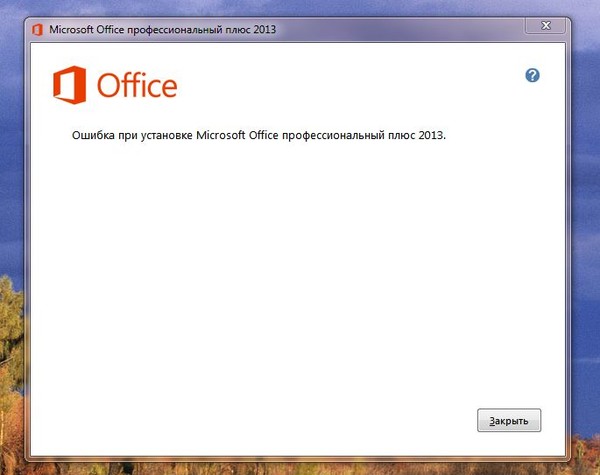
MSI (с) (B0:14) [Время]: отчет WER отключен для автоматической установки.
MSI (с) (B0:14) [Время]: внутренняя ошибка MSI. Программа установки преждевременно завершена.
Недостаточно памяти. Закройте другие приложения перед повторной попыткой.
MSI (s) (B0:14) [Время]: MainEngineThread возвращает 1603.
Это известная проблема с установщиком Windows. Чтобы устранить эту проблему, установите исправление. После установки исправления и перезапуска установка выполняется успешно.
Пример журнала анализа 2: автономная установка Access 2010
В этом примере вы не найдете запись со значением 3 в журнале setup.exe, а затем выполните поиск в журнале setup.exe Откат пакет . Вы можете обнаружить следующую ошибку:
Ошибка: Не удалось установить продукт: C:\MSOCache\All Users\GUID-C\AccessRWW.msi Код ошибки: 1601 (0x641).
Уровень журнала изменен с: Стандартный на: Подробный
Откат цепочки
Дата/время Откат пакета: AccessRWW
В сообщении об ошибке не указывается причина сбоя установки, но сообщается, что сбой произошел во время установки файла AccessRWW.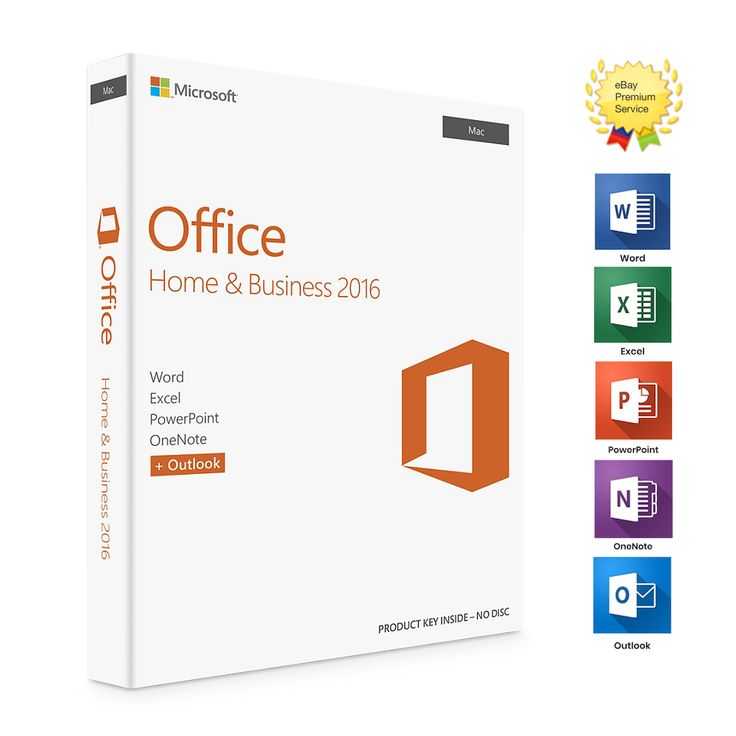 msi. Просматривая файлы журнала, вы можете найти журнал для AccessRWW.msi:
msi. Просматривая файлы журнала, вы можете найти журнал для AccessRWW.msi:
Продукт: C:\MSOCache\All Users\GUID-C\AccessRWW.msi
При поиске записи значение 3 , вы обнаружите следующую ошибку:
CAInitSPPTokenStore.x86: OMSICA: Initializing CustomAction CAInitSPPTokenStore.x86
CAInitSPPTokenStore.x86: ошибка: не удалось инициализировать хранилище токенов SPP. Результат: 0x80070057.
CAInitSPPTokenStore.x86:
MSI (с) (2C:D0) [Время]: значение политики пользователя «DisableRollback» равно 0
MSI (с) (2C:D0) [время]: значение политики компьютера «DisableRollback» равно 0
Время окончания действия: InstallExecute. Возвращаемое значение 3.
Чтобы устранить эту проблему, убедитесь, что сетевая служба запущена, а затем убедитесь, что присутствуют следующие разделы реестра.
- HKEY_USERS\S-1-5-20
- HKEY_USERS\S-1-5-19
Анализ журналов, пример 3: Office ProPlus 2010
В следующем примере вы найдете запись со значением 3 в журнале setup.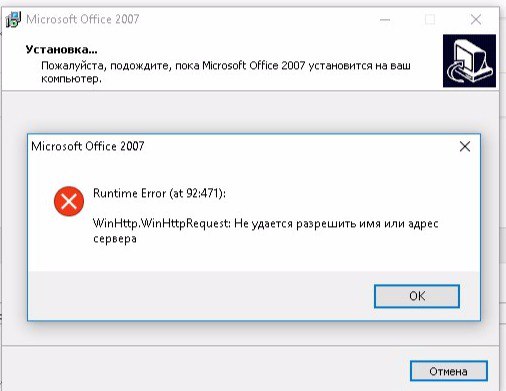 exe, похожую на следующую ошибку:
exe, похожую на следующую ошибку:
MSI (ОШИБКА): «Ошибка 1304. Ошибка записи в файл: C:\WINDOWS\winsxs\Policies\x86_policy.8.0.Microsoft.VC80.ATL_1fc8b3b9a1e18e3b_x-ww_5f0bbcff\8.0.50727.4053.policy. Убедитесь, что у вас есть доступ к этому каталогу».
Уровень журнала изменен с: Стандартный на: Подробный
Сообщение не отображается, поскольку установлено подавление модального окна. Заголовок: «Установка», Сообщение: «Ошибка 1304. Ошибка записи в файл: C:\WINDOWS\winsxs\Policies\x86_policy.8.0.Microsoft.VC80.ATL_1fc8b3b9a1e18e3b_x-ww_5f0bbcff\8.0.50727.4053.policy. Убедитесь, что у вас есть доступ к этому каталогу».
Сообщение возвращено: 2
MSI (ПОЛЬЗОВАТЕЛЬ): «Вы уверены, что хотите отменить?»
MSI(INFO): «Действие завершено в 14:03:01: InstallExecute. Возвращаемое значение 3.’
Когда вы видите запись со значением 3 в журнале setup.exe, она иногда дает вам достаточно информации для устранения проблемы без необходимости просмотра подробного журнала MSI.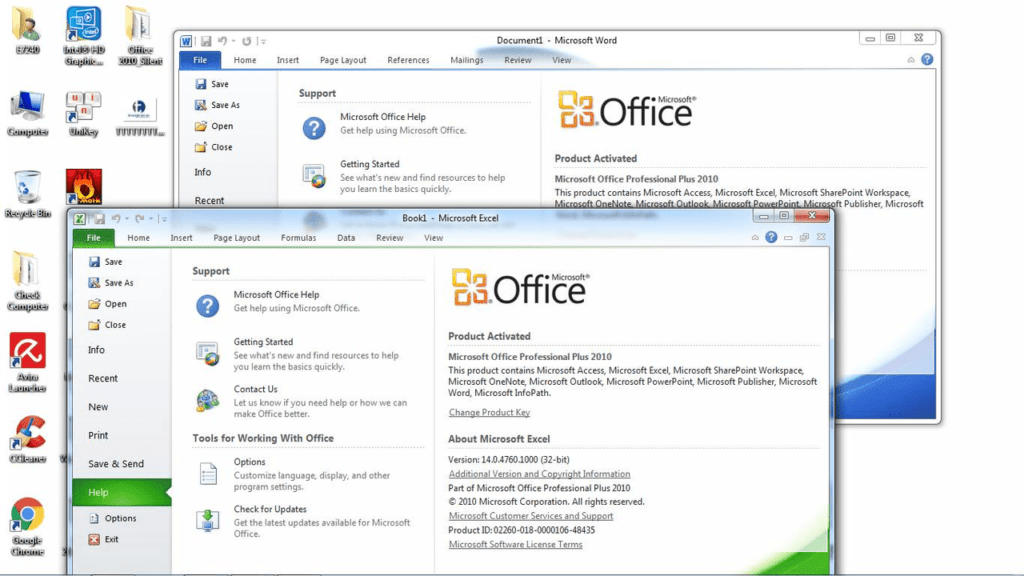 В этом случае подробный журнал MSI просто повторял то, что мы нашли в журнале setup.exe.
В этом случае подробный журнал MSI просто повторял то, что мы нашли в журнале setup.exe.
В этом случае следует рассмотреть возможность обновления .net framework и проверки разрешений в c:\windows\winsxs.
Известные ошибки из подробных журналов и возможные решения
Некоторые из этих предложений касаются работы с разделами реестра.
Предупреждение
Внимательно следуйте инструкциям в этом разделе. Серьезные проблемы могут возникнуть, если вы измените реестр неправильно. Перед изменением сделайте резервную копию реестра для восстановления в случае возникновения проблем.
Ошибка 1935
Ошибка 1935. Произошла ошибка при установке компонента сборки. РЕЗУЛЬТАТ: 0x80070003. интерфейс сборки: IAssemblyCache, функция: CreateAssemblyCacheItem, имя сборки: Microsoft.VC90.ATL,version=»9.0.30729.4148″,type=»win32″,processorArchitecture=»amd64″,publicKeyToken=»PublicKeyToken»
MSI (с) (1C:9C) [Время]: значение политики пользователя ‘ DisableRollback» равно 0
MSI (с) (1C:9C) [время]: значение политики компьютера «DisableRollback» равно 0
Время завершения действия: InstallExecute.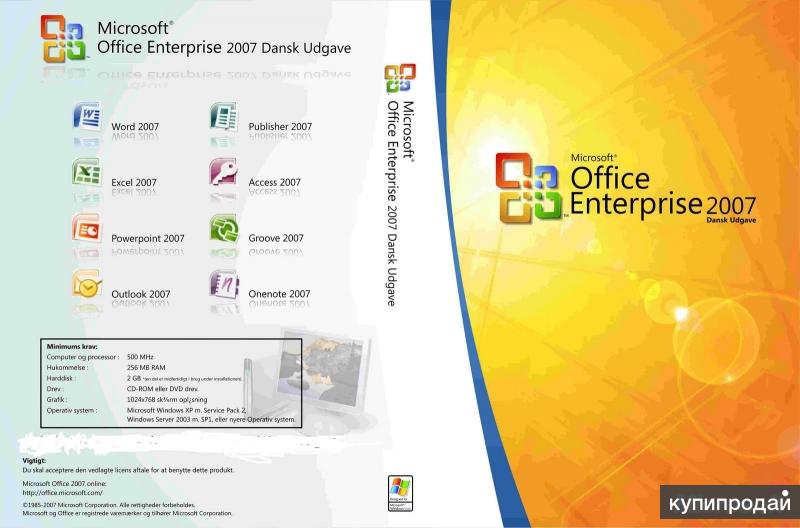 Возвращаемое значение 3.
Возвращаемое значение 3.
Решение
Чаще всего это происходит из-за проблем при обновлении Office. Первое, что нужно попробовать, — это удалить предыдущую версию Office перед установкой новой версии. Вы можете автоматически удалить предыдущую версию Office с помощью соответствующего инструмента отсюда. После удаления предыдущей версии Office попробуйте установить более новую версию Office.
1913
Ошибка 1913: Программа установки не может обновить файл C:/windows/win.ini.
Убедитесь, что файл существует в вашей системе и что у вас достаточно прав для его обновления.
Причина
Существует известная проблема с Trend Micro, которая может быть причиной этой проблемы и препятствовать установке Office.
Решение
Если вы используете антивирус или другое программное обеспечение для обеспечения безопасности, рассмотрите возможность его удаления, перезагрузки и повторной попытки установки.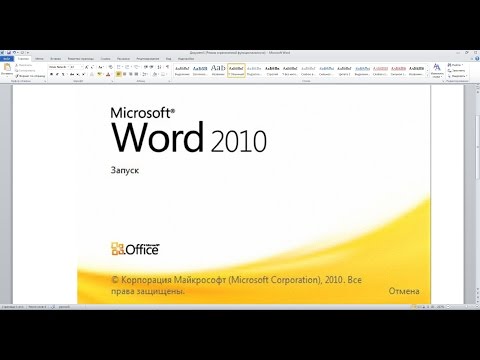
Ошибка 1714
Ошибка 1714. Программа установки не может удалить старую версию Microsoft Office Product_Name 2007. Обратитесь за помощью в службу поддержки продуктов Microsoft (PSS). Сведения о том, как связаться с PSS, см. в C:\DOCUME~1\username\LOCALS~1\Temp\Setup00000d64\PSS10R.CHM.
Решение
- Способ 1. Если вы пытаетесь выполнить обновление, сначала удалите более ранние версии Office. Дополнительные сведения об удалении Office см. в разделе Удаление Office с ПК.
- Способ 2. Выполните параллельную установку вместо обновления. (Это кнопка «Настроить»).
Ошибка 1719
Ошибка 1719. Не удалось получить доступ к службе установщика Windows. Это может произойти, если установщик Windows установлен неправильно. Обратитесь за помощью к персоналу службы поддержки.
Причина
Эта проблема возникает, если ключи реестра повреждены или неверны в HKEY_LOCAL_MACHINE\SYSTEM\CurrentControlSet\Services\msserver.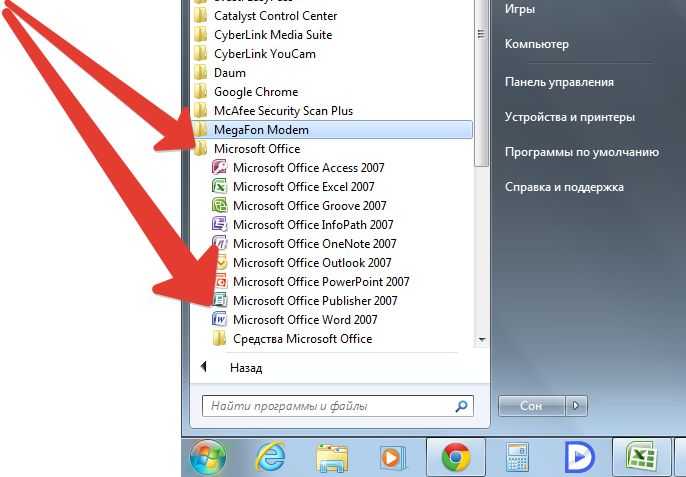
Решение
Метод 1:
Экспортируйте раздел реестра msiserver с заведомо исправного компьютера, на котором установлена та же ОС и версия установщика Windows.
Сделайте резервную копию и затем удалите существующий ключ msserver на неисправном компьютере под:
HKEY_LOCAL_MACHINE\SYSTEM\CurrentControlSet\Services\msserver
Импорт файла реестра с заведомо исправного компьютера на неисправный компьютер.
Перезапустите и повторите попытку установки.
Способ 2:
Обратитесь к сообщению об ошибке «Не удалось получить доступ к службе установщика Windows» при попытке установить Office.
Ошибка 1406
Ошибка 1406. Программа установки не может записать значение в раздел реестра \CLSID\GUID. Убедитесь, что у вас достаточно прав для доступа к реестру, или обратитесь за помощью в службу поддержки продуктов Майкрософт (PSS).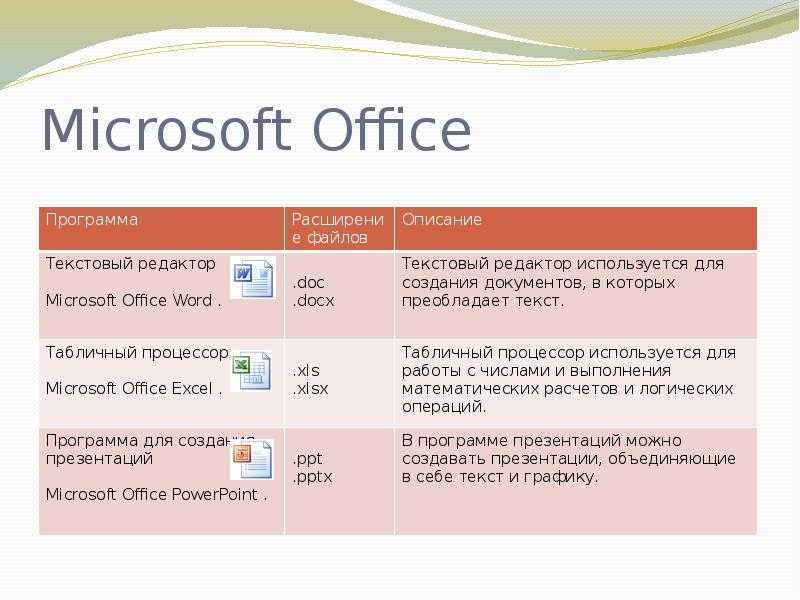 Для получения информации о том, как связаться с PSS, см. C:\Users\ADMINI~1\AppData\Local\Temp\Setup00000e64\PSS10R.CHM.’
Для получения информации о том, как связаться с PSS, см. C:\Users\ADMINI~1\AppData\Local\Temp\Setup00000e64\PSS10R.CHM.’
Уровень журнала изменен с «Стандартный» на «Подробный»
MSI (ИНФО): «Время окончания действия: InstallExecute. Возвращаемое значение 3.
Причина
Эта ошибка указывает на неправильные разрешения реестра. В этом примере вы обнаружите неправильные разрешения реестра для HKEY_CLASSES_ROOT\CLSID\GUID.
Решение
Учетная запись пользователя, используемая для установки Office, должна иметь доступ к соответствующему разделу реестра. Вы также можете сравнить разрешения реестра на устройстве, где установка прошла успешно.
Ошибка 1920
Ошибка 1920. Не удалось запустить службу «Платформа защиты программного обеспечения Office» (osppsvc). Убедитесь, что у вас достаточно прав для запуска системных служб.
Уровень журнала изменен с «Стандартный» на «Подробный».
MSI (INFO): «Время окончания действия: InstallExecute. Возвращаемое значение 3.
Причина
Эта ошибка указывает на возможные неправильные разрешения для папки OfficeSoftwareProtectionPlatform или неправильные разрешения на HKEY_CLASSES_ROOT\APPID.
Решение
Способ 1:
Предоставьте учетной записи сетевой службы полные права доступа к папке OfficeSoftwareProtectionPlatform.
Способ 2:
- Сравните разрешения на HKEY_CLASSES_ROOT\APPID исправного компьютера с проблемным компьютером.
- Попробуйте предоставить «Restricted» для следующих разрешений: Query Value , Enumerate Subkeys , Notify и Read Control .
Ошибка: IHxRegisterSession::CreateTransaction() возвращено 8004036e
IHxRegisterSession::CreateTransaction() возвращено 8004036e
BeginTransaction() ОШИБКА: Попытка не удалась, так как выполнялась другая транзакция.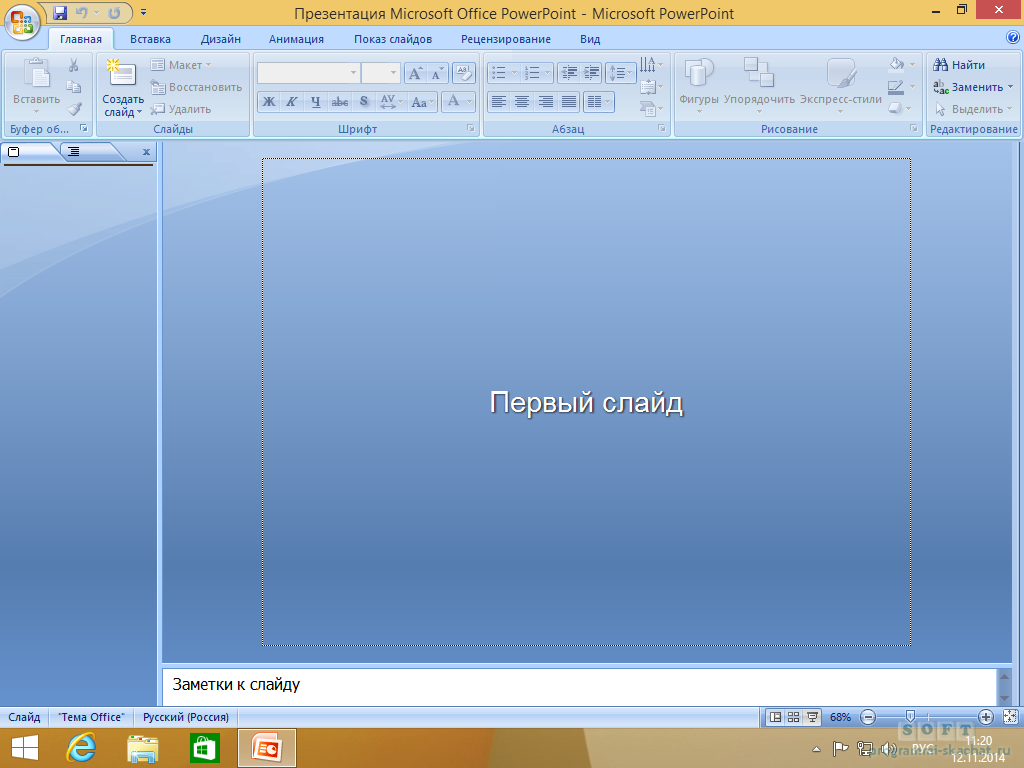
Попытка отката текущей транзакции ({GUID})
IHxRegisterSession::ContinueTransaction() вернул 80004005.
BeginTransaction() ОШИБКА: Не удалось перезапустить текущую транзакцию.
BeginTransaction() ОШИБКА: Не удалось откатить текущую транзакцию. Регистрация HelpFile будет прервана.
Сеанс регистрации {GUID} был создан , а не .
Время окончания действия: InstallFinalize. Возвращаемое значение 3.
Решение
См. базу знаний 927153 Программа установки пакета Office 2007 или пакета Office 2010 не будет перезапущена после прерывания первоначальной установки.
Ошибка: не удалось зарегистрировать плагин. HResult: 0x80070005
MSI (с) (08:6C) [время]: запуск удаленного настраиваемого действия. DLL: C:\WINDOWS\Installer\MSI4D4.tmp, точка входа: CAInstallSppPlugin
CAInstallPlugin.x86: OMSICA: Инициализация CustomAction CAInstallPlugin.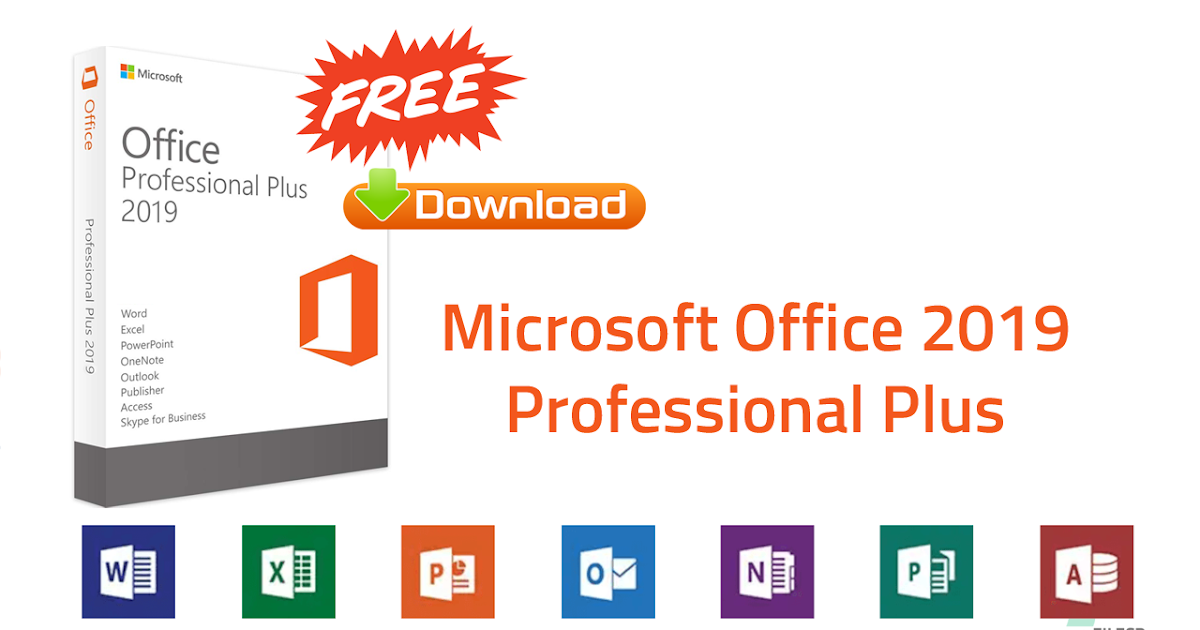 x86
x86
FileInstallPlugin:Com\C\Programs PlugIngrams File:C\C\Programs6 Plugin. \Microsoft Shared\OfficeSoftwareProtectionPlatform\OSPPOBJS.DLL’ ‘C:\Program Files\Common Files\Microsoft Shared\OfficeSoftwareProtectionPlatform\osppobjs-spp-plugin-manifest-signed.xrm-ms’
CAInstallPlugin.x86: ошибка: не удалось зарегистрировать подключаемый модуль. Результат: 0x80070005.
CAInstallPlugin.x86:
MSI (с) (08:58) [Время]: значение политики пользователя «DisableRollback» равно 0
MSI (с) (08:58) [Время]: значение DisableRollback политики компьютера равно 0
Действие завершено 12:32:42: InstallExecute. Возвращаемое значение 3.
Причина
Политики на проблемном компьютере (локальные или через объект групповой политики (GPO)) настроены неправильно.
Решение
- Введите Gpedit.MSC в поле поиска, чтобы открыть Редактор локальной групповой политики .

- Найдите Конфигурация компьютера > Параметры Windows > Параметры безопасности > Локальные политики > Назначение прав пользователя .
- Убедитесь, что у всех есть права на политику Обход проверки обхода . По умолчанию Все перечислены в Настройка безопасности .
Дополнительные сведения см. в разделе Проблемы с клиентом, службой и программой могут возникнуть при изменении параметров безопасности и назначений прав пользователя.
Ошибка 0x80070005: Ошибка CAQuietExec
CAQuietExec: «wevtutil.exe» im «C:\Program Files\Microsoft Office\Office14\BCSEvents.man»
CAQuietExec: издатели и каналы успешно установлены. Однако мы не можем включить одного или нескольких издателей и каналов. В доступе отказано.
CAQuietExec: ошибка 0x80070005: командная строка вернула ошибку.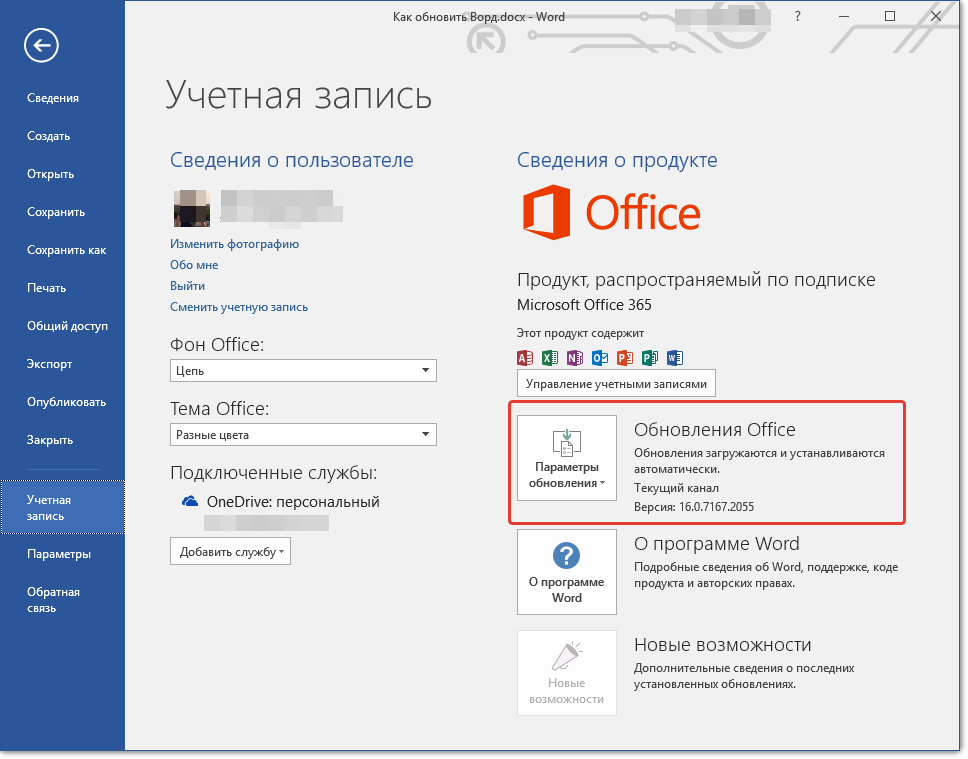
CAQuietExec: ошибка 0x80070005: CAQuietExec Failed
CustomAction RegisterEventManifest вернул фактический код ошибки 1603 (обратите внимание, что это может быть не на 100% точным, если преобразование произошло внутри песочницы)
2 (MSI) Time]: значение политики пользователя «DisableRollback» равно 0 .
MSI (с) (88:04) [Время]: значение политики компьютера «DisableRollback» равно 0
Время окончания действия: InstallExecute. Возвращаемое значение 3.
Причина
Эта проблема может возникнуть из-за того, что для папки «C:\Windows\System32\winevt\Logs» заданы неправильные разрешения.
Решение
Предоставьте Всем полные права на эту папку, а затем повторите попытку установки. В случае успеха вы можете удалить группу «Все».
Ошибка 0x800706b5: Ошибка CAQuietExec
CAQuietExec: «wevtutil.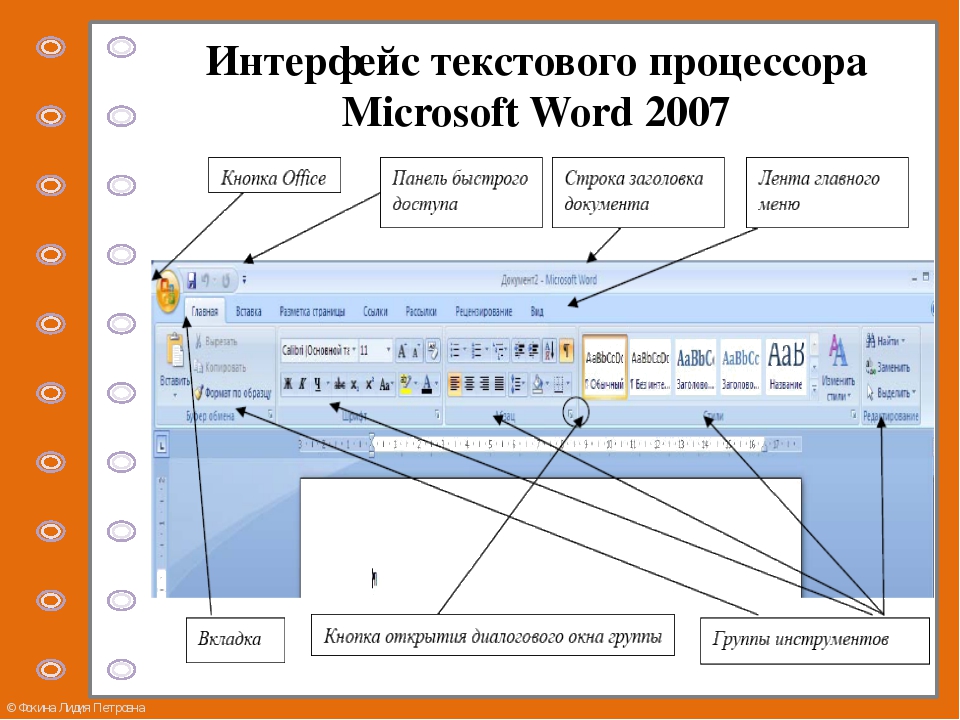 exe» в «C:\Program Files\Microsoft Office\Office14\BCSEvents.man»
exe» в «C:\Program Files\Microsoft Office\Office14\BCSEvents.man»
CAQuietExec: издатели и каналы успешно установлены. Однако мы не можем включить одного или нескольких издателей и каналов. Интерфейс неизвестен.
CAQuietExec: ошибка 0x800706b5: командная строка вернула ошибку.
CAQuietExec: ошибка 0x800706b5: CAQuietExec Failed
CustomAction RegisterEventManifest вернул фактический код ошибки 1603 (обратите внимание, что это может быть не на 100% точным, если преобразование произошло внутри песочницы)
MSI (с) (6C:84) [Время]: значение политики пользователя «DisableRollback» равно 0
MSI (с) (6C:84) [Время]: значение политики компьютера DisableRollback равно 0
Время завершения действия: InstallExecute. Возвращаемое значение 3.
Причина
Эта проблема может возникнуть, если служба журнала событий Windows не запущена.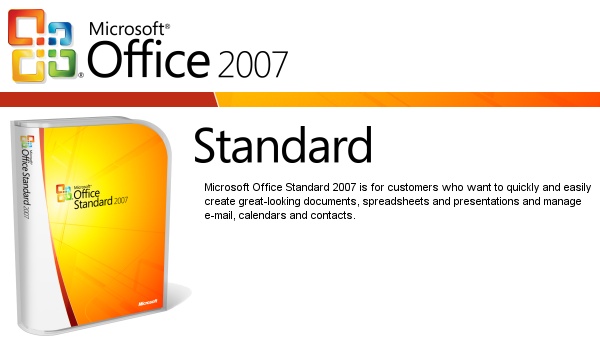
Решение
- Нажмите «Пуск» или «Поиск», введите services.msc и нажмите Enter.
- Прокрутите вниз до службы журнала событий Windows и убедитесь, что она настроена на автоматический режим. Если он не запущен, щелкните его правой кнопкой мыши и выберите Start .
Может появиться сообщение об ошибке следующего вида:
Ошибка 4201: переданное имя экземпляра не было распознано поставщиком данных WMI как допустимое.
В этом случае выполните следующие действия:
- Проверьте права доступа к папке «c:\windows\system32\logfiles\wmi\RTbackup».
- Если системная учетная запись не имеет разрешения Полный доступ , предоставьте системной учетной записи Полное разрешение , а затем перезапустите систему.
- Проверьте, запущена ли служба журнала событий Windows в services.
 msc . Если теперь он запускается правильно, повторите попытку установки Office.
msc . Если теперь он запускается правильно, повторите попытку установки Office.
«… Выполняется другая установка…» или код ошибки 0-1018, 17003-2031 или 2035-0 при установке Office
Office 2019 Office 2016 Office 2013 Microsoft 365 для дома Office для бизнеса Office 365 для малого бизнеса Администратор Microsoft 365 Office 365 предоставляемый 21Vianet Office 365 предоставляемый 21Vianet — администратор для малого бизнеса Office 365 предоставляемый 21Vianet — для администраторов Click2Run Office 365 Germany — Enterprise Office 365 Германия — корпоративный администратор Office.com Дополнительно… Меньше
При попытке установить Office может появиться сообщение об ошибке: К сожалению, нам не удалось начать установку Office. Выполняется другая установка, повторите попытку позже. Или сообщение об ошибке может содержать один из следующих кодов ошибок: 0-1018, 17003-2031 или 2035-0.
Эта ошибка обычно возникает, если перед попыткой установить Office выполнялась другая установка, обновление или удаление.
Найдите значок Office на панели задач Windows и щелкните его, чтобы проверить ход установки. Если установка уже запущена, подождите, пока она не будет завершена, прежде чем начинать установку Office.
Если вы не можете найти значок Office на панели задач, выполните следующие действия, чтобы перезапустить Office, а затем повторите попытку установки. Если это не сработает, запустите удаление, чтобы очистить все полные или частичные установки Office, а затем переустановите Office.
Перезагрузите компьютер и переустановите Office
.
Перезагрузите компьютер.
Переустановите Microsoft 365.
Чтобы переустановить Office, выберите нужную версию и выполните следующие действия.

Майкрософт 365
Офис 2021
Офис 2019
Офис 2016
Офис 2013
Удаление и повторная установка Office
Используйте средство поддержки удаления Office, чтобы полностью удалить Microsoft 365 с вашего компьютера, и попробуйте переустановить Microsoft 365 еще раз.
Нажмите кнопку ниже, чтобы загрузить и установить средство поддержки удаления Office.
Скачать
Выполните следующие действия, чтобы загрузить инструмент поддержки удаления в соответствии с вашим браузером.
Совет: Загрузка и установка инструмента может занять несколько минут.


 Появится окошко с предложением вставить установочный компакт-диск – нажимаем “Отмена”
Появится окошко с предложением вставить установочный компакт-диск – нажимаем “Отмена”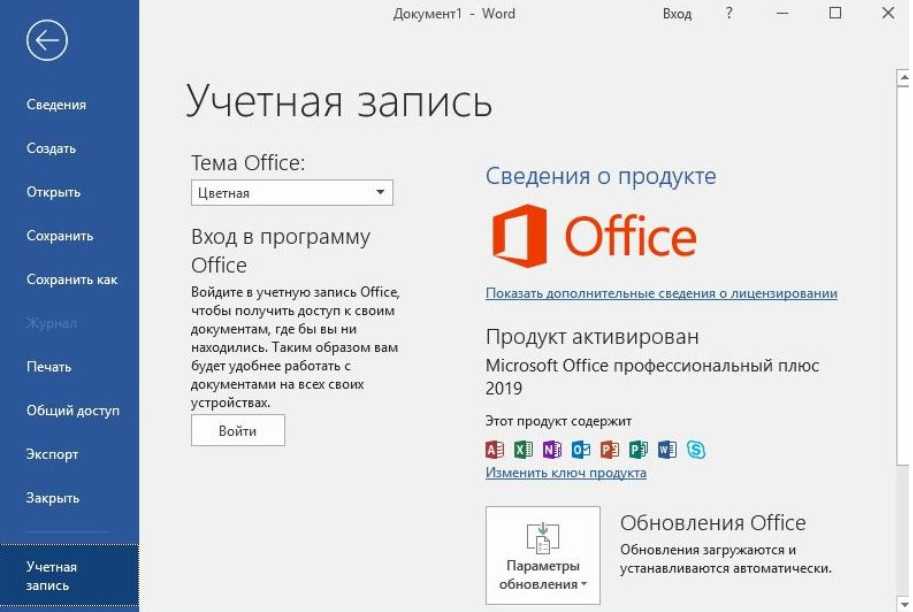 msc в поле Найти программы и файлы.
msc в поле Найти программы и файлы.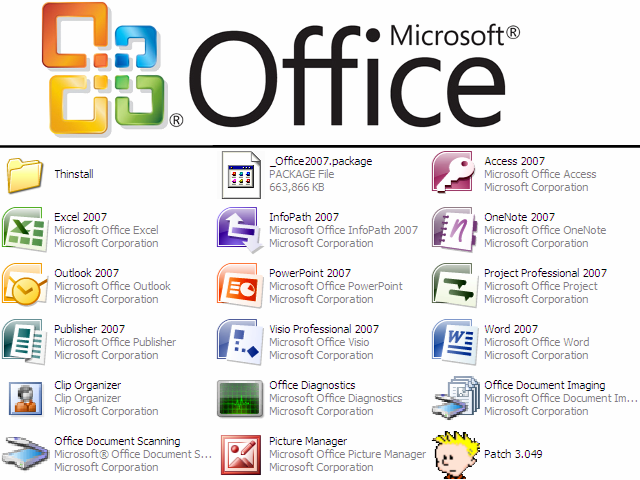 Если есть,удалите его и повторите установку Office. Возможно потребуется перезагрузка после удаления ключа.
Если есть,удалите его и повторите установку Office. Возможно потребуется перезагрузка после удаления ключа. msi, откройте каждый журнал по одному и прокрутите вниз. Он указывает, какой компонент только что пытался установить или откатить.
msi, откройте каждый журнал по одному и прокрутите вниз. Он указывает, какой компонент только что пытался установить или откатить.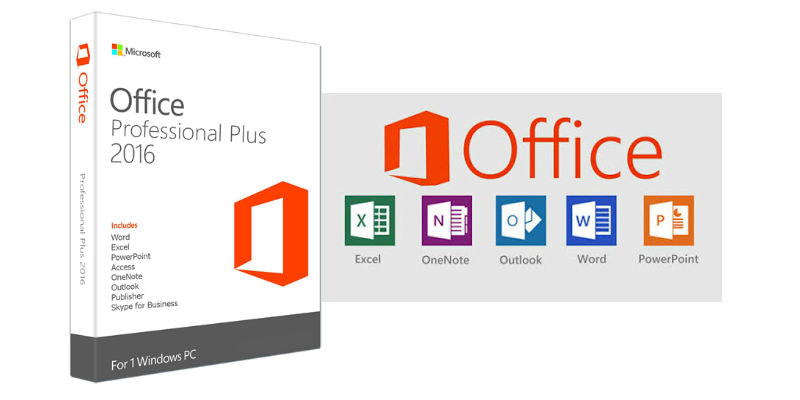
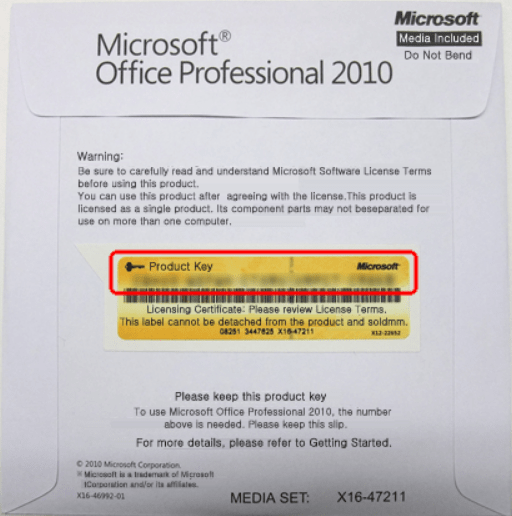 msc . Если теперь он запускается правильно, повторите попытку установки Office.
msc . Если теперь он запускается правильно, повторите попытку установки Office.