Что такое редактор реестра: Что такое реестр и редактор реестра Windows
Содержание
Что такое редактор реестра?
Главная » Словарь » р » Что такое редактор реестра?
Редактор реестра (англ. Registry Editor) – это стандартное приложение операционной системы Windows для просмотра и внесения изменений в реестр.
Он позволяет просматривать все ключи и значения находящиеся в реестре, а также изменять параметры Windows, программ или драйверов при необходимости.
Как открыть редактор реестра
Для этого смотрите наш подробный урок: как открыть редактор реестра Windows (4 способа). Ниже покан пример окна этой программы.
Разделы реестра
При входе в редактор реестра вы увидите список его главных разделов (root keys, корневых ключей). Внутри их содержатся всех значения реестра. Ниже показана таблица с наиболее распространенными разделами и их содержимым (значениями).
|
|
|
|
|
|
|
|
|
|
|
|
|
|
|
|
|
|
|
|
|
Значения реестра
В таблице ниже показаны различные значения (ключи, keys), которые можно встретить в реестре Windows, а также их краткая информация о том, какие типы данных они могут содержать.
|
|
|
|
|
|
|
|
|
|
|
|
|
|
|
|
|
|
|
|
|
|
|
|
|
|
|
|
См. также: проводник.
Понравилось? Поделись с друзьями!
Полезные ссылки
- Карта сайта
- Онлайн инструменты
Разделы
- Уроки и статьи
- Советы по компьютеру
- Компьютерный словарь
Связь с нами
- Обратная связь
Как открыть редактор реестра
Подробная инструкция о том, как открыть редактор реестра в любой версии Windows
Все изменения в реестре Windows, вносимые вручную, происходят в Редакторе реестра – инструменте, который есть во всех версиях Windows.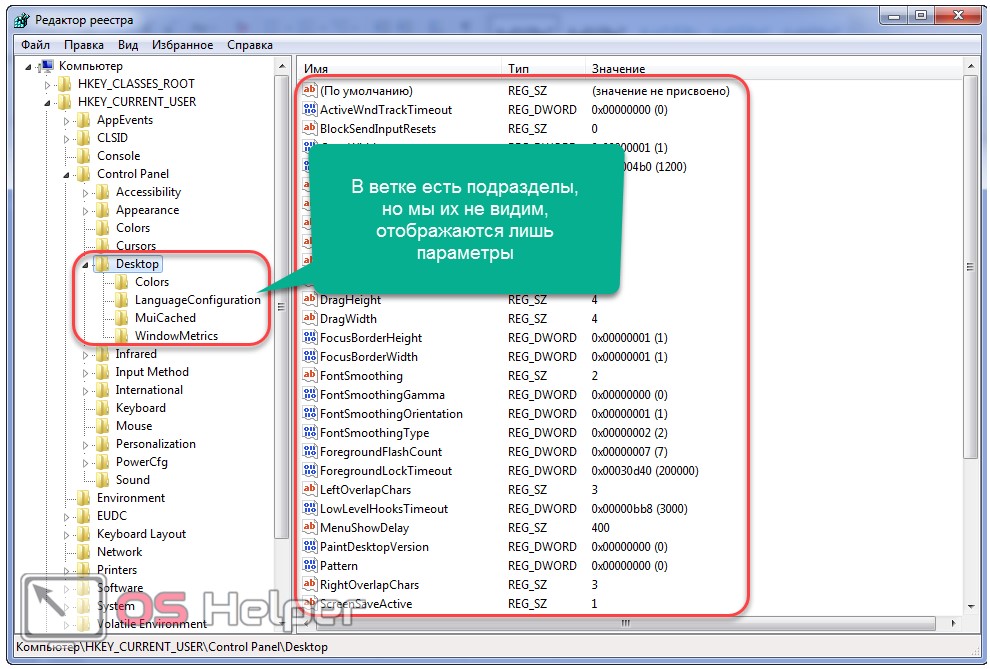
С помощью редактора реестра вы можете просматривать, создавать и изменять ключи и значения реестра, которые и составляют весь реестр Windows.
Редактор реестра не имеет ярлыка в меню пуск или экране приложений. Открыть его можно только с помощью командной строки.
Примечание: открыть редактор реестра с помощью командной строки можно в любой версии Windows, включая Windows 10, Windows 8, Windows 7, Windows Vista и Windows XP.
Как открыть редактор реестра
Получить доступ к редактору реестра можно следующим образом:
1.В Windows 10 или Windows 8.1 щелкните правой кнопкой мыши или нажмите и удерживайте кнопку Пуск, а затем выберите Выполнить. До Windows 8.1 диалоговое окно Выполнить размещалось на экране приложений.
В Windows 7 или Windows Vista нажмите Пуск.
В Windows XP нажмите Пуск, а затем нажмите Выполнить.
Совет: Используя сочетание клавиш Win+R вы сможете быстро открыть диалоговое окно Выполнить в любой из этих версий Windows.
2.В строке поиска или в окне Выполнить введите regedit и нажмите Ввод.
Примечание: В зависимости от вашей версии Windows, и того, как она настроена, вы можете увидеть диалоговое окно Контроль учётных записей, в котором вам нужно будет подтвердить, что вы хотите открыть редактор реестра.
3.Редактор реестра откроется.
Если вы использовали редактор реестра ранее, он откроется в том же месте, где вы работали в прошлый раз. Если вам не нужны открывшиеся ключи или значения, с которыми вы работали ранее, просто сворачивайте ключи реестра до тех пор, пока не достигнете верхнего уровня с кустами реестра.
Вы можете свернуть или расширить ключи реестра, выбрав маленький значок > рядом с ключом. В Windows XP вместо этого используется значок +.
4.Теперь вы можете вносить в реестр необходимые изменения, но только если вы знаете как безопасно добавлять, изменять или удалять ключи и значения реестра.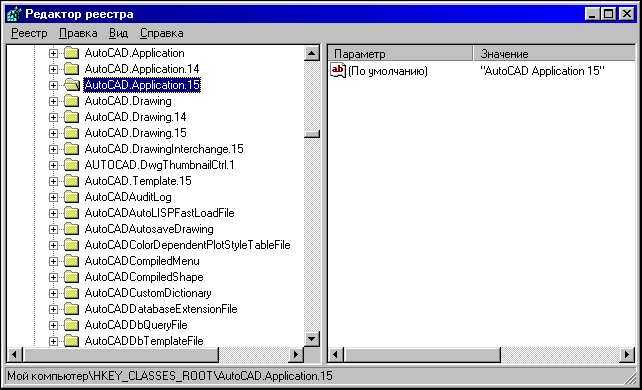 Убедитесь в том, что ваши действия влияют только на те узкие области реестра, которые вы меняете.
Убедитесь в том, что ваши действия влияют только на те узкие области реестра, которые вы меняете.
Важно: Учитывая важность реестра, прежде чем приступить к изменениям, мы настоятельно рекомендуем сделать резервную копию либо всего реестра, либо только тех областей, в которых вы будете работать.
Дополнительная помощь с редактором реестра
Перед тем, как начать работу в редакторе реестра, важно знать, как восстановить реестр Windows. Это позволит вам добавить резервную копию REG файла в реестр, если во время редактирования что-то пойдет не так.
Несмотря на то, что теперь вы знаете, как открыть редактор реестра, и можете вносить в него изменения, не всегда разумно делать это вручную, так как существуют автоматизированные программы. Например, если вы используете редактор реестра для очистки оставшихся или ненужных записей реестра, не стоит делать это самостоятельно, если вы не уверены, что знаете, что нужно делать. Вместо этого, используйте бесплатную программу для очистки реестра ОС, которая автоматически очистит обычный мусор реестра.
Вместо этого, используйте бесплатную программу для очистки реестра ОС, которая автоматически очистит обычный мусор реестра.
Команда regedit также может быть выполнена из командной строки. После открытия командной строки просто введите команду и нажмите Ввод.
Еще один наименее популярный способ запуска редактора реестра – из диспетчера задач. Для этого откройте диспетчер задач через Ctrl+Shift+Esc, перейдите в меню Файл > Запустить новую задачу и введите regedit, а затем OK.
Вы можете открыть редактор реестра из диспетчера задач, если у вас нет доступа к стандартному диалоговому окну Выполнить, как описано в Шаге 1 выше, или если Explorer или командная строка по каким-то причинам не открывается.
Если вы часто открываете этот инструмент, вы можете добавить ярлык редактора реестра прямо на рабочий стол. Щелкните правой кнопкой мыши рабочий стол, перейдите в меню Создать > Ярлык, введите regedit, нажмите Далее, а затем Готово. В некоторых версиях Windows для еще более быстрого доступа вы можете перетащить ярлык на панель задач.
В некоторых версиях Windows для еще более быстрого доступа вы можете перетащить ярлык на панель задач.
Открытие удаленного реестра Windows немного отличается от процесса открытия локального реестра, описанного выше. После открытия обычного окна редактора реестра нужен дополнительный шаг для поиска удаленного реестра.
Regedit: Вот как работает редактор реестра Windows
Microsoft оснастила самую первую версию терминальной операционной системы Windows NT центральной иерархически структурированной базой данных , которая до сих пор известна как реестр Windows или просто реестр. Его символ представляет собой куб, состоящий из множества меньших кубов с тремя свободно плавающими секциями. В то время как более ранние версии системы в основном сохраняли расширения файлов в этой базе данных, Windows поддерживает все настройки системного администрирования , а также администрирование всех интегрированных системных служб и процессов .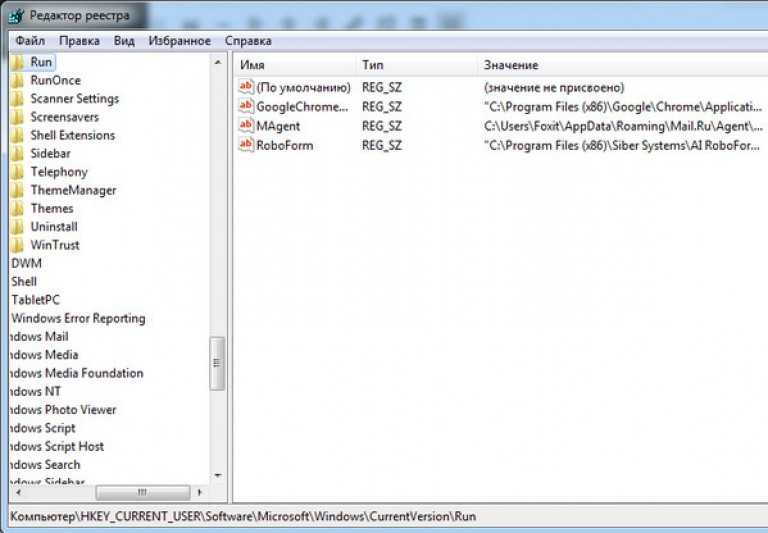 Более того, некоторые прикладные программы сохраняют свои настройки в реестре. С помощью Regedit или regedit.exe в реестре Windows есть даже собственный редактор. Мы объясняем, как это работает и для чего используется.
Более того, некоторые прикладные программы сохраняют свои настройки в реестре. С помощью Regedit или regedit.exe в реестре Windows есть даже собственный редактор. Мы объясняем, как это работает и для чего используется.
Содержание
- Зачем нужен редактор реестра Windows?
- Что именно стоит за Regedit (regedit.exe)?
- Примеры использования Regedit в Windows 10
- Пример Regedit 1: Удаление устаревших ключей или записей из стороннего ПО
- Пример Regedit 2: Настройка интервала между символами для значков на рабочем столе
- Типичные проблемы с Regedit
Зачем нужен редактор реестра Windows?
В базе данных реестра Windows хранится множество важных параметров операционной системы . Например, он содержит записи с информацией о том, что должно произойти при двойном щелчке по файлу определенного типа или о том, насколько широкой должна быть панель задач. Встроенные и вставные hardware также сохраняет информацию в реестре при установке драйвера; этот драйвер вызывается каждый раз при загрузке системы. В результате графическая карта знает приблизительное разрешение, которое она должна иметь на экране, или желаемую глубину цвета. Наконец, различные сторонние программы по-прежнему используют реестр Windows в качестве напоминания о сохранении пользовательских настроек или настройке автоматического запуска в процессе загрузки.
В результате графическая карта знает приблизительное разрешение, которое она должна иметь на экране, или желаемую глубину цвета. Наконец, различные сторонние программы по-прежнему используют реестр Windows в качестве напоминания о сохранении пользовательских настроек или настройке автоматического запуска в процессе загрузки.
В принципе, хранение и администрирование системных и программных настроек в центральной базе данных системы является практичной ситуацией, но иногда это может оказаться проблематичным, когда записи или ключи ошибочны или когда их конфигурации противоречат желаниям пользователя (например, автоматический запуск программы). Здесь в игру вступает редактор реестра Regedit. Вы можете использовать его для отображения или редактирования реестра Windows. Это связано с тем, что, в отличие от обычных файлов конфигурации, вы не можете открыть базу данных реестра стандартными текстовыми редакторами.
Что именно стоит за Regedit (regedit.
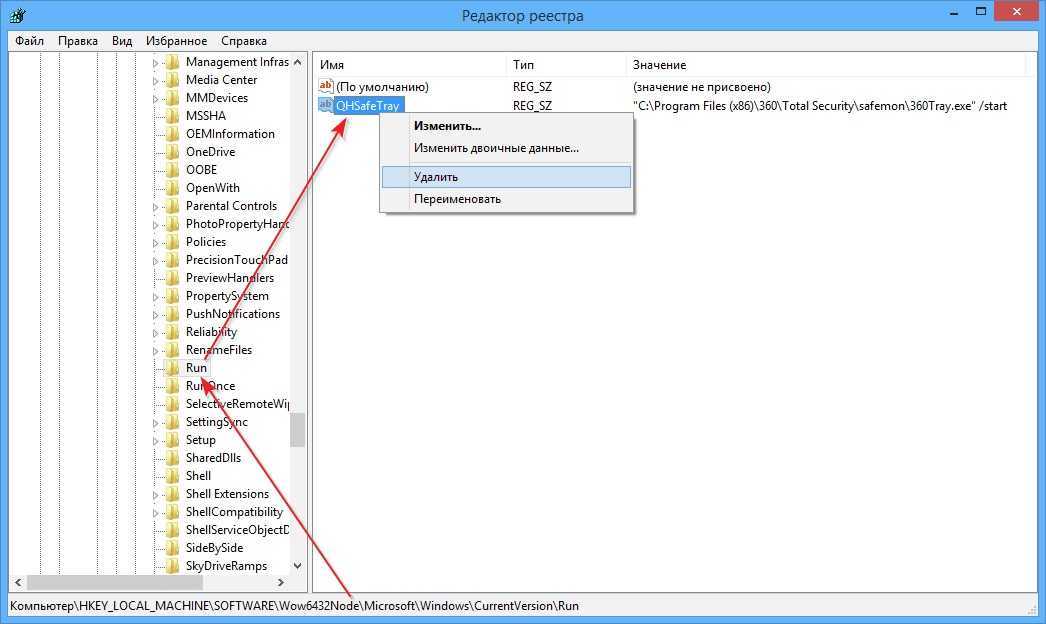 exe)?
exe)?
Regedit или regedit.exe — это стандартный исполняемый файл Windows , который открывает встроенный редактор реестра. Это позволяет просматривать и редактировать ключи и записи в базе данных реестра Windows. Файл находится в каталоге Windows (обычно C:\Windows ), вы можете дважды щелкнуть его, чтобы запустить программу. Как вариант, можно открыть редактор реестра по , введя «regedit» в поле поиска меню «Пуск» или в диалоге «Выполнить», который можно вызвать с помощью комбинации клавиш [Windows] + [R].
Хотя папка Windows содержит большое количество файлов, Regedit легко найти благодаря характерному символу куба.
Визуально редактор реестра похож на Windows Explorer, и очень похож на Microsoft File Manager с точки зрения работы. Ключи перечислены в левом боковом окне — аналогично каталогам и папкам в Проводнике. Соответствующие подразделы можно вызывать с помощью маленьких треугольных символов на различных основных клавишах. Нажмите одну из клавиш, чтобы увидеть соответствующие записи в правом окне.
Нажмите одну из клавиш, чтобы увидеть соответствующие записи в правом окне.
Примеры использования Regedit в Windows 10
Ручная настройка реестра Windows обычно требует больших знаний системы и ее конфигурации. Поиск и исправление неисправных ключей или записей не должны выполняться неопытными пользователями, равно как и удаление неизвестных записей. Однако любой, кто знаком с используемым программным обеспечением и, например, у кого возникают проблемы с устаревшими записями в реестре Windows при переустановке программы, может (после резервного копирования) самостоятельно удалить соответствующий ключ из базы данных. Даже минор косметические корректировки интерфейса рабочего стола могут быть реализованы в кратчайшие сроки без риска, благодаря соответствующим инструкциям.
Regedit, пример 1: удаление устаревших ключей или записей из стороннего программного обеспечения
В первом примере, используя реестр Windows 10, вы шаг за шагом узнаете, как найти записи реестра для конкретной программы и как для удаления устаревшей информации или настроек из базы данных реестра.
Для этого откройте реестр Windows, введя «regedit» в строке поиска или в диалоговом окне «Выполнить» ([Windows] + [R]), затем нажмите « OK «.
Диалог «Выполнить» позволяет запускать любые службы или программы в Windows. который применяется для всей системы, подчинен ключу HKEY_LOCAL_MACHINE , в то время как HKEY_CURRENT_USER находит только те, которые влияют на текущую учетную запись пользователя.Чтобы найти записи для определенной части программного обеспечения, вам не нужно вручную пройтись по всем ключам в последовательности — для этого в Regedit есть функция поиска, открыть которую можно через пункты меню « Редактировать» -> «Поиск… »:
Вы также можете выполнять определенные поиски в пределах определенного ключа, щелкнув его правой кнопкой мыши и выбрав в открывшемся меню опцию «Поиск…».
Теперь вы можете провести целенаправленный поиск определенных записей базы данных, введя подходящий поисковый запрос, например, название программного обеспечения или производителя, и нажав « Найти следующий ».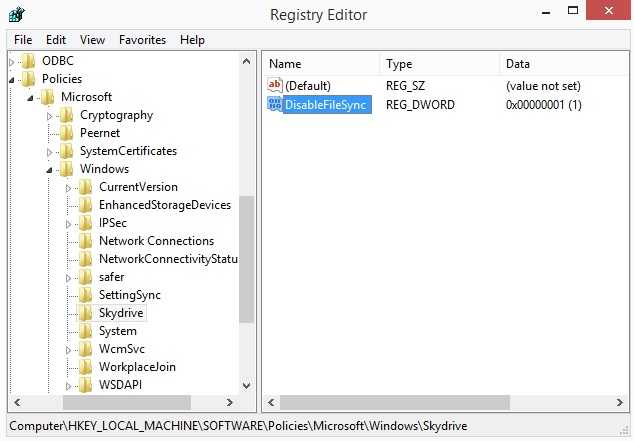 В параметрах поиска вы также можете указать, должен ли Regedit выполнять полное сканирование или только поиск нужного термина только в ключах, данных или значениях. Для этого просто нажмите, чтобы установить или снять соответствующий флажок. Чтобы получить более точный результат поиска, вы также можете выбрать Сравнить всю последовательность символов опция. Это означает, что отображаются только те результаты, обозначение которых идентично поисковому запросу. Например, в этой инструкции мы будем искать все ключи для «VideoLAN» (разработчик VLC Media Player):
В параметрах поиска вы также можете указать, должен ли Regedit выполнять полное сканирование или только поиск нужного термина только в ключах, данных или значениях. Для этого просто нажмите, чтобы установить или снять соответствующий флажок. Чтобы получить более точный результат поиска, вы также можете выбрать Сравнить всю последовательность символов опция. Это означает, что отображаются только те результаты, обозначение которых идентично поисковому запросу. Например, в этой инструкции мы будем искать все ключи для «VideoLAN» (разработчик VLC Media Player):
В зависимости от критерия поиска и размера базы данных поиск в реестре Windows может занять несколько секунд.
Если редактор реестра находит попадание, он переходит к соответствующему месту в регистрационной базе данных. Если это ключ или запись, которую вы ищете, удалите ее, щелкнув правой кнопкой мыши, а затем нажав «9».0003 Удалить ». Затем Regedit предложит вам подтвердить удаление ключа (включая любые существующие подразделы).
Если вы хотите удалить только определенный подраздел или одну запись, просто щелкните ее правой кнопкой мыши и выберите параметр «Удалить».
Если для выбранного термина в реестре Windows имеется несколько совпадений, вы можете перейти непосредственно к следующему результату поиска, нажав клавишу [F3].
Пример 2 в Regedit: Настройка интервала между символами для значков на рабочем столе
Вкусы пользователей сильно различаются в плане организации рабочего стола. Например, многим может не хватать значков на рабочем столе пользователя, означает, что в некоторых случаях у них даже нет места для новых ярлыков. По умолчанию Windows позволяет настроить размер значка и, следовательно, например, создать больше места за счет использования значков меньшего размера, но изменить расстояние между значками через обычное меню невозможно. Однако вы можете настроить значения по умолчанию для горизонтального и вертикального интервала, изменив соответствующие записи в реестре Windows:
- Запустите Regedit.

- Найдите термин « WindowMetrics », используя функцию поиска.
- В правом окне вы найдете две записи IconSpacing (горизонтальное расстояние между значками) и IconVerticalSpacing (вертикальное расстояние между значками), значения которых вы теперь можете настроить в соответствии со своими предпочтениями.
- Чтобы применить изменения , перезагрузите систему или выйдите из своей учетной записи и войдите снова.
Попробуйте разные значения расстояний до значков, пока не будете довольны результатом.
По умолчанию обе записи в новых версиях системы, таких как реестр Windows 10, имеют значение — 1125 . Доступны следующие предельные значения:
- Минимальное значение (минимально возможное расстояние): -480
- Максимальное значение (максимально возможное расстояние): -2730
70 9 2 Типичные проблемы Regedit 70 9 Ключи реестра Windows содержат информацию о безопасности , точно так же, как файлы и папки в файловой системе.
 Эта информация определяет, имеет ли пользователь доступ только для чтения к записям или может также изменять или удалять их. По умолчанию у пользователей Windows есть только доступ для записи к подразделам HKEY_CURRENT_USER , которые являются данными, принадлежащими их собственному профилю пользователя. Если вы не получите доступ к реестру Windows в качестве администратора или если вам не предоставлены соответствующие права доступа, вы не сможете изменить или удалить определенные значения. Regedit сообщает об этом сообщением об ошибке.
Эта информация определяет, имеет ли пользователь доступ только для чтения к записям или может также изменять или удалять их. По умолчанию у пользователей Windows есть только доступ для записи к подразделам HKEY_CURRENT_USER , которые являются данными, принадлежащими их собственному профилю пользователя. Если вы не получите доступ к реестру Windows в качестве администратора или если вам не предоставлены соответствующие права доступа, вы не сможете изменить или удалить определенные значения. Regedit сообщает об этом сообщением об ошибке.- Веб-разработка
- Учебники
- Windows
Статьи по теме
Как исправить синий экран смерти (BSOD)
- Ноу-хау
Печально известный синий экран смерти обычно появляется без предупреждения. Это важный индикатор внутренних проблем с оборудованием, программным обеспечением или драйверами.
 Если Windows больше не может быть запущена в результате такой проблемы, то происходит принудительное завершение работы в виде синего экрана, содержащего сообщение об ошибке. Это может привести к потере несохраненных файлов и документов. Самое главное с…
Если Windows больше не может быть запущена в результате такой проблемы, то происходит принудительное завершение работы в виде синего экрана, содержащего сообщение об ошибке. Это может привести к потере несохраненных файлов и документов. Самое главное с…Как исправить синий экран смерти (BSOD)
Команды CMD для командной строки Windows
- Ноу-хау
В Windows доступно более 200 команд CMD. Командную строку можно использовать для управления большими частями операционной системы, компьютера или дисков. Вы также можете использовать команды «командной строки» Windows для организации файлов или запуска сетевых задач. Для этого, однако, вы должны знать правильные команды. Здесь мы объясняем, как использовать команды CMD и какие функции у них есть. Наша статья…
Команды CMD для командной строки Windows
PowerShell
- Ноу-хау
Долгое время пользователи Windows оставались позади, когда речь шла об интерпретаторах команд, потому что командная строка не позволяла получить полный доступ к внутренним компонентам операционной системы, а сценарии также предлагали лишь ограниченные возможности.
 Это должно наконец измениться благодаря Microsoft PowerShell. Кроссплатформенная программа не только намного лучше, чем cmd.exe, но и обеспечивает удаленный компьютер…
Это должно наконец измениться благодаря Microsoft PowerShell. Кроссплатформенная программа не только намного лучше, чем cmd.exe, но и обеспечивает удаленный компьютер…PowerShell
Как использовать редактор Sublime Text
- Веб-разработка
Интуитивно понятный, простой, легко расширяемый и кроссплатформенный. Редактор Sublime Text считается первым для многих программистов. Он может похвастаться многочисленными преимуществами и полезными функциями, включая многострочное редактирование, встроенные языки программирования, API Python и многое другое. Так как же работает редактор Sublime Text?
Как использовать редактор Sublime Text
Что такое REGEDIT (редактор реестра)? — GeeksforGeeks
Regedit — одна из тех программ для Windows, о которых Microsoft мало говорит. Он не записан в меню «Все программы», и в разделе «Помощь» не указано, как его использовать. Фактически, в Windows XP он предупреждает: «Хотя вы будете использовать редактор реестра для проверки и настройки реестра, это не предписано, поскольку внесение ошибочных изменений может нанести вред вашей системе».
 Красиво отталкивает, но предостережение сверхкомпенсировано. В Windows Vista/7 Microsoft немного похудела и добавила еще несколько интересных моментов в предложение помощи, но этого все же недостаточно, чтобы кто-нибудь мог узнать, как использовать Regedit. Если вы нажмете достаточно, чтобы перейти к самому Regedit, вы обнаружите, что у него есть свое меню «Предложение поддержки» с несколькими подсказками, но они есть или скудны.
Красиво отталкивает, но предостережение сверхкомпенсировано. В Windows Vista/7 Microsoft немного похудела и добавила еще несколько интересных моментов в предложение помощи, но этого все же недостаточно, чтобы кто-нибудь мог узнать, как использовать Regedit. Если вы нажмете достаточно, чтобы перейти к самому Regedit, вы обнаружите, что у него есть свое меню «Предложение поддержки» с несколькими подсказками, но они есть или скудны.Применение REGEDIT
Создание, управление, переименование и удаление ключей реестра, подразделов, значений и данных оценки Импорт и обмен записями REG, обмен данными в формате параллельного куста Загрузка, управление и очистка записей реестра куста ( Только для платформ Windows NT. Установка разрешений на основе ACL (только для платформ Windows NT). Добавление выбранных пользователем ключей реестра в избранное. Поиск определенных строк в именах ключей, учетных имен и учетных данных. Удаленное изменение реестра на другом организованном компьютере.
Типы редактора реестра
1. Regedit.exe
Regedit.exe — редактор списка для 16-разрядной версии Windows. Он используется для настройки базы данных регистрации Windows.
Кроме того, он используется приложениями, поддерживающими связывание и внедрение объектов (OLE). Reg.dat используется и поддерживается Windows в Windows (WOW) и 16-разрядными приложениями Windows. Слой WOW основан на ритме виртуальной машины DOS (VDM).2. Regedt32.exe
Regedt32.exe — это редактор установки для Windows NT. Он используется для изменения базы данных установки Windows NT или реестра Windows NT. Этот редактор позволяет просматривать или изменять реестр Windows NT. Редактор показывает окна, которые относятся к областям реестра, называемым кустами. В каждом окне показаны две области. На очищенной стороне есть органайзеры, которые общаются с ключами реестра.
Преимущества редактора реестра
- Все низкоуровневые и сторонние компоненты ОС и приложения, такие как драйверы гаджетов и биты, могут попасть в реестр.

- Для профилирования выполнения фреймворка рекомендуется использовать основные счетчики.
- Хранит и отражает изменения клиентов в договоренностях, наклонностях, подходах и приложениях.
- В зависимости от формы Windows он хранит записи физического реестра в различных местах.
- Содержит два компонента: ключи, которые по своей концепции сравнимы с конвертами Windows, и значения, которые сравнимы с файлами.
- Записи реестра должны быть изменены с помощью редактора реестра или другого стороннего приложения, поскольку корректировки записей не могут быть конкретно связаны.
Недостатки редактора реестра
- Обмен настройками клиента для каждой программы между компьютерами Windows монотонен, поскольку реестр Windows в значительной степени подчинен соседнему компьютеру.
- Хотя такие старые версии, как Windows NT, используют записи журнала обмена, основанные на двух уровнях, для защиты проходов в реестре, любое снижение качества реестра можно устранить путем переустановки ОС.





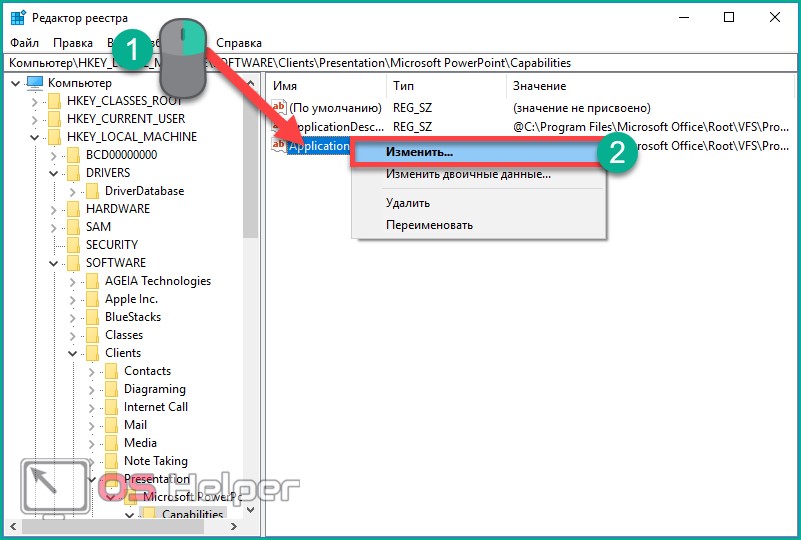

 Эта информация определяет, имеет ли пользователь доступ только для чтения к записям или может также изменять или удалять их. По умолчанию у пользователей Windows есть только доступ для записи к подразделам HKEY_CURRENT_USER , которые являются данными, принадлежащими их собственному профилю пользователя. Если вы не получите доступ к реестру Windows в качестве администратора или если вам не предоставлены соответствующие права доступа, вы не сможете изменить или удалить определенные значения. Regedit сообщает об этом сообщением об ошибке.
Эта информация определяет, имеет ли пользователь доступ только для чтения к записям или может также изменять или удалять их. По умолчанию у пользователей Windows есть только доступ для записи к подразделам HKEY_CURRENT_USER , которые являются данными, принадлежащими их собственному профилю пользователя. Если вы не получите доступ к реестру Windows в качестве администратора или если вам не предоставлены соответствующие права доступа, вы не сможете изменить или удалить определенные значения. Regedit сообщает об этом сообщением об ошибке. Если Windows больше не может быть запущена в результате такой проблемы, то происходит принудительное завершение работы в виде синего экрана, содержащего сообщение об ошибке. Это может привести к потере несохраненных файлов и документов. Самое главное с…
Если Windows больше не может быть запущена в результате такой проблемы, то происходит принудительное завершение работы в виде синего экрана, содержащего сообщение об ошибке. Это может привести к потере несохраненных файлов и документов. Самое главное с… Это должно наконец измениться благодаря Microsoft PowerShell. Кроссплатформенная программа не только намного лучше, чем cmd.exe, но и обеспечивает удаленный компьютер…
Это должно наконец измениться благодаря Microsoft PowerShell. Кроссплатформенная программа не только намного лучше, чем cmd.exe, но и обеспечивает удаленный компьютер…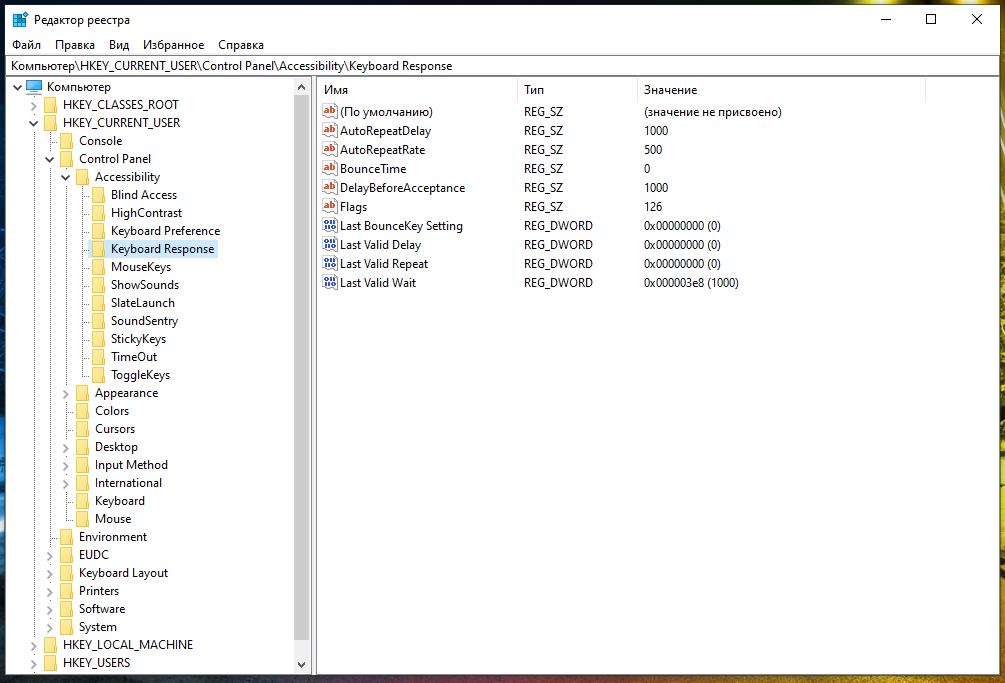 Красиво отталкивает, но предостережение сверхкомпенсировано. В Windows Vista/7 Microsoft немного похудела и добавила еще несколько интересных моментов в предложение помощи, но этого все же недостаточно, чтобы кто-нибудь мог узнать, как использовать Regedit. Если вы нажмете достаточно, чтобы перейти к самому Regedit, вы обнаружите, что у него есть свое меню «Предложение поддержки» с несколькими подсказками, но они есть или скудны.
Красиво отталкивает, но предостережение сверхкомпенсировано. В Windows Vista/7 Microsoft немного похудела и добавила еще несколько интересных моментов в предложение помощи, но этого все же недостаточно, чтобы кто-нибудь мог узнать, как использовать Regedit. Если вы нажмете достаточно, чтобы перейти к самому Regedit, вы обнаружите, что у него есть свое меню «Предложение поддержки» с несколькими подсказками, но они есть или скудны.


![Как сбросить настройки на ноутбуке до заводских асус: [Игровой ноутбук/десктоп] MyASUS Введение в заводские настройки восстановления (ASUS Recovery) | Официальная служба поддержки](https://dilios.ru/wp-content/themes/dilios.ru/assets/front/img/thumb-medium-empty.png)