Удалить из автозагрузки программы: Как в Windows удалить программы из автозагрузки?
Содержание
Как добавить или удалить программы автозагрузки в нашем дистрибутиве Gnu / Linux
Одна из проблем, которая больше всего беспокоит пользователей операционных систем, независимо от того, являются они проприетарными или нет, — это потребление ресурсов, ресурсов, которые могут заставить работать в потоке команды или превратить ее в ад.
С тех пор, как я начал работать с компьютером более 20 лет назад, одной из вещей, которых у меня не было, были ресурсы. Если вы просили 64 Мб оперативной памяти, у меня было 32 Мб, если вы просили 2 Гб на жестком диске, у меня было 512 Мб, в основном потому, что раньше покупать компьютерное оборудование было недешево. Вот почему когда Gnu / Linux прибыл на мой компьютер, ресурсы стали значительно перетекать. Но мир Интернета и тяжелых веб-браузеров снова заставил команду иметь достаточные ресурсы и работать немного медленнее (очевидно, с годами я сменил компьютеры).
Одна из задач, на которую я всегда обращаю внимание на компьютере, когда дело доходит до освобождения ресурсов, — это количество загружаемых программ автозагрузки. Загрузка программ и приложений что мы не используем или используем только определенное время года может стать тяжелым бременем для нашей команды.
Загрузка программ и приложений что мы не используем или используем только определенное время года может стать тяжелым бременем для нашей команды.
Любопытно, В старте системы могут храниться не только программы, которые мы установили, но также скрипты и вредоносное ПО.; возможно, одно из немногих мест, где вредоносные программы могут скрываться в Gnu / Linux.
Эта моя проблема не уникальна, но существует у нескольких пользователей до такой степени, что несколько известных настольных компьютеров создали программу, которая поможет настроить этот образ для начинающих пользователей.. Далее мы покажем вам, как добавлять или удалять программы автозагрузки в Gnu / Linux.
Когда мы говорим об установке программы, мы обычно делаем различие по типу дистрибутива, однако теперь мы собираемся различать, как выполнить эту задачу через рабочий стол.
Индекс
- 1 Как удалить программы автозагрузки в плазме
- 2 Как удалить программы автозагрузки в Gnome / Cinnamon / Mate / Unity
- 3 Как добавить или удалить программы автозагрузки в Xfce
- 4 Какие программы автозагрузки мы должны удалить?
- 5 Я удалил программу по ошибке, как мне снова добавить программу при запуске?
- 6 И все это ускорит мой компьютер?
Как удалить программы автозагрузки в плазме
Plasma, рабочий стол KDE Project имеет программу для начинающих пользователей, которая позволяет вносить любые изменения при удалении программ автозагрузки или добавлении программ.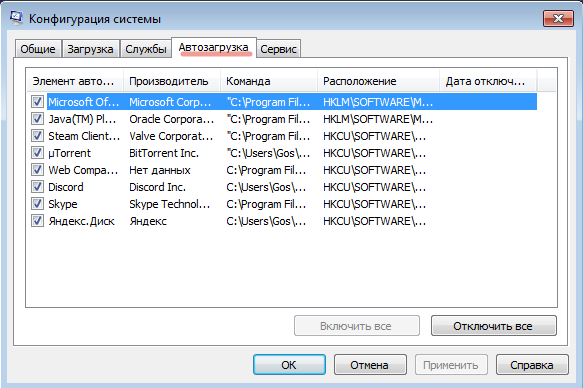 Первое, что нам нужно сделать, это перейдите в Системные настройки. В появившемся окне переходим в область Автозагрузка и выключение.
Первое, что нам нужно сделать, это перейдите в Системные настройки. В появившемся окне переходим в область Автозагрузка и выключение.
Теперь обратимся к Автозапуск, где появится список программ, которые запускаются с операционной системой. Чтобы удалить их, нам просто нужно изменить состояние и отключить его. Внизу у нас есть две кнопки, которые помогут нам добавить любую программу, которую мы хотим запустить, и / или добавить скрипт, который мы хотим запустить во время запуска.
Как удалить программы автозагрузки в Gnome / Cinnamon / Mate / Unity
В этом разделе мы собрали несколько рабочих столов, которые, несмотря на различия, работают одинаково в отношении добавления или удаления программы автозагрузки. Единственное, что будет меняться между рабочими столами, — это значок, используемый для приложения или местоположения. В случае MATE инструмент находится в системе, а в Gnome он будет в общем меню приложений.
Итак, мы ищем программу «Приложения при запуске», программу, которая будет в меню приложений.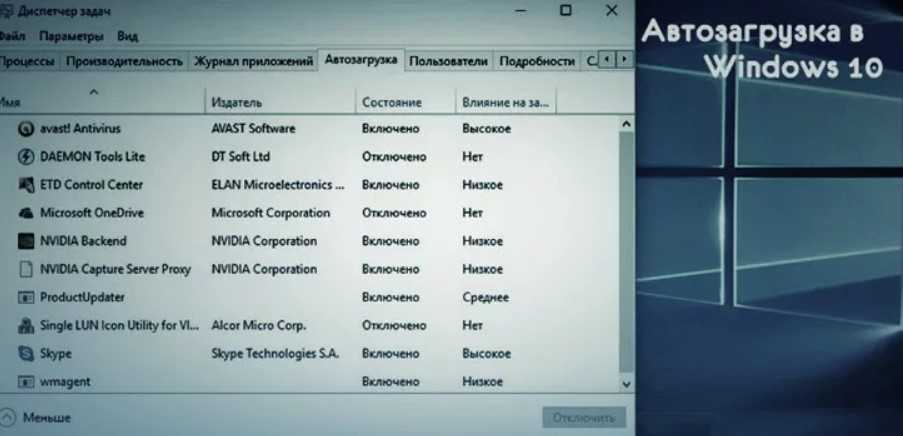 Появится следующее окно:
Появится следующее окно:
В этом списке мы должны включить или отключить программу или сценарий, которые мы хотим удалить. Эта программа позволяет нам не только добавлять или удалять программы и сценарии, но и также измените программы, которые у нас есть в списке например, загрузка определенной программы с некоторыми параметрами или изменение параметра сценария. Что-то довольно интересное и полезное.
Как добавить или удалить программы автозагрузки в Xfce
В меню Xfce ищем слово Start, и появится опция Session and Start.Выполняем его, и появится окно вроде следующего:
Теперь переходим во вкладку Автозапуск приложений и внизу увидим список программ, которые будут запускаться при запуске. Теперь нам нужно отметить или снять отметку с тех программ, которые мы не хотим запускать в дистрибутиве. Внизу этого списка мы найдем кнопку «Добавить». Эта кнопка позволит нам добавить программу или сценарий во время начала сеанса.
Какие программы автозагрузки мы должны удалить?
После этого вам будет интересно, какие программы нам нужно удалить, а какие нет, чтобы наша операционная система продолжала нормально работать. Если мы только что установили дистрибутив, как правило, у нас не должно быть никаких программ. На мой взгляд, довольно неприятное приложение Включение Блюмена. Это приложение управляет устройствами через bluetooth, но если на нашем компьютере нет bluetooth, загружать его не имеет смысла. Приложения для обмена сообщениями также обычно находятся в этом списке и доставляют неудобства, особенно если мы не собираемся использовать их регулярно. В Ubuntu ключевой агент SSH является обычным явлением, это важная программа, если мы подключаемся удаленно, но если мы никогда не собираемся этого делать, нет смысла загружать эту программу. Если мы используем док вроде Доска, мы должны иметь его на этом экране, иначе он не загрузится в начале сеанса.
В общем, не существует системы, которая говорит нам, какое приложение использовать, а какое нет, все будет зависеть от потребностей пользователя.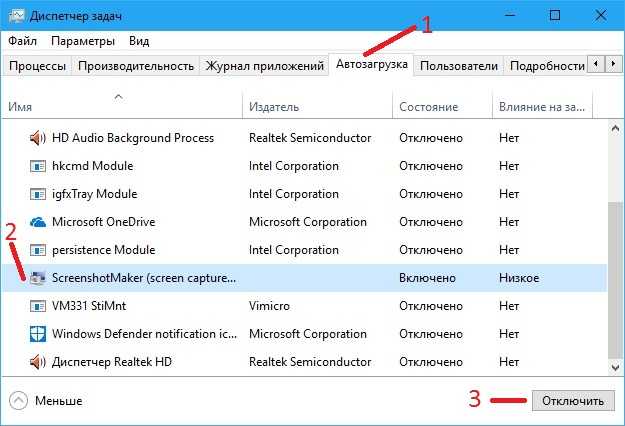 Но, лучше всего использовать веб-браузер, такой как DuckDuck Go, и искать приложения, которые у нас загружаются в меню Пуск. и устраним то, что нам не нужно.
Но, лучше всего использовать веб-браузер, такой как DuckDuck Go, и искать приложения, которые у нас загружаются в меню Пуск. и устраним то, что нам не нужно.
Я удалил программу по ошибке, как мне снова добавить программу при запуске?
Если у нас много программ или мы по ошибке запутались, может случиться так, что мы по ошибке удалим какую-то программу из списка. Чтобы включить его, нам просто нужно нажать кнопку «Добавить» и найти программу, которую мы хотим загрузить. Обычно все программы Они расположены по адресу / usr / sbin или / usr / bin.. В случае добавления сценария мы должны выполнить тот же процесс, но выбрать сценарий вместо программы. Этот вариант хорош тем, что мы можем создавать наши собственные сценарии и заставлять систему выполнять некоторые операции во время запуска распространения.
И все это ускорит мой компьютер?
Зависит. Если у нас есть операционная система, загруженная с программами и приложениями во время запуска системы, «Осветление» этого списка позволит компьютеру работать более плавно и быстро запускаться.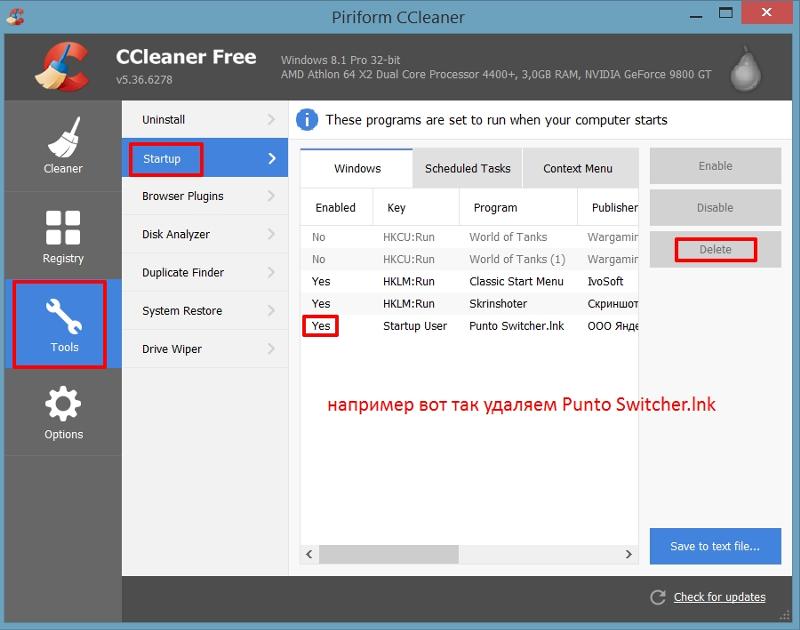 , поскольку запускать две программы как двадцать программ — это не одно и то же.
, поскольку запускать две программы как двадцать программ — это не одно и то же.
Но у нашего компьютера может не быть этой проблемы, то есть он использует минимум программ, но, тем не менее, работает медленно. В этом случае мы должны искать другие методы решения этой проблемы, такие как изменение рабочего стола или расширение оборудования нашего компьютера.
Как удалить из автозагрузки лишние программы
Как удалить из автозагрузки лишние программы
Содержание
- 1 Как удалить из автозагрузки лишние программы
- 2 Удаление программ из автозагрузки в Windows 7
- 3 Удаление программ из автозагрузки в Windows XP
- 4 Отключение программ в автозагрузке Windows 10
- 5 Как добавить или убрать программу из автозагрузки в Windows 7
- 6 Конфигурация системы
- 7 Папка в Пуске
- 8 Удаление программ через реестр
- 9 Использование специальной утилиты
- 10 Изменение настроек в программе
- 11 Редактируем автозагрузку в Windows 7
- 12 Содержание
- 13 Как настроить?
- 14 Отключаем ненужные службы
- 15 Отключаем автозагрузку через реестр Windows
- 16 Заключение
- 17 Как найти, открыть и настроить автозагрузку в Windows 7
- 18 Как открыть и настроить автозагрузку в Windows 7
- 19 Где находится папка «Автозагрузка»?
- 20 Настройка автозагрузки с помощью альтернативного ПО
Почти каждая программа, устанавливаемая на компьютер, норовит поместить себя в автозагрузку.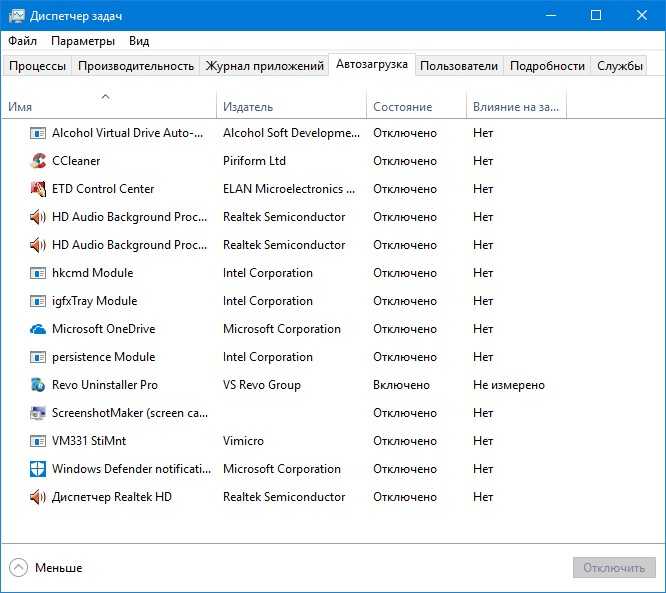 Поэтому значков в системном лотке (Tray — рядом с часами) становится все больше и больше, а время загрузки операционной системы, с каждым днем, всё увеличивается и увеличивается!
Поэтому значков в системном лотке (Tray — рядом с часами) становится все больше и больше, а время загрузки операционной системы, с каждым днем, всё увеличивается и увеличивается!
В большинстве случае нет ни какой необходимости в автоматической загрузке программ. Как же отключить автозагрузку программы и уменьшить количество значков возле часов?
Содержание:
Удаление программ из автозагрузки в Windows 7
Удаление программ из автозагрузки в Windows 7, делается так.
Нажимаете кнопку ПУСК 1 , затем в поисковую строку 2 вводите слово msconfig и, нажимаете кнопку поиска 3 . Хотя, скорее всего, вам не потребуется нажимать кнопку — поиск будет произведен автоматически.
Под названием msconfig, найдена 1 программа (рис. 2). Кликаем по названию msconfig.exe
Откроется окно Конфигурация системы (рис 3). В этом окне выбираем вкладку Автозагрузка (обведена красным карандашом).
Откроется вкладка Автозагрузка. Общий вид ее — как на Рис. 4. Только программы у вас будут те, которые стоят на вашем компьютере, а, не такие, как у меня.
Общий вид ее — как на Рис. 4. Только программы у вас будут те, которые стоят на вашем компьютере, а, не такие, как у меня.
В списке элементов автозагрузки вычислите те программы, которые нагло грузятся при запуске Windows, помещают свои значки рядом с часами, а порой даже открывают свои диалоговые окна, когда их никто не просил!
На моем рисунке вы видите: галочками отмечены программы, которые запускаются в автоматическом режиме. Но это — вершина айсберга! Ниже список в несколько раз больший программ, автозапуск которых отключен.
Ваши действия на этой вкладке — удаляете галочки перед программами, которые самовольно загружаются при запуске Windows, а вы этого не хотите!
Конечно, по названию Элемент автозагрузки бывает трудно определить, какой программе принадлежит этот элемент. Тогда смотрите, в папку какой программы ведет Команда. Если вам видна не вся строка Команда, тогда курсором мыши потяните вправо разделительный элемент между словами Команда и Расположение. Тогда откроется вся строка.
Тогда откроется вся строка.
Отключать автозагрузку не нужно антивирусным программам и файерволам.
Кроме того, например, у меня стоит программа Punto Switcher автоматически переключающая русскую и английскую раскладки клавиатур. Когда работаешь в Интернете, эта программа просто не заменима. Естественно, каждый раз самому ее запускать надоест. Поэтому лучший вариант — когда она стоит в автозагрузке.
А вот программы Download Master, Adobe Reader и многие другие можно запускать при необходимости — зачем им все время торчать в автозагрузке.
После того, как вы удалите галочки перед некоторыми программами, нажимаете кнопки Применить, а потом ОК (Рис. 4). Появится следующее сообщение.
Если вы хотите немедленно полюбоваться результатом своих действий, то нажимаете кнопку Перезагрузка. А если не торопитесь, тогда нажимаете кнопку Выход без перезагрузки, и, все, сделанные вами изменения, вступят в силу после очередного выключения компьютера или перезагрузки.
Если результат окажется неожиданным — как-то я нечаянно отключил системные часы вместе с языковой панелью, не волнуйтесь! Достаточно установить обратно галочки, сделать перезагрузку и все вернется на свои места!
Удаление программ из автозагрузки в Windows XP
В Windows XP удаление программ из автозагрузки делается так.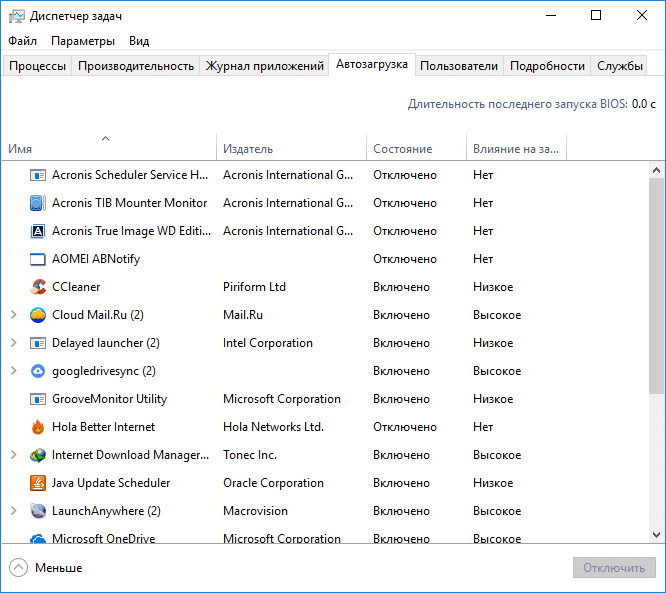 Нажимаете кнопку Пуск и открываете главное меню.
Нажимаете кнопку Пуск и открываете главное меню.
В главном меню нажимаете кнопку Выполнить.
Откроется окно Запуск программы. В поле Открыть набираете: msconfig и нажимаете кнопку ОК.
Перед вами откроется окно Настройка системы. В нём увидите 6 вкладок. На пяти вкладках ничего трогать не нужно! Сразу щелкаете курсором по вкладке — Автозагрузка. Общий вид ее — как на Рис. 8. Только программы у вас будут те, которые вы ставили, а, не такие, как у меня.
На моем рисунке вы видите: зелеными галочками отмечены программы, которые запускаются в автоматическом режиме. Но это — вершина айсберга! Ниже список в несколько раз больший программ, автозапуск которых отключен.
Просматриваете список программ и удаляете зеленую галочку перед ненужными, на ваш взгляд, программами.
После того, как вы выберете элементы автозагрузки для отключения,нажимаете кнопки Применить, а потом ОК (Рис. 8). Тут же появится следующее сообщение.
Если вы хотите немедленно полюбоваться результатом своих действий, то нажимаете кнопку Перезагрузка. А если не торопитесь, тогда нажимаете кнопку Выход без перезагрузки, но все равно сделанные вами изменения вступят в силу после очередного выключения компьютера или перезагрузки.
А если не торопитесь, тогда нажимаете кнопку Выход без перезагрузки, но все равно сделанные вами изменения вступят в силу после очередного выключения компьютера или перезагрузки.
Отключение автозагрузки у Windows XP и Windows 7 похожие, поэтому, чтобы не повторяться, вы можете посмотреть мои советы под рисунком 4.
Отключение программ в автозагрузке Windows 10
Проще и быстрее, можно, отключить автозагрузку программ в Windows 10 через Диспетчер задач.
Для вызова Диспетчера задач нажимаем клавиши Ctrl+Shift+Esc и перед нами появляется окно:
Отключение автозагрузки программ в Windows 10
В окне Диспетчер задач нажимаете вкладку Автозагрузка. Во вкладке виден список программ, установленных на вашем компьютере, где указано Состояние автозагрузки: включено, или отключено.
Кликаете по программе, у которой нужно отключить автозагрузку. Строка выделится синим цветом 1 . Нажимаете кнопку Отключить 2 и автозапуск этой программы во время загрузки Windows не будет работать.
Кстати, на кнопке 2 , вместо команды Отключить, появится Включить. То есть, если вы, нечаянно, отключили не ту программу, то можете исправить ошибку и, повторным нажатием кнопки, включить автозагрузку этой программы.
www.pc-pensioneru.ru
Как добавить или убрать программу из автозагрузки в Windows 7
В данной статье будут рассмотрены различные способы управления автозагрузкой в операционной системе Windows 7. Как известно, некоторые программы автоматически добавляются в автозагрузку во время установки и иногда очень там мешают. Как же убрать программу из автозагрузки и как найти папку автозагрузки в Windows 7?
Именно эти вопросы интересуют многих пользователей. Установив новую операционную систему вы, наверняка, замечали, как быстро включается ПК – за минуту, а то и меньше. Со временем ситуация меняется. Чем больше утилит вы устанавливаете, тем дольше включается компьютер. Дело в том, что многие программы загружаются вместе с Windows, а это не всегда нужно. Например, загружаться с операционкой может антивирусник и любая утилита, которой вы часто пользуетесь. Но если вы включаете Skype или Photoshop раз в неделю или месяц, зачем им постоянно загружаться со стартом ОС – когда надо будет, тогда вы их сами сможете запустить.
Например, загружаться с операционкой может антивирусник и любая утилита, которой вы часто пользуетесь. Но если вы включаете Skype или Photoshop раз в неделю или месяц, зачем им постоянно загружаться со стартом ОС – когда надо будет, тогда вы их сами сможете запустить.
Думаю, вы поняли, для чего важно уметь управлять автозагрузкой в Windows. Из нее можно как убрать все ненужное, так и добавить туда часто используемые программы. Вот об этом и пойдет речь дальше.
Конфигурация системы
Посмотреть, какие программы уже есть в списке, можно в системной утилите «Конфигурация системы» . Чтобы ее запустить откройте окошко «Выполнить» , для этого воспользуйтесь клавишами Win+R . Дальше в поле «Открыть» нужно ввести msconfig и кликнуть «ОК» .
В открывшемся окне нам нужна вкладка «Автозагрузка» . В списке будут отображаться те элементы, запуск которых происходит вместе с операционной системой. Если хотите убрать из автозапуска какую-нибудь программу, снимите напротив нее галочку. Для сохранения изменений жмите «Применить» и «ОК» .
Для сохранения изменений жмите «Применить» и «ОК» .
Если вы не знаете, для чего используются определенные элементы, то лучше галочки напротив них не убирайте.
Сразу после этого появится сообщение, что для того, чтобы настройки вступили в силу, ПК нужно перезагрузить. Если ничего не запущено (вы не открыли браузер или какую-нибудь утилиту), то можете это сделать. Если же вы уже начали что-то делать, то выберите «Выход без перезагрузки» .
Папка в Пуске
Если вас интересует, где находится папка автозагрузки в Windows 7, то откройте «Пуск» и выберите «Все программы» .
Дальше в списке найдите папку с подходящим названием и нажмите по ней. Как видите, у меня там пусто. У вас может быть также, или будут указаны программы, загружаемые вместе с ОС.
Для того чтобы добавить или убрать из автозагрузки программу, нажмите по полю правой кнопкой мышки и из контекстного меню выбирайте «Проводник» – это позволит настроить ее для текущего пользователя. Если нужно изменить параметры для всех учетных записей, тогда выберите «Проводник в общее для всех меню» .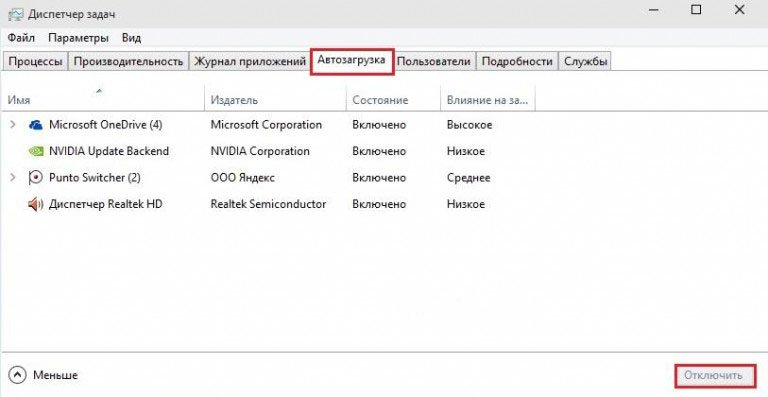
После этого откроется папка автозагрузки. Она может быть пустой, или там могут быть ярлыки различных программ. Если хотите убрать автозагрузку программ, то просто удалите соответствующие им ярлыки. Если нужно добавить программу в автозагрузку, то перенесите в эту папку ее ярлык.
Обратите внимание – это должен быть не файл с расширением *.exe , а именно ярлык (на изображении в левом нижнем углу будет небольшая стрелочка).
Есть еще один вариант, как открыть рассмотренные выше папки, например, если в разделе «Все программы» нужный пункт вы так и не нашли. Снова зайдите в «Пуск» и в строку поиска введите shell:startup . Дальше в результатах кликните по найденной папке.
Используя указанную команду, откроется папка автозагрузки для текущего пользователя. Это можно понять, кликнув в строке адреса. Начинаться он будет с: C:UsersИмя_пользователяAppData… Добавляйте или удаляйте из нее ярлыки.
Если нужно открыть папку для всех пользователей, то введите команду: shell:common startup .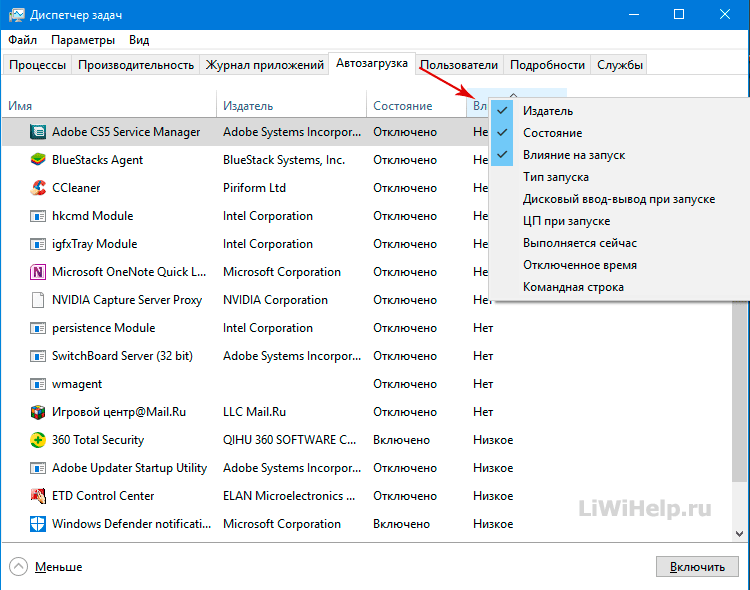 Теперь у открывшейся папки адрес будет начинаться с: C:ProgramDataMicrosoftWindows…
Теперь у открывшейся папки адрес будет начинаться с: C:ProgramDataMicrosoftWindows…
Удаление программ через реестр
Найти все загружаемые вместе с Windows программы вы сможете и в реестре. Чтобы его открыть нажимайте комбинацию Win+R и пишите команду regedit . Нажимайте «ОК» .
Если хотите посмотреть, что входит в автозагрузку для текущей учетной записи, то в дереве слева нужно открыть следующий путь:
В окне справа будут показаны файлы, включенные в автозагрузку. Чтобы удалить ненужное, кликните по нужному полю правой кнопкой мыши и в контекстном меню жмите «Удалить» .
Чтобы удалить программу из автозагрузки для всех учетных записей компьютера, перейдите по пути:
Также кликайте по тому, что хотите убрать, правой кнопкой, и выбирайте «Удалить» .
Это реестр, поэтому если не нашли в нем знакомых утилит (вроде Skype, AdobeReader), то лучше ничего не трогать.
Использование специальной утилиты
Отключить автозагрузку программ в Windows, или добавить их туда, можно и с помощью различных программ. Самая популярная CCleaner, прочесть подробнее про нее можно, перейдя по ссылке. У нее много функций, чаще всего ее используют для деинсталляции утилит и очистки ПК, и она бесплатная.
Самая популярная CCleaner, прочесть подробнее про нее можно, перейдя по ссылке. У нее много функций, чаще всего ее используют для деинсталляции утилит и очистки ПК, и она бесплатная.
Сейчас давайте рассмотрим еще одну – Autorun Organizer. Скачивайте ее по ссылке с Яндекс Диска и устанавливайте: https://yadi.sk/d/El2w3LVgXSYvKw.
Обратите внимание на последний шаг Мастера установки. Здесь будет четыре пункта: «Запустить» , «Отключить проверку на вирусы» и что-то еще. Я убрала галочки со всех этих пунктов.
Вверху будет три вкладки: «Главные разделы автозапуска» , «Все разделы» , «Пользовательские» . Если выбрать последний вариант, то в выпадающем списке можно указать, какие разделы показать (отмечены галочкой), а какие скрыть.
В окне отображаются все программы из автозагрузки для выбранных разделов. Если напротив какой-то стоит восклицательный знак, то ее можно оптимизировать. Для этого нажмите или на саму запись, или на кнопку «Подробности» , расположенную внизу.
Зачастую, утилита советует оптимизировать поиск и обновление программ. Например, поиск обновлений будет происходить не сразу после загрузки ОС, чтобы она не тормозила, а спустя 10 минут (время вы выбираете сами). Чтобы убрать любую запись из списка, нажмите напротив нее на крестик. Для всего остального выбираем «Провести оптимизацию» .
Например, поиск обновлений будет происходить не сразу после загрузки ОС, чтобы она не тормозила, а спустя 10 минут (время вы выбираете сами). Чтобы убрать любую запись из списка, нажмите напротив нее на крестик. Для всего остального выбираем «Провести оптимизацию» .
Если после оптимизации вы все равно находите лишние программы, то выделяйте их и выбирайте, что с ними делать: «Удалить» или «Временно отключить» .
Все удаленные записи можно найти, кликнув по кнопке «Центр отмены изменений» . Если вам что-то понадобится, то выделите соответствующую запись и нажмите «Отменить изменение» .
Помимо удаления в Autorun Organizer можно включить автозагрузку нужной программы. Для этого нажмите на кнопку «Добавить» . Дальше укажите «Путь» к исполняемому файлу нужной утилиты (у него должно быть *.exe расширение) и добавьте название.
Потом кликните по кнопке «Вперед» и укажите, в какой ветке реестра создать запись. Чаще всего это будет для локального пользователя, поэтому выберите вариант, который начинается с HKEY_CURRENT_USERSoftware…
Изменение настроек в программе
Ну и напоследок самый простой вариант. Если вы устанавливаете программу, но знаете, что пользоваться ей будете не часто, зайдите в ней в «Параметры» или «Настройки» . Дальше найдите там пункт «Запускать при включении компьютера» , или «Запуск с Windows» и подобное. Снимите напротив данного пункта галочку и сохраняйте изменения.
Если вы устанавливаете программу, но знаете, что пользоваться ей будете не часто, зайдите в ней в «Параметры» или «Настройки» . Дальше найдите там пункт «Запускать при включении компьютера» , или «Запуск с Windows» и подобное. Снимите напротив данного пункта галочку и сохраняйте изменения.
На этом все. Теперь вы знаете не только о том, где находится автозагрузка в Windows, но и как убрать оттуда все лишнее, или же добавить нужную программу.
comp-profi.com
Редактируем автозагрузку в Windows 7
Содержание
Компьютер долго загружается. Знакомая ситуация. Как так получается, что после установки системы, все просто летает, а потом загрузка происходит все дольше и дольше.
Все дело в том, что чистая система не обременена таким количеством программ и утилит, которые мы потом поставим. Тем более, что некоторые утилиты прописываются в автозагрузке не спрашивая нас об этом. Понято, что без некоторых нам просто не обойтись, взять, например антивирус или брандмауэр — это наш рубеж обороны.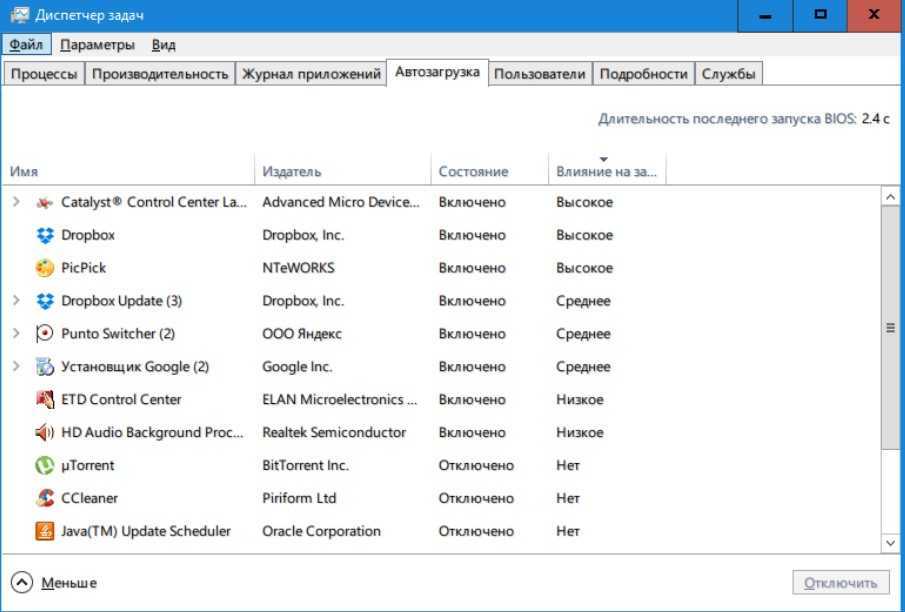
Как настроить?
Переходим к самому главному, как добраться до списка этих программ и утилит. Для этого Microsoft разработала очень полезную утилиту Msconfig. Для запуска этой утилиты нажмите клавишу Win + R и введите команду Msconfig и Ок
Откроется окно «Конфигурация системы» и выбираем вкладку «Автозагрузка«
Как видим ничего лишнего. Выбор программ, которые всегда будут загружаться с системой — за вами. Достаточно снять галку с той программы, которая вам не нужна. Можно отредактировать и список служб, запускаемых с оболочкой Windows. Для этого открываем вкладку «Службы«
Отключаем ненужные службы
Чтобы отключить неиспользуемые службы, достаточно снять галку и выбранной службы. Это надо делать достаточно осторожно, чтобы не отключить нужную службу. Список служб и рекомендации по отключению можно посмотреть здесь.
Отключаем автозагрузку через реестр Windows
Дополнительно список программ можно проверить и отредактировать в реестре.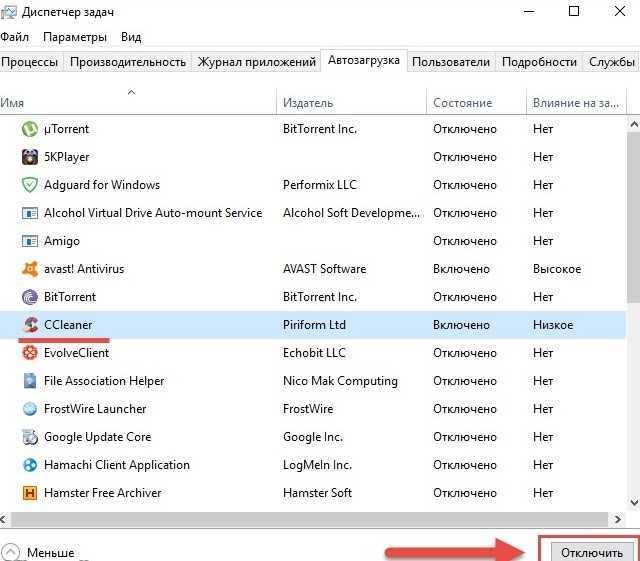 Для этого нажмите клавишу Win + R и введите команду regedit
Для этого нажмите клавишу Win + R и введите команду regedit
Теперь находим разделы
в этих разделах программы, которые запускаются для текущего пользователя.
здесь программы, которые запускаются для всех пользователей.
Для удаления программы из автозапуска, достаточно удалить параметр с именем программы.
Заключение
Если нет желания разбираться с автозагрузкой самостоятельно, можно воспользоваться специальными утилитами, которые покажут список программ в автозагрузке и отключат их.
www.windxp.com.ru
Как найти, открыть и настроить автозагрузку в Windows 7
Автозапуск в Windows 7 позволяет многочисленным приложениям загружаться вместе с самой операционной системой в фоновом режиме. С одной стороны, это полезный инструмент, когда речь идет о защите системы в автоматическом режиме, к примеру, автозапуск антивирусного ПО. С другой стороны, многие установленные приложения сами добавляют себя в автозагрузку без ведома пользователя, тем самым расходуя аппаратные ресурсы компьютера и замедляя его.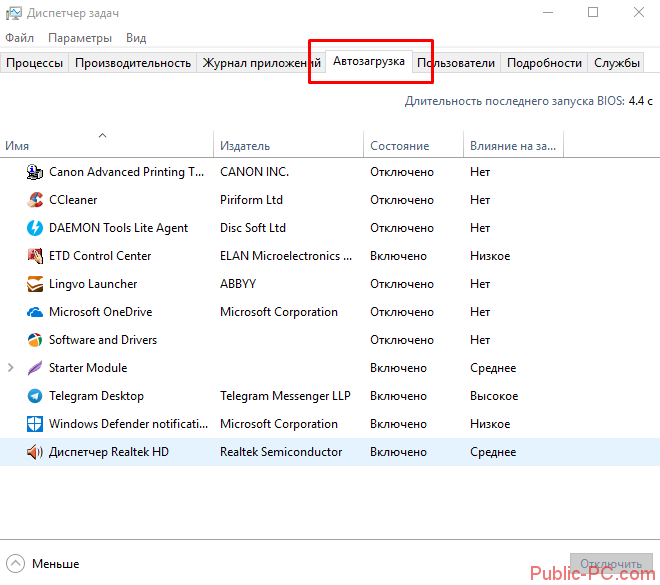 О том, где находится автозагрузка в Windows 7, что должно быть в ней, что можно отключить и как вручную добавить необходимую программу или файл – далее.
О том, где находится автозагрузка в Windows 7, что должно быть в ней, что можно отключить и как вручную добавить необходимую программу или файл – далее.
Как открыть и настроить автозагрузку в Windows 7
Итак, где же посмотреть, какие программы входят в список автозагрузки Windows 7? Для этого необходимо войти в раздел «Настройка системы», для открытия которого существует определенная команда. Нажмите сочетание клавиш Win+R и в поле ввода команд введите команду «msconfig».
Далее перейдите в одноименную вкладку «Автозагрузка». Именно тут отображается весь список приложений, которые запускаются вместе с операционной системой. Перед тем, как отключить автозагрузку программ убедитесь, стоит ли это делать, для того или иного приложения.
После того, как настройка автозагрузки будет произведена, перезагрузите компьютер, чтобы выполненные действия вступили в силу.
Где находится папка «Автозагрузка»?
Итак, с помощью команды «msconfig» получилось зайти в автозагрузку и изменить условия запуска для некоторых приложений. Но как добавить в автозагрузку файл или программу, если в их собственных настройках данной функции нет? К примеру, необходимо, чтобы при запуске Windows автоматически загружался, какой-нибудь текстовый файл или что-либо другое. Для этого его нужно поместить в папку автозапуска. Но где она находиться в Windows 7 и как ее найти? Тут также нет никаких сложностей. Заходим в меню «Пуск» и открываем раздел «Все программы». Далее находим папку «Автозагрузка». К сожалению, открыть ее таким способом не получится, можно лишь ознакомиться с тем, что она содержит и, при желании, почистить ее содержимое.
Но как добавить в автозагрузку файл или программу, если в их собственных настройках данной функции нет? К примеру, необходимо, чтобы при запуске Windows автоматически загружался, какой-нибудь текстовый файл или что-либо другое. Для этого его нужно поместить в папку автозапуска. Но где она находиться в Windows 7 и как ее найти? Тут также нет никаких сложностей. Заходим в меню «Пуск» и открываем раздел «Все программы». Далее находим папку «Автозагрузка». К сожалению, открыть ее таким способом не получится, можно лишь ознакомиться с тем, что она содержит и, при желании, почистить ее содержимое.
Чтобы попасть в директорию ее размещения в Windows 7 и войти в нее нужно узнать путь к ней. Для этого, нажав правой клавишей мыши по ней, вызовите контекстное меню, где будет доступен пункт «Свойства». Откройте его и в графе «Расположение» скопируйте путь в буфер обмена.
Как правило, он имеет вид — C:UsersИмя компьютераAppDataRoamingMicrosoftWindowsStart MenuPrograms.
После открываем «Мой компьютер» и вставляем скопированный путь в адресную строку, как это показано на скриншоте ниже и нажимаем «Enter».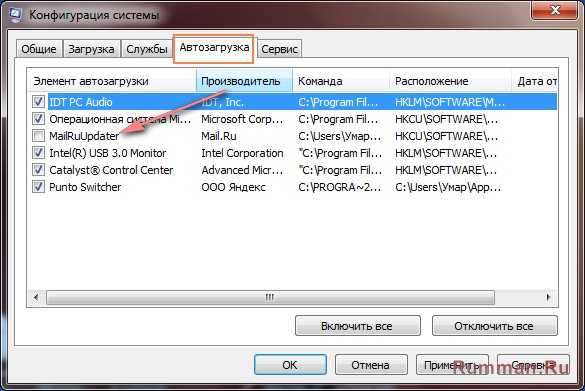
Далее открываем искомую папку.
Ознакамливаемся с ее содержимым и, при необходимости вносим свои коррективы — удаляем или добавляем новые приложения или файлы.
Исходя из этого, если необходимо отключить какое-либо приложение, не отображенное в папке, но в действительности загружаемое вместе с Windows 7, то воспользуйтесь вышеописанной командой «msconfig» или альтернативным ПО, описанным ниже. Кроме этого для автоматической загрузки какого-либо другого приложения или файла, не входящего в список автозапуска, просто разместите в данную папку их ярлыки.
Настройка автозагрузки с помощью альтернативного ПО
Для того, чтобы убрать автозагрузку программ, напрасно потребляющих ресурсы компьютера, можно воспользоваться сторонним ПО, коих сегодня предостаточно. Одним из таких приложений, предоставляющих подобный функционал, является утилита Uninstall Tool. Основной ее задачей является полное удаление приложений с компьютера с чисткой реестра, но с ее помощью так же можно проверить, очистить или включить автозагрузку для приложений загружаемых вместе с операционной системой.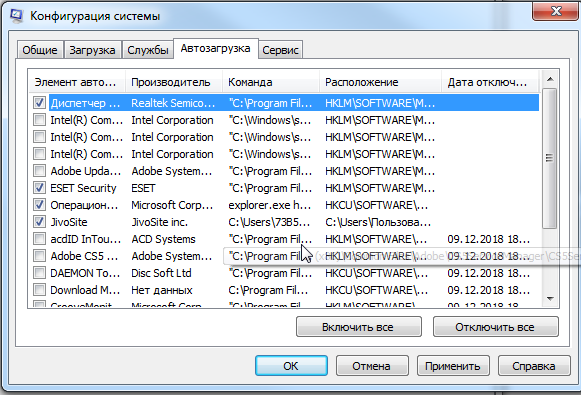
Запускаем программу и переходим во вкладку «Автозапуск». Здесь отображен полный перечень программного обеспечения, который можно включить или удалить из автозагрузки Windows.
Кроме этого, Uninstall Tool может похвастаться тем, что с ее помощью можно поставить любую программу в автозагрузку windows 7, не имеющей в своих настройках подобной функции. Для этого нажимаем на кнопку «Добавить новую программу», расположенную в нижнем левом углу, и выбираем исполнительный файл с расширением «.exe» нужного приложения.
После произведенных действий перезагружаем компьютер, чтобы выполненные настройки вступили в силу.
canal-it.ru
Поделиться:
- Предыдущая записьПолучение прав администратора в Windows 7
- Следующая записьИсправить ошибку IRQL_NOT_LESS_OR_EQUAL в Windows 10
×
Рекомендуем посмотреть
Adblock
detector
Удалить программу из автозагрузки Windows 10 навсегда
Задавать вопрос
спросил
Изменено
3 года, 9 месяцев назад
Просмотрено
17 тысяч раз
Как я могу навсегда удалить (переносимую) программу из автозапуска Windows 10? (При первом запуске есть возможность включить его в автозагрузку Windows.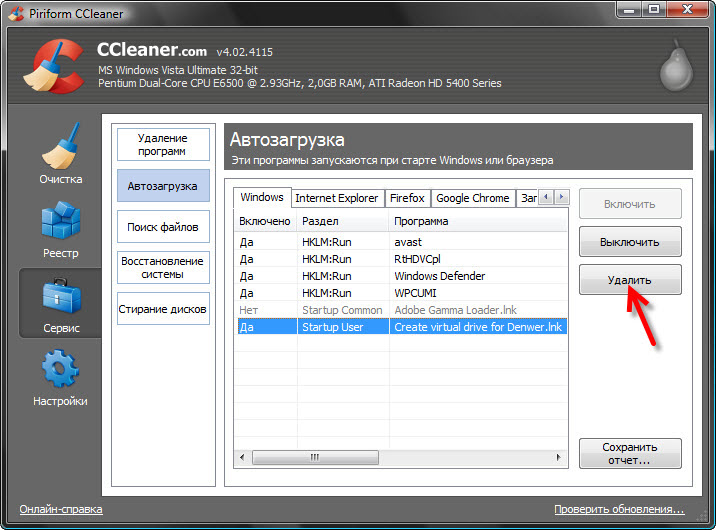 )
)
Я могу отключить элементы автозагрузки на соответствующей вкладке в диспетчере задач , но я не могу удалить элемент оттуда навсегда.
Также обратите внимание, что в Windows 10 при запуске msconfig просто снова обратитесь к диспетчеру задач. msconfig в более старых версиях Windows показывает расположение элемента автозагрузки (например, адрес реестра), но эта информация не отображается в диспетчере задач. Кроме того, я предпочитаю найти простой способ сделать это без поиска в реестре.
- окна
- окна-10
- загрузка
5
Для этой цели есть несколько лучших бесплатных инструментов:
Autoruns: хорошая легкая утилита (менее 1 МБ), позволяющая отключать или удалять элементы автозагрузки. «Он обладает наиболее полными знаниями о местах автозапуска, показывает, какие программы настроены для запуска во время загрузки системы, а также при запуске различных встроенных приложений Windows в папке автозагрузки, Run, RunOnce и других разделах реестра.
 Autoruns сообщает о расширениях оболочки Explorer, панелях инструментов, вспомогательных объектах браузера, уведомлениях Winlogon, автозапуске служб и многом другом».
Autoruns сообщает о расширениях оболочки Explorer, панелях инструментов, вспомогательных объектах браузера, уведомлениях Winlogon, автозапуске служб и многом другом».CCleaner: общий инструмент, который выполняет множество чисток (например, очистку реестра, файлов cookie и других нежелательных элементов), а также позволяет удалять записи из файла запуска.
Задержка запуска: удаление приложений из автозапуска, а также возможность отложить запуск запускаемых приложений (для повышения производительности сразу после запуска Windows). «Задержка запуска дает вам возможность оптимизировать процесс запуска, задерживая запуск приложений, как только вы входите в свой компьютер. Задерживая запуск приложений во время запуска, ваш компьютер становится пригодным для использования намного быстрее. приложений, когда ваш компьютер более простаивает».
MsConfig в Windows до Windows 10 (ввод «msconfig» в диалоговом окне запуска Win+R) позволяет удалить нежелательные приложения из автозагрузки.

1
Зарегистрируйтесь или войдите в систему
Зарегистрируйтесь с помощью Google
Зарегистрироваться через Facebook
Зарегистрируйтесь, используя адрес электронной почты и пароль
Опубликовать как гость
Электронная почта
Требуется, но не отображается
Опубликовать как гость
Электронная почта
Требуется, но не отображается
Нажимая «Опубликовать свой ответ», вы соглашаетесь с нашими условиями обслуживания, политикой конфиденциальности и политикой использования файлов cookie
Как удалить TSR и программы автозагрузки
Обновлено: 31 декабря 2020 г. , автор: Computer Hope
, автор: Computer Hope
На этой странице приведены инструкции по временному удалению программ TSR (завершающих и остающихся резидентными) из памяти и по предотвращению их автоматической загрузки при каждой загрузке компьютера.
- Как временно удалить TSR из памяти.
- Постоянное отключение загрузки TSR.
- Какие TSR можно безопасно отключить?
Как временно удалить TSR из памяти
Приведенная ниже информация содержит шаги по временному удалению из памяти TSR и запущенных в данный момент программ. Имейте в виду, что после перезагрузки компьютера многие из них перезагрузятся. Если вы хотите навсегда запретить загрузку этих программ, перейдите к следующему разделу.
Удаление TSR в Windows 8, 10 и 11
Нажмите и удерживайте Ctrl + Alt + Удалить , затем нажмите «Диспетчер задач». Или нажмите и удерживайте Ctrl + Shift + Esc , чтобы напрямую открыть Диспетчер задач.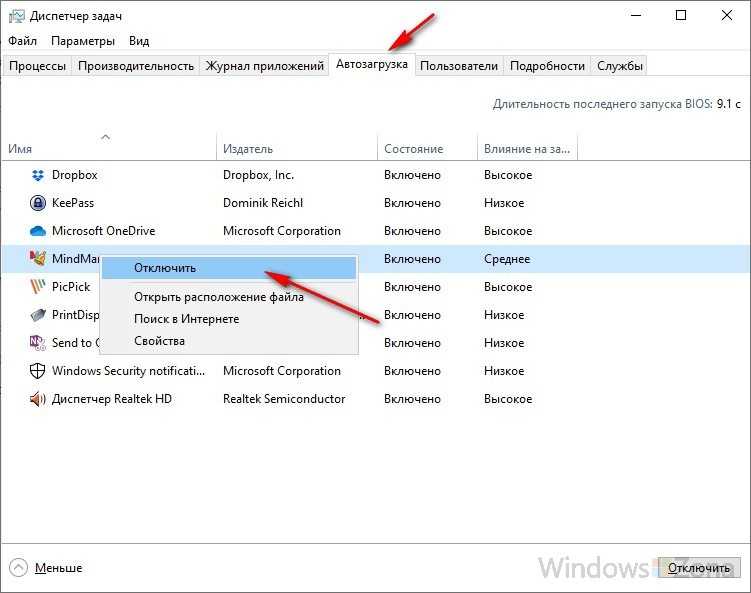 Перейдите на вкладку Процессы , выберите программу, которую хотите завершить, и нажмите кнопку Завершить задачу .
Перейдите на вкладку Процессы , выберите программу, которую хотите завершить, и нажмите кнопку Завершить задачу .
Удаление TSR в Windows 2000 до Windows 7
Нажмите и удерживайте Ctrl + Alt + Удалить , затем выберите пункт «Диспетчер задач». Или, если вы используете Windows XP, он должен немедленно открыть окно диспетчера задач Windows. В диспетчере задач нажмите 9Вкладка 0113 Applications , выберите программу, которую вы хотите завершить, и нажмите кнопку End Task .
Как показано на рисунке выше, в окне Приложения отображаются только те программы, которые в данный момент открыты и видны пользователю. Другие TSR и процессы Windows отображаются на вкладке «Процессы». При нажатии на вкладку «Процессы» отображаются все запущенные процессы и используемые ими системные ресурсы, как показано ниже.
Мы рекомендуем нажимать Завершить процесс только для известных вам программ. Если вы не уверены, что такое процесс, поиск по имени файла возвращает результаты каждого процесса.
Если вы не уверены, что такое процесс, поиск по имени файла возвращает результаты каждого процесса.
Примечание
Вы не можете завершить задачу любого из системных процессов.
Удаление TSR в Windows 95, 98 и ME
Нажмите и удерживайте Ctrl + Alt + Удалить . Как только эти три клавиши будут правильно нажаты вместе, появится окно «Закрыть программу».
Выделите любой из перечисленных элементов, кроме Explorer и Systray, и нажмите кнопку «Завершить задачу». Повторяйте этот процесс, пока у вас не будет только Explorer и Systray.
Дополнительная информация:
- Невозможно выделить более одного из этих значков.
- Некоторые из перечисленных программ не могут быть удалены с первой попытки, перейдите к следующей, если она доступна.
- При завершении задачи вы можете получить Эта программа не отвечает Нажмите Завершить задачу еще раз.

- Нажатие Ctrl + Alt + Удалить два раза подряд перезагружает компьютер.
- Каждый из удаляемых элементов возвращается при следующей перезагрузке компьютера, если они не были удалены.
Удаление TSR в Windows 3.x
Чтобы удалить все запущенные в данный момент фоновые программы, сверните все открытые окна Windows, включая Диспетчер программ.
После того, как каждое из окон свернуто, все запущенные в данный момент приложения должны отображаться в виде маленького значка. Откройте и закройте каждый из этих значков, кроме Диспетчера программ.
Навсегда отключить автоматическую загрузку TSR
Поскольку многие TSR загружаются автоматически при запуске компьютера, вам может показаться обременительным вручную выгружать каждую из этих программ при каждой перезагрузке компьютера. Ниже приведены шаги по удалению этих программ от автоматического запуска.
Навсегда отключить TSR в Microsoft Windows 8, 10 и 11
- Нажмите и удерживайте Ctrl + Alt + Удалить , затем выберите параметр Диспетчер задач .
 Или нажмите и удерживайте Ctrl + Shift + Esc , чтобы напрямую открыть Диспетчер задач.
Или нажмите и удерживайте Ctrl + Shift + Esc , чтобы напрямую открыть Диспетчер задач. - Перейдите на вкладку Запуск .
- Выберите программу, автоматическую загрузку которой вы хотите остановить, и нажмите кнопку Отключить .
Если вы не можете найти программу, которая загружается автоматически, вы можете найти ее в системном реестре или с помощью служебной программы.
Навсегда отключить TSR в Microsoft Windows XP, Windows Vista и Windows 7
- Щелкните Пуск , Программы , а затем Запуск .
- Щелкните правой кнопкой мыши и удалите файл, который вы не хотите запускать автоматически.
Если вы не можете найти программу, которая загружается автоматически, попробуйте найти ее в системном реестре или с помощью утилиты msconfig.
Навсегда отключить TSR в Microsoft Windows 2000
- Щелкните Пуск , Программы , Запуск .

- Щелкните правой кнопкой мыши и удалите файл, который вы не хотите запускать автоматически.
Если вы не можете найти программу, которая загружается автоматически, попробуйте найти эту программу в системном реестре или в msconfig.
Навсегда отключить TSR в Microsoft Windows 98 и Windows ME
- Нажмите Старт , Программы , Запуск .
- Щелкните правой кнопкой мыши и удалите файл, который вы не хотите запускать автоматически.
Если вы не можете найти программу, которая загружается автоматически, попробуйте выполнить следующие действия. Найдите программу в autoexec.bat, win.ini, системном реестре или в Windows 98SE. Windows ME может отключать программы через Конфигурацию системы или в msconfig.
Навсегда отключить TSR в Microsoft Windows 95
- Нажмите Пуск , Настройки , Панель задач и программы меню «Пуск» .
- Перейдите на вкладку «Программы меню «Пуск» «.

- Нажмите кнопку Дополнительно .
- Откройте папку Программы .
- Откройте папку Startup и удалите программу, которую вы не хотите запускать автоматически.
Если вы не можете найти программу автоматически, попробуйте найти ее в файле autoexec.bat или win.ini. Виндовс 95 и пользователям NT также следует заглянуть в системный реестр.
Навсегда отключить TSR в Microsoft Windows NT 4.0
- Щелкните Пуск , Настройки , Панель задач и программы меню «Пуск» .
- Перейдите на вкладку «Программы меню «Пуск» «.
- Нажмите кнопку Дополнительно .
- Откройте папку Программы .
- Откройте папку Startup и удалите программу, которую вы не хотите запускать автоматически.
Если вы не можете найти программу, которая загружается автоматически, попробуйте найти ее в системном реестре.
Навсегда отключить TSR в Microsoft Windows 3.
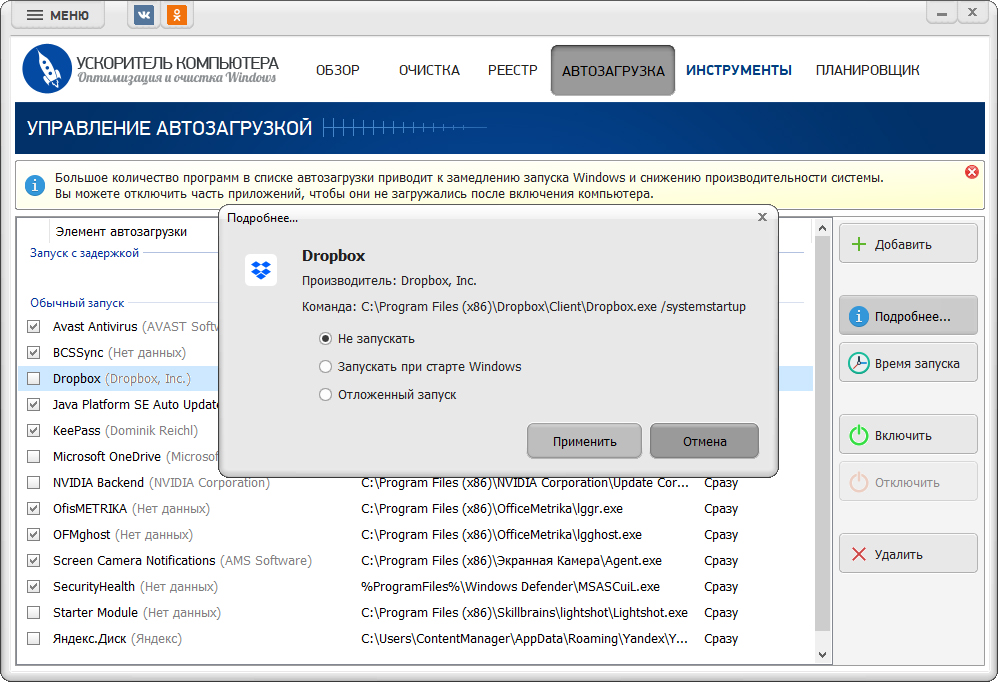 x
x
- Открыть файловый менеджер.
- Найдите и откройте папку Startup .
- Удалите программу, которую вы не хотите запускать, из папки автозагрузки.
Если вы не можете найти программу, которая загружается автоматически, попробуйте найти ее в файлах autoexec.bat, win.ini.
Навсегда отключить TSR в autoexec.bat
Примечание
Этот раздел относится только к пользователям Windows 3.x, Windows 95 и Windows 98. Если вы не уверены, какая версия Windows у вас установлена, посетите нашу страницу версий Microsoft Windows.
Если программа по-прежнему загружается каждый раз при загрузке компьютера после выполнения приведенных выше инструкций, возможно, она загружается в файл autoexec.bat. Для получения информации о autoexec.bat, в том числе о том, как его изменить, см. наше руководство по Autoexec.bat и Config.sys.
Навсегда отключить TSR в win.ini
Примечание
Этот раздел относится только к Windows 3. x, Windows 95 и Windows 98.
x, Windows 95 и Windows 98.
Если программа продолжает загружаться, а вы проверили папку автозагрузки и файл autoexec.bat, также возможно, что она загружается в файле win.ini. Чтобы проверить этот файл, выполните следующие действия.
- Пользователи Windows 3.x щелкните меню File и выберите Exit , чтобы получить приглашение MS-DOS.
- Windows 9x, нажмите Start и Shutdown и перезагрузите компьютер в командной строке MS-DOS.
- В командной строке MS-DOS выполните следующие две команды.
компакт-диск \Windows
редактировать win.ini
- В файле win.ini должно быть несколько строк текста. Найдите строки, которые гласят:
.
НАГРУЗКА=
ПУСК=
- Убедитесь, что эти строки LOAD= или RUN= без текста после знака равенства. Если текст следует за любым из этих утверждений, это может быть программа, загружаемая каждый раз при загрузке компьютера.

- Чтобы временно отключить эти строки, вы можете поставить перед ними точку с запятой, как показано в примере ниже.
;ПУСК=
- Чтобы сохранить этот файл, откройте меню «Файл» ( Alt + F ), выберите Выход и Сохранить изменения .
Навсегда отключить TSR в системном реестре
Примечание
Этот раздел относится только к пользователям Windows 95, Windows 98, Windows ME, Windows 2000, Windows XP и Windows Vista. Если вы не уверены, какая версия Windows у вас установлена, посетите нашу страницу версий Microsoft Windows.
Пользователям Windows 98 следует отключить запускаемые программы в разделе «Конфигурация системы» перед выполнением системного реестра.
Если программа продолжает загружаться после перезагрузки компьютера, последним местом для проверки является системный реестр. Прежде чем пытаться отредактировать или изменить системный реестр, мы рекомендуем вам ознакомиться с нашим обзором реестра, чтобы лучше понять потенциальные риски, связанные с изменением вашего реестра.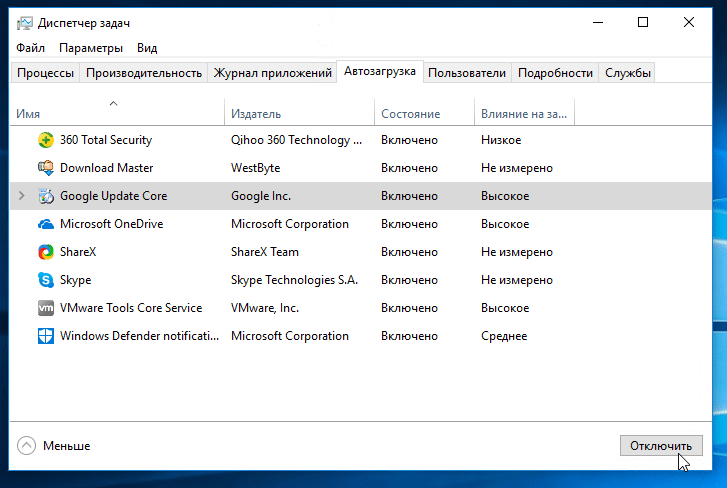
После ознакомления с системным реестром откройте приведенный ниже раздел реестра, чтобы увидеть, загружается ли программа или TSR в системном реестре.
[HKEY_LOCAL_MACHINE\ПРОГРАММНОЕ ОБЕСПЕЧЕНИЕ\MICROSOFT\WINDOWS\CURRENTVERSION\RUN]
Если вы обнаружите загружаемую программу, удалите эту программу из ключа выше.
Важный
Не удалять другие файлы с любых других ключей.
Навсегда отключить TSR в конфигурации системы
Примечание
Этот раздел относится только к пользователям Windows 98 и Windows ME. Если вы не уверены, какая версия Windows, см.: Как определить версию Windows на компьютере.
Чтобы отключить запускаемые программы в конфигурации системы, следуйте приведенным ниже инструкциям.
- Щелкните Пуск , Программы , Аксессуары , Системные инструменты , а затем Информация о системе .

- В окне System Information щелкните раскрывающееся меню Tools и выберите утилиту System Configuration .
- Выберите вкладку Startup и снимите флажки с программ, которые вы не хотите загружать автоматически.
Утилита настройки системы и msconfig
Примечание
Приведенная ниже информация относится только к пользователям Windows XP и Vista. Если вы не уверены, какая версия Windows у вас установлена, посетите нашу страницу версий Microsoft Windows.
Чтобы отключить автоматическую загрузку программ, следуйте приведенным ниже инструкциям.
- Нажмите клавишу Windows + R , чтобы открыть окно «Выполнить». Затем введите msconfig и нажмите Enter .
- В окне System Configuration Utility щелкните вкладку Startup . Снимите отметку с каждой из задач запуска, которые вы больше не хотите загружать.
 Если вы не уверены, какие программы запуска вызывают ваши проблемы, снимите все флажки. Затем медленно начните проверять каждый из элементов, пока не определите источник проблемы. Перезагрузите компьютер после проверки каждого элемента. Разрешите программе, которую вы проверили, запускаться с Windows, чтобы определить, является ли она источником проблемы.
Если вы не уверены, какие программы запуска вызывают ваши проблемы, снимите все флажки. Затем медленно начните проверять каждый из элементов, пока не определите источник проблемы. Перезагрузите компьютер после проверки каждого элемента. Разрешите программе, которую вы проверили, запускаться с Windows, чтобы определить, является ли она источником проблемы.
Какие TSR можно безопасно отключить?
К сожалению, нет определенного списка TSR, которые вы могли бы безопасно отключить на своем компьютере. Хотя некоторые TSR не нужны, этот список может зависеть от версии Windows и программного обеспечения, установленного на вашем компьютере.
Наилучшая рекомендация: если вы не уверены в TSR, который видите на своем компьютере, выполните поиск TSR в Интернете. Выполнение поиска имени файла TSR, которое обычно имеет .exe с расширением дает наилучшие результаты. Просмотрите самые популярные результаты поиска, чтобы узнать о TSR и о том, можно ли его безопасно отключить.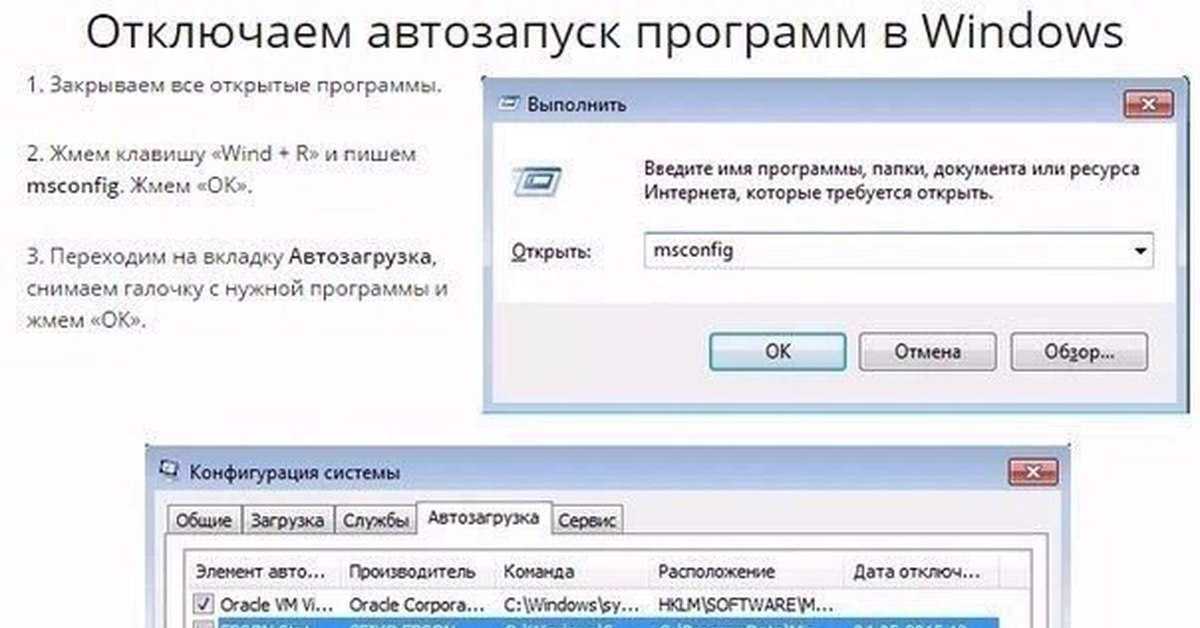

 Autoruns сообщает о расширениях оболочки Explorer, панелях инструментов, вспомогательных объектах браузера, уведомлениях Winlogon, автозапуске служб и многом другом».
Autoruns сообщает о расширениях оболочки Explorer, панелях инструментов, вспомогательных объектах браузера, уведомлениях Winlogon, автозапуске служб и многом другом».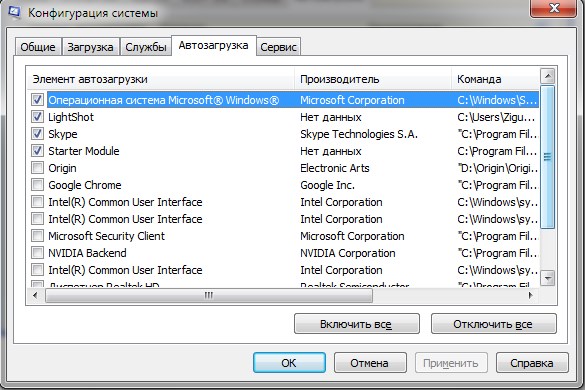
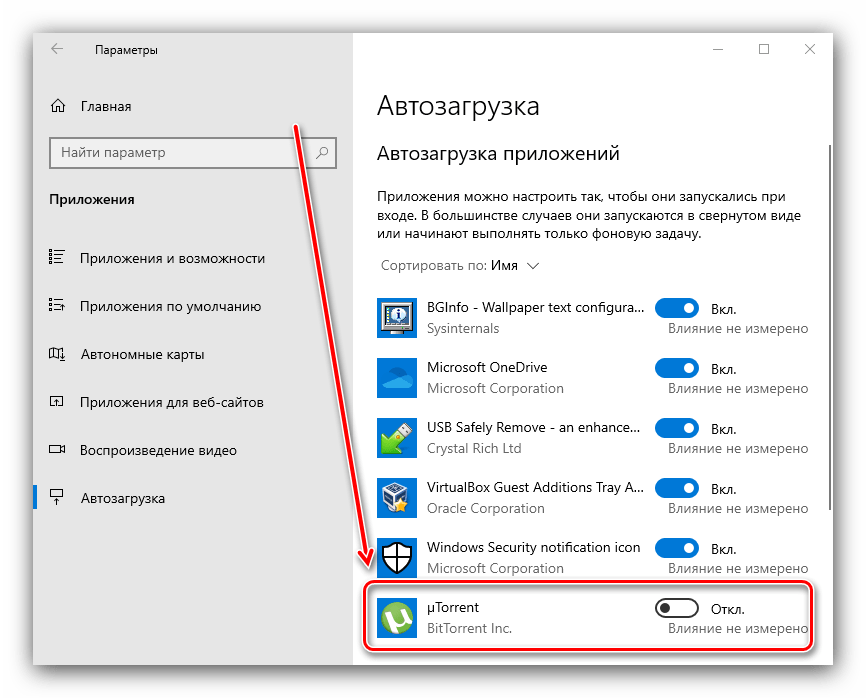
 Или нажмите и удерживайте Ctrl + Shift + Esc , чтобы напрямую открыть Диспетчер задач.
Или нажмите и удерживайте Ctrl + Shift + Esc , чтобы напрямую открыть Диспетчер задач.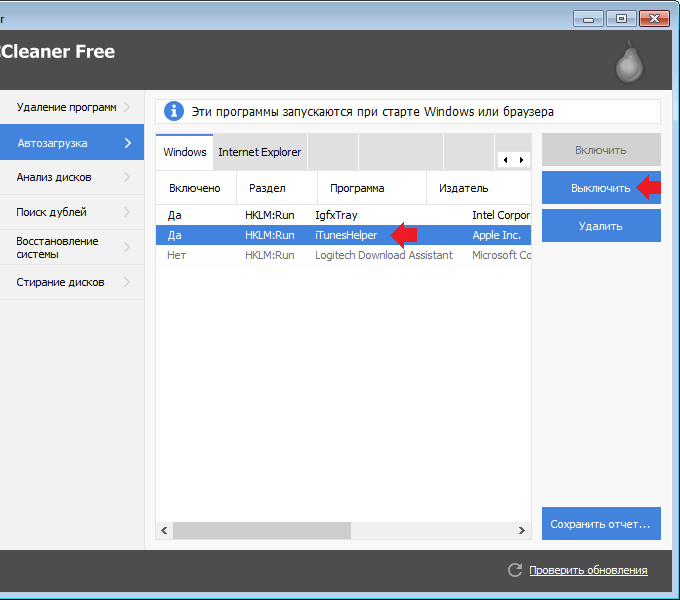
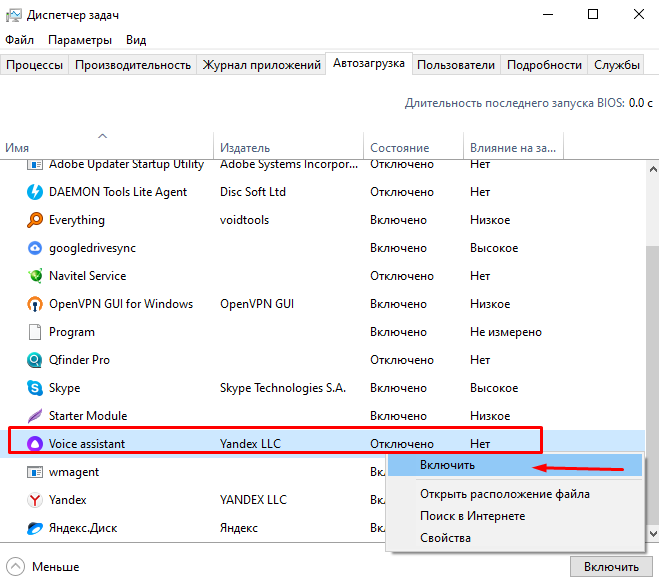
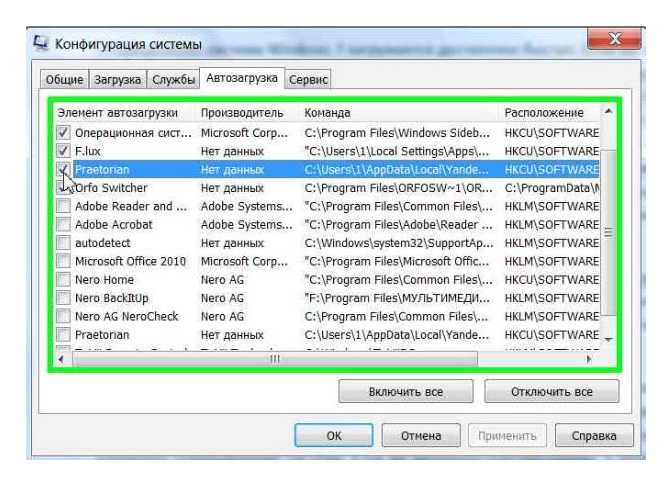

 Если вы не уверены, какие программы запуска вызывают ваши проблемы, снимите все флажки. Затем медленно начните проверять каждый из элементов, пока не определите источник проблемы. Перезагрузите компьютер после проверки каждого элемента. Разрешите программе, которую вы проверили, запускаться с Windows, чтобы определить, является ли она источником проблемы.
Если вы не уверены, какие программы запуска вызывают ваши проблемы, снимите все флажки. Затем медленно начните проверять каждый из элементов, пока не определите источник проблемы. Перезагрузите компьютер после проверки каждого элемента. Разрешите программе, которую вы проверили, запускаться с Windows, чтобы определить, является ли она источником проблемы.