Удалить битые сектора на жестком диске: Как убрать бэд блоки с жесткого диска
Содержание
Восстановите и изолируйте поврежденные сектора на жестком диске с помощью этих инструментов
Недавно я поставил себе задачу обслуживать свое оборудование, поэтому в рамках задач определите, что на моем жестком диске уже есть битые сектора что было причиной, которая немного замедлила его работу.
В то время как в Linux у нас есть очень эффективные инструменты и довольно мощный для этого типа задач, это превосходно, так как мы не собираемся ломать голову, глядя среди многих, которые существуют для Windows, и большинство из них основаны на том же методе.
В Linux они делают то же самое, что инкапсулируют или изолируют поврежденные сектора, таким образом диск избегает хранения информации в этих секторах, которые больше не являются для него оптимальными.
Я должен упомянуть это Следующие инструменты обнаруживают повреждения только в секторах. Следовательно, если есть какое-либо физическое повреждение диска или проблемы с головками, этот тип повреждений уже не может быть легко устранен, поэтому рекомендуется заменить жесткий диск.
Теперь внутри dи инструменты, которые мы будем использовать, эти плохие блоки, этот мощный инструмент поможет нам найти те сектора, в которых произошел сбой или которые больше не подходят для хранения информации, и попытаться восстановить их.
Индекс
- 1 Использование плохих блоков для ремонта жесткого диска.
- 2 Как изолировать сбойные сектора жесткого диска?
Использование плохих блоков для ремонта жесткого диска.
Для использования этого инструмента первым делом нужно определить диск, который мы собираемся ремонтировать, для этого откроем терминал и выполним:
sudo fdisk -l
Как только это будет сделано, мы увидим точку монтирования нашего диска. важно, чтобы диск, который мы собираемся анализировать и восстанавливать с помощью плохих блоков, не использовался, так что это диск, на котором в настоящее время установлена ваша система, я рекомендую вам использовать Live CD / USB вашей системы.
Точка монтирования уже определена переходим к выполнению badblocks с терминала, в моем случае диск, который я собираюсь ремонтировать, монтируется в / dev / sdb
sudo badblocks -s -v -n -f /dev/sdb
где мы указываем на следующие:
- -s. Он показывает нам процесс сканирования диска, показывая нам уже проверенные сектора.
- -в. Он указывает используемый режим записи.
- -n. Это переводит нас в неразрушающий режим, это означает, что поврежденные сектора будут восстановлены, а информация на жестком диске не будет повреждена или удалена.
- -f. Это исправит поврежденные сектора.
В моем случае это диск, на который уже была сделана резервная копия информации, поэтому у меня нет проблем с данными, поэтому все данные будут перезаписаны, блок за блоком, я выполняю следующее:
sudo badblocks -wvs /dev/sdb
- — в: Режим записи (деструктивный).

- -s. Он показывает нам процесс сканирования диска, показывая нам уже проверенные сектора.
- -в. Он указывает используемый режим записи.
Нам просто нужно набраться терпения, так как в зависимости от повреждения и размера диска это может занять от часов до дней. Поэтому я рекомендую вам оставить компьютер и подготовиться к марафону хорошей серии, если ваш диск сильно поврежден.
Как изолировать сбойные сектора жесткого диска?
Сейчас если вас интересует возможность изолировать те сектора, которые больше не оптимальны для хранения информации, мы можем использовать инструмент fsck.
Этот инструмент это хорошее дополнение для плохих блоков, и я также рекомендую использовать его для анализа и профилактического обслуживания, так как при периодическом использовании этого инструмента мы будем иметь диск в хорошем состоянии на долгое время.
Для вашего использования, как и плохие блоки, диск, который мы собираемся анализировать и ремонтировать, должен быть размонтирован, теперь мы должны открыть терминал и выполнить следующую команду:
sudo fsck -cfvr /dev/sda
Где мы указываем следующее:
- -c.
 Проверить блоки на диске.
Проверить блоки на диске. - -f. Проведите проверку принудительно, даже если все в порядке.
- -v. Показать дополнительную информацию.
- -r. Интерактивный режим. Ждите нашего ответа.
Точно так же мы должны ждать и быть терпеливыми.
Если вам известен какой-либо другой инструмент, который помогает нам в этой работе, не стесняйтесь поделиться им с нами, в том числе в качестве личного комментария, если время, необходимое этим инструментам для выполнения своей задачи, превышает один день, вам следует подумать о приобретении нового диска, так как вы вовремя сделаете резервную копию своей информации и избежите ненужных потерь.
Восстановление битых секторов и bad блоков на HDD: лучшие программы для Windows
Восстановление данных » Восстановление файлов на жестком диске
Обновлено: 19.10.2018, автор —
Илья
Илья – главный редактор сайта softdroid.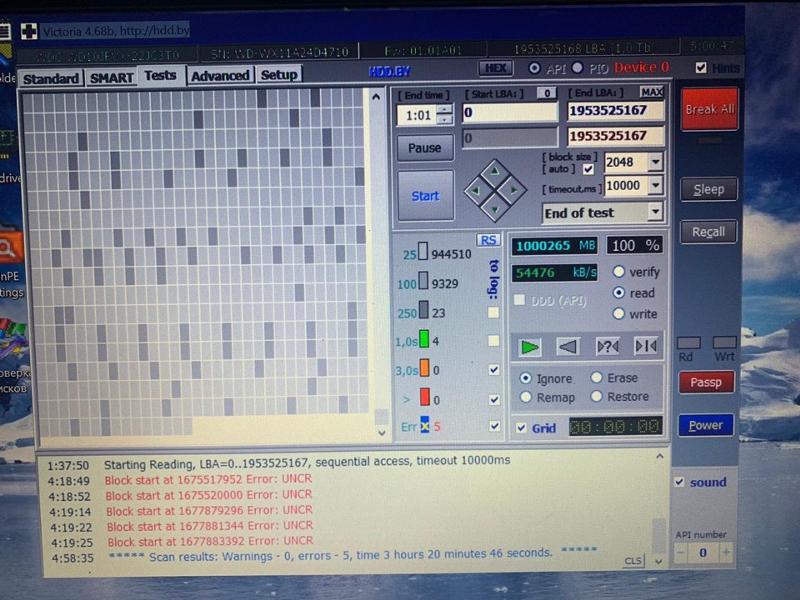 net. Является автором нескольких сотен руководств и статей по настройке Android. Около 15 лет занимается ремонтом техники и решением технических проблем iOS и Android. Имел дело практически со всеми более-менее популярными марками мобильных смартфонов и планшетов Samsung, HTC, Xiaomi и др. Для тестирования используется iPhone 12 и Samsung Galaxy S21 с последней версией прошивки.
net. Является автором нескольких сотен руководств и статей по настройке Android. Около 15 лет занимается ремонтом техники и решением технических проблем iOS и Android. Имел дело практически со всеми более-менее популярными марками мобильных смартфонов и планшетов Samsung, HTC, Xiaomi и др. Для тестирования используется iPhone 12 и Samsung Galaxy S21 с последней версией прошивки.
Информация об авторе
Содержание:
Что такое bad-блоки
Поврежденным сектором или bad-блоком называют ненадежный или нечитаемый участок HDD. Чем больше bad-блоков, тем хуже и медленнее работает носитель. Когда сбойных участков становится больше, чем допускает установленная производителем норма, жёсткий диск перестаёт работать. Предупредить поломку можно, если периодически проводить программное «лечение» компьютера.
Откуда берутся bad-блоки
BAD-секторы есть даже на новых, не бывших в употреблении винчестерах. Причём, это не обязательно изначально недоступные для чтения/записи информации участки, иногда метка «негодный» ставится на потенциально сбойных секторах.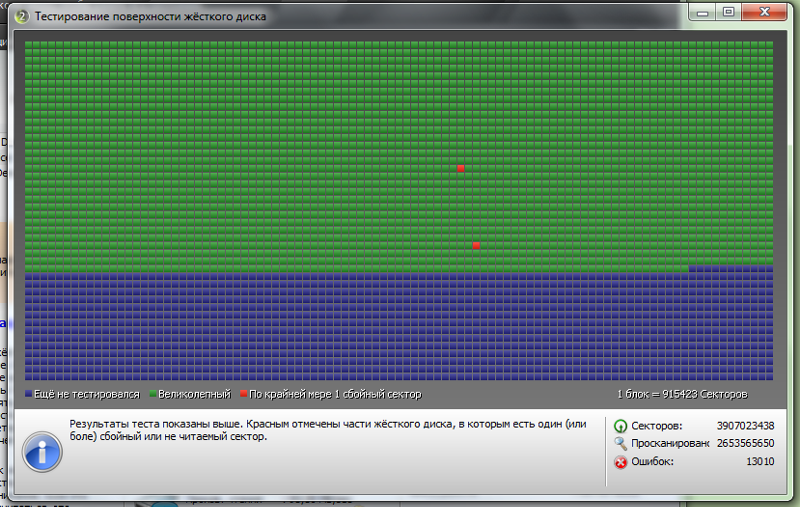 Таким образом производитель и программный модуль SMART предупреждают повреждение записанных на «нестабильный» участок пользовательских данных.
Таким образом производитель и программный модуль SMART предупреждают повреждение записанных на «нестабильный» участок пользовательских данных.
Помимо фабричных, в дефект-листе HDD оказываются участки носителя с физическими и логическими, а также намечающимися дефектами.
К физическим относятся:
- механические повреждения,
- разрушения сервометок,
- аппаратные сбои механики и электроники.
Логические дефекты:
- несовпадение контрольных сумм из-за ошибок чтения/записи,
- разрушение заголовков секторов под действием магнитного поля соседствующей электроники.
Намечающимися называют потенциально опасные в плане ошибок сектора.
Способы исправления bad-блоков на HDD
Далее вкратце опишем методику поиска «плохих» секторов с помощью специализированных программ. Кроме них, существуют и другие. Советуем ознакомиться со списком: https://softdroid.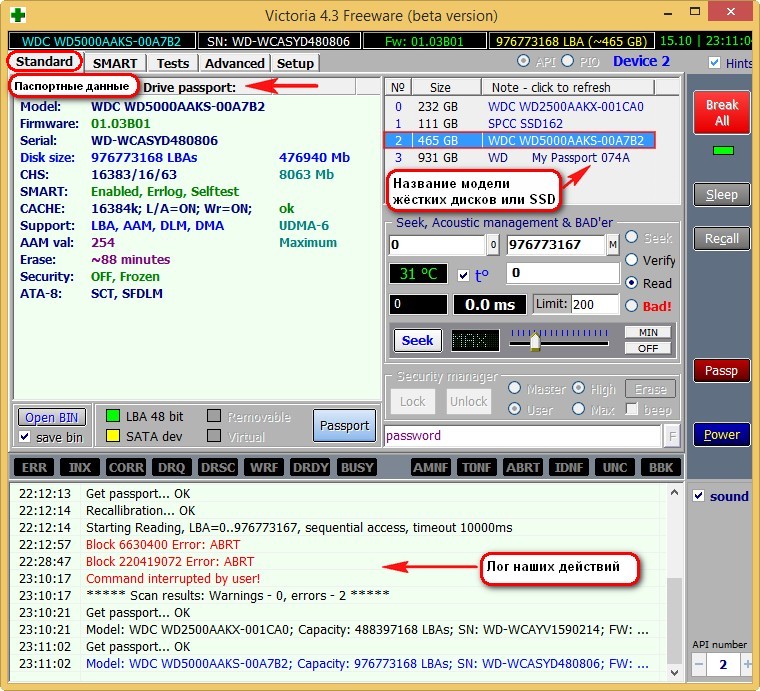 net/proverka-hdd-na-oshibki-programmy-dlya-zhestkogo-diska.
net/proverka-hdd-na-oshibki-programmy-dlya-zhestkogo-diska.
HDD Regenerator
Утилита HDD Regenerator работает с программной и аппаратной частью носителя одновременно, за счёт чего с его помощью получается существенно продлить срок эксплуатации жесткого диска с минимальным сокращением его объёма. Чтобы попытаться вылечить bad-блоки, нужно выполнить анализ:
- Во вкладке «Восстановление» (Regeneration) выбрать первый пункт — «Старт обработки из под Windows» (Start process under Windows).
- Закрыть все работающие приложения, чтобы обеспечить утилите доступ ко всем секторам HDD.
- При появлении ошибки доступа нажать «Отмена» (Cancel).
- В открывшемся консольном окне выбрать второй режим (ввести «2» и нажать Enter) и выполнить проверку с нуля — не менять предложенное значение старта.
По завершении сканирования HDD Regenerator выведет отчет, в котором важны два пункта: Bad sectors founded (найденные) и Bad sectors recovered (восстановленные).
Для лечения bad-сегментов нужно повторить описанные выше действия, только выбрать пункт 1 — «Проверка и восстановление bad blocks». Желательно делать это в безопасном режиме Windows.
Скачать HDD Regenerator
VictoriaHDD
VictoriaHDD работает по аналогичному принципу, но возможностей у утилиты больше и интерфейс сложнее для пользователей, которые первый раз столкнулись с этой проблемой. Первая сложность заключается в необходимости создания загрузочной флешки с «Викторией». Это удобно делать через утилиту WinSetupFromUSB.
Для загрузки с флешки придётся немного изменить настройки BIOS:
- В разделе Main следует выбрать пункт SATA Mode и выставить для него значение IDE.
- После внесения изменений обязательна перезагрузка с сохранением изменений, в большинстве БИОСов для этого нужно нажать F10 и подтвердить намерения.
Исправить bad-блоки в VictoriaHDD можно так:
- Загрузиться с флешки с утилитой.

- По завершении загрузки перейти к выбору порта (английская буква P на клавиатуре) и кликните на Ext. PCI ATA/SATA для SATA или на IDE — для винчестера с соответствующим интерфейсом подключения.
- Нажать F4 для активации режима BB: Erase 256 sect.
ВАЖНО! При обнаружении bad-блока программа пытается его восстановить, но стирает с участка всю информацию, поэтому перед проверкой ОБЯЗАТЕЛЬНО создавать резервную копию всех файлов!
По завершении повторите процесс, только в режиме BB: Classic REMAP — секторы, которые нельзя излечить, будут перенесены в резервную область, что незначительно ускорит работу HDD.
После «Виктории» необходимо загрузиться в Windows, в свойствах локального диска найти «Сервис» → «Выполнить проверку» → «Запустить» (Properties – Tools – Check – Scan drive).
Скачать VictoriaHDD
CHKDSK
Встроенная в Windows утилита CHKDSK — вариант работы с bad-секторами для тех, кому хочется попроще и без заморочек.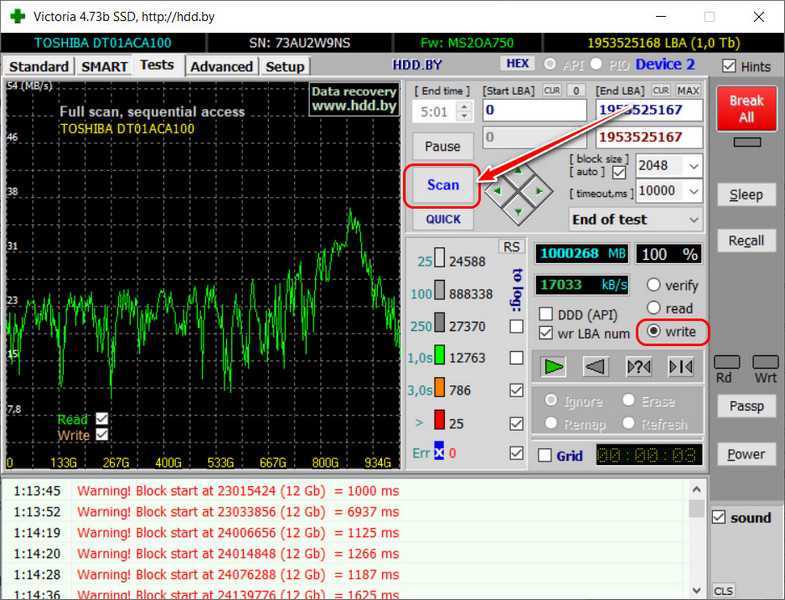 Для запуска проверки и восстановления «родным» способом:
Для запуска проверки и восстановления «родным» способом:
- В командной строке ввести CHKDSK [путь к диску, например, C:] /F /R.
- Нажать Enter и дождаться, пока утилита проверить все содержимое HDD.
- Перезагрузить компьютер.
Лечить bad-блоки, как это делают HDD Regenerator и VictoriaHDD, CHKDSK не умеет, только находить и помечать их флагами. Помеченные сектора система воспринимает, как неисправные, и не пытается считывать/записывать информацию на них. Но лучше хоть иногда выполнять CHKDSK, чем совсем ничего не делать для предупреждения распространения bad`ов.
Механические повреждения, разумеется, никак не получится восстановить программно. Даже логические сбои порой не лечатся. Поэтому нельзя считать программы для исправления bad-секторов панацеей и инструментами для бесконечного продления срока эксплуатации жесткого диска. Скорее, это профилактика проблем, связанных с активной эксплуатацией HDD.
Видеоинструкция
youtube.com/embed/TSuyMkj6Utk?rel=0″>
Пожалуйста, оцените статью:
Илья – главный редактор сайта softdroid.net. Является автором нескольких сотен руководств и статей по настройке Android. Около 15 лет занимается ремонтом техники и решением технических проблем iOS и Android. Имел дело практически со всеми более-менее популярными марками мобильных смартфонов и планшетов Samsung, HTC, Xiaomi и др. Для тестирования используется iPhone 12 и Samsung Galaxy S21 с последней версией прошивки.
Не нашли ответ на свой вопрос? Возможно, вы найдете решение проблемы на нашем канале в Youtube! Здесь мы собрали небольшие, но эффективные инструкции. Смотрите и подписывайтесь на наш youtube-канал!
Смотреть на Youtube
↑ Вернуться в начало ↑
Как я могу восстановить поврежденные сектора жесткого диска?
Битые сектора на жестком диске приводят к полной недоступности дисков, что приводит к потере данных. Если на вашем жестком диске есть поврежденные сектора, первое, что вы должны сделать, это немедленно сделать резервную копию данных, создав образ диска с помощью программного обеспечения. Позже вы сможете использовать этот образ для восстановления всех потерянных или недоступных данных. Функция «Обработка изображений » программы > Stellar Data Recovery Professional позволяет создать образ всего жесткого диска или любой выбранной области диска. Программа обрабатывает все сектора на жестком диске для создания файла образа и способен восстанавливать данные из созданного образа, кроме сильно поврежденных.
Позже вы сможете использовать этот образ для восстановления всех потерянных или недоступных данных. Функция «Обработка изображений » программы > Stellar Data Recovery Professional позволяет создать образ всего жесткого диска или любой выбранной области диска. Программа обрабатывает все сектора на жестком диске для создания файла образа и способен восстанавливать данные из созданного образа, кроме сильно поврежденных.
Посмотрите обучающее видео здесь:
Что вызывает появление поврежденных секторов на жестком диске ?
Элементы хранения жесткого диска или так называемые « Platters » разделены на сектора и блоки. Эти сектора используются для поиска нужных данных головкой чтения/записи.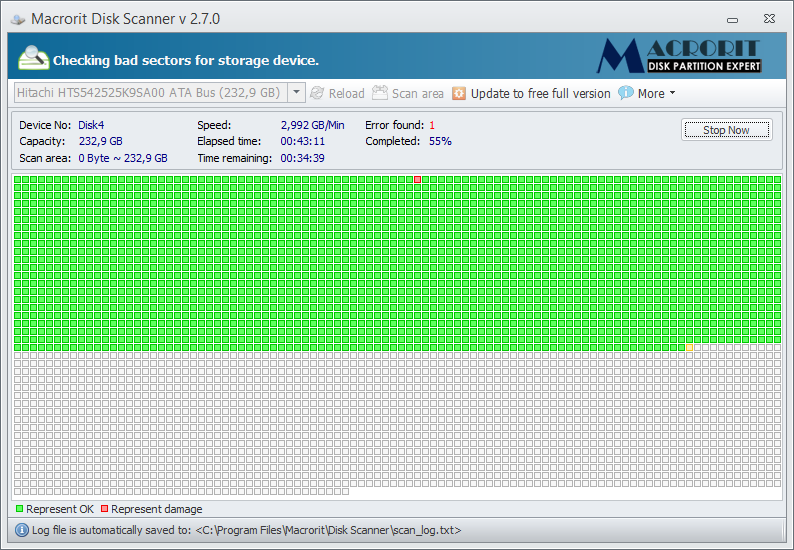 После продолжительного использования жесткого диска он стал грубым, потерял свою магнитную природу и, таким образом, начал выходить из строя. Кроме того, существует множество других причин, которые приводят к повреждению секторов на жестком диске, и некоторые из них перечислены ниже:
После продолжительного использования жесткого диска он стал грубым, потерял свою магнитную природу и, таким образом, начал выходить из строя. Кроме того, существует множество других причин, которые приводят к повреждению секторов на жестком диске, и некоторые из них перечислены ниже:
Перегрев приводит к скорому выходу из строя внутреннего жесткого диска. Не имеет значения, если у вас довольно новый жесткий диск, перегрев также может повредить его.
Избыточное старение вредно практически для любого электронного устройства, и через определенный промежуток времени электронные устройства будут продолжать выходить из строя или даже умирать. Будучи электронным устройством, оборудование жесткого диска начнет выходить из строя, как и пластины жесткого диска.
Ошибка файловой системы — одна из наиболее распространенных причин появления поврежденных секторов на жестком диске. Это сделает ваши данные безвозвратно поврежденными и не подлежащими восстановлению.
Атака вирусов/вредоносных программ предназначена для нарушения работоспособности компьютерной системы. Однако иногда это повреждает пластины жесткого диска и другое оборудование ЦП, что может привести к его необратимому сбою.
Идентификация сбойных секторов на жестком диске
После появления сбойных секторов на жестком диске их нельзя удалить или заменить. Лучшее, что вы можете сделать, это заменить жесткий диск сразу после резервного копирования всех важных данных и купить новый жесткий диск.
Тем не менее, важно сначала определить поврежденные сектора, чтобы получить приблизительное представление о том, сколько времени осталось, чтобы продолжать использовать диск. Доступны различные утилиты для мониторинга и проверки состояния жесткого диска, такие как S.M.A.R.T. , с помощью которого вы можете легко определить поврежденные сектора и различные другие важные детали.
Для простоты ниже приведены распространенные проблемы, с которыми может столкнуться каждый, если жесткий диск выходит из строя или имеет большое количество поврежденных секторов:
- Замораживание
- Зависание
- Поврежденные или недоступные файлы и папки
- Системе требуется слишком много времени для загрузки, перезагрузки или завершения работы
- Нежелательное отключение
Вы можете восстановить данные с жесткого диска с поврежденными секторами, используя параметр «Создать образ» программы Stellar Windows Data Recovery.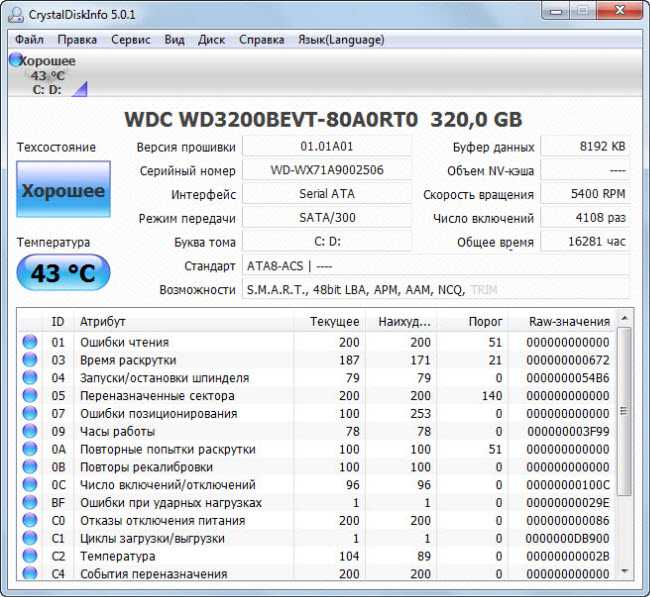
Примечание. Восстановление данных с жесткого диска с поврежденными секторами возможно только до определенной степени, полное восстановление данных невозможно.
Выполните указанные ниже шаги для восстановления данных с помощью параметра «Создать образ»:
Изображения всех источников сохраняются в виде файла IMG. Файл IMG имеет тот же размер, что и источник. Вы можете использовать файлы изображений для возобновления восстановления позже.
Образ, который вы создаете с помощью Stellar Windows Data Recovery, будет того же размера, что и выбранный жесткий диск, флешка или том. Убедитесь, что в месте, где необходимо сохранить файл изображения, достаточно места для хранения файла изображения.
Чтобы создать файл образа жесткого диска, тома или съемного носителя:
- Запустите программу восстановления разделов Stellar.
- На экране «Выберите, что восстанавливать» выберите тип данных, например «Все», «Документы», «Папки и электронные письма» или «Мультимедийные файлы», которые вы хотите восстановить.
 Нажмите «Далее.
Нажмите «Далее.
- На экране «Выбрать расположение» выберите «Восстановить из образов дисков из других расположений» и нажмите «Сканировать».
- В появившемся диалоговом окне выберите опцию «Создать образ» и нажмите «Далее».
- На экране «Создать образ» выберите диск или раздел, для которого вы хотите создать образ.
- Чтобы создать образ всего диска или раздела, нажмите «Начать создание образа».
Или
Чтобы создать образ выбранного региона, нажмите «Дополнительные настройки». На экране «Выберите диапазон для создания изображения» перетащите ползунки, чтобы определить начальный и конечный секторы файла изображения. Нажмите «Закрыть», а затем нажмите «Начать создание образа».
- В диалоговом окне «Создать изображение мультимедиа для сохранения» найдите папку, в которую следует сохранить файл изображения. В текстовом поле Имя файла введите имя.
 Щелкните Сохранить.
Щелкните Сохранить.
Теперь, чтобы восстановить данные с помощью любого образа диска:
- Запустите программное обеспечение Stellar Data Recovery Professional для Windows.
- На экране «Выберите, что восстанавливать» выберите тип данных, т. е. «Все», «Документы», «Папки и электронные письма» или «Мультимедийные файлы», которые вы хотите восстановить.
- Нажмите Далее.
- На экране «Выбрать расположение» выберите «Восстановить с образов дисков из других расположений» и нажмите «Сканировать».
- В появившемся диалоговом окне выберите параметр «Восстановить из существующего образа» и нажмите «Далее».
- Все образы дисков перечислены на экране «Восстановление из образа» с указанием их соответствующего размера. Выберите образ, из которого вы хотите восстановить данные, и нажмите «Сканировать», чтобы начать процесс восстановления.
Как проверить и исправить поврежденные сектора на жестком диске или USB-накопителе?
Должность: How Tos — Дисковые утилиты — Как проверить и восстановить поврежденные сектора на жестком диске или USB-накопителе?
Содержание
Обзор сбойных секторов
Что такое сбойный сектор жесткого диска?
Плохой сектор — это сектор на жестком диске, который нельзя использовать из-за необратимого повреждения (или неспособности операционной системы получить к нему доступ), такого как физическое повреждение поверхности диска (иногда секторы застревают в магнитном или цифровом необратимое состояние) или вышли из строя транзисторы флэш-памяти.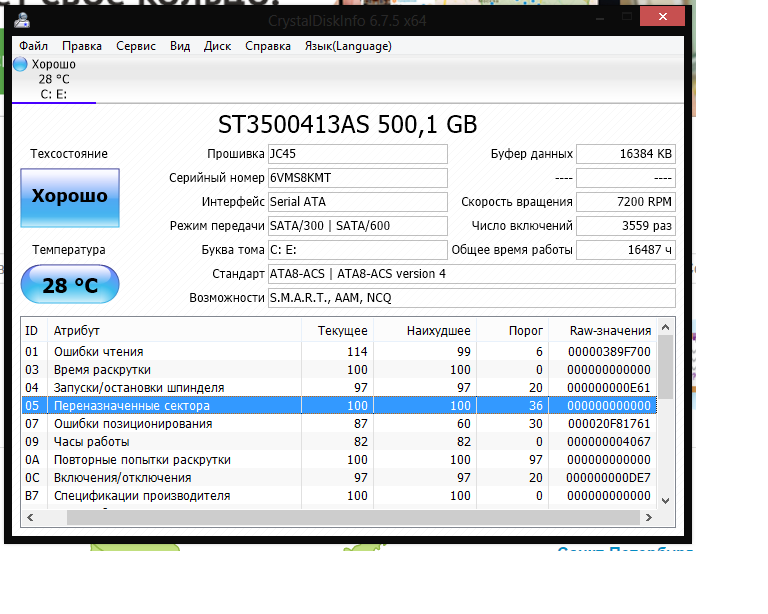 Произойдет что-то странное, если на жестком диске будут битые сектора, например, операционная система не сможет нормально загрузиться; жесткий диск не форматируется; при открытии файла сообщает об ошибке. Эти явления показывают, что на диске должны быть плохие сектора. На самом деле очень часто на диске, используемом в течение длительного времени, есть поврежденные сектора. Существует два типа плохих секторов — физические (жесткие) и логические (мягкие) плохие сектора.
Произойдет что-то странное, если на жестком диске будут битые сектора, например, операционная система не сможет нормально загрузиться; жесткий диск не форматируется; при открытии файла сообщает об ошибке. Эти явления показывают, что на диске должны быть плохие сектора. На самом деле очень часто на диске, используемом в течение длительного времени, есть поврежденные сектора. Существует два типа плохих секторов — физические (жесткие) и логические (мягкие) плохие сектора.
Физические/жесткие сбойные сектора представляют собой скопление секторов жесткого диска, которые физически повреждены. Если головка жесткого диска коснется вращающегося диска, эта область будет повреждена. Например, ваш компьютер выходит из строя, когда его жесткий диск записывает данные, жесткий диск подвергается сильному нагреву или выходит из строя какая-либо механическая часть, все это может привести к повреждению жестких секторов. Что касается твердотельных накопителей, сбойные сектора являются следствием износа ячейки флэш-памяти или других дефектов. Этот тип поврежденного сектора нельзя исправить, но его можно предотвратить.
Этот тип поврежденного сектора нельзя исправить, но его можно предотвратить.
Логические/мягкие поврежденные сектора — это сектора на жестком диске, которые не работают должным образом. Когда операционная система пытается прочитать или записать данные, хранящиеся в этих секторах, и находит код исправления ошибок (ECC), который не соответствует содержимому сектора, это указывает на то, что что-то не так, и эти сектора могут быть помечены как поврежденные. Мягкие поврежденные сектора можно восстановить, перезаписав диск нулями, что можно сделать с помощью программного обеспечения для восстановления поврежденных секторов, такого как DiskGenius.
Как узнать, есть ли на жестком диске поврежденные сектора?
Жесткий диск может быть одним из самых хрупких компонентов компьютера. Если не принять надлежащих мер, данные могут быть потеряны. Точно так же и все остальное, поврежденные сектора жесткого диска дают признаки и симптомы. Если вы заранее знаете предупреждающие знаки, у вас есть хорошие шансы предотвратить катастрофу.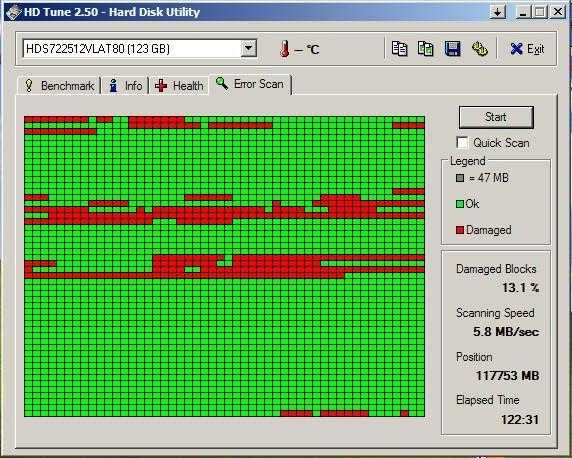 Давайте посмотрим на некоторые признаки того, что жесткий диск, вероятно, содержит поврежденные сектора.
Давайте посмотрим на некоторые признаки того, что жесткий диск, вероятно, содержит поврежденные сектора.
- Диск становится необработанным и недоступным. При попытке доступа к нему вы получаете сообщения об ошибках типа «Местоположение недоступно. Диск: \ недоступен. Ошибка данных (проверка циклическим избыточным кодом)».
- Запуск программы или чтение данных занимает много времени, или программное обеспечение часто перестает отвечать на запросы. Компьютер тормозит или зависает при подключении поврежденного жесткого диска.
- Жесткий диск издает странные звуки при загрузке компьютера или попытке доступа к данным на этом диске.
- Когда вы хотите выполнить быстрое форматирование устройства, форматирование завершается ошибкой с сообщением об ошибке «Windows не удалось завершить форматирование».
- Windows постоянно выводит сообщение о том, что «Windows обнаружила проблему с жестким диском» и предлагает создать резервную копию данных.

- Windows тормозит и появляется BSOD. Компьютер долго загружается, или загрузка системы всегда заканчивается синим экраном смерти.
- S.M.A.R.T. информация. Есть инструменты, которые могут читать S.M.A.R.T. данные жесткого диска. Если он показывает, что жесткий диск выходит из строя, скорее всего, на диске есть поврежденные сектора.
Что может привести к повреждению секторов на жестком диске?
Сектора на жестком диске могут быть легко повреждены по разным причинам. Плохие сектора больше не доступны для хранения данных и в большинстве случаев приводят к потере данных. Чтобы предотвратить появление поврежденных секторов, вам необходимо знать наиболее распространенные причины этого. Вот некоторые факторы, которые могут привести к повреждению секторов:
- Устаревшие устройства: Как и другие электронные устройства, жесткий диск имеет ожидаемый срок службы. Если ваш жесткий диск использовался в течение длительного времени, он, вероятно, изнашивается, и со временем на нем могут образовываться поврежденные сектора.

- Неправильное выключение компьютера: Пластины жесткого диска при работе вращаются с большой скоростью, так как головкам приходится считывать данные из разных мест на диске. Когда происходит внезапный сбой питания или неправильное отключение системы, головки на жестком диске будут вынуждены вернуться на место. Во время этого процесса голова может касаться или тереть пластины диска, повреждая эту область и вызывая появление поврежденных секторов. Аналогичным образом, если внешний жесткий диск отключается от компьютера напрямую без использования безопасного извлечения оборудования, могут возникнуть поврежденные сектора.
- Встряхивание или стук. Хотя многие производители сделали все возможное, чтобы включить функцию защиты от ударов, это не означает, что вам больше не нужно беспокоиться о тряске или ударах. Падение жесткого диска или ноутбука на пол, чрезмерное столкновение или удары, особенно когда диск работает, могут привести к серьезным физическим поврежденным секторам.

- Низкое качество. Жесткие диски низкого качества обычно имеют более короткий срок службы и на них появляются поврежденные сектора. Такой жесткий диск, вероятно, содержит поврежденные сектора при его изготовлении.
- Пыль: работа в запыленной среде является одной из наиболее распространенных причин, которую пользователи часто упускают из виду. Так как головки находятся очень близко к пластинам диска, если на диск попадет какая-либо пыль, вскоре появятся битые сектора.
Бесплатное программное обеспечение для проверки и восстановления поврежденных секторов
Можно ли проверить или восстановить поврежденные сектора на жестком диске и USB-накопителях? Ответ ДА. В Интернете есть инструменты для проверки и восстановления поврежденных секторов, и вы можете загрузить один из них, чтобы выполнить сканирование поверхности. Кроме того, по-прежнему возможно восстановить файлы с поврежденного жесткого диска, вызванного битыми секторами.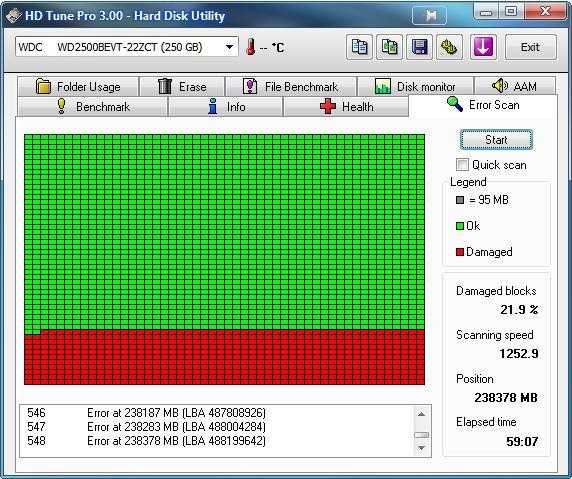 Давайте посмотрим на бесплатный инструмент для восстановления поврежденных секторов — DiskGenius Free Edition.
Давайте посмотрим на бесплатный инструмент для восстановления поврежденных секторов — DiskGenius Free Edition.
DiskGenius Free Edition , совместимая со всеми версиями Windows, позволяет узнать, есть ли ошибки на жестком диске. Он может проверять и восстанавливать поврежденные сектора для жестких дисков, SSD и USB-накопителей, таких как внешний жесткий диск, SD-карта, USB-накопитель. Между тем, это бесплатный менеджер разделов и бесплатное программное обеспечение для восстановления данных, которому доверяют и рекомендуют миллионы пользователей.
Как мы все знаем, восстановление поврежденных секторов повреждает данные, поэтому вам следует заранее сделать резервную копию или восстановить данные. DiskGenius предоставляет функции резервного копирования и восстановления данных, поэтому вы можете создавать резервные копии важных данных и сохранять потерянные данные, например, клонировать поврежденный диск, создавать образ на уровне секторов для диска или раздела, восстанавливать данные с диска RAW или нераспределенного диска, восстанавливать потерянные разделы.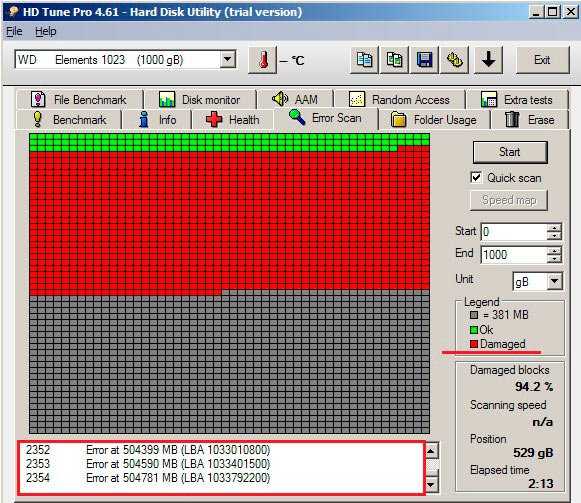 и т. д.
и т. д.
ô Загрузить бесплатно
Руководство №1: Как проверить поврежденные сектора на жестком диске или USB-накопителе?
Шаг 1. Запустите DiskGenius Free Edition на своем компьютере, выберите диск, на котором требуется проверить поврежденные сектора, и нажмите пункт Проверка или восстановление поврежденных секторов в меню Диск , как показано ниже:
Шаг 2. Нажмите Начать проверку в диалоговом окне «Проверка плохой дорожки», и DiskGenius начнет выполнять сканирование поверхности для поиска поврежденных секторов.
Прежде чем приступить к работе, вы можете установить значение времени ожидания или диапазон сканирования цилиндров, введя точное значение. Если вы не являетесь экспертом и понятия не имеете об этих настройках, вы можете просто использовать значение по умолчанию.
Шаг 3. При проверке поврежденных секторов DiskGenius отображает подробную информацию о секторах жесткого диска. Сектора, отмеченные красным заблокированным, означают, что они повреждены, и это плохие сектора. Серьезный не означает плохой сектор, но он, вероятно, превратится в плохие сектора в будущем.
Сектора, отмеченные красным заблокированным, означают, что они повреждены, и это плохие сектора. Серьезный не означает плохой сектор, но он, вероятно, превратится в плохие сектора в будущем.
Шаг 4. По завершении сканирования DiskGenius сообщает, сколько поврежденных секторов обнаружено. Вы можете нажать Сохранить отчет кнопка для сохранения результата сканирования.
Примечание. Если вы хотите проверить наличие поврежденных секторов на системном диске, на котором установлена операционная система Windows, вам следует использовать DiskGenius WinPE edition для выполнения задачи, чтобы получить более точный результат проверки. Чтобы получить доступ к DiskGenius WinPE Edition, вы можете загрузиться в WinPE напрямую из Windows (щелкните меню «Файл» > выберите «Перезагрузить в версию DiskGenius WinPE») или создайте загрузочный USB-диск.
Руководство № 2: Как восстановить поврежденные сектора с помощью бесплатного инструмента для восстановления поврежденных секторов?
Важно:
- Проверка поврежденного сектора доступна только для чтения и не влияет на сам диск или файлы на жестком диске, однако восстановление поврежденного сектора — это отдельная история.
 Прежде чем попробовать какое-либо решение для восстановления поврежденных секторов, убедитесь, что у вас есть хорошая резервная копия ваших файлов на поврежденном диске, так как действия по восстановлению могут привести к потере файлов или повреждению файловой системы.
Прежде чем попробовать какое-либо решение для восстановления поврежденных секторов, убедитесь, что у вас есть хорошая резервная копия ваших файлов на поврежденном диске, так как действия по восстановлению могут привести к потере файлов или повреждению файловой системы. - Исправление сбойного сектора не помогает восстановить данные. Восстановление поврежденных секторов уничтожает данные на диске; точнее, он уничтожает данные на сбойных секторах или рядом с сбойными секторами. Таким образом, вам необходимо сделать резервную копию данных перед восстановлением поврежденного сектора. Обычно диск не может считывать данные из-за поврежденных секторов, и в таком случае вам необходимо сначала восстановить данные, а не выполнять восстановление поврежденных секторов.
- Не все поврежденные сектора подлежат восстановлению, например, физические поврежденные сектора. Если DiskGenius не может восстановить все поврежденные сектора на вашем жестком диске, вы можете изолировать поврежденные сектора, создав раздел в области диска, содержащей поврежденные сектора, и скрыв этот раздел с помощью DiskGenius.

Шаг 1. Нажмите кнопку Восстановить , если вы хотите восстановить поврежденные сектора в окне «Проверка поврежденных дорожек».
Шаг 2. Вы получите предупреждение с просьбой сначала выполнить резервное копирование данных. Если вы создали резервную копию важных данных, нажмите ОК кнопка. Если нет, нажмите Cancel и создайте резервную копию ваших файлов.
Шаг 3. Еще одно предупреждающее сообщение от DiskGenius, в котором говорится, что восстановление поврежденных секторов не равнозначно восстановлению файлов, и вам следует сначала восстановить данные.
Нажмите OK , если восстановление файлов не требуется. Если вы хотите восстановить данные, вы должны нажать Cancel и использовать функцию File Recovery для сканирования диска, чтобы найти потерянные данные.
Шаг 4. Когда процесс восстановления завершится, вы получите следующее сообщение.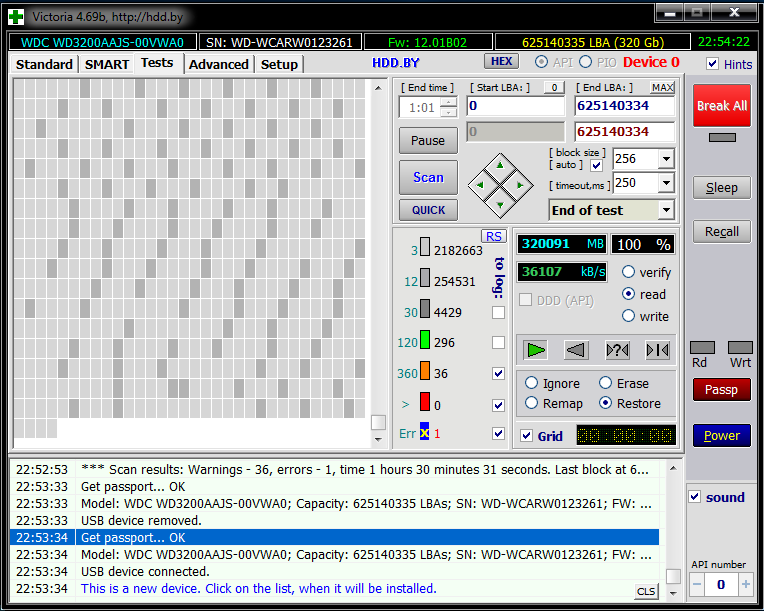 Нажмите OK и закройте программу.
Нажмите OK и закройте программу.
Вопросы и ответы о поврежденных секторах
1. Почему на жестком диске появляются поврежденные сектора?
Одна из причин заключается в том, что жесткий диск имеет поврежденные сектора при его изготовлении; опытные инженеры по восстановлению данных знают, на каком диске могут быть плохие сектора, судя по его марке, времени изготовления, времени работы и т. д. Другая причина — неправильные операции, такие как неправильная дефрагментация.
2. Нужно ли как можно скорее исправить проблему с поврежденным сектором?
Да! Это станет порочным кругом, если вы своевременно не исправите поврежденные сектора, потому что это может привести к увеличению количества поврежденных секторов. Поэтому вам лучше регулярно обнаруживать поврежденные сектора и своевременно восстанавливать поврежденные сектора. Между тем, несмотря на то, что сбойные сектора исправлены, на диске больше риска получить сбойные сектора, чем на нормальных.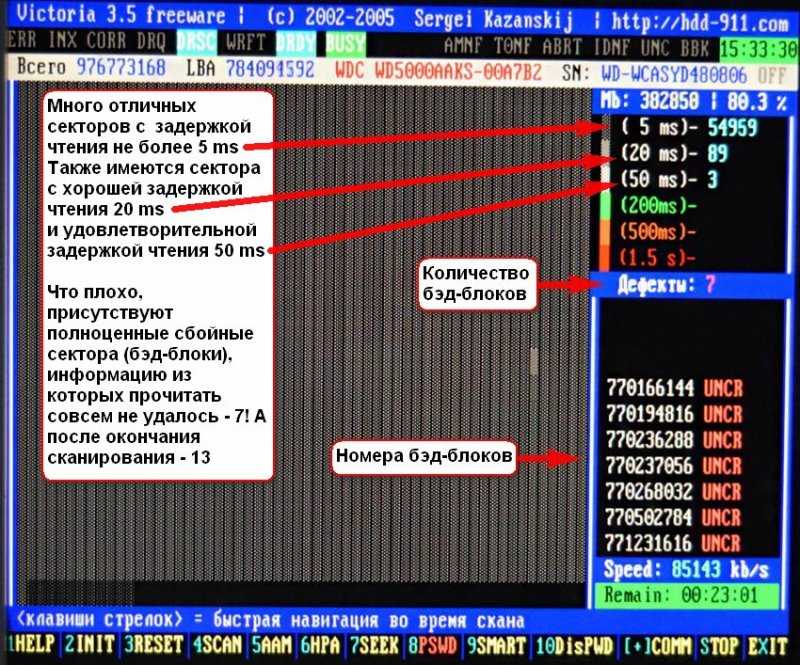 Таким образом, вы должны быть осторожны, когда используете диск, на котором раньше были поврежденные сектора, и не сохраняете на нем важные данные. Логический поврежденный сектор можно исправить, в то время как физические поврежденные сектора нельзя восстановить, но обычно их можно переназначить. Программное обеспечение для восстановления и обнаружения поврежденных секторов может обнаруживать поврежденные сектора, восстанавливать логические поврежденные сектора и переназначать физические поврежденные сектора.
Таким образом, вы должны быть осторожны, когда используете диск, на котором раньше были поврежденные сектора, и не сохраняете на нем важные данные. Логический поврежденный сектор можно исправить, в то время как физические поврежденные сектора нельзя восстановить, но обычно их можно переназначить. Программное обеспечение для восстановления и обнаружения поврежденных секторов может обнаруживать поврежденные сектора, восстанавливать логические поврежденные сектора и переназначать физические поврежденные сектора.
3. Можно ли исправить битые сектора с помощью низкоуровневого форматирования (LLF)?
Низкоуровневое форматирование может использоваться для исправления поврежденных секторов сервера. Однако низкоуровневое форматирование — палка о двух концах; он может исправить плохие сектора, а также сделать жесткий диск жестким, особенно когда на жестком диске есть физические поврежденные сектора. Таким образом, низкоуровневое форматирование является последним вариантом восстановления поврежденных секторов.
4. Возможно ли, что новый жесткий диск содержит поврежденные сектора?
Мало кто знает, что при изготовлении жесткого диска на пластине остаются области с поврежденными секторами! Эти плохие сектора, скрытые в P-LIST и G-LIST, не повлияют на нормальное использование, и к ним также не может получить доступ обычное программное обеспечение. G-LIST может хранить несколько сотен сбойных секторов, а P-LIST может хранить около четырех тысяч сбойных секторов. Для получения дополнительной информации о G-LIST и P-List, пожалуйста, прочитайте соответствующие статьи. Следует отметить, что если ваш жесткий диск содержит непоправимые поврежденные сектора, не рекомендуется хранить данные о важности на этом диске по соображениям безопасности данных.
Заключение
Часто на жестком диске или другом устройстве хранения появляются поврежденные сектора, и не стоит паниковать, когда вы сталкиваетесь с такими проблемами. Вы можете использовать DiskGenius Free Edition для простой проверки или восстановления поврежденных секторов.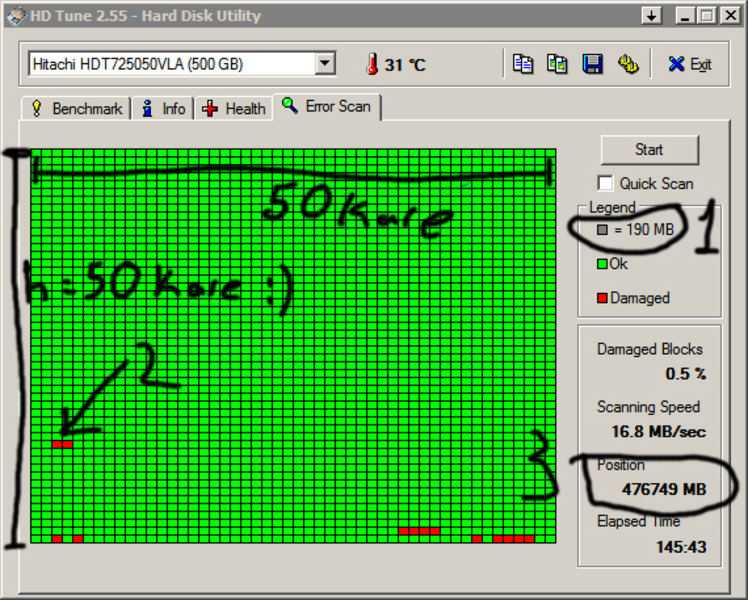

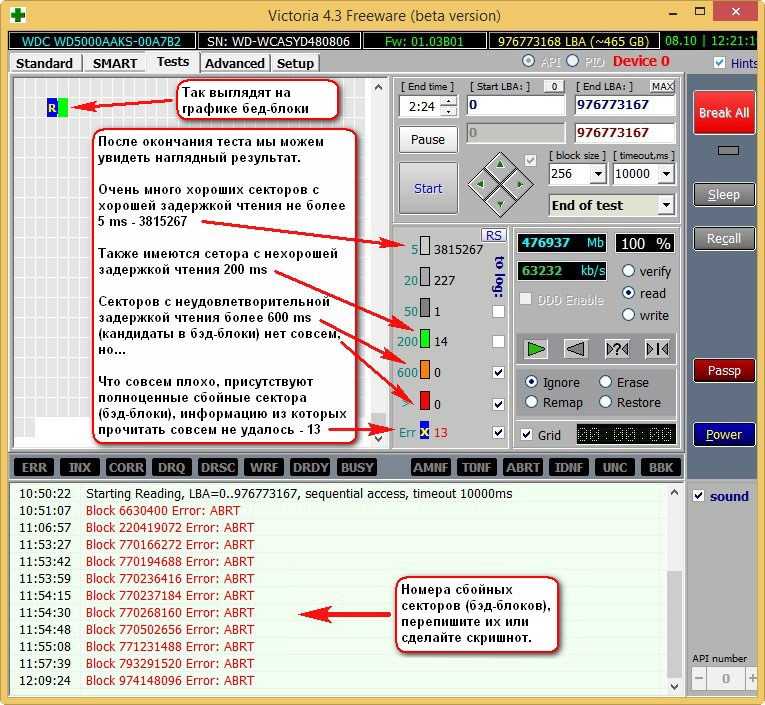
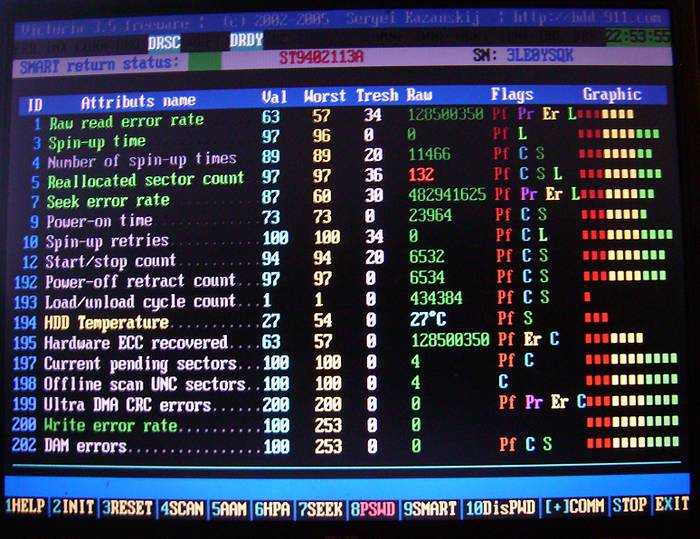 Проверить блоки на диске.
Проверить блоки на диске.
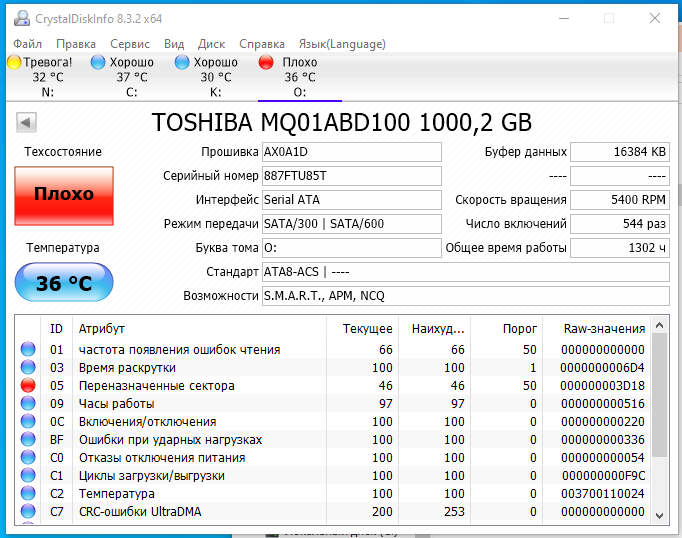 Нажмите «Далее.
Нажмите «Далее.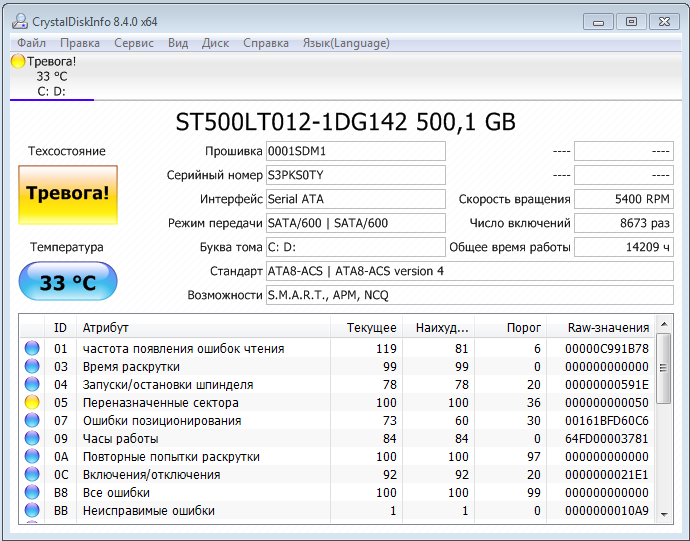 Щелкните Сохранить.
Щелкните Сохранить.
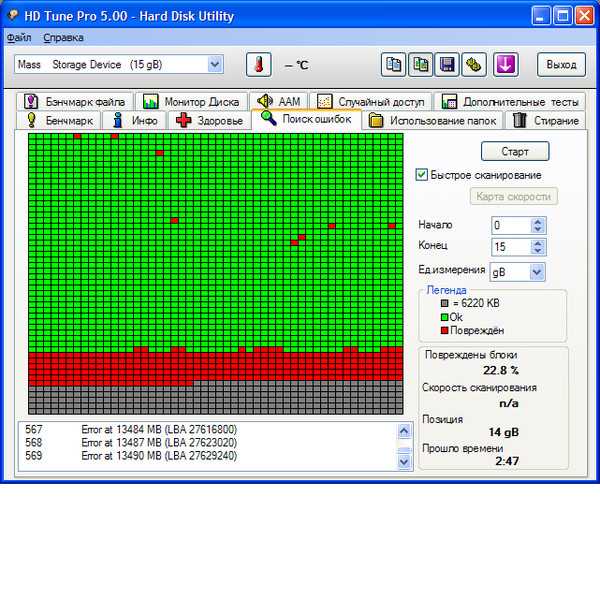

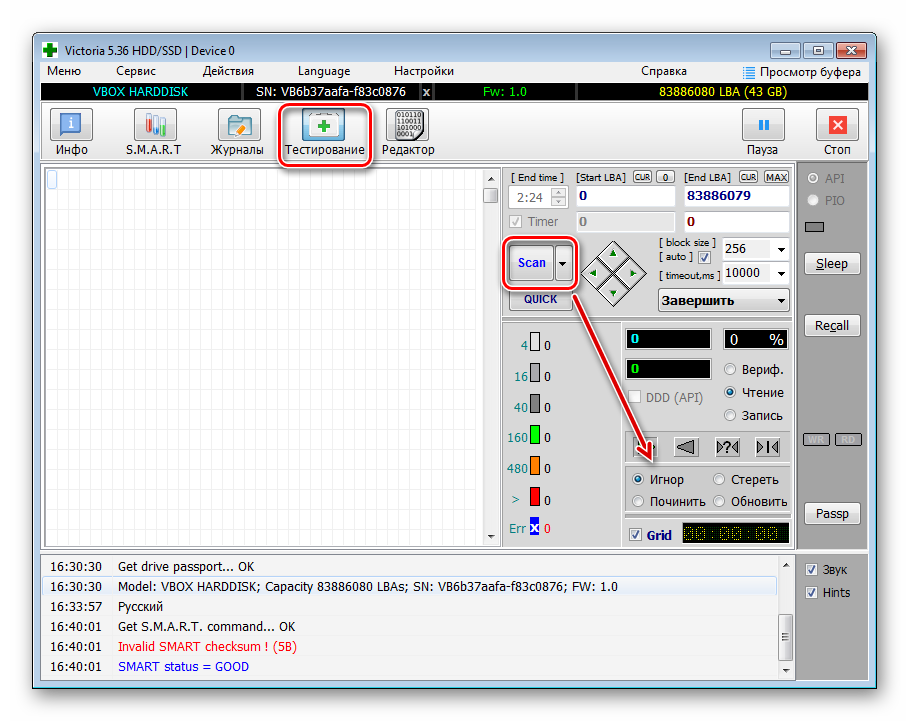 Прежде чем попробовать какое-либо решение для восстановления поврежденных секторов, убедитесь, что у вас есть хорошая резервная копия ваших файлов на поврежденном диске, так как действия по восстановлению могут привести к потере файлов или повреждению файловой системы.
Прежде чем попробовать какое-либо решение для восстановления поврежденных секторов, убедитесь, что у вас есть хорошая резервная копия ваших файлов на поврежденном диске, так как действия по восстановлению могут привести к потере файлов или повреждению файловой системы.
