На ноутбуке частично перестала работать клавиатура: Не работает часть клавиатуры на ноутбуке: что делать и как исправить
Содержание
Руководство по устранению неработающих сочетаний клавиш в Windows 10
Когда вы привыкнете к сочетаниям клавиш, пути назад уже не будет. Они удобны, экономят время и помогают максимально увеличить производительность. Если вы не можете воспользоваться этими преимуществами, потому что сочетания клавиш не работают (или перестали работать) на вашем компьютере с Windows 10, в этом руководстве мы собрали несколько полезных решений проблемы.
Хотя есть основные сочетания клавиш Windows, которые работают в масштабе всей системы, вы также найдете сочетания клавиш для конкретных приложений, которые различаются от программы к программе. Например, некоторые ярлыки Google Chrome могут не работать в Microsoft Edge. И это нормально. Поэтому, прежде чем приступить к устранению неполадок с ПК или клавиатурой, убедитесь, что вы используете правильные комбинации клавиш.
Если проблема не устранена, попробуйте перезагрузить компьютер (или приложение, которое не реагирует на сочетания клавиш). Перейдите к решениям в следующем разделе, если ситуация не изменится, когда ваш компьютер снова включится.
Перейдите к решениям в следующем разделе, если ситуация не изменится, когда ваш компьютер снова включится.
1. Изменить конфигурацию залипания клавиш
Для выполнения действий с помощью сочетаний клавиш можно либо одновременно нажимать комбинации клавиш, либо последовательно, т. е. по одной клавише за раз. Иногда сочетания клавиш могут не работать на вашем компьютере, если вы не нажимаете комбинации клавиш одновременно. В этом случае вам следует включить залипание клавиш.
Залипание клавиш — это функция Windows 10, которая позволяет нажимать по одной клавише за раз для сочетания клавиш. Включите залипание клавиш на своем компьютере, если у вас возникают трудности с выполнением действий с помощью сочетаний клавиш.
Шаг 1: Откройте меню «Настройки Windows» и выберите «Простота доступа».
Шаг 2: Перейдите в раздел «Взаимодействие» в меню слева и выберите «Клавиатура».
Шаг 3: Наконец, включите опцию «Использовать джойстики».
Если эта опция уже была включена на вашем ПК, сочетания клавиш не работают, отключите ее и повторите попытку. Если включение и отключение залипания клавиш не имеет никакого значения, перейдите к следующему устранению неполадок ниже.
2. Отключить специальные режимы клавиатуры
Некоторые механические клавиатуры имеют специальные режимы, которые отключают определенные клавиши и сочетания клавиш на вашем компьютере с Windows. Например, игровые клавиатуры временно блокируют клавиши Windows при использовании в игровом режиме. Таким образом, если вы случайно нажмете клавишу Windows во время игры, меню «Пуск» не появится на экране и не прервет игровой процесс.
Если вы не вернете клавиатуру в режим обычного программирования после ее использования в игровом режиме, заблокированные клавиши останутся недоступными. Это приводит к тому, что некоторые ярлыки не работают. Запустите программное обеспечение клавиатуры и отключите любой специальный режим, который может повлиять на ярлыки системы или приложений.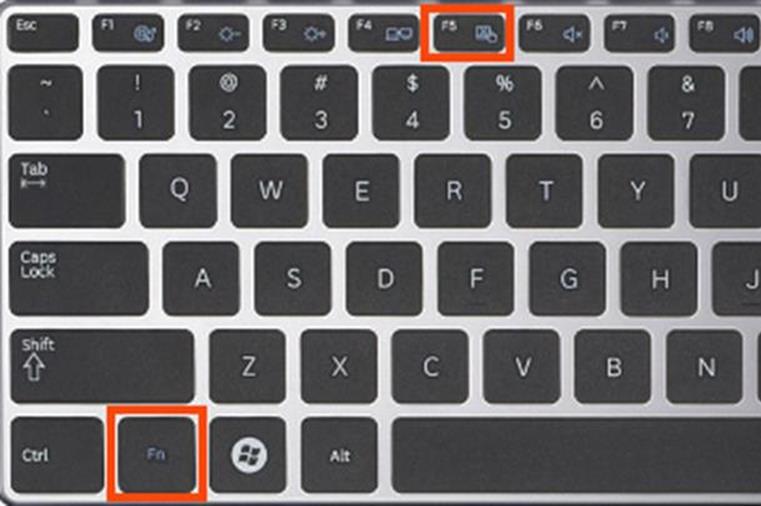
3. Запустите средство устранения неполадок клавиатуры
Если сбой сочетания клавиш не устранен, вы можете использовать средство устранения неполадок клавиатуры Windows для диагностики и устранения проблем с клавиатурой вашего ПК.
Шаг 1: Откройте меню «Настройки Windows» и выберите «Обновление и безопасность».
Шаг 2: Перейдите на вкладку «Устранение неполадок» и нажмите «Клавиатура».
Шаг 3: Затем нажмите кнопку «Запустить средство устранения неполадок».
Подождите, пока средство устранения неполадок завершит диагностику клавиатуры. Если он обнаружит какие-либо проблемы с клавиатурой вашего ПК, средство устранения неполадок попытается решить их или порекомендует решения для устранения неполадок.
Перейти к следующему способу, если проблем не обнаружено.
4. Перезапустите и обновите службу устройств с интерфейсом пользователя
Действия, которые вы выполняете на своем ПК с Windows, выполняются в фоновом режиме соответствующими службами. В Windows 10 горячие клавиши и сочетания клавиш управляются службой «Human Interface Device (HID)». Выполните следующие шаги, чтобы (повторно) запустить и обновить
В Windows 10 горячие клавиши и сочетания клавиш управляются службой «Human Interface Device (HID)». Выполните следующие шаги, чтобы (повторно) запустить и обновить
Шаг 1: Щелкните правой кнопкой мыши в левом нижнем углу экрана вашего ПК и выберите «Выполнить» в меню быстрого доступа.
Шаг 2: Введите services.msc в диалоговое окно «Открыть» и нажмите «ОК».
Шаг 3: Щелкните правой кнопкой мыши «Служба устройств с интерфейсом пользователя» и выберите «Пуск» в контекстном меню.
Если служба уже запущена, выберите «Перезапустить».
Шаг 4: После этого снова щелкните правой кнопкой мыши службу и на этот раз выберите «Обновить».
5. Повторно активируйте горячие клавиши Windows
Шаг 1: Щелкните правой кнопкой мыши в левом нижнем углу экрана вашего ПК и выберите «Выполнить» в меню быстрого доступа.
Шаг 2: Введите gpedit.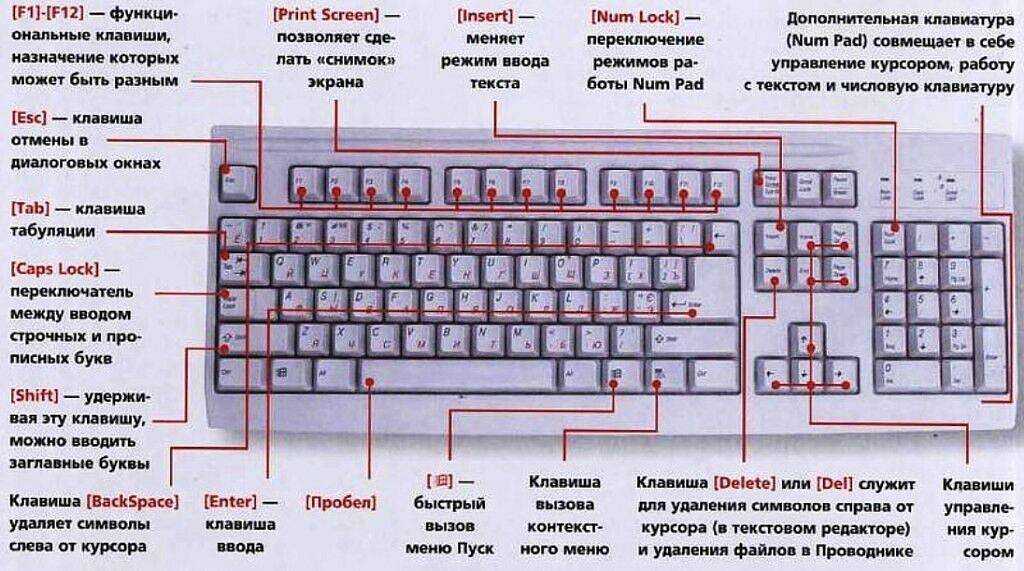 msc в диалоговое окно «Открыть» и нажмите «ОК».
msc в диалоговое окно «Открыть» и нажмите «ОК».
Шаг 3: В левом меню окна «Редактор локальной групповой политики» перейдите по следующему пути: «Конфигурация пользователя» > «Административные шаблоны» > «Компоненты Windows» > «Проводник».
Дважды щелкните элемент с надписью «Отключить горячие клавиши Windows». Нажмите «Применить» и «ОК», чтобы продолжить.
Если сочетания клавиш по-прежнему не работают должным образом после выполнения вышеуказанных действий, перезагрузите компьютер и повторите попытку.
Очистите клавиатуру тоже
Вот как вы решаете проблему, когда сочетания клавиш перестают работать на вашем компьютере с Windows 10. Часто вы обнаружите грязь, застрявшую в крошечных пространствах и щелях клавиатуры вашего ПК. Они могут засорить клавиши и, следовательно, помешать работе некоторых ярлыков. Очистите клавиатуру вашего компьютера и проверьте, восстанавливает ли это нефункциональные ярлыки.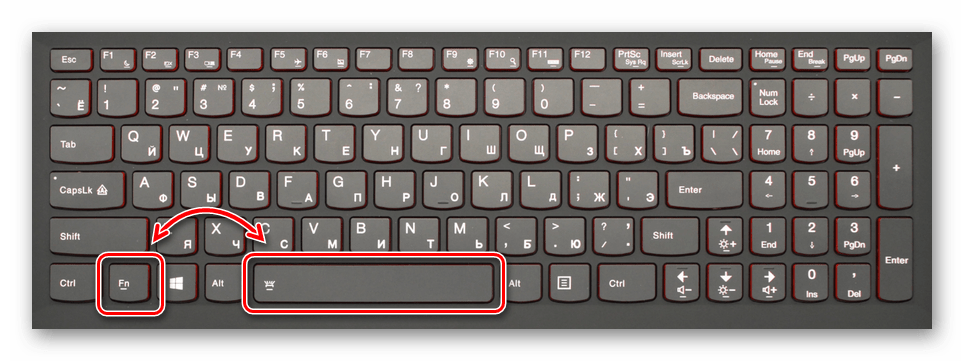 Прежде чем чистить клавиатуру, вы можете попробовать обновить ее драйвер. Это может помочь решить проблему.
Прежде чем чистить клавиатуру, вы можете попробовать обновить ее драйвер. Это может помочь решить проблему.
Далее: Если ваша клавиатура Windows 10 не на английском языке, прочитайте статью по ссылке ниже, чтобы узнать, как изменить ее на предпочитаемый язык/раскладку.
Почему моя клавиатура не работает на моем ноутбуке
Если ваша клавиатура не работает, ноутбук бесполезен. Это колоссальная проблема для портативного компьютера, потому что вы не можете просто переключить клавиатуру, как на настольном компьютере.
Вы должны регулярно очищать свою систему и выполнять техническое обслуживание. Но иногда неизбежно избежать проблем, поскольку они поднимают свою уродливую голову. Если клавиатура вашего ноутбука перестала работать, здесь мы даем вам несколько простых решений, чтобы починить клавиатуру вашего ноутбука.
- Проблема с драйвером оборудования: ее можно легко решить, обновив или переустановив программное обеспечение драйвера.

- Мусор и грязь: эту проблему можно решить, правильно почистив клавиатуру ноутбука.
- Настройки: некоторые символы клавиатуры настроены в соответствии с регионами и языками, и если вы установите неправильные региональные настройки, некоторые клавиши клавиатуры не будут работать.
- Проблема с подключением: в некоторых случаях ноутбук можно открыть, чтобы снова подключить ослабленный разъем между клавиатурой и материнской платой.
Узнайте, связана ли ваша проблема с оборудованием или программным обеспечением?
Прежде чем углубляться в поиск исправлений неисправной клавиатуры ноутбука, постарайтесь ограничить масштаб проблемы. Является ли проблема аппаратным обеспечением клавиатуры или программным сбоем, из-за которого Windows не распознает нажатия клавиш. Вот способ точно узнать, какая из двух причин является причиной неисправной клавиатуры.
Перезагрузите ноутбук и войдите в меню BIOS или UEFI. Чтобы войти в меню BIOS, вам нужно будет нажать «Esc», «Непрерывно удалять» или какую-либо другую клавишу (так как это зависит от разных производителей ноутбуков, какая клавиша будет отображаться на экране) во время перезагрузки вашего ноутбука. . Если вы не можете войти в настройки BIOS, велика вероятность того, что вы имеете дело с аппаратной проблемой. С другой стороны, если вы входите в биос, а в меню клавиши работают нормально. Тогда, в данном случае, ваша проблема заключается в самой Windows.
. Если вы не можете войти в настройки BIOS, велика вероятность того, что вы имеете дело с аппаратной проблемой. С другой стороны, если вы входите в биос, а в меню клавиши работают нормально. Тогда, в данном случае, ваша проблема заключается в самой Windows.
Теперь перейдем к решению этих проблем
Перезагрузите ноутбук
Перезагрузка решает тысячу проблем. Если вы столкнулись с трудностями при использовании системных компонентов, таких как трекпад или клавиатура, перезагрузите систему. Это может решить проблемы, с которыми вы столкнулись. Если это не поможет вам, вы можете попробовать загрузиться в безопасном режиме, который может помочь вам определить, повреждена ли ваша клавиатура или нет.
Обновите или переустановите драйверы клавиатуры ноутбука
Источник: driverwhiz.com
Самый простой способ справиться с неработающей клавиатурой — обновить или переустановить драйвер.
Обновить драйвер:
Шаг 1: Нажмите кнопку «Пуск» и войдите в диспетчер устройств. Откройте «Диспетчер устройств», когда откроете список клавиатур, щелкните его, чтобы развернуть список.
Откройте «Диспетчер устройств», когда откроете список клавиатур, щелкните его, чтобы развернуть список.
Шаг 2: Щелкните правой кнопкой мыши на клавиатуре (обычно это стандартная клавиатура PS/2) и выберите «Свойства».
Шаг 3: Теперь переключитесь на панель «Драйвер» в свойствах.
Шаг 4: Нажмите «Обновить драйвер». Windows попытается найти новый драйвер и установить его онлайн.
Примечание. Существует также параметр «Откатить драйвер», который чаще всего отображается серым цветом, если ранее было установлено обновление драйвера. Если ваша клавиатура только что перестала работать и эта опция доступна, вы можете нажать «Откатить драйвер», чтобы получить новый драйвер.
Удалите и переустановите драйвер:
Источник: renewns365.weebly.com
Шаг 1. Нажмите кнопку «Пуск» и войдите в диспетчер устройств. Откройте «Диспетчер устройств», когда откроете список клавиатур, щелкните его, чтобы развернуть список.
Шаг 2: Щелкните правой кнопкой мыши на клавиатуре (обычно это стандартная клавиатура PS/2) и выберите «Свойства».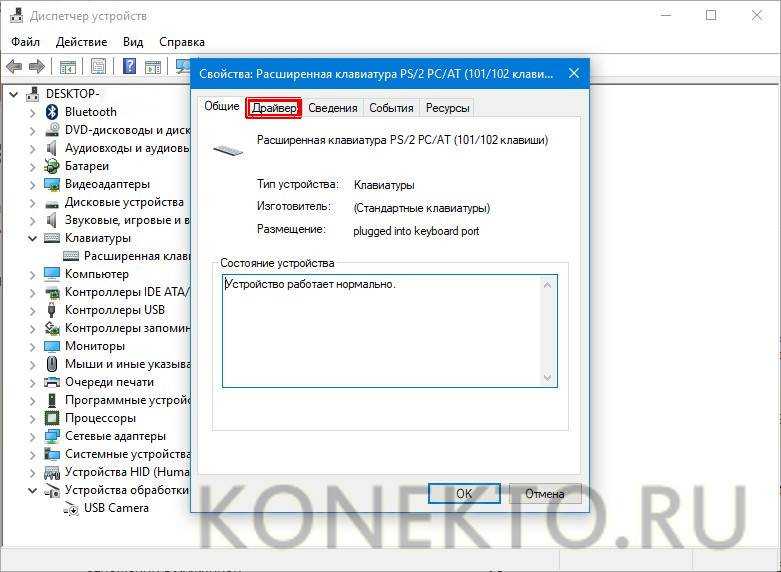
Шаг 3: Теперь переключитесь на панель «Драйвер» в свойствах.
Шаг 4: Нажмите «Удалить устройство», дождитесь удаления устройства.
Шаг 5: Перезагрузите ноутбук и дождитесь переустановки драйвера.
Примечание. Вы также можете предложить Windows установить драйвер, выбрав «Действие» > «Поиск изменений оборудования».
Удаление драйвера Synaptics:
Windows 10 не очень совместима со старыми драйверами, которые вызывают проблемы, когда при обновлении до Windows 10 система становится жертвой различных проблем, одной из которых в некоторых случаях является неработающая клавиатура.
Windows 10 не полностью совместима с драйвером Synaptics, в результате чего клавиатура ноутбука перестала работать после обновления до Windows 10. Здесь я показал способ ее удаления.
Шаг 1. Щелкните правой кнопкой мыши меню «Пуск» и откройте «Программы и компоненты».
Шаг 2. Найдите драйвер сенсорной панели Synaptics в списке программного обеспечения.
Шаг 3: Нажмите на него и выберите «Удалить» в верхнем меню. Это удалит драйвер и решит проблему с клавиатурой.
Если клавиша клавиатуры не работает?
Источник: familypdf.mygamesonline.org
У вас проблемы с клавишей «@»? Или не можете заставить «удалить» работать?
Если у вас возникли проблемы с тем, что определенные клавиши клавиатуры не работают, это может быть связано с вашими языковыми настройками. Если вы убедились, что проблема не в оборудовании, это следует проверить в первую очередь.
В разных регионах используются разные раскладки клавиатуры, поэтому при неправильных языковых настройках вводимые символы будут отличаться. Чтобы проверить это, вам нужно открыть текстовый редактор и ввести нужные ключи. Если они печатают неправильные логотипы, то это действительно связано с настройками. Теперь, чтобы изменить настройки языка, вам необходимо выполнить следующие действия.
Шаг 1: Введите «Windows + I» на своем ноутбуке и выберите «Время и языки».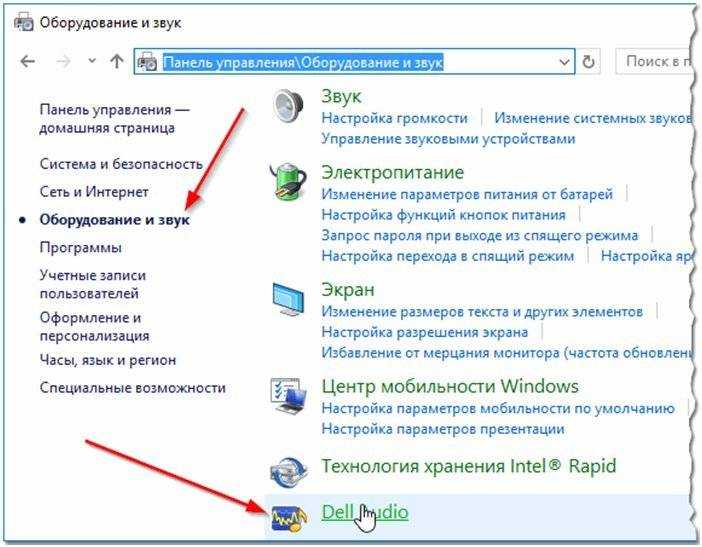
Шаг 2. В разделе «Время и языки» выберите «Регион и языки».
Шаг 3: Теперь нажмите «Добавить язык» и выберите правильный вариант для вашего стиля клавиатуры, например, английский.
Шаг 4: Нажмите «Далее», после этого «Установить», и вам придется дождаться завершения установки.
Шаг 5: Теперь на экране «Регион и язык» в раскрывающемся списке «Языки» выберите новый язык.
Теперь проверьте правильность символов на клавиатуре; точные символы скоро будут напечатаны на экране.
Очистка неисправной клавиатуры ноутбука
На клавиатуре ноутбука все довольно своеобразно по сравнению со стандартной клавиатурой. Чистить клавиатуру совсем непросто, так как для удаления мусора требуются определенные физические действия. По сути, разница в том, что вы не можете трясти и бить заднюю часть ноутбука, не повреждая и не подвергая опасности весь ноутбук.
Переверните ноутбук вверх дном, слегка встряхните и постучите по нему. Иногда мусор застревает под клавишами, что приводит к неисправности клавиатуры.


