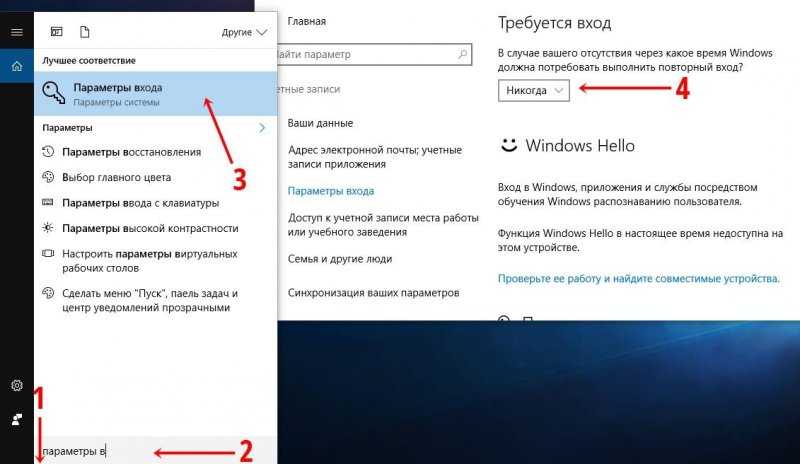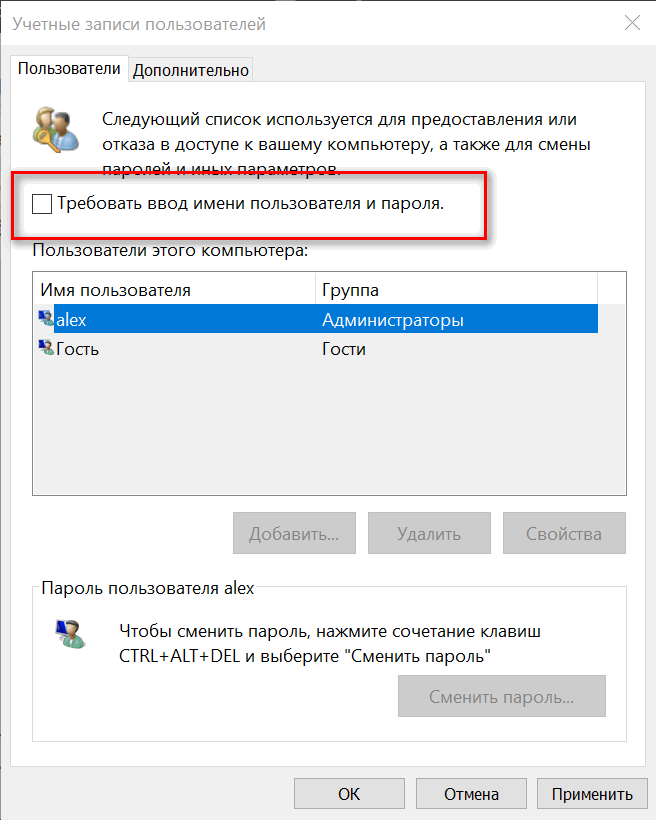Убрать пароль в виндовс 10: Как отключить запрос пароля в Windows 8, 8.1, 10 при загрузке или блокировке компьютера
Содержание
ручной способ, удаление программой, отключение запроса в спящем режиме
Главная » Статьи » Windows
Windows
Автор ITtime Опубликовано Обновлено
Новая версия операционной системы компьютера защищает данные владельца специальным кодом. Пользователю необходимо вводить его каждый раз, чтобы использовать ноутбук. Эта функция неудобна, если юзер всего лишь один. Существует несколько вариантов, как убрать пароль на Виндовс 10.
Ручной способ
Первый способ, как убрать пароль при входе в Windows 10, заключается в использовании настроек учётной записи. Для этого нужно запустить командный интерпретатор, нажав клавиши Win+R. Первая кнопка находится между Ctrl и Shift, на ней нарисована эмблема Виндовс. А также можно воспользоваться другим вариантом: Пуск — Найти программы и компоненты.
Инструкция по снятию запроса:
- Написать команду netplwiz и нажать «Ок».
- Убрать галочку напротив фразы «Требовать ввод имени пользователя и пароля». Если на компьютере есть несколько учётных записей, то в прямоугольной форме необходимо выбрать нужные и снять флажок.
- Нажать кнопку «Применить» и «Ок». После этого закрыть окно.
- Ввести пароли и выбрать пользователя, от чьего имени будет осуществляться вход в систему.
Если используемый компьютер подключён к домену, убрать галочку будет нельзя. Пользователю придётся редактировать запись напрямую из системного реестра. Для того чтобы отключить пароль на Windows 10, нужно сделать резервную копию ветки. Заменить это действие можно созданием отката системы Вин 10.
Удаление запуска кода при загрузке системы:
- Загрузить редактор реестра.
 В адресную строку, запустить которую можно описанным выше способом, вбить regedit.
В адресную строку, запустить которую можно описанным выше способом, вбить regedit. - Найти ветку HKLM и развернуть.
- Перейти по адресу: Software/Microsoft/Windows NT/CurrentVersion.
- Зайти в ветку Winlogon.
- Активировать автоматический вход. Для этого нужно два раза кликнуть на AutoAdminLogon и поставить единичку в столбце «Значение».
- Вписать имя компьютера в качестве значения ключа. Посмотреть название ПК можно в свойствах системы. Если имя отсутствует, то создаётся строковый параметр и называется DefaultUserName. После чего его можно заменить на новый логин.
- Создать новый параметр DefaultPassword. В качестве значения указывается пароль авторизации в учётной записи.
- Закрыть реестр и перезагрузить компьютер. Если действия произведены верно, то процесс осуществится автоматически.
Полностью убрать код можно, если используется локальная учётная запись. Для этого нужно:
- Запустить поисковую строку от имени администратора.
 В поиске на панели задач вписывать «командная строка», нажать на неё правой кнопкой мыши и выбрать нужный вариант.
В поиске на панели задач вписывать «командная строка», нажать на неё правой кнопкой мыши и выбрать нужный вариант. - Написать net user. Необходимо запомнить название используемого компьютера.
- Вписать net user _имя пользователя. В кавычки берётся длинное название юзера (более одного слова).
- Нажать Enter.
Пароль должен удалиться после выполнения команды. Система не будет просить ввод кода при перезагрузке.
Отключение от пароля спящего режима
Отключить пароль на Виндовс 10 в этом случае можно при помощи учётной записи. Для этого нужно нажать «Пуск» и «Параметры». В учётной записи перейти в параметры входа. Необходимо поменять требование на «Никогда».
Такой же результат получается в установках питания. Для этого нужно перейти в опцию «Дополнительные параметры». Во вкладке «Требовать введение пароля при пробуждении» поменять «отменить действие», поставив значение «Нет».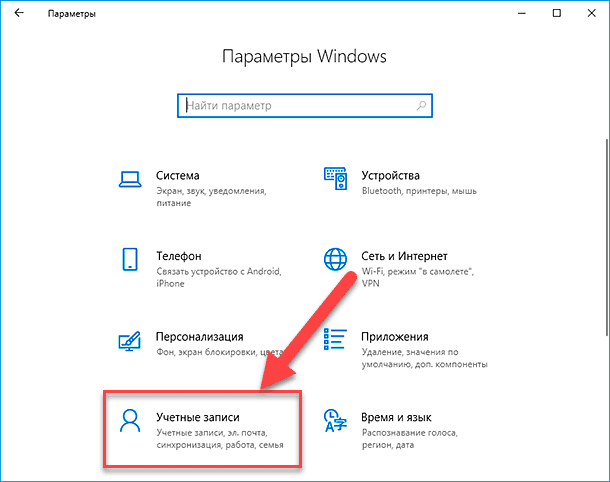 Подтвердить действия.
Подтвердить действия.
Также отмена осуществляется при помощи реестра:
- Вызвать редактор. Вписать в поисковую строку regedit.
- Пройти путь: HКLМ — SОFTWАRE — Pоliciеs — Miсrоsоft — Pоwеr — PоwеrSеttings.
- Нажать на папку 0e796bdb-100d-47d6-a2d5-f7d2daa51f51.
- Напротив двух последних файлов установить значение в ноль.
- Закрыть и перезагрузить.
Если нет раздела Power, то необходимо его создать.
Дополнительные варианты
Для того чтобы снять пароль при входе в Windows 10 можно использовать утилиту Autologon for Windows. Платить за неё не нужно.
Инструкция по использованию:
- Запустить программу и принять условия пользователя.
- Ввести логин и пароль. Если используется домен, то вводится он.
- Нажать Enable.
- Просмотреть информацию о том, что вход в автоматическом режиме работает, данные зашифрованы в реестре.

- Перезагрузить компьютер. Система не должна спрашивать пароля.
Может произойти так, что система начнёт спрашивать пароль, если компьютер не использовался некоторое время. Причиной этому может быть включенный параметр «начинать с экрана входа в систему». Для отключения необходимо:
- Запустить поисковую строку и вписать control desk. cpl ,,@ screensaver.
- Нажать Enter.
- Снять галочку с пункта «Начинать с экрана входа в систему».
- Подтвердить действия.
В версии операционной системы 1703 есть функция «Динамическая блокировка». Найти её можно по следующему пути: Параметры — Учётные записи — Параметры входа. Необходимо снять галочку напротив указанной функции.
Пользователям новой операционной системы доступны варианты для отключения пароля. Они могут это сделать самостоятельно, использовав реестр или настройки учётной записи или с помощью специальной программы.
Как отключить и удалить пароль из Windows 10
Без сомнения, многие из нас не совсем согласны вводить пароль при каждом входе в систему. Вы можете классифицировать причины по-разному: от затрат времени до пустой траты времени или выполнения одной и той же задачи каждый раз. И благодаря эре технологий, в которой мы находимся, мы можем легко избавиться от ввода паролей самыми простыми способами.
Установка пароля проста и необходима для защиты вашей системы, так же легко и отключить его. Однако настоятельно рекомендуется не отключать и не удалять пароли ни с одной из платформ, поскольку они являются уровнями безопасности. Но в некоторых случаях или в некоторых случаях вы не хотите проходить процесс ввода пароля, и Windows поможет вам сделать это безупречно.
Читайте также: Является ли TweakPass лучшим менеджером паролей для хранения паролей?
Вопросы, которые следует учитывать перед удалением паролей в Windows 10
Не то чтобы это повлияет на вашу систему, как только вы отключите или отключите пароль в Windows 10, однако этого не должно быть.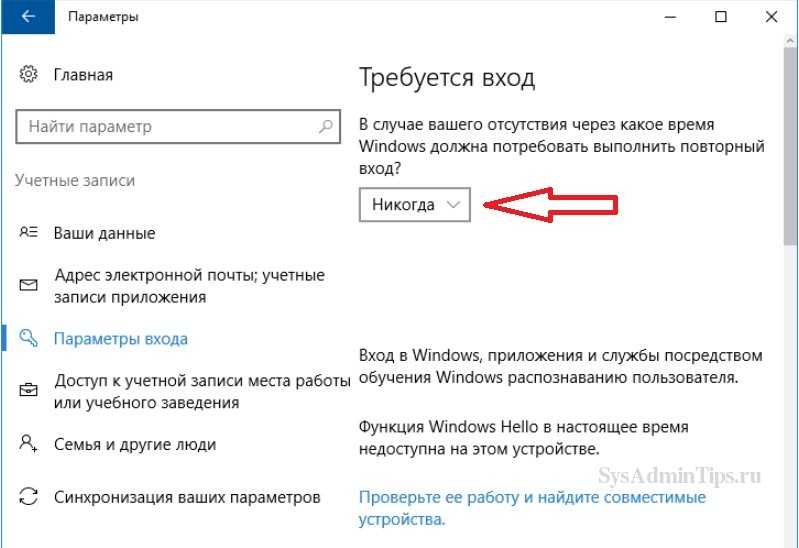 Хотя мы будем говорить о способах отключения паролей Windows 10, это может помешать защите вашего ПК. Вот почему мы указываем на несколько вещей, которые помогут вам понять, почему вы не должны отключать пароли на ПК с Windows 10:
Хотя мы будем говорить о способах отключения паролей Windows 10, это может помешать защите вашего ПК. Вот почему мы указываем на несколько вещей, которые помогут вам понять, почему вы не должны отключать пароли на ПК с Windows 10:
1. Если вы хотите удалить пароль на ПК с Windows 10, вы не сможете сделать это с помощью учетной записи Microsoft. Вот почему вам нужна локальная учетная запись или верните исходную учетную запись на локальную.
2. Отключение пароля Windows может поставить вашу систему под угрозу или открыть для нее угрозу без какой-либо защиты, поэтому тщательно подумайте, прежде чем действовать дальше.
3. Вероятность атаки со стороны вредоносных приложений или программ будет выше, чем когда-либо.
Выше приведены несколько вещей, которые вам необходимо учитывать, поскольку вы не должны удалять или отключать пароль на ПК с Windows. Однако, если вы все еще тверды в своем решении, начните с шага, упомянутого ниже, чтобы отключить пароли на ПК с Windows 10:
Читайте также: 10 лучших менеджеров паролей для Android в 2021 году
Отключить или удалить пароль на ПК с Windows 10 паролей, начнем с
локальной учетной записи пользователя :
1.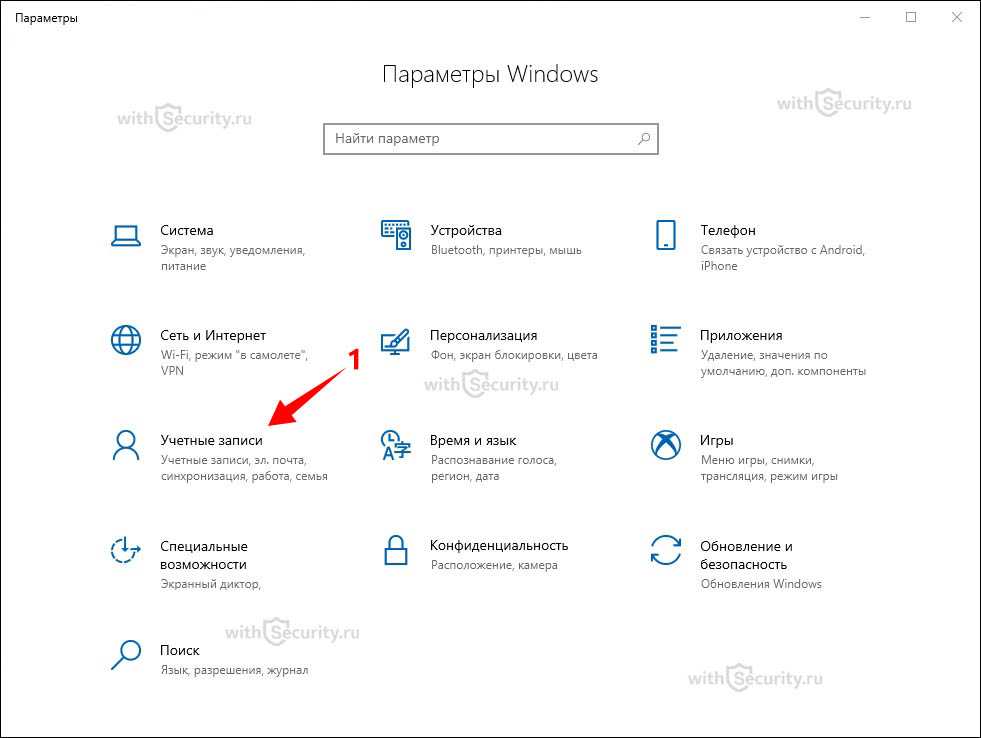 Вам нужно самостоятельно перейти в раздел настроек на ПК с Windows 10.
Вам нужно самостоятельно перейти в раздел настроек на ПК с Windows 10.
2. В разделе Настройки перейдите к Раздел счетов .
3. На странице Accounts посмотрите на крайнюю левую часть экрана и выберите Параметры входа из списка пунктов меню.
4. Теперь в разделе Параметры входа найдите часть Пароль и коснитесь ее, чтобы открыть раздел.
5. Здесь вам нужно нажать Изменить и продолжить ввод текущего системного пароля.
6. Теперь, когда мы думаем об отсутствии пароля для системы, на следующей странице ( Измените свой пароль ), НЕ вводите пароль под Новый и повторно введите пароль .
Обратите внимание, что система не попросит вас ввести какие-либо учетные данные пароля, если вы хотите оставить это поле пустым.
7. Теперь, когда вы сбросили или изменили системный пароль на пустой, нажмите Готово .
Метод 2: Командная строка
Во всем мире есть пользователи, которые хорошо знакомы с командной строкой (MS DOS) вместо . И чтобы быть правдой, должен быть способ удалить пароль из Windows 10 и через MS DOS. Итак, чтобы отключить пароль от ПК с Windows, все, что вам нужно сделать, это ввести следующую команду в MS DOS:
net user «имя пользователя» «»
Здесь вам нужно переименовать «имя пользователя» из фактического имени пользователя системы (в настоящее время). Нажмите ENTER, и на экране появится сообщение об успешном запросе команды. Вот и все!!
Теперь при следующем входе в систему все, что вам нужно сделать, это нажать «Войти», и вам не нужно вводить пароль. Все просто!!
Подведение итогов
Отключение или удаление пароля на ПК с Windows 10 — это не то, с чем стоит идти, однако есть пользователи, которые ненавидят вводить пароль каждый раз. Знайте, что это может быть серьезной проблемой для устройства, поскольку защита паролем является одной из стен безопасности. Однако, хотя это и не рекомендуется, используйте описанные выше способы, которые помогут вам удалить или отключить пароль на ПК с Windows 10 самым простым способом.
Знайте, что это может быть серьезной проблемой для устройства, поскольку защита паролем является одной из стен безопасности. Однако, хотя это и не рекомендуется, используйте описанные выше способы, которые помогут вам удалить или отключить пароль на ПК с Windows 10 самым простым способом.
Следующее чтение:
Как найти пароль Wi-Fi в Windows 10
Лучшие онлайн-инструменты для восстановления пароля Word
Как удалить сохраненные пароли (Chrome/Firefox) на Mac
Быстрая реакция:
О
2 автор
Анкит Агарвал
После 5 лет работы в BPO Анкит Агарвал наконец поддался своей страсти, то есть письму. Он любит писать о предстоящих технологических событиях. Интересуясь технологическими новинками, он никогда не упускал возможности написать об одной из них. Его девиз — сделать технологии проще для всех.
Как отключить кнопку «Показать пароль» на экране входа в Windows 10
В Windows 10 Microsoft вносит множество существенных изменений в операционную систему, в том числе настройки входа в систему. Например, теперь экран входа имеет более глубокую интеграцию с экраном блокировки, и ваш адрес электронной почты больше не виден никому, что было проблемой безопасности для пользователей.
Например, теперь экран входа имеет более глубокую интеграцию с экраном блокировки, и ваш адрес электронной почты больше не виден никому, что было проблемой безопасности для пользователей.
Однако одна вещь, которая не изменилась на экране входа, — это опция, которая показывает в поле в виде простого текста пароль, который вы вводите перед попыткой доступа к своей учетной записи. Эта опция называется «Раскрытие пароля», и хотя она предназначена для снижения вероятности того, что вы не введете пароль неправильно, если у вас есть проблемы с безопасностью, вы можете легко отключить эту опцию.
В этом руководстве по Windows 10 мы расскажем, как еще больше повысить безопасность, отключив кнопку «Показать пароль» на экране входа.
- Как отключить кнопку «Показать пароль» с помощью групповой политики
- Как отключить кнопку «Показать пароль» с помощью реестра
Как отключить кнопку «Показать пароль» с помощью групповой политики
Если вы используете Windows 10 Pro, Enterprise или Education, вы можете использовать локальную групповую политику, чтобы отключить кнопку раскрытия пароля.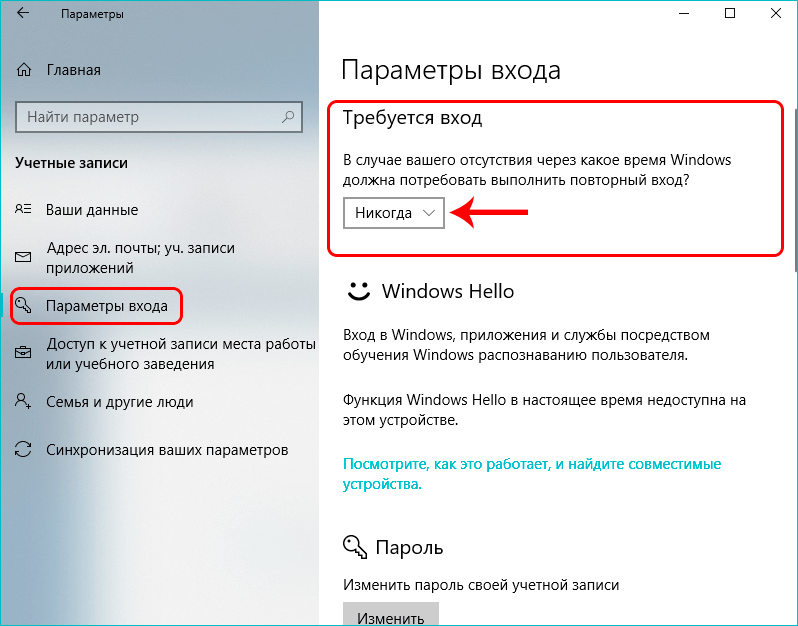
- Используйте сочетание клавиш Windows + R , чтобы открыть команду «Выполнить».
- Введите gpedit.msc и нажмите OK , чтобы открыть редактор локальной групповой политики.
- Перейдите по следующему пути:
Конфигурация компьютера > Административные шаблоны > Компоненты Windows > Интерфейс учетных данных пользователя
- Справа дважды щелкните политику Не отображать кнопку раскрытия пароля .
- Выберите Включено , чтобы отключить эту функцию.
- Нажмите OK , чтобы завершить задачу.
После выполнения этих шагов вы можете заблокировать компьютер ( ключ Windows + L ) или перезагрузить компьютер, и вы больше не должны видеть кнопку раскрытия пароля при попытке войти в свою учетную запись. .
Как отключить кнопку «Показать пароль» с помощью реестра
В случае, если вы используете Windows 10 Home, у вас не будет доступа к редактору локальной групповой политики, но вы все равно можете получить те же результаты, изменив реестр .
Важно: Это дружеское напоминание, чтобы вы знали, что редактирование реестра рискованно и может привести к необратимому повреждению вашей установки, если вы сделаете это неправильно. Прежде чем продолжить, рекомендуется сделать полную резервную копию вашего компьютера.
- Используйте сочетание клавиш Windows + R , чтобы открыть команду «Выполнить», введите regedit и нажмите OK , чтобы открыть реестр.
- Перейдите по следующему пути:
HKEY_LOCAL_MACHINE\Software\Policies\Microsoft\Windows\CredUI - Если ключ CredUI (папка) отсутствует, его необходимо создать. Щелкните правой кнопкой мыши ключ Windows (папка), выберите «Создать» и щелкните « Ключ ».
- Назовите ключ CredUI и нажмите Введите .
- Щелкните правой кнопкой мыши справа, выберите New и щелкните DWORD (32-разрядное) Значение .

- Назовите ключ DisablePasswordReveal и нажмите ОК .
- Дважды щелкните только что созданный ключ и установите его значение от 0 до 1 .
- Перезагрузите компьютер, чтобы завершить задачу.
Теперь при входе в систему вы больше не должны видеть опцию раскрытия пароля.
Экран входа в систему с раскрытием пароля (слева), без раскрытия пароля (справа)
Стоит отметить, что настройка этой политики удалит кнопку раскрытия пароля на экране входа, а также через операционную систему и приложения .
Дополнительные ресурсы по Windows 10
Для получения дополнительных справочных статей, обзоров и ответов по Windows 10 вы можете посетить следующие ресурсы:
- Windows 10 в Windows Central — все, что вам нужно знать
- Справка по Windows 10, советы, и трюки
- Форумы Windows 10 на Windows Central
Получайте лучшее из Windows Central каждый день в свой почтовый ящик!
Свяжитесь со мной, чтобы сообщить о новостях и предложениях от других брендов Future.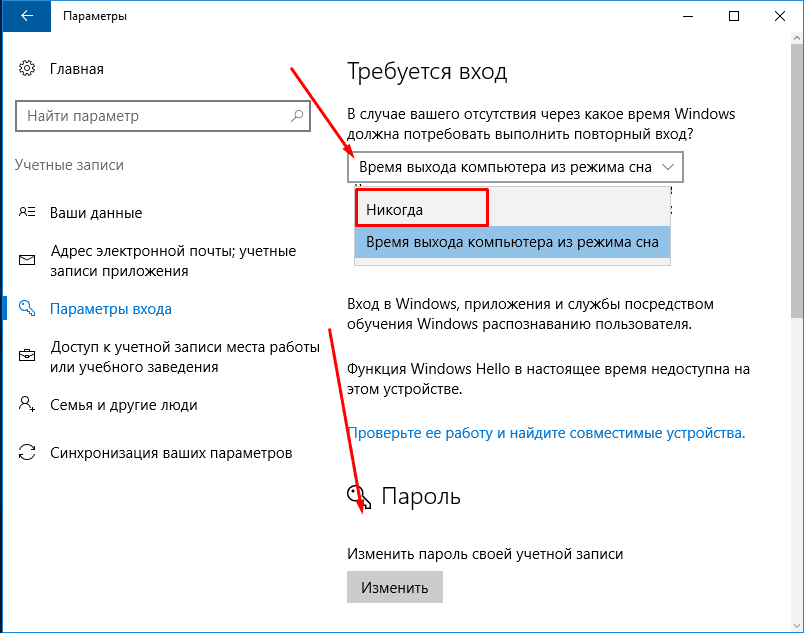

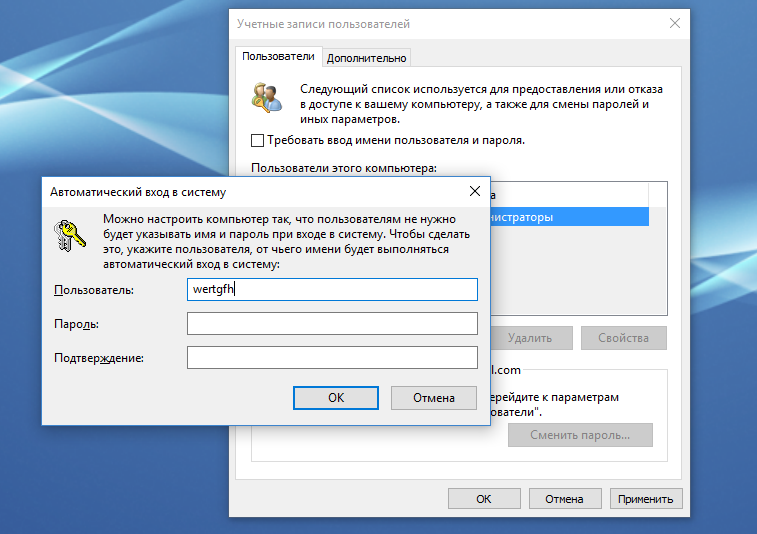 В адресную строку, запустить которую можно описанным выше способом, вбить regedit.
В адресную строку, запустить которую можно описанным выше способом, вбить regedit. В поиске на панели задач вписывать «командная строка», нажать на неё правой кнопкой мыши и выбрать нужный вариант.
В поиске на панели задач вписывать «командная строка», нажать на неё правой кнопкой мыши и выбрать нужный вариант.