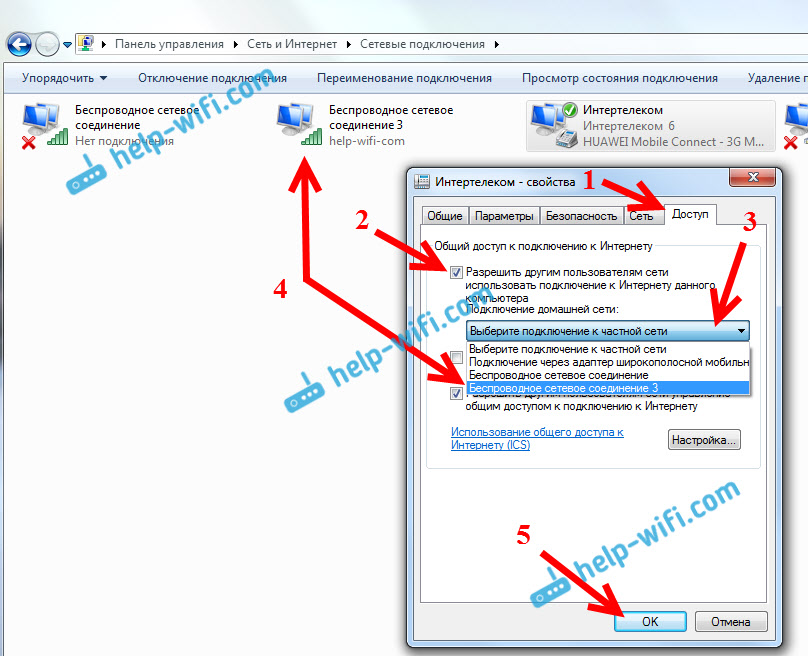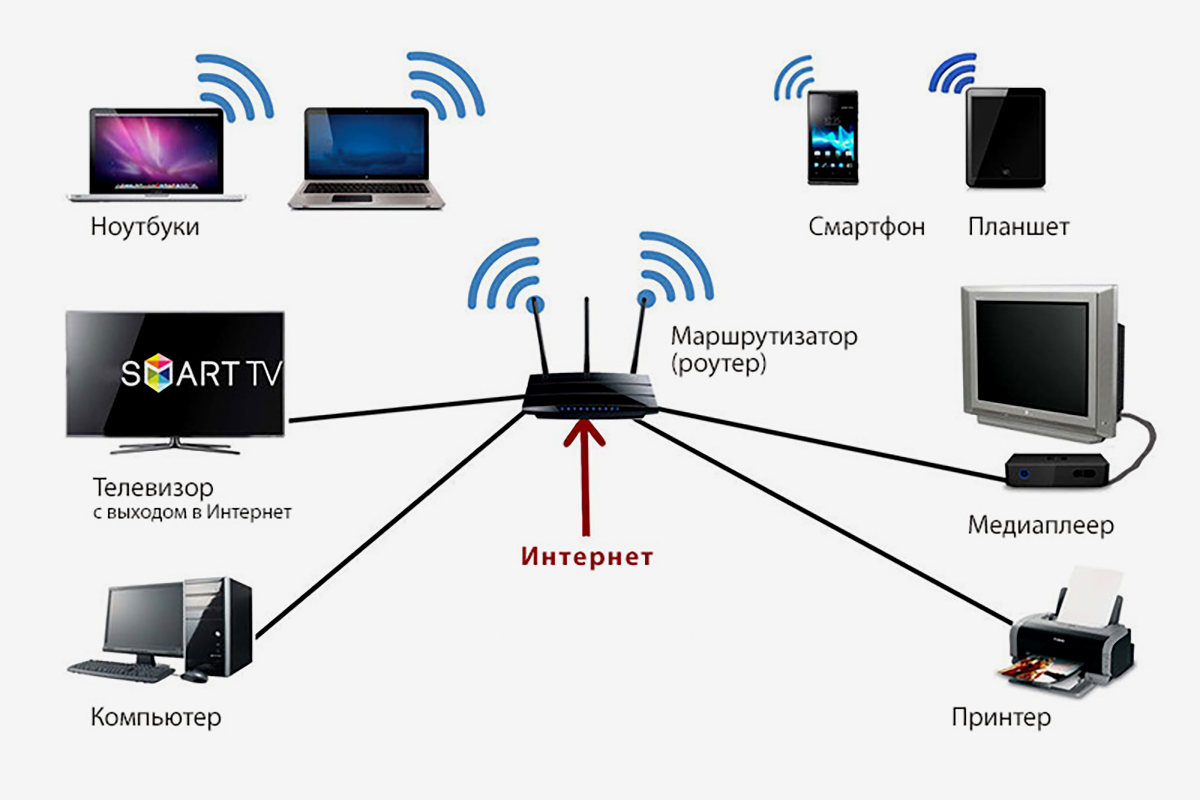Как на пк подключиться к wifi: Как подключить компьютер к Wi-Fi роутеру без проводов
Содержание
Как включить Wi- Fi на ноутбуке
Беспроводной сеть Wi-Fi пользуется большинство из нас, мы привыкли подключаться к Wi-Fi дома, офисе, кафе, у друзей. Все привыкли, что подключение к Wi-Fi сети процесс автоматический и не требующий ни каких действий, максимум ввод пароля для подключения к беспроводной сети и то только один раз, поскольку в дальнейшем операционная система запомнит его и повторный ввод пароля будет не нужен. Но иногда возникают трудности с включением Wi-Fi или подключением к беспроводной сети и многие недоумевают что им делать. Возникают вопросы — Как включить Wi-Fi сеть, Как подключиться к Wi-Fi сети, Почему ноутбук/ планшет/ смартфон не видят сеть, что делать? В этой статье я постараюсь ответить на наиболее популярные вопросы возникающие у пользователей при включении Wi-Fi сети на ноутбуке.
Я опишу все известные мне способы включения Wi-Fi сети на ноутбуке (ведь все, что можно выключить можно и включить?!) Начну со способов более простых и часто встречающихся, далее буду переходит к более сложным способам, которые понадобятся единицам.
Итак, если вы видите на панели задач значок выключенного Wi-Fi (или не видите вовсе значка), то это статья для Вас.
Включение Wi-Fi с помощью ползунка/ кнопки на корпусе ноутбука.
На многих моделях ноутбуков для включения Wi-Fi необходимо воспользоваться ползунком или отдельной кнопкой для включения Wi-Fi. Зачастую этот выключатель располагается на переднем торце ноутбука.
Переключатель выглядит по разному, но несет одну функцию — включение и выключение беспроводной сети.
Для включения Wi-Fi просто передвигаете ползунок в положение Включено.
Как включить Wi-Fi с помощью сочетания клавиш.
Если на вашем ноутбуке нет ползунков или отдельных кнопок включения Wi-Fi присмотритесь внимательно на клавиатуру, на ней вы можете обнаружить значок Wi-Fi на одной из функциональных клавиш (F1- F12).
Она может располагаться на разных кнопках, все зависит от производителя и модели ноутбука.
Для того что бы включить Wi-Fi необходимо нажать эту клавишу или воспользоваться сочетанием клавиш <Fn>+<клавиша Wi-Fi>.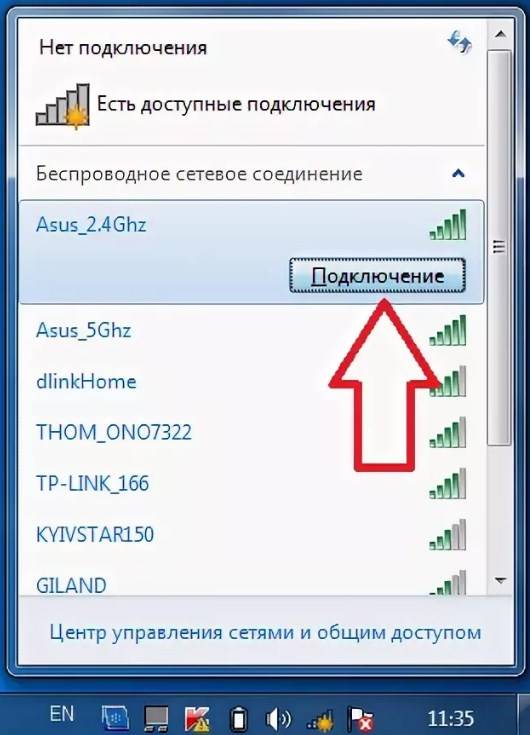
Рассмотрим комбинации клавиш, которые наиболее часто используются в ноутбуках разных производителей:
- Acer. Зажимаем клавиши: <Fn>+<F3>.
- Asus. Комбинация <Fn>+<F2>.
- HP. Здесь нажимаем <Fn>+<F12>.
- Lenovo. Нужные кнопки: <Fn>+<F5>.
- Samsung. Либо <Fn>+<F12>, либо <Fn>+<F9>.
- Dell комбинация клавиш <Fn>+<F12> или <Fn>+<F2>
Как включить Wi-Fi в настройках Windows.
Если указанные процедуры не помогли и вы до сих пор задаетесь вопросом Как включить Wi-Fi на ноутбуке? необходимо проверить включено ли Беспроводное сетевое соединение в настройках Windows. Для этого необходимо попасть в Центр управления сетями и общим доступом. Один из способов- нажать правой кнопкой мыши на значок сети в правом нижнем углу экрана и выбрать «Центр управления сетями и общим доступом».
Далее нажать «Изменение параметров адаптера».
Другой способ воспользоваться горячими клавишами <Win> + <R> ввести команду ncpa.cpl и нажать Enter.
Не важно каким из способов вы пользовались результат будет один — на мониторе появится окно Сетевых подключений. Далее необходимо найти беспроводное подключение нажать на нем правой кнопкой мыши и выбрать «Включить» (если опция Включить не доступна значит Wi-Fi сеть включена).
Включение Wi-Fi через диспетчер устройств Windows.
Если до сих пор ваш Wi-Fi адаптер не включен, необходимо проверить задействован ли он в диспетчере задач. Для этого нажмите кнопку «Пуск», щелкните правой кнопкой мыши «Компьютер» и выберите команду «Управление». В левом меню выберите Диспетчер устройств.
Или нажмите сочетание клавиш <Win> + <R> в строке поиска введите команду mmc devmgmt.msc и нажмите Enter.
Откроется окно Диспетчера задач, далее выберите «Сетевые адаптеры».
Если значок адаптера помечен стрелкой вниз значит он выключен, для того что бы его включить нажмите на нем правой кнопкой мыши и выберите «Задействовать».
Обновление драйверов для Wi-Fi.
Еще одной причиной не работоспособности Wi-Fi может быть — не подходящий драйвер или его отсутсвие. Для того что бы установить нужный драйвер, зайдите на сайт производителя ноутбука, найдите вашу модель (на некоторых сайтах это будет сделать сложно, можете написать в комментарии модель ноутбука, я постараюсь вам помочь) и скачайте драйвер для сетевой карты Wi-Fi для вашей операционной системы. После этого достаточно будет установить драйвера, после перезагрузки ноутбука Wi-Fi должен заработать.
Не важно каким способом вы включили беспроводную сеть, в итоге вы должны увидеть в панели задач значок Wi-Fi. При нажатии на него вы увидите доступные для подключения Wi-Fi сети.
Я очень надеюсь, моя статья помогла Вам! Просьба поделиться ссылкой с друзьями:
Как подключить стационарный компьютер к сети Интернет по Wi-Fi.
 USB Wi-Fi адаптер, встроенная Wi-Fi сетевая карта, Wi-Fi репитер
USB Wi-Fi адаптер, встроенная Wi-Fi сетевая карта, Wi-Fi репитер
Удобство стационарного домашнего компьютера безусловно выше, чем ноутбука или планшета, так как, собственно, для дома он и предназначен. Но случается, что нет возможности соединить свой компьютер с роутером кабелем. Причинами может быть как несоответствие кабеля дизайну помещения, так и временность расположения стационарного ПК (персонального компьютера). Подключить стационарный настольный компьютер к сети Интернет по Wi-Fi не сложно, но потребует, естественно, материальных трат
Для подключения стационарного компьютера к беспроводной сети требуется либо устройство позволяющее такой доступ через разъём WAN (через репитер — ретранслятор Wi-Fi сигнала) или USB компьютера, либо встроенная Wi-Fi сетевая карта, подключаемая в самом системном блоке компьютера, используя порт PCI или PCI-E.
Какие есть способы подключения компьютера по Wi-Fi?
В магазине вам, скорее всего, предложат Wi-Fi адаптеры одного из двух типов:
- USB Wi-Fi адаптер подключается к USB разъёму компьютера
- Встроенная Wi-Fi сетевая карта.
 Wi-Fi сетевая карта, как правило, содержит от одной до нескольких съёмных внешних антенн
Wi-Fi сетевая карта, как правило, содержит от одной до нескольких съёмных внешних антенн
Есть и третье решение, но о нём ниже. Считается, что встроенная сетевая карта наиболее приемлемый вариант, ибо, как правило, и мощнее, и имеет антенны с большим усилением, чем USB Wi-Fi адаптер. Однако, более стабильным вариантом является установка репитера(т.е. ретранслятора) с несколькими 5dB антеннами. Во-первых, репитер расширяет зону покрытия вашего Wi-Fi роутера, а во-вторых может быть установлен на небольшом расстоянии от компьютера, что позволяет подобрать точку наилучшего приёма сигнала роутера.
Параметры беспроводных адаптеров можно обсудить с продавцом магазина, как правило, большинство USB Wi-Fi адаптеров поддерживают режимы 802.11 b/g/n 2.4 ГГц за 5ГГц придётся переплатить, но это в случае если у вас 5ГГц-овый роутер.
Стационарный настольный компьютер и USB Wi-Fi адаптер
Беспроводной USB адаптер включаем в USB порт компьютера и устанавливаем драйвер с прилагающегося диска. Не ведитесь на автоматическое определение драйверов в Windows всё равно устанавливайте драйвер с диска. Также убедитесь, что драйвера с дискам можно установить на вашу операционную систему. Эти данные можно найти в прилагающихся к адаптеру текстовых материалах. После завершения установки драйверов внизу в трее вы увидите значёк Wi-Fi нажмите на него, выберите сеть вашего роутера и введите ключ безопасности. Всё как на ноутбуке, никаких отличий.
Не ведитесь на автоматическое определение драйверов в Windows всё равно устанавливайте драйвер с диска. Также убедитесь, что драйвера с дискам можно установить на вашу операционную систему. Эти данные можно найти в прилагающихся к адаптеру текстовых материалах. После завершения установки драйверов внизу в трее вы увидите значёк Wi-Fi нажмите на него, выберите сеть вашего роутера и введите ключ безопасности. Всё как на ноутбуке, никаких отличий.
| USB Wi-Fi адаптеры популярных производителей |
Стационарный настольный компьютер и Wi-Fi сетевая карта
Для установки беспроводной сетевой карты придётся вскрыть корпус компьютера и включить сетевую карту в соответствующий порт. Также ведитесь на автоматическое определение драйверов в Windows всё равно устанавливайте драйвер с диска. После завершения установки драйверов внизу в трее вы увидите значёк Wi-Fi. Можете подключиться к вашей Wi-Fi сети.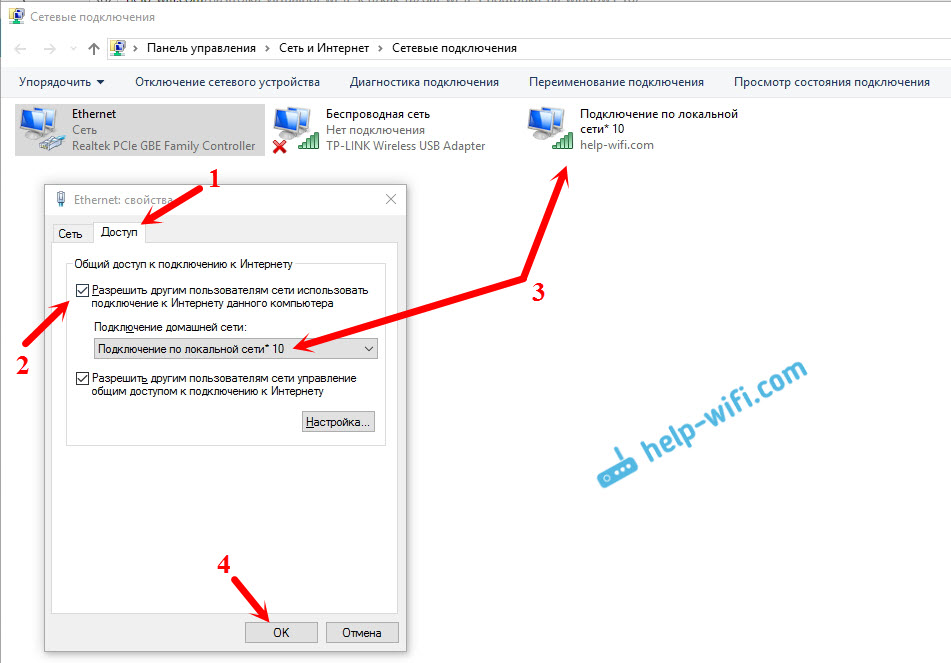
| Встраиваемый Wi-Fi адаптер (Wi-Fi сетевая карта) |
Стационарный настольный компьютер и Wi-Fi репитер
Третьим вариантом является использование репитера.
| Wi-Fi репитер фирмы TP-LINK |
Репитер можно использовать, соединив LAN порт репитера с WAN (Интернет порт) стационарного компьютера.
| Схема соединения настольного ПК с репитером |
При данном соединении перехватываемая сеть роутера ретранслируется не только в беспроводную сеть, расширяя зону покрытия Wi-Fi, но и на LAN порты самого репитера. Таким образом Wi-Fi роутер, Wi-Fi репитер и стационарный компьютер объединяются в единую сеть, обеспечивающую связь с интернетом. Внешне репитер может не отличаться от роутера, и даже некоторые роутеры могут работать в режиме репитера. В данном случае требуется только настройка самого репитера, что очень просто используя функцию WPS. Достаточно всего лишь зажать кнопки WPS на Wi-Fi роутере и репитере и они установят связь между с собой автоматически (Функция QSS. Стандарт WPS. Как использовать их во благо). Установка драйверов на компьютер не требуется, для компьютера это подключение является проводным, а значит подходят драйвера и настройки Windows по умолчанию.
В данном случае требуется только настройка самого репитера, что очень просто используя функцию WPS. Достаточно всего лишь зажать кнопки WPS на Wi-Fi роутере и репитере и они установят связь между с собой автоматически (Функция QSS. Стандарт WPS. Как использовать их во благо). Установка драйверов на компьютер не требуется, для компьютера это подключение является проводным, а значит подходят драйвера и настройки Windows по умолчанию.
Приятного вам подключения. Если будут просьбы в коментариях, размещу схемы подключения, и больше картинок.
Следующее
Предыдущее
Главная страница
Подписаться на:
Комментарии к сообщению (Atom)
Как исправить «Подключение к Wi-Fi, но нет подключения к Интернету» в Windows 11
Хотя операционная система Windows 11 была разработана для обеспечения безупречного взаимодействия с пользователем, у вас все равно могут возникнуть проблемы с подключением к Wi-Fi. ПК или ноутбук могут идентифицировать вашу сеть Wi-Fi и подключаться к ней, но не смогут загружать веб-сайты и использовать веб-приложения. Хорошей новостью является то, что вы можете восстановить доступ, изменив несколько настроек на своем ПК или ноутбуке.
Хорошей новостью является то, что вы можете восстановить доступ, изменив несколько настроек на своем ПК или ноутбуке.
Продолжайте читать, чтобы узнать, как обеспечить постоянный доступ вашего компьютера с Windows 11 к Интернету.
Проблема обычно связана с вашим интернет-оборудованием, и в этом случае вам нужно будет только перезагрузить маршрутизатор или модем. Кроме того, настройки беспроводной сети на ПК не предоставляют ему доступ в Интернет. Изменение настроек устранит все препятствия и позволит вам без труда просматривать веб-страницы.
Перезагрузите ПК и перезапустите маршрутизатор или модем
Если система не может установить стабильное соединение, лучше всего перезагрузить ПК. Действие устраняет временные сбои, поэтому может восстановить соединение. Но иногда проблема кроется в роутере или модеме. Если перезагрузка ПК не решает проблему, перезапуск маршрутизатора или модема должен позволить ПК успешно подключиться к сети. Для этого найдите Перезапустите кнопку на задней панели маршрутизатора или модема и нажмите ее. Индикаторы на устройстве будут мигать, сигнализируя о том, что вы перезапустили его.
Индикаторы на устройстве будут мигать, сигнализируя о том, что вы перезапустили его.
Настройка параметров сети
Если ПК использует неверный IP-адрес, это не позволит вам получить доступ к Интернету. Чтобы изменить свой IP-адрес:
- Перейдите к меню «Пуск» и щелкните правой кнопкой мыши.
- Нажмите Настройки и выберите Сеть и Интернет .
- Нажмите на опцию Wi-Fi и выберите имя вашей сети Wi-Fi.
- Переключите Network Settings на Private и перейдите к IP Settings .
- Нажмите Private и выберите Manual .
- Включите IPv4 и откройте окно командной строки.
- Вставьте
ipconfig /allв окно и перейдите на DHCP-сервер .
- В окне командной строки отобразится ваш IP-адрес. Скопируйте этот номер.
- Вернитесь к настройкам Wi-Fi на ПК, прокрутите вниз и нажмите Настройки IP .
- Нажмите Изменить и вставьте IP-адрес в соответствующее поле.
- Удалите последнюю цифру IP-адреса и вставьте любую цифру от 5 до 30.
- Найдите Маска подсети и вставьте следующее:
255.255.255.0. - Щелкните поле шлюза и вставьте IP-адрес, скопированный из окна командной строки.
- Паста
8.8.8.8. в поле Предпочтительный DNS . - Паста
8.8.8.4. в поле Альтернативный DNS . - Выбрать Сохранить .
Измененный IP-адрес должен позволить ПК распознавать интернет-соединение.
Запустить средство устранения неполадок
Windows предлагает несколько встроенных функций, которые обнаруживают и устраняют проблемы в системе. Одним из таких инструментов является средство устранения неполадок в сети, программа, предназначенная для обеспечения безопасного подключения к Интернету. Чтобы использовать программу:
- Наведите курсор на меню Пуск и щелкните правой кнопкой мыши.
- Нажмите Настройки и найдите Система в левой панели навигации.
- Нажмите Система и выберите опцию Устранение неполадок .
- Выберите Другое Средство устранения неполадок .
- Найдите Сетевой адаптер и выберите Выполнить .
- Следуйте инструкциям на экране, чтобы завершить процесс.
- Нажать Закрыть .

- Перезагрузите компьютер, чтобы изменения вступили в силу.
Когда вы снова включите компьютер, он без проблем подключится к сети.
Переустановите адаптер
Если ПК подключен к Интернету, но не может получить доступ к Интернету, вы можете переустановить сетевой адаптер. Для этого:
- Перейдите в меню Пуск и щелкните правой кнопкой мыши.
- Выберите Диспетчер устройств .
- Нажмите на раздел Network Adapters , чтобы увеличить его.
- Наведите курсор на имя сетевого адаптера и щелкните правой кнопкой мыши.
- Нажмите кнопку Удалить устройство .
- Нажмите Удалить , чтобы подтвердить свое решение.
- ПК удалит драйвер.
- Когда процесс завершится, перезагрузите ПК.
- Windows автоматически переустановит адаптер.

Сброс адаптера
Вы также можете решить проблемы с доступом в Интернет, изменив настройки сетевого адаптера. Вот как сбросить настройки адаптера:
- Откройте меню «Пуск».
- Введите
cmdв поле поиска. - Когда в результатах поиска появится CMD , щелкните его правой кнопкой мыши, чтобы запустить командную строку.
- Выберите Запуск от имени администратора .
- В окне командной строки вставьте следующие команды:
netsh winsock reset
ipconfig /release
netsh int ip reset
ipconfig /flushdns
ipconfig /renew. - Нажмите Введите .
- Теперь система перезагрузит сетевой адаптер.
- Перезагрузите компьютер.
Отключить другие инструменты
Некоторые сетевые инструменты могут препятствовать правильной работе операционной системы и доступу в Интернет.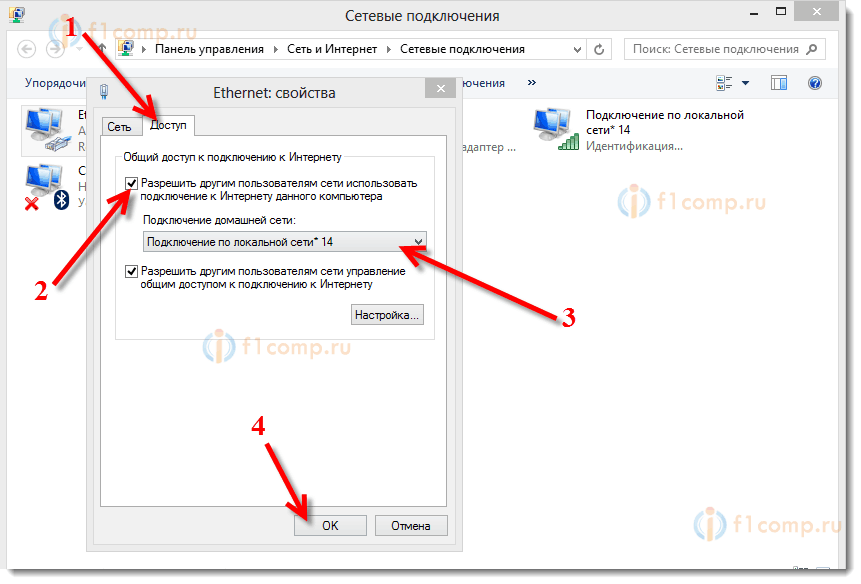 Отключение этих инструментов предотвратит нарушение интернет-соединения. Наиболее распространенными инструментами, которые вызывают проблемы с доступом в Интернет, являются режим полета, брандмауэр устройства и «лимитное соединение».
Отключение этих инструментов предотвратит нарушение интернет-соединения. Наиболее распространенными инструментами, которые вызывают проблемы с доступом в Интернет, являются режим полета, брандмауэр устройства и «лимитное соединение».
Вот как отключить режим полета в Windows 11:
- Нажмите кнопку Пуск .
- Нажмите Настройки .
- Выберите опцию Сеть и Интернет .
- Убедитесь, что Режим полета выключен. Если нет, отмените выбор.
После отключения опция «Режим полета» будет неактивна.
Отключение брандмауэра Windows также ограничивает вмешательство в веб-доступ. Для этого в Windows 11:
- Выберите значок Windows на панели задач.
- Открыть Настройки .
- Коснитесь Конфиденциальность и безопасность .
- Выберите Безопасность Windows .

- Нажмите Брандмауэр и защита сети .
- Щелкните Общедоступная сеть .
- Коснитесь ползунка Брандмауэр защитника Microsoft , чтобы отключить его.
Попробуйте просмотреть веб-страницы, чтобы проверить, не заблокировал ли брандмауэр Windows ваш доступ в Интернет.
Обратите внимание, что это способ временно отключить брандмауэр. Если вы обнаружите, что этот инструмент заблокировал ваше интернет-соединение, у вас есть возможность отключить его навсегда. Вот как это сделать:
- Коснитесь значка Windows .
- Нажмите Настройки .
- Коснитесь Конфиденциальность и безопасность .
- Выберите Безопасность Windows и выберите Открыть Безопасность Windows .
- Нажмите Брандмауэр и защита сети .
- Нажмите Общедоступная сеть .

- Перейдите на вкладку Брандмауэр Microsoft Defender и нажмите переключатель, чтобы отключить его навсегда.
«Ограниченные подключения» в Windows 11 ограничивают использование данных, что полезно во время путешествий. Однако, когда вы помечаете соединение как «лимитное», ваша операционная система приостанавливает определенные фоновые операции, что иногда не позволяет вам получить доступ к Интернету. Чтобы отключить «лимитное соединение»:
- Коснитесь значка Windows и выберите Настройки .
- Выберите Сеть и Интернет .
- Нажмите Wi-Fi и нажмите Управление известными сетями .
- Коснитесь имени вашей сети и нажмите Свойства .
- Убедитесь, что ползунок Установить как лимитное подключение отключен. Если нет, коснитесь, чтобы отключить его.
При сбросе этих сетевых настроек у ПК не будет проблем с загрузкой веб-страниц.
Изменение настроек маршрутизатора
Настройка маршрутизатора также может помешать вашему доступу в Интернет. К счастью, вы можете отключить «Фильтрацию MAC-адресов» и продолжить работу в Интернете. Для этого:
- Откройте Настройки маршрутизатора .
- Выберите Брандмауэр .
- Нажмите Расширенные настройки .
- Перейдите на вкладку Фильтрация MAC-адресов и посмотрите, отключена ли она. Если нет, коснитесь, чтобы отключить его.
Ваша сеть теперь будет иметь меньше трафика и быстро реагировать на ваши запросы на посещение любого веб-сайта.
Обновление операционной системы
Сбой в операционной системе также может прервать ваше соединение. Обновления обычно содержат исправления распространенных системных проблем и устраняют проблемы с беспроводной сетью.
Чтобы установить обновление до Windows 11:
- Коснитесь Пуск .

- Выберите Настройки .
- Выберите Центр обновления Windows .
- Нажмите Проверить наличие обновлений .
При наличии доступных обновлений их можно установить немедленно или позже.
Обратитесь к специалисту
Если у вас по-прежнему возникают проблемы с беспроводным подключением, обратитесь к своему интернет-провайдеру. Иногда изменения в их системе негативно сказываются на нескольких клиентах, нарушая их связь. Как только вы сообщите им о проблеме, им не потребуется много времени, чтобы снова запустить ваш интернет.
Оставайтесь на связи без перерывов
Бесперебойный доступ в Интернет стал незаменимым, позволяя нам общаться с друзьями, семьей и коллегами и улучшать качество нашей жизни. Хотя Windows 11 — мощная операционная система, у нее могут возникнуть проблемы с доступом в Интернет, даже если ваше устройство подключено к сети Wi-Fi.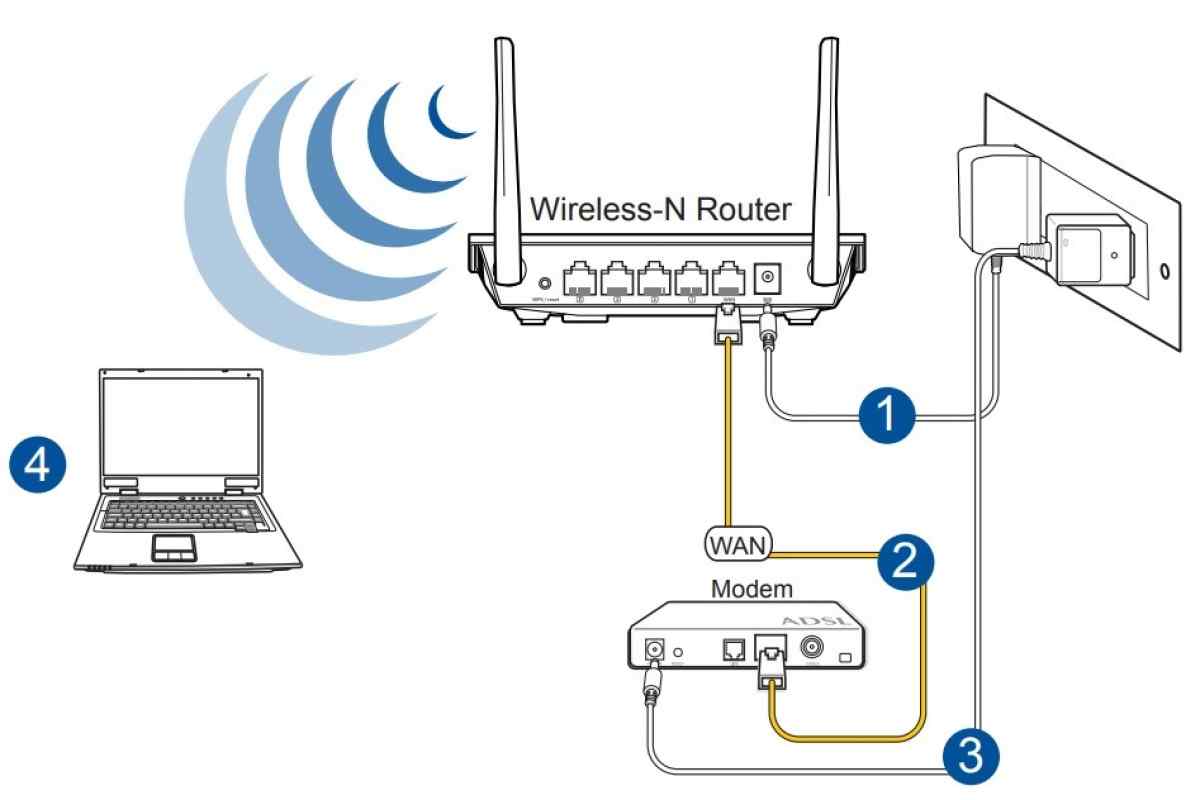 Однако вы можете быстро решить проблему, перезапустив маршрутизатор или модем или изменив некоторые параметры беспроводной сети ПК.
Однако вы можете быстро решить проблему, перезапустив маршрутизатор или модем или изменив некоторые параметры беспроводной сети ПК.
Были ли у вас проблемы с доступом в Интернет в Windows 11? Какой из вышеперечисленных способов вы использовали для восстановления соединения? Дайте нам знать в комментариях ниже.
Как ускорить подключение к Wi-Fi на ПК с Windows: пошаговое руководство
Автор: Tech Desk Mumbai | Обновлено: 12 мая 2021 г., 09:06 IST
Подписывайтесь на нас
Вот несколько простых советов, которые могут улучшить ваше соединение Wi-Fi. (Файл)
С началом второй волны COVID 19пандемии, многие люди заблокированы в различных регионах Индии. А работа из дома останется нормой, поэтому пользователям нужно будет подготовиться. Один из хороших способов убедиться, что вы не столкнетесь с проблемами подключения в рабочее время из дома, — убедиться, что ваше соединение работает на максимальной скорости. Вот 4 способа увеличить скорость соединения Wi-Fi в Windows 10.
Вот 4 способа увеличить скорость соединения Wi-Fi в Windows 10.
Отключить фоновые приложения
Хороший способ убедиться, что ваша пропускная способность не тратится впустую на инструменты, которые вы не собираетесь использовать, — отключить Приложения Windows 10, которые вы не будете использовать регулярно. Для этого перейдите в «Настройки»> «Конфиденциальность» и в разделе слева прокрутите до «Фоновых приложений» и отключите службу для приложений, которые вы не планируете использовать часто.
Деактивировать обновление Windows
Windows 10 имеет возможность автоматически загружать и устанавливать обновления в фоновом режиме. Хотя эта функция может быть полезна для некоторых, она также означает, что Windows постоянно отслеживает свои серверы в поисках новых обновлений. Эти обновления начнут загружаться даже во время работы, что повлияет на скорость загрузки.
Чтобы отключить автоматическое обновление Windows, пользователи могут перейти в «Настройки»/«Обновление и безопасность» и выбрать «Дополнительные параметры».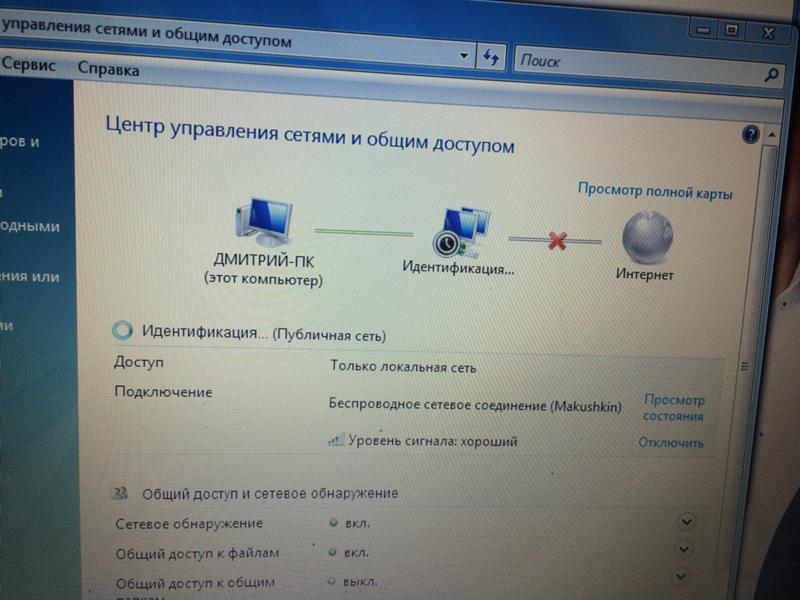 Здесь вы можете «приостановить» обновления до определенной даты. Кроме того, вернитесь на страницу Центра обновления Windows и на панели слева выберите Оптимизация доставки.
Здесь вы можете «приостановить» обновления до определенной даты. Кроме того, вернитесь на страницу Центра обновления Windows и на панели слева выберите Оптимизация доставки.
Выключите основной переключатель, и вы также предотвратите локальную загрузку обновлений в вашей локальной сети, сэкономив более ценную полосу пропускания.
Очистка вашего DNS
Очистка вашего DNS очень похожа на очистку кэш-памяти, за исключением того, что это касается вашего DNS-сервера. Чтобы очистить свой DNS, просто сначала откройте командную строку, щелкнув правой кнопкой мыши кнопку «Пуск» и выбрав «Командная строка». На экране командной строки введите «ipconfig/flushDNS» и нажмите Enter. Это должно очистить ваш DNS.
Изменить канал Wi-Fi
Ваш маршрутизатор Wi-Fi может быть быстрым, как и ваше широкополосное соединение. Однако, если вы живете в людных местах, таких как квартиры, скорее всего, вы и чей-то другой маршрутизатор Wi-Fi отправляете и получаете данные на одной и той же частоте, что в конечном итоге влияет на пиковые скорости.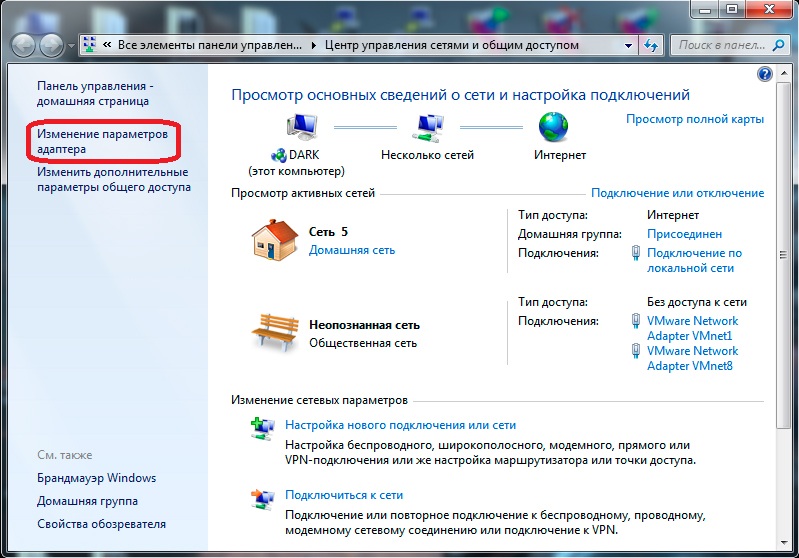 В таком случае рекомендуется изменить канал Wi-Fi.
В таком случае рекомендуется изменить канал Wi-Fi.
Реклама
Для этого вам сначала нужно будет использовать такой инструмент, как Wifi Analyzer, чтобы определить, какие соединения используют какие каналы Wi-Fi рядом с вами. Вы даже можете использовать приложения Wifi Analyzer на своем телефоне в той же области и при том же подключении.
Читайте также
После того, как вы определили, какой канал будет наиболее подходящим для вас, откройте настройки конфигурации маршрутизатора Wi-Fi и перейдите к месту, где вы можете изменить свой канал. Измените его на нужную частоту Wi-Fi. Обратите внимание, что настройки Wi-Fi будут разными для маршрутизаторов каждой марки, и вам сначала нужно выяснить, как открыть и перемещаться по страницам конфигурации и настроек вашего Wi-Fi.
© IE Online Media Services Pvt Ltd
Впервые опубликовано: 05.11.2021 в 19:30 IST
- Теги:
- WI-FI
- Windows 10
Специальное предложение UPSC 👉
Готовитесь к UPSC и другим конкурсным экзаменам? Мы делаем вашу жизнь проще с Express UPSC Key.

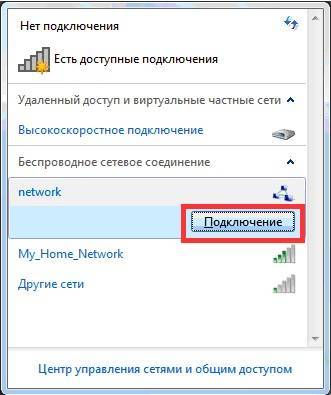 Wi-Fi сетевая карта, как правило, содержит от одной до нескольких съёмных внешних антенн
Wi-Fi сетевая карта, как правило, содержит от одной до нескольких съёмных внешних антенн