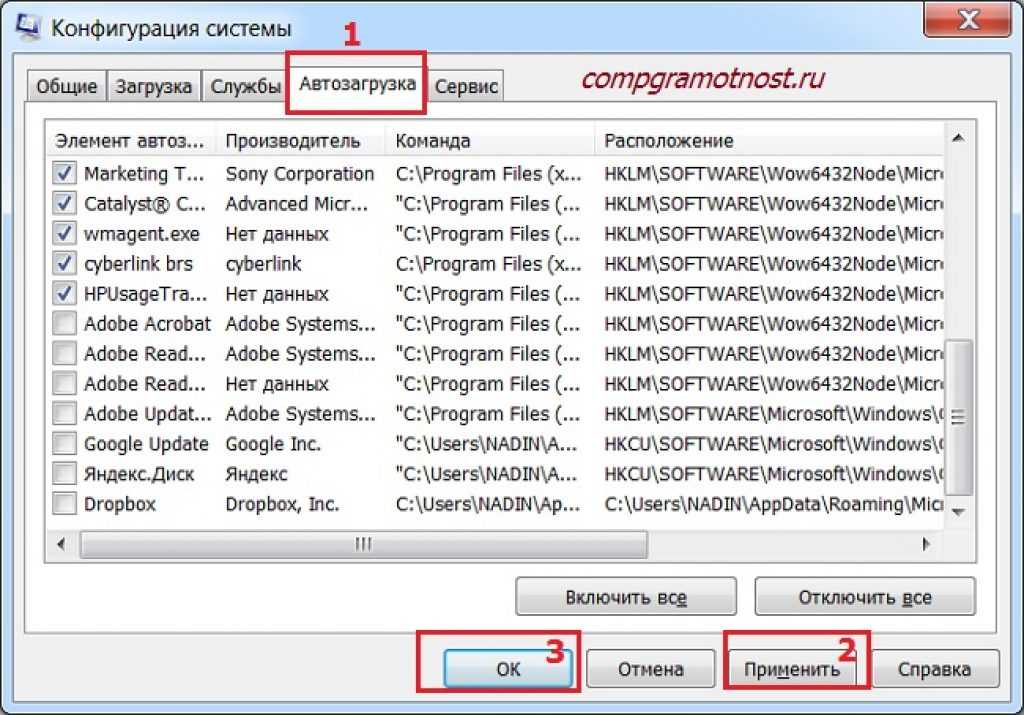Удаление программ из автозагрузки в windows 7: Как убрать лишние программы из автозагрузки Windows 7?
Содержание
Как удалить программу из автозагрузки в Windows 7
Как удалить программу из автозагрузки в Windows 7
Содержание
- 1 Как удалить программу из автозагрузки в Windows 7
- 2 Как убрать программу из автозагрузки в Windows 7
- 3 Используем настройки, чтобы убрать программу из автозагрузки в Windows 7
- 4 Как убрать программу из автозагрузки в Windows 7 при помощи MSCONFIG
- 5 Используем Autoruns чтобы убрать программы из автозагрузки в Windows 7
- 6 Как убрать программу из автозагрузки в Windows 7
- 7 Как удалить из автозагрузки лишние программы
- 8 Удаление программ из автозагрузки в Windows 7
- 9 Удаление программ из автозагрузки в Windows XP
- 10 Отключение программ в автозагрузке Windows 10
- 11 Редактируем автозагрузку в Windows 7
- 12 Содержание
- 13 Как настроить?
- 14 Отключаем ненужные службы
- 15 Отключаем автозагрузку через реестр Windows
- 16 Заключение
- 17 Как найти, открыть и настроить автозагрузку в Windows 7
- 18 Как открыть и настроить автозагрузку в Windows 7
- 19 Где находится папка «Автозагрузка»?
- 20 Настройка автозагрузки с помощью альтернативного ПО
Как удалить лишние или ненужные программы из автозагрузки? Существует 3 способа это сделать, 2 простых, и один чуть более сложный.
Удалить программу через меню Пуск:
Самым простым средством добавить, а следовательно и удалить, программу из Автозагрузки можно просто в папке Автозагрузка.
Нужно открыть Пуск — Все программы — Автозагрузка. Здесь список программ, загружаемых вместе с вашей операционной системой.
Здесь можно просто перетащить ярлык нужной игры или программы сюда. Удаляя этот ярлык, программа удаляется из списка Автозагрузки.
Удалить программу через Msconfig:
Описанный выше метод часто не действует, так как вирусы и шпионы нашего ПК способны спрятаться гораздо надежнее. Меню Автозагрузка используется только безвредными программами, которые не скрывают своего присутствия. Более мощную утилиту для поиска и удаления программы из Автозагрузки можно запустить следующим образом:
Пуск — Выполнить — msconfig.
Перейти во вкладку Автозагрузка, там появиться полный список всех программ и утилит, запускаемых вместе с Windows. (Начинающим пользователям ПК здесь нужно быть предельно аккуратными, так как отключение системной программы или компонента может повлечь поломку операционной системы).
Затем следует внимательно просмотреть список, на предмет названий, схожих с установленными недавно программами.
Для удаления из Автозагрузки, надо снять галочки напротив подозрительных и ненужных программ и нажмите «Применить» и «ОК».
Для применения настроек потребуется перезагрузка ПК. Если что-то пошло не так и ОС не загружается, либо перезагружается во время загрузки — необходимо войти в Безопасный режим (F8) и вернуть убранные галочки обратно.
Удалить программу через Msconfig:
Для входа во встроенный редактор реестра заходим в Пуск — Выполнить — regedit.
В открывшемся окне будут все ключи реестра, рассортированные по папкам. Нам нужно добраться до информации об Автозагрузке, поэтому необходимо открыть: HKEY_LOCAL_MACHINE — SOFTWARE — Microsoft — Windows — CurrentVersion — Run
В правой части окна появиться список программ Автозагрузки. Этот метод удаления гораздо удобней, так как нажав два раза на нужный элемент, появится ссылка на исполнительный файл.
После ознакомления со списком, можно удалить ненужные программы, нажимая клавишу Del. Настоятельно рекомендуется сделать резервную копию этого раздела, на случай удаления чего-то нужного. Для этого необходимо выбрать раздел Run и нажать Файл — Экспорт.
wintech.net.ru
Как убрать программу из автозагрузки в Windows 7
Автозагрузка в Windows 7 – это автоматическая загрузка программ после запуска операционной системы. Как правило, с помощью автозагрузки запускаются те программы, которые должны работать постоянно, пока включен компьютер. Но, многие разработчики программ злоупотребляют возможностью автозагрузки своих программ. В результате в автозагрузке появляются программы, которые там не должны быть. Со временем количество программ, которые загружаются автоматически, растет и компьютер начинает работать значительно медленней, расходуя большую часть производительности на бесполезную работу. Из этого материала вы узнаете, как убрать программу из автозагрузки в Windows 7 и решить эту проблему.
Используем настройки, чтобы убрать программу из автозагрузки в Windows 7
Убрать программы из автозагрузки в Windows 7 можно несколькими способами. Самый простой способ это открыть настройки программы и отключить функцию автозагрузки. В большинстве случаев этого будет достаточно, для того чтобы программа больше не загружалась со стартом операционной системы.
Например, для того чтобы убрать программу uTorrent из автозагрузки вам необходимо открыть меню «Настройки – Настройки программы».
А, после того, как откроется окно с настройками программы перейти на вкладку «Общие» и снять отметку напротив функции «Запускать uTorrent вместе с Windows».
Все, после этого останется сохранить настройки нажав на кнопку «OK». Этих простых действий будет достаточно, для того чтобы удалить данную программу из автозагрузки в Windows 7 или любой другой версии Windows. После следующей перезагрузки компьютера программа uTorrent больше не будет загружаться автоматически.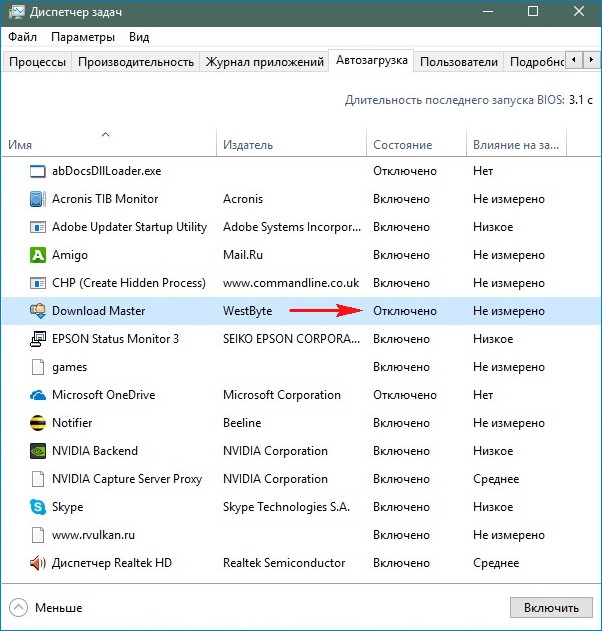
Как убрать программу из автозагрузки в Windows 7 при помощи MSCONFIG
В операционной системе Windows есть отличныя утилита под названием «Конфигурация системы». Она позволяет управлять автозагрузкой, службами, а также другими параметрами операционной системы. Для того чтобы открыть данную утилиту нужно выполнить команду «MSCONFIG». Это можно сделать через меню «Выполнить» или через поисковую строку в меню Пуск или на стартовом экране с плитками, если вы используете Windows 8.
Итак, нажмите комбинацию клавиш Windows + R. После этого перед вами должно появиться меню «Выполнить». В этом меню нужно ввести команду «MSCONFIG» и нажать на клавишу ввода.
После этого перед вами откроется утилита «Конфигурация системы». Здесь нужно сразу перейти на вкладку «Автозагрузка».
На данной вкладке вы можете убрать из автозагрузки любую программу. Для этого достаточно снять отметку напротив соответствующей программы. После того как вы сняли отметку не забудьте сохранить настройки нажатием на кнопку «Ok».
Также с помощью утилиты «Конфигурация системы» вы можете отключить не нужные службы. Ведь службы также могут использоваться для автозагрузки программ. Перейдите на вкладку «Службы» и установите отметку напротив функции «Не отображать службы Майкрософт».
После этого вы сможете изучить список программ, которые загружаются как службы и при необходимости отключить некоторые из них. Это делается точно также как и на вкладке «Автозагрузка»: снимаете отметку и сохраняете настройки.
Используем Autoruns чтобы убрать программы из автозагрузки в Windows 7
Также для того чтобы убрать не нужные программы из автозагрузки в Windows 7 вы можете воспользоваться сторонними программами, разработанными специально для решения подобных задач. Одной из наиболее продвинутых программ такого рода является программа Autoruns.
Использовать программу Autoruns довольно просто. Все что вам нужно сделать, это снять отметку напротив программы, которую вы хотели бы убрать из автозагрузки.
Большинство программ, которые находятся в автозагрузке, доступны на вкладке «Logon». А службы можно отключить на вкладке «Services». После снятия отметки, настройки применяются сразу. Так что сохранять, что то не обязательно.
comp-security.net
Как убрать программу из автозагрузки в Windows 7
Мы постоянно устанавливаем какие-то программы на свой компьютер и во время установки нас иногда спрашивают: «Добавить в автозагрузку?». Что это значит? А означает это то, что после включения компьютера и загрузки операционной системы программа, добавленная в автозагрузку запустится автоматически, в независимости от того кликали вы там два раза по ярлыку или нет. Так что не спешите добавлять туда все программы, во первых это замедляет работу системы, а во вторых вы сами запутаетесь, если у вас будет куча запущенных программ сразу же после начала работы системы. Добавлять в автозагрузку нужно только самое необходимое.
Находится панель автозагрузки в правом нижнем углу экрана возле часов (для тех, кто не знает):
Иногда программы самостоятельно добавляются в автозагрузку без нашего на то согласия и это временами это очень раздражает. Поэтому в данной небольшой статье я расскажу, как убрать программу из автозагрузки в Windows 7.
Поэтому в данной небольшой статье я расскажу, как убрать программу из автозагрузки в Windows 7.
Делается это достаточно просто. Нажимаем на клавиатуре сочетание клавиш Win+R . У нас открывается окошко «Выполнить» , нам необходимо в нем ввести команду msconfig и нажать «ОК» .
Открывается окошко «Конфигурация системы» , в котором необходимо перейти во вкладку «Автозагрузка» . В ней у нас показываются все элементы, находящиеся в автозагрузке. Допустим, мне нужно убрать из автозагрузки программу ICQ. Я нахожу ее в списке, убираю возле нее птичку, жму «Применить» и «ОК» .
Чтобы сделанные изменения вступили в силу необходимо просто перезагрузить компьютер.
Еще один способ посмотреть, что у вас находится в автозагрузке – это нажать «Пуск – Все программы — Автозагрузка» , у нас откроется одноименная папочка, из которой мы можем удалять ненужные нам программы.
pc-knowledge.ru
Как удалить из автозагрузки лишние программы
Почти каждая программа, устанавливаемая на компьютер, норовит поместить себя в автозагрузку.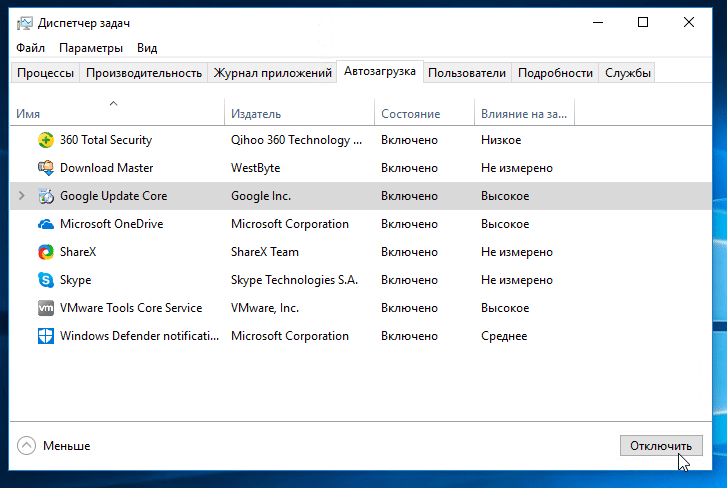 Поэтому значков в системном лотке (Tray — рядом с часами) становится все больше и больше, а время загрузки операционной системы, с каждым днем, всё увеличивается и увеличивается!
Поэтому значков в системном лотке (Tray — рядом с часами) становится все больше и больше, а время загрузки операционной системы, с каждым днем, всё увеличивается и увеличивается!
В большинстве случае нет ни какой необходимости в автоматической загрузке программ. Как же отключить автозагрузку программы и уменьшить количество значков возле часов?
Содержание:
Удаление программ из автозагрузки в Windows 7
Удаление программ из автозагрузки в Windows 7, делается так.
Нажимаете кнопку ПУСК 1 , затем в поисковую строку 2 вводите слово msconfig и, нажимаете кнопку поиска 3 . Хотя, скорее всего, вам не потребуется нажимать кнопку — поиск будет произведен автоматически.
Под названием msconfig, найдена 1 программа (рис. 2). Кликаем по названию msconfig.exe
Откроется окно Конфигурация системы (рис 3). В этом окне выбираем вкладку Автозагрузка (обведена красным карандашом).
Откроется вкладка Автозагрузка. Общий вид ее — как на Рис. 4. Только программы у вас будут те, которые стоят на вашем компьютере, а, не такие, как у меня.
Общий вид ее — как на Рис. 4. Только программы у вас будут те, которые стоят на вашем компьютере, а, не такие, как у меня.
В списке элементов автозагрузки вычислите те программы, которые нагло грузятся при запуске Windows, помещают свои значки рядом с часами, а порой даже открывают свои диалоговые окна, когда их никто не просил!
На моем рисунке вы видите: галочками отмечены программы, которые запускаются в автоматическом режиме. Но это — вершина айсберга! Ниже список в несколько раз больший программ, автозапуск которых отключен.
Ваши действия на этой вкладке — удаляете галочки перед программами, которые самовольно загружаются при запуске Windows, а вы этого не хотите!
Конечно, по названию Элемент автозагрузки бывает трудно определить, какой программе принадлежит этот элемент. Тогда смотрите, в папку какой программы ведет Команда. Если вам видна не вся строка Команда, тогда курсором мыши потяните вправо разделительный элемент между словами Команда и Расположение. Тогда откроется вся строка.
Тогда откроется вся строка.
Отключать автозагрузку не нужно антивирусным программам и файерволам.
Кроме того, например, у меня стоит программа Punto Switcher автоматически переключающая русскую и английскую раскладки клавиатур. Когда работаешь в Интернете, эта программа просто не заменима. Естественно, каждый раз самому ее запускать надоест. Поэтому лучший вариант — когда она стоит в автозагрузке.
А вот программы Download Master, Adobe Reader и многие другие можно запускать при необходимости — зачем им все время торчать в автозагрузке.
После того, как вы удалите галочки перед некоторыми программами, нажимаете кнопки Применить, а потом ОК (Рис. 4). Появится следующее сообщение.
Если вы хотите немедленно полюбоваться результатом своих действий, то нажимаете кнопку Перезагрузка. А если не торопитесь, тогда нажимаете кнопку Выход без перезагрузки, и, все, сделанные вами изменения, вступят в силу после очередного выключения компьютера или перезагрузки.
Если результат окажется неожиданным — как-то я нечаянно отключил системные часы вместе с языковой панелью, не волнуйтесь! Достаточно установить обратно галочки, сделать перезагрузку и все вернется на свои места!
Удаление программ из автозагрузки в Windows XP
В Windows XP удаление программ из автозагрузки делается так. Нажимаете кнопку Пуск и открываете главное меню.
Нажимаете кнопку Пуск и открываете главное меню.
В главном меню нажимаете кнопку Выполнить.
Откроется окно Запуск программы. В поле Открыть набираете: msconfig и нажимаете кнопку ОК.
Перед вами откроется окно Настройка системы. В нём увидите 6 вкладок. На пяти вкладках ничего трогать не нужно! Сразу щелкаете курсором по вкладке — Автозагрузка. Общий вид ее — как на Рис. 8. Только программы у вас будут те, которые вы ставили, а, не такие, как у меня.
На моем рисунке вы видите: зелеными галочками отмечены программы, которые запускаются в автоматическом режиме. Но это — вершина айсберга! Ниже список в несколько раз больший программ, автозапуск которых отключен.
Просматриваете список программ и удаляете зеленую галочку перед ненужными, на ваш взгляд, программами.
После того, как вы выберете элементы автозагрузки для отключения,нажимаете кнопки Применить, а потом ОК (Рис. 8). Тут же появится следующее сообщение.
Если вы хотите немедленно полюбоваться результатом своих действий, то нажимаете кнопку Перезагрузка. А если не торопитесь, тогда нажимаете кнопку Выход без перезагрузки, но все равно сделанные вами изменения вступят в силу после очередного выключения компьютера или перезагрузки.
А если не торопитесь, тогда нажимаете кнопку Выход без перезагрузки, но все равно сделанные вами изменения вступят в силу после очередного выключения компьютера или перезагрузки.
Отключение автозагрузки у Windows XP и Windows 7 похожие, поэтому, чтобы не повторяться, вы можете посмотреть мои советы под рисунком 4.
Отключение программ в автозагрузке Windows 10
Проще и быстрее, можно, отключить автозагрузку программ в Windows 10 через Диспетчер задач.
Для вызова Диспетчера задач нажимаем клавиши Ctrl+Shift+Esc и перед нами появляется окно:
Отключение автозагрузки программ в Windows 10
В окне Диспетчер задач нажимаете вкладку Автозагрузка. Во вкладке виден список программ, установленных на вашем компьютере, где указано Состояние автозагрузки: включено, или отключено.
Кликаете по программе, у которой нужно отключить автозагрузку. Строка выделится синим цветом 1 . Нажимаете кнопку Отключить 2 и автозапуск этой программы во время загрузки Windows не будет работать.
Кстати, на кнопке 2 , вместо команды Отключить, появится Включить. То есть, если вы, нечаянно, отключили не ту программу, то можете исправить ошибку и, повторным нажатием кнопки, включить автозагрузку этой программы.
www.pc-pensioneru.ru
Редактируем автозагрузку в Windows 7
Содержание
Компьютер долго загружается. Знакомая ситуация. Как так получается, что после установки системы, все просто летает, а потом загрузка происходит все дольше и дольше.
Все дело в том, что чистая система не обременена таким количеством программ и утилит, которые мы потом поставим. Тем более, что некоторые утилиты прописываются в автозагрузке не спрашивая нас об этом. Понято, что без некоторых нам просто не обойтись, взять, например антивирус или брандмауэр — это наш рубеж обороны.
Как настроить?
Переходим к самому главному, как добраться до списка этих программ и утилит. Для этого Microsoft разработала очень полезную утилиту Msconfig. Для запуска этой утилиты нажмите клавишу Win + R и введите команду Msconfig и Ок
Откроется окно «Конфигурация системы» и выбираем вкладку «Автозагрузка«
Как видим ничего лишнего. Выбор программ, которые всегда будут загружаться с системой — за вами. Достаточно снять галку с той программы, которая вам не нужна. Можно отредактировать и список служб, запускаемых с оболочкой Windows. Для этого открываем вкладку «Службы«
Выбор программ, которые всегда будут загружаться с системой — за вами. Достаточно снять галку с той программы, которая вам не нужна. Можно отредактировать и список служб, запускаемых с оболочкой Windows. Для этого открываем вкладку «Службы«
Отключаем ненужные службы
Чтобы отключить неиспользуемые службы, достаточно снять галку и выбранной службы. Это надо делать достаточно осторожно, чтобы не отключить нужную службу. Список служб и рекомендации по отключению можно посмотреть здесь.
Отключаем автозагрузку через реестр Windows
Дополнительно список программ можно проверить и отредактировать в реестре. Для этого нажмите клавишу Win + R и введите команду regedit
Теперь находим разделы
в этих разделах программы, которые запускаются для текущего пользователя.
здесь программы, которые запускаются для всех пользователей.
Для удаления программы из автозапуска, достаточно удалить параметр с именем программы.
Заключение
Если нет желания разбираться с автозагрузкой самостоятельно, можно воспользоваться специальными утилитами, которые покажут список программ в автозагрузке и отключат их.
www.windxp.com.ru
Как найти, открыть и настроить автозагрузку в Windows 7
Автозапуск в Windows 7 позволяет многочисленным приложениям загружаться вместе с самой операционной системой в фоновом режиме. С одной стороны, это полезный инструмент, когда речь идет о защите системы в автоматическом режиме, к примеру, автозапуск антивирусного ПО. С другой стороны, многие установленные приложения сами добавляют себя в автозагрузку без ведома пользователя, тем самым расходуя аппаратные ресурсы компьютера и замедляя его. О том, где находится автозагрузка в Windows 7, что должно быть в ней, что можно отключить и как вручную добавить необходимую программу или файл – далее.
Как открыть и настроить автозагрузку в Windows 7
Итак, где же посмотреть, какие программы входят в список автозагрузки Windows 7? Для этого необходимо войти в раздел «Настройка системы», для открытия которого существует определенная команда. Нажмите сочетание клавиш Win+R и в поле ввода команд введите команду «msconfig».
Нажмите сочетание клавиш Win+R и в поле ввода команд введите команду «msconfig».
Далее перейдите в одноименную вкладку «Автозагрузка». Именно тут отображается весь список приложений, которые запускаются вместе с операционной системой. Перед тем, как отключить автозагрузку программ убедитесь, стоит ли это делать, для того или иного приложения.
После того, как настройка автозагрузки будет произведена, перезагрузите компьютер, чтобы выполненные действия вступили в силу.
Где находится папка «Автозагрузка»?
Итак, с помощью команды «msconfig» получилось зайти в автозагрузку и изменить условия запуска для некоторых приложений. Но как добавить в автозагрузку файл или программу, если в их собственных настройках данной функции нет? К примеру, необходимо, чтобы при запуске Windows автоматически загружался, какой-нибудь текстовый файл или что-либо другое. Для этого его нужно поместить в папку автозапуска. Но где она находиться в Windows 7 и как ее найти? Тут также нет никаких сложностей. Заходим в меню «Пуск» и открываем раздел «Все программы». Далее находим папку «Автозагрузка». К сожалению, открыть ее таким способом не получится, можно лишь ознакомиться с тем, что она содержит и, при желании, почистить ее содержимое.
Заходим в меню «Пуск» и открываем раздел «Все программы». Далее находим папку «Автозагрузка». К сожалению, открыть ее таким способом не получится, можно лишь ознакомиться с тем, что она содержит и, при желании, почистить ее содержимое.
Чтобы попасть в директорию ее размещения в Windows 7 и войти в нее нужно узнать путь к ней. Для этого, нажав правой клавишей мыши по ней, вызовите контекстное меню, где будет доступен пункт «Свойства». Откройте его и в графе «Расположение» скопируйте путь в буфер обмена.
Как правило, он имеет вид — C:UsersИмя компьютераAppDataRoamingMicrosoftWindowsStart MenuPrograms.
После открываем «Мой компьютер» и вставляем скопированный путь в адресную строку, как это показано на скриншоте ниже и нажимаем «Enter».
Далее открываем искомую папку.
Ознакамливаемся с ее содержимым и, при необходимости вносим свои коррективы — удаляем или добавляем новые приложения или файлы.
Исходя из этого, если необходимо отключить какое-либо приложение, не отображенное в папке, но в действительности загружаемое вместе с Windows 7, то воспользуйтесь вышеописанной командой «msconfig» или альтернативным ПО, описанным ниже. Кроме этого для автоматической загрузки какого-либо другого приложения или файла, не входящего в список автозапуска, просто разместите в данную папку их ярлыки.
Кроме этого для автоматической загрузки какого-либо другого приложения или файла, не входящего в список автозапуска, просто разместите в данную папку их ярлыки.
Настройка автозагрузки с помощью альтернативного ПО
Для того, чтобы убрать автозагрузку программ, напрасно потребляющих ресурсы компьютера, можно воспользоваться сторонним ПО, коих сегодня предостаточно. Одним из таких приложений, предоставляющих подобный функционал, является утилита Uninstall Tool. Основной ее задачей является полное удаление приложений с компьютера с чисткой реестра, но с ее помощью так же можно проверить, очистить или включить автозагрузку для приложений загружаемых вместе с операционной системой.
Запускаем программу и переходим во вкладку «Автозапуск». Здесь отображен полный перечень программного обеспечения, который можно включить или удалить из автозагрузки Windows.
Кроме этого, Uninstall Tool может похвастаться тем, что с ее помощью можно поставить любую программу в автозагрузку windows 7, не имеющей в своих настройках подобной функции. Для этого нажимаем на кнопку «Добавить новую программу», расположенную в нижнем левом углу, и выбираем исполнительный файл с расширением «.exe» нужного приложения.
Для этого нажимаем на кнопку «Добавить новую программу», расположенную в нижнем левом углу, и выбираем исполнительный файл с расширением «.exe» нужного приложения.
После произведенных действий перезагружаем компьютер, чтобы выполненные настройки вступили в силу.
canal-it.ru
где находится, как убрать или добавить программы
Программы
Автор Игнатий Тубылов На чтение 6 мин Опубликовано
Обновлено
Некоторые программы в Windows запускаются вместе с самой системой. Антивирусы, загрузочные экраны, программы от производителя компьютера. Все они стоят в автозагрузке Windows. Разработчики операционной системы дали пользователю возможность самостоятельно добавлять или удалять программы из автозагрузки. Давайте разберёмся, как это делать.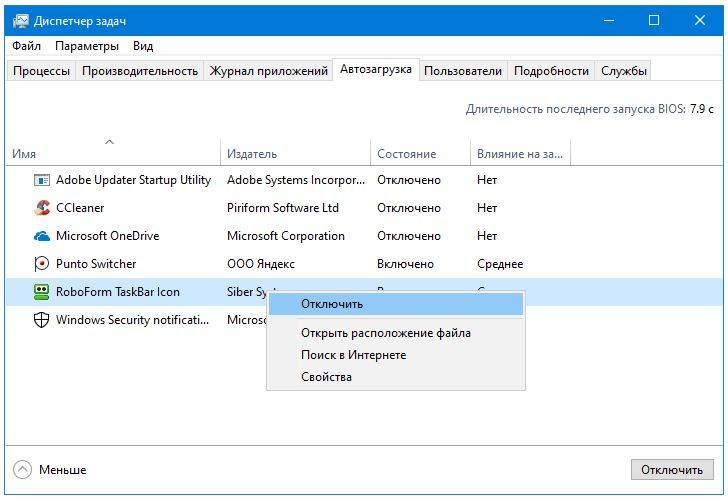
Содержание
- Что такое автозагрузка?
- Где посмотреть список автозагрузки в Windows 7?
- В «Конфигурации системы»
- Через реестр
- Что можно отключить, а что оставить?
- Как удалить программу?
- Через «Конфигурацию системы»
- С помощью реестра
- Видеоинструкция: как удалить программу
- Как внести программу в список?
- Первый способ
- Второй способ: через реестр
- Видеоинструкция: как добавить программу в автозагрузку
Что такое автозагрузка?
Автозагрузка Windows — список программ и приложений, которые запускаются вместе с операционной системой. Например, любая антивирусная программа добавляется в список автозагрузки и начинает работать одновременно с ОС Windows, чтобы вредоносные программы не успели проникнуть и заразить компьютер.
Пользователь может самостоятельно изменять список автозагрузки: добавлять в него программы или, наоборот, удалять их оттуда. Обратите внимание: удаляйте программы из автозагрузки, только если точно знаете, что это за программа, так как случайно можно удалить и важные системные приложения, без которых система не запустится.
Где посмотреть список автозагрузки в Windows 7?
В «Конфигурации системы»
За автозагрузку программ и приложений отвечает системная служба MSconfig, иначе — «Конфигурация системы». Чтобы открыть её, зажмите кнопки Win + R (сочетание клавиш отвечает за открытие программы Run.exe — служит для быстрого доступа к служебным приложениям), затем в поле открывшегося окошка введите msconfig.
Введите msconfig
Откроется окно с названием «Конфигурация системы» (с её помощью можно настраивать многие параметры системы, не только список автозапуска). Нажмите на вкладку «Автозагрузка». Появится список программ. Если программа включена в список автозагрузки, то перед её наименованием будет стоять галочка. Также можно посмотреть производителя программы и её текущее состояние: работает она в данный момент или выключена.
Вкладка содержит список программ, включённых в автозагрузку
Также можно открыть вкладку «Службы» и посмотреть, какие системные службы запускаются автоматически. Большинство из них — важные для системы процессы, но иногда туда может попасть вирус, например, спамная реклама в браузере smartinf.ru.
Большинство из них — важные для системы процессы, но иногда туда может попасть вирус, например, спамная реклама в браузере smartinf.ru.
Во вкладке «Службы» отображается состояние программ
Через реестр
Есть ещё один способ просмотреть список программ в автозагрузке — с помощью реестра Windows. В нём есть специальный раздел, отвечающий за автозагрузку. Чтобы просмотреть реестр, нажмите сочетание клавиш Win + R. В открывшемся окне введите regedit.
Откроется окно редактора реестра Windows.
Откройте раздел HKEY_CURRENT_USER, в нём папку Software\Microsoft\Windows\CurrentVersion\Run.
В папке Run хранятся записи о программах в автозагрузке
В разделах содержатся записи о программах, находящихся в списке автозагрузки.
Что можно отключить, а что оставить?
Разумеется, ответ на этот вопрос — дело вашего вкуса, но есть некоторые советы.
- Не стоит снимать с автозапуска файлы из папки Windows (у каждой программы написано её расположение). Эти файлы должны присутствовать в системе: если вы не уверены, то лучше их не трогать.
 Могут появиться неприятные проблемы и ошибки.
Могут появиться неприятные проблемы и ошибки. - Не удаляйте антивирус и брандмауэр. Впрочем, у любой антивирусной программы есть функция самозащиты, так что ни вы, ни злоумышленник, ни какая бы то ни была программа не сможете удалить антивирус из автозагрузки с помощью этого меню.
- Смело удаляйте (если их функции вам не нужны) различные дополнительные модули к офисным программам. Например, «Панель Microsoft Office» или Adobe Updater. Они ответственны за обновление программ и ряд дополнительных незначительных возможностей.
- Смело удаляйте рекламные и спамные программы. Например, [email protected], Yandex Bar, Ask, «Спутник Mail.ru» и прочее. В мире очень мало людей, которые действительно пользуются этими расширениями, так что удаляйте их беспощадно.
- Что касается остальных программ — на ваше усмотрение. В автозагрузку всегда добавляются торрент-клиенты, Opera («Опера»), Skype. Решайте сами, нужно ли вам, чтобы они запускались вместе с системой, или пусть лучше бездействуют и не едят ресурсов, пока вы сами не откроете их.

Как удалить программу?
Через «Конфигурацию системы»
- Для начала откройте «Конфигурацию системы» (зажать кнопки Win + R, затем в окне Выполнить ввести msconfig) и вкладку «Автозагрузка».
- В появившемся списке найдите ненужную вам программу.
- Снимите галочку с элемента автозагрузки.
- Готово. Программа больше не будет автоматически запускаться вместе с системой.
С помощью реестра
- Откройте реестр (зажмите клавиши Win + R. В открывшемся окне введите regedit).
- Откройте раздел: HKEY_CURRENT_USER, в нём папку Software\Microsoft\Windows\CurrentVersion\Run.
- Чтобы убрать программу из автозагрузки, удалите запись этой программы.
- Готово.
Видеоинструкция: как удалить программу
Как внести программу в список?
Существует два способа.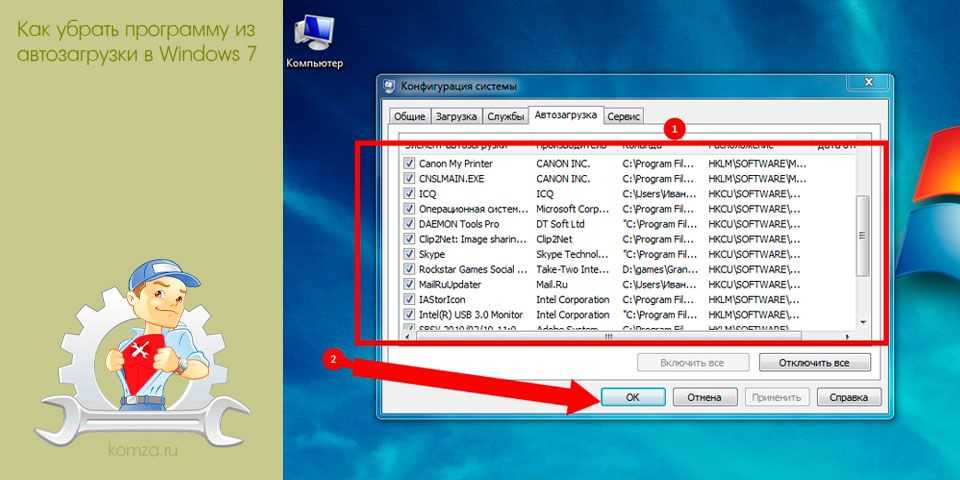 Один простой, другой посложнее.
Один простой, другой посложнее.
Первый способ
- Откройте «Компьютер».
- Затем откройте папку по следующему адресу: C:/ProgramData/Microsoft/Windows/Главное меню/Программы/Автозагрузка. Учтите, что диск C взят для примера, открывайте тот диск, на котором у вас установлена система.
- Скопируйте в папку ярлык нужной программы.
- Готово.
Второй способ: через реестр
- Откройте редактор реестра (зажмите Win + R, в открывшемся окне введите regedit).
- Откройте раздел HKEY_CURRENT_USER, затем папку Software, в ней найдите папку Microsoft/Windows/CurrentVersion/Run.
Папка реестра Run отвечает за автозапуск приложений
- В любом свободном месте нажмите правой кнопкой мыши, в выпавшем списке нажмите «Создать» -> «Строковый параметр».
- В разделе появится новая строка. Назовите её по своему усмотрению (латиницей).
- Дважды кликните левой кнопкой мыши, впишите адрес программы, которую вы хотели добавить в автозагрузку.
 Узнать адрес можно в свойствах ярлыка программы.
Узнать адрес можно в свойствах ярлыка программы.В свойствах ярлыка можно найти адрес exe-файла программы
- Готово.
Видеоинструкция: как добавить программу в автозагрузку
Автозагрузка — важная и полезная функция. Она упрощает работу пользователю, экономя время на включение часто используемых программ. Но ненужные программы в автозапуске увеличивают время запуска самой системы Windows. Кроме того, в автозагрузке могут поселиться вирусы или сервисы. Важно знать и уметь, как работать с автозагрузкой, чтобы избавляться от подобных проблем.
Как удалить и отключить программы запуска Windows 7 —
Windows
avichal 1 комментарий
На вашем ПК установлено множество программ, которые настроены на загрузку после запуска.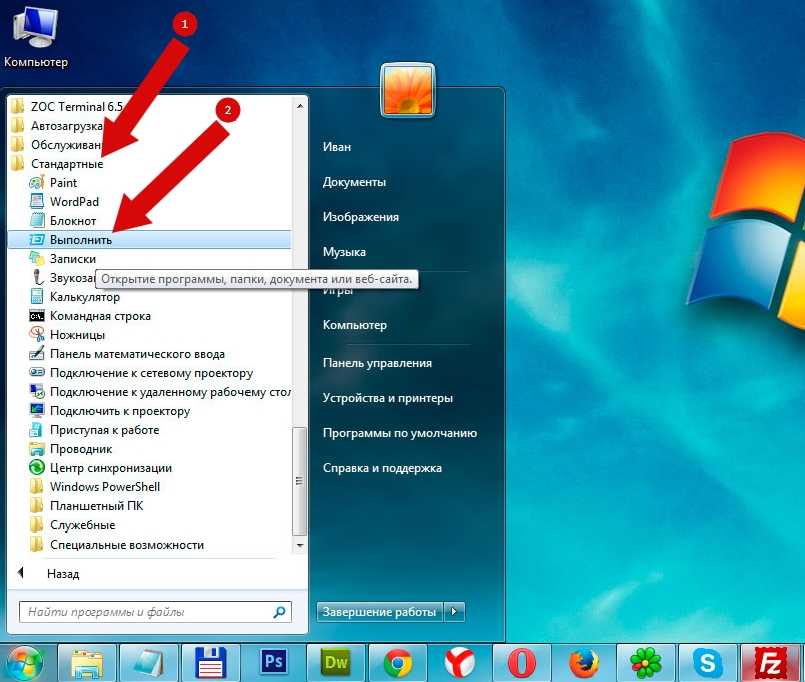 Таким образом, эти программы запускаются автоматически после включения вашего ПК, даже если вы этого не хотите.
Таким образом, эти программы запускаются автоматически после включения вашего ПК, даже если вы этого не хотите.
Вы можете увидеть эти программы в уведомлениях, как только они будут запущены. Если количество программ запуска увеличивается, производительность машины снижается, поэтому лучше отключить и удалить программы запуска, которые не требуются. Это помогает очистить оперативную память, и скорость работы компьютера автоматически увеличивается.
Отключение программ запуска может быть довольно простым, если вы знаете правильную процедуру, но для тех из вас, кто не знает, просто следуйте шагам, указанным ниже, и вы сможете удалить и управлять своим запуском программы без проблем.
- Связанный : Восстановление удаленных файлов в Windows
- Проверить : WhatsApp бесплатно для BlackBerry
- Для ISO см.: Windows 7 Домашняя расширенная загрузка ISO
Как отключить или удалить автозапуск программ в Windows 7?
Если вы являетесь пользователем Windows и хотите обрабатывать свою программу, которая запускается во время запуска Windows, вам следует выполнить простые шаги, указанные здесь.
- Перейдите в панель управления и нажмите «Система и безопасность», а затем нажмите «Администрирование».
- В «Инструментах администрирования» нажмите «Конфигурация системы». Вы также можете открыть его, введя «msconfid.exe» в поле поиска в меню «Пуск».
- После открытия апплета «Конфигурация системы» выберите параметр «Запуск».
- Во вкладке вы увидите список всех существующих программ, настроенных как автозапуск. Выберите и снимите галочки с программ, которые вы не хотите запускать при запуске из списка, и программы будут отключены после перезагрузки машины. Если вам не требуется ни одна из заявленных программ во вкладке, то просто нажмите на кнопку «Отключить все», что отключит все программы, и ни одна из них не будет запускаться при запуске после перезагрузки машины.
- После снятия флажков с программ нажмите кнопку «Применить», и вы заметите, что дата, когда вы отключили конкретную программу, появится рядом с этой программой. Дата будет отображаться в столбце «Дата отключена».

- После того, как вы нажмете кнопку «ОК», появится диалоговое окно, в котором будет указано, что программы не будут отключены, пока вы не перезагрузите ПК, и будут показаны два варианта «Перезагрузить» и «Выйти без перезагрузки». Нажмите «Перезагрузить», чтобы перезагрузить компьютер, в противном случае нажмите другую кнопку, чтобы продолжить работу без перезагрузки компьютера.
- После перезагрузки все выбранные программы будут отключены при запуске.
- Вы также можете управлять различными другими программами и включать их при запуске, перейдя на ту же вкладку, что и раньше.
Часто на панели задач Windows могут появляться необычные программы. Это связано с установленным вами программным обеспечением, обычно некоторые программы автоматически помещают свои файлы в папку автозагрузки, и вы можете увидеть их на панели задач. После того, как вы выполните шаги, указанные выше, вы сможете легко управлять своей программой запуска, удаляя или добавляя программы по вашему выбору.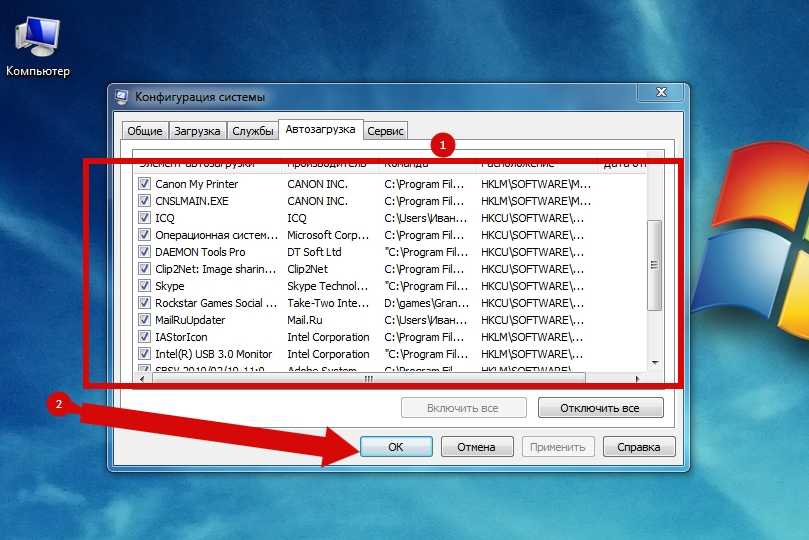
Tutorial
GetSpool включает в себя джейлбрейк iOS, приложения Cydia, обзоры тем, твики, новости iPhone, iPad, Apple TV и iPod.
Как добавлять или удалять программы в Windows 8, 7, Vista, XP и серверных версиях. — wintips.org
В этом руководстве показано, как устанавливать и удалять программы в операционных системах Windows. Причина для написания специальной статьи заключается в том, что Microsoft меняет внешний вид дизайна между разными версиями Windows и сбивает пользователей с толку.
Windows 8, Server 2012.
Как добавлять или удалять (удалять) программы в Windows 8 и Windows Server 2012:
1. Щелкните правой кнопкой мыши в левом нижнем углу экрана и во всплывающем меню выберите «Панель управления».
2а. Если ваш вид: Категория , откройте « Удаление программы» в группе « Программы ».
2б. Если ваш вид: Маленькие значки , откройте опцию « Программы и компоненты ».
3. Выберите программу или приложение, которое вы хотите удалить , и выберите « Удалить/Изменить ».
Windows Vista, 7, Server 2008.
Как добавить или удалить (Универстать) Программы на Windows 7 и Windows Vista:
1. . Панель.
2а. Если ваш вид относится к: Категория , откройте « Удаление программы» в группе « Программы ».
2б. Если ваш вид: Маленькие значки , откройте опцию « Программы и компоненты ».
3. Выберите программу или приложение, которое вы хотите удалить , и выберите « Удалить ».
Windows XP, 2000.
Как добавить или удалить (удалить) программ в Windows XP и Windows 2000:
Из меню «Пуск» Из Menu Classic Start
1. Перейти к: Start > Панель управления 1. Перейти к: Start > .
2. Дважды щелкните, чтобы открыть « Установка и удаление программ ».
3. Выберите программу или приложение, которое хотите удалить , и выберите « Удалить ».
Если эта статья была для вас полезна, поддержите нас, сделав пожертвование. Даже 1 доллар может иметь огромное значение для нас, , в наших усилиях продолжать помогать другим, сохраняя при этом этот сайт бесплатным:
Мы ищем технических писателей на неполный или полный рабочий день, чтобы присоединиться к нашей команде! Речь идет об удаленной должности, на которую могут претендовать квалифицированные технические писатели из любой точки мира.

 Могут появиться неприятные проблемы и ошибки.
Могут появиться неприятные проблемы и ошибки.
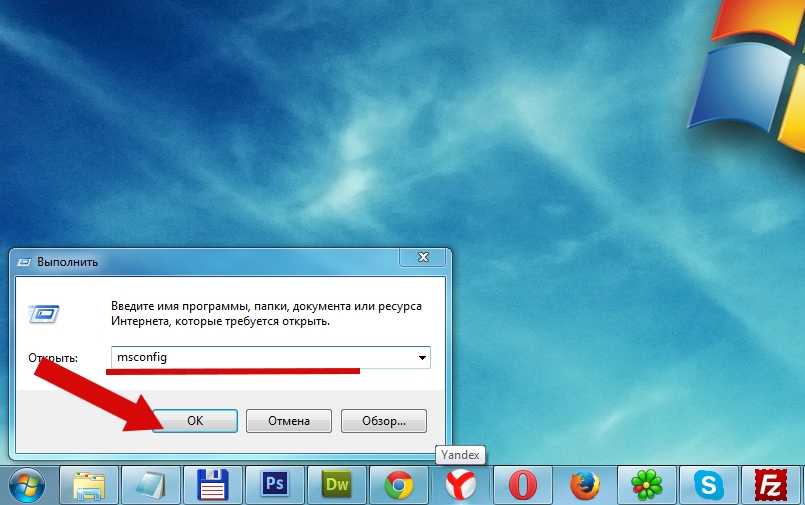 Узнать адрес можно в свойствах ярлыка программы.
Узнать адрес можно в свойствах ярлыка программы.