Увеличить производительность ноутбука windows 7: Как повысить производительность компьютера на Windows 7
Содержание
Как повысить производительность компьютера на Windows 7
Содержание
- Повышаем производительность
- Способ 1: Повышение производительности жесткого диска
- Способ 2: Увеличение объема оперативной памяти
- Способ 3: Отключение графических эффектов
- Способ 4: Отключение приложений в автозапуске
- Способ 5: Отключение служб
- Способ 6: Чистка реестра
- Способ 7: Настройка электропитания
- Способ 8: Разгон процессора
Одним из важнейших критериев, который характеризует компьютерную систему, является её производительность. Давайте разберемся, как увеличить этот базовый показатель настольного ПК или ноутбука с Виндовс 7.
Читайте также:
Повышение производительности компьютера
Улучшение производительности ПК на Виндовс 10
Прежде чем мы приступим к вопросу, как повысить производительность, давайте разберемся, что она собой представляет и что, собственно, мы собираемся повышать. В Виндовс 7 есть такой системный показатель, как «Индекс производительности». Он базируется на оценке отдельных узлов ПК: процессора, оперативной памяти, графики, графики для игр и жесткого диска. Общий индекс выставляется по самому слабому звену. Но по ряду причин эту оценку нельзя назвать однозначной и многие специалисты относятся к ней довольно критически.
Он базируется на оценке отдельных узлов ПК: процессора, оперативной памяти, графики, графики для игр и жесткого диска. Общий индекс выставляется по самому слабому звену. Но по ряду причин эту оценку нельзя назвать однозначной и многие специалисты относятся к ней довольно критически.
Несомненно, мощность указанных выше компонентов прямым образом влияет на производительность ПК, то есть на объем процессов, которые компьютер может обрабатывать за единицу времени. Далее мы подробно рассмотрим способы увеличения отдачи от этих компонентов для повышения быстродействия ОС в целом.
Урок:
Индекс производительности в Виндовс 7
Оценка производительности в Виндовс 7
Способ 1: Повышение производительности жесткого диска
Одним из важных факторов повышения производительности операционной системы является оптимизация жесткого диска. Многие пользователи уделяют второстепенное внимание этому фактору, считая, что для быстродействия Виндовс важны, в первую очередь, объем оперативной памяти и мощность процессора.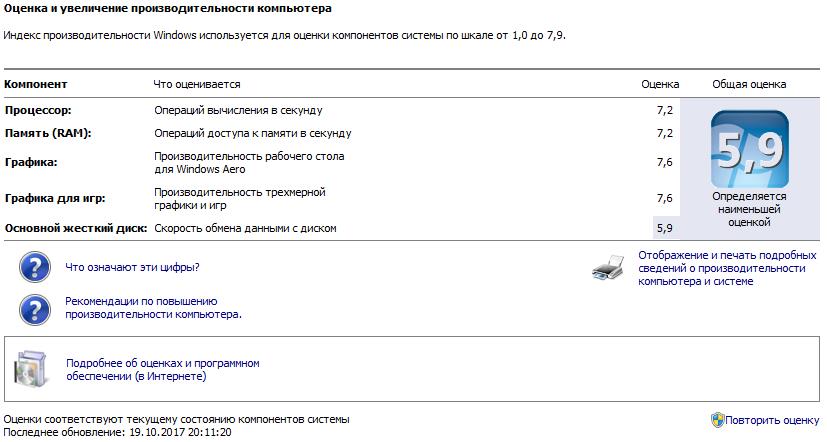 А зря, ведь медленный винчестер замедляет работу компьютера в целом, так как другие компоненты ОС постоянно обращаются к нему для обработки расположенных на нем файлов и других объектов.
А зря, ведь медленный винчестер замедляет работу компьютера в целом, так как другие компоненты ОС постоянно обращаются к нему для обработки расположенных на нем файлов и других объектов.
Прежде всего, можно произвести очистку жесткого диска от мусора и ненужных файлов, что приведет к ускорению его работы. Это можно сделать как средствами системы, так и при помощи сторонних специализированных программ, как, например, CCleaner.
Урок:
Очистка винчестера от мусора на Windows 7
Очистка ПК от мусора с помощью программы CCleaner
Увеличить скорость работы HDD, а значит, и производительность системы в целом, помогает операция дефрагментации винчестера. Её можно выполнить при помощи специальной системной утилиты или сторонних программ для дефрагментации.
- Для запуска системной утилиты щелкайте «Пуск» и переходите во «Все программы».
- Далее откройте папку «Стандартные».
- Затем зайдите в каталог «Служебные».
- В списке утилит найдите объект «Дефрагментация диска» и активируйте соответствующий инструмент щелчком по нему.

- В открывшемся окне вам нужно будет выделить наименование раздела и щелкнуть «Дефрагментация диска».
- Будет запущена процедура дефрагментации, по завершении которой Виндовс должна начать работать быстрее.
Урок: Выполнение дефрагментации жесткого диска в Виндовс 7
Кроме того, увеличить быстродействие HDD можно, произведя его правильную настройку в «Диспетчере устройств».
- Щелкайте «Пуск» и переходите в «Панель управления».
- Зайдите в раздел «Система и безопасность».
- В блоке «Система» щелкайте по надписи «Диспетчер устройств».
- В открывшемся интерфейсе «Диспетчера устройств» кликните по пункту «Дисковые устройства».
- Откроется перечень подключенных к ПК физических жестких дисков. Это может быть как одно устройство, так и несколько. Произведите двойной щелчок левой кнопки мыши (ЛКМ) по названию одного из них.
- Открывается окошко свойств винчестера.
 Переместитесь в раздел «Политика».
Переместитесь в раздел «Политика». - Тут указывается политика производительности. У жестких дисков разных производителей пункты в этом разделе могут отличаться. Но, исходя из общей логики, ищите ту позицию, которая должна способствовать увеличению быстродействия. Например, «Разрешить кэширование» или «Оптимальная производительность». Отметив данный пункт, жмите «OK» в текущем окошке.
Урок: Ускорение работы жесткого диска
Способ 2: Увеличение объема оперативной памяти
Увеличить производительность системы можно также путем увеличения размера оперативной памяти. Самый элементарный и вместе с тем эффективный метод добиться такого результата – это приобрести дополнительную или более объемную планку RAM. Но к сожалению, не всегда это возможно как по финансовым, так и по техническим соображениям, ведь 32-битные Виндовс 7 поддерживают размер оперативной памяти не больше 4 Гб. Но существует возможность обойти это ограничение.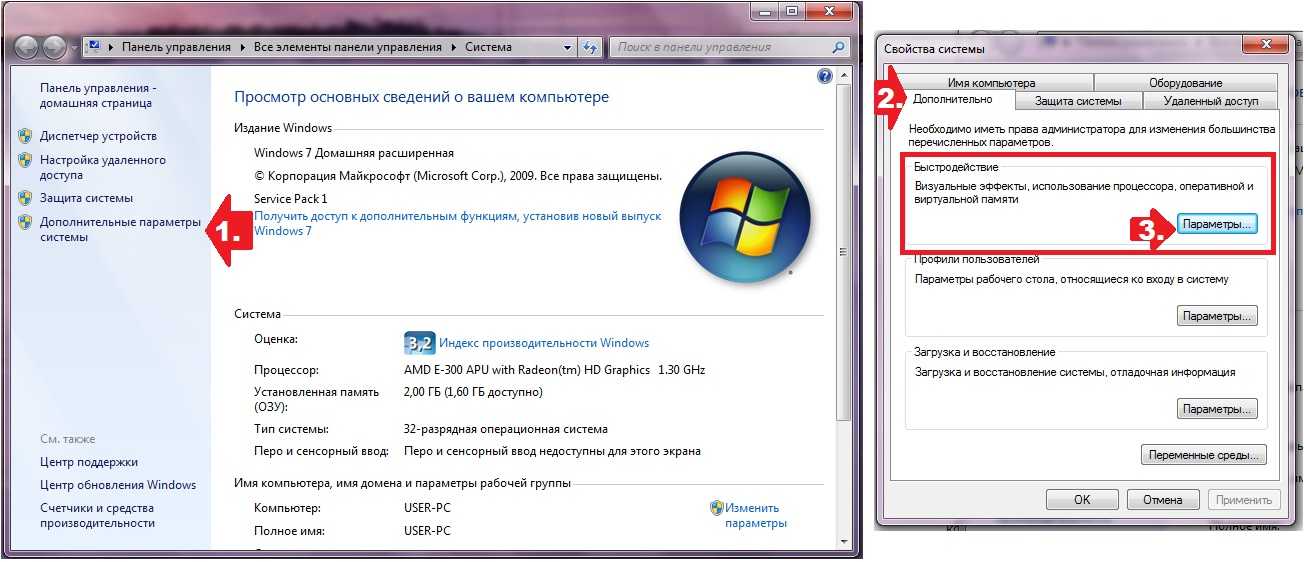
Для того чтобы увеличить объём оперативной памяти без изменения аппаратной конфигурации, создается файл подкачки на жестком диске, который формирует, так называемую, виртуальную память. При нехватке ресурсов RAM система обращается к этой выделенной области на винчестере. Поэтому для увеличения производительности ПК необходимо включить указанный файл, если он у вас отключен.
- Нажмите «Пуск», а затем щелкайте правой кнопкой мыши по пункту «Компьютер». В открывшемся меню выбирайте «Свойства».
- Запустится окно свойств ОС. В левой его части нажмите «Дополнительные параметры…».
- В открывшейся оболочке щелкайте по кнопке «Параметры…» в блоке «Быстродействие».
- Откроется окошко параметров быстродействия. Тут перемещайтесь в раздел «Дополнительно».
- В блоке «Виртуальная память» щелкайте по кнопке «Изменить…».
- Открывается окно регулирования виртуальной памяти.
 В верхней его части можно установить галочку около параметра «Автоматически выбирать…» и система сама подберет настройки для файла подкачки.
В верхней его части можно установить галочку около параметра «Автоматически выбирать…» и система сама подберет настройки для файла подкачки.Но мы советуем вам установить параметры вручную. Для этого, прежде всего, снимите галочку с чекбокса «Автоматически выбирать…», если она там установлена. Затем в окошке выбора раздела выделите тот логический диск, где желаете расположить файл подкачки. Ниже переставьте переключатель в позицию «Указать размер». После этого поля «Исходный размер» и «Максимальный размер» станут активными. Поставьте туда одинаковое значение желаемой величины виртуальной памяти в мегабайтах. Затем жмите на кнопку «Задать» и «OK».
- Для того чтобы введенные настройки вступили в силу, требуется произвести перезагрузку компьютера.
Необходимо помнить, что слишком большим файл подкачки создавать тоже не следует. Во-первых, вы, таким образом, теряете рабочее пространство, которое могли бы использовать для хранения файлов.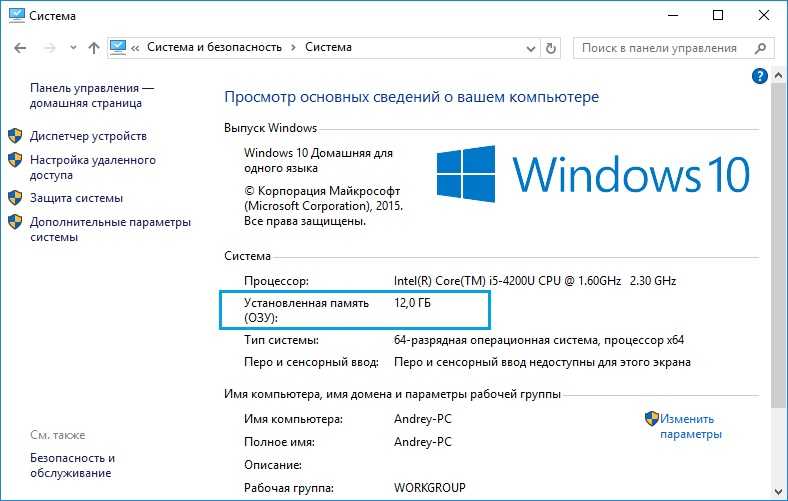 Во-вторых, скорость обращения к жесткому диску гораздо медленнее, чем к аппаратному RAM. Поэтому при увеличении виртуальной памяти предоставляется возможность обрабатывать больший объем процессов одновременно, но уменьшается быстродействие, что негативно сказывается на производительности системы в целом. Считается, что оптимальным размером является величина в полтора раза превышающая объем аппаратной оперативной памяти ПК. Рекомендуем устанавливать объем файла подкачки именно исходя из данного расчета. Если он у вас уже установлен, то советуем изменить его размер на оптимальный.
Во-вторых, скорость обращения к жесткому диску гораздо медленнее, чем к аппаратному RAM. Поэтому при увеличении виртуальной памяти предоставляется возможность обрабатывать больший объем процессов одновременно, но уменьшается быстродействие, что негативно сказывается на производительности системы в целом. Считается, что оптимальным размером является величина в полтора раза превышающая объем аппаратной оперативной памяти ПК. Рекомендуем устанавливать объем файла подкачки именно исходя из данного расчета. Если он у вас уже установлен, то советуем изменить его размер на оптимальный.
Урок: Изменение объема файла подкачки в Виндовс 7
Способ 3: Отключение графических эффектов
Не секрет, что графические эффекты потребляют значительную часть мощность видеокарты, процессора и используют немалый объем оперативной памяти. Чтобы высвободить ресурсы этих объектов для выполнения других задач и тем самым повысить быстродействие системы в целом, можно отключить некоторые визуальные эффекты.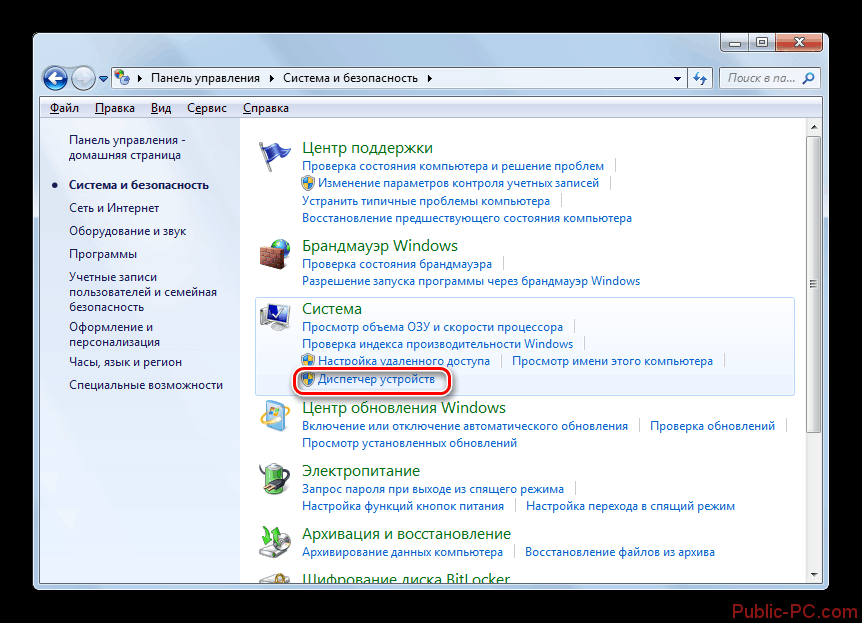
- Для выполнения указанной задачи снова открывайте дополнительные параметры системы и переходите в окно параметров быстродействия так же, как было описано в предыдущем способе. В разделе «Визуальные эффекты» установите переключатель в позицию «Обеспечить наилучшее быстродействие». После этого жмите «Применить» и «OK».
Но если вы не хотите отключать все эффекты, а только некоторые из них, то переставьте переключатель в положение «Особые эффекты» и снимите отметки с тех пунктов, которые вы желаете деактивировать. Затем точно так же жмите «Применить» и «OK».
- После этого все визуальные эффекты или часть из них в соответствии с выбранным вариантом будут отключены, а ресурсы различных элементов системы, в первую очередь видеокарты, будут высвобождены под другие задачи.
Кроме того, оптимизировать расход ресурсов на графике можно также с помощью панели управления видеоадаптера. Алгоритм установки необходимых параметров отличается в зависимости от производителя и модели видеокарты, но суть сводится к тому, чтобы между производительностью и качеством выбрать производительность или, по крайней мере, установить оптимальный для вас баланс между этими двумя критериями.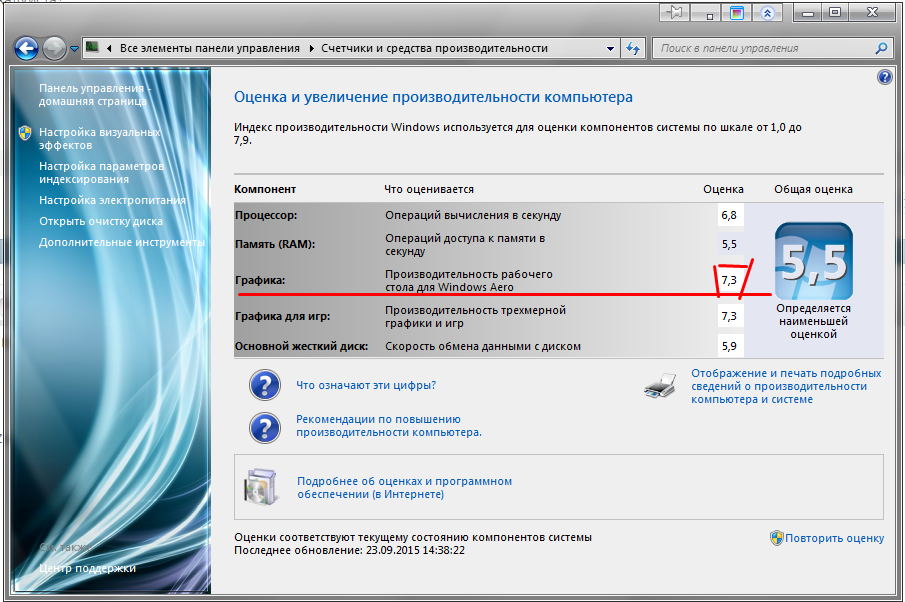
Повысить производительность видеоадаптера также поможет своевременное обновление его драйверов и инсталляция специального софта, предназначенного для оптимизации работы видеокарты.
Урок: Ускорение работы видеокарты
Способ 4: Отключение приложений в автозапуске
Довольно часто при инсталляции программы прописываются в автозапуск, тем самым не только замедляя загрузку системы, но и потребляя ресурсы на протяжении всей рабочей сессии. Но при этом пользователь далеко не всегда нуждается в работе этих приложений, то есть они зачастую потребляют ресурсы ОС вхолостую. В этом случае нужно удалить такие элементы из автозагрузки.
- Наберите комбинацию Win+R. В открывшееся окно введите:
msconfigПримените нажатие по кнопке «OK».
- Открывается окно редактирования конфигурации системы. Перемещайтесь в раздел «Автозагрузка».
- Откроется раздел автозагрузки. Дальнейшие действия зависят от того, хотите ли вы отключить автоматический запуск всех элементов или только некоторых из них.
 Первый вариант действий принесет больший эффект, но нужно учитывать, что есть такие программы, которые для решения конкретно ваших задач предпочтительней оставить в автозапуске. Так что тут решение за вами.
Первый вариант действий принесет больший эффект, но нужно учитывать, что есть такие программы, которые для решения конкретно ваших задач предпочтительней оставить в автозапуске. Так что тут решение за вами. - В первом случае просто щелкайте по кнопке «Отключить все». После этого отметки напротив всех элементов списка будут сняты, далее жмите «Применить» и «OK».
Во втором случае снимите галочки около тех элементов, которые собираетесь убрать из автозагрузки, но не трогайте отметки напротив названий программ, оставляемых в автозапуске. Далее, как и в предыдущий раз, жмите «Применить» и «OK».
- После этого откроется диалоговое окошко, где будет предложено произвести перезапуск ПК. Закройте все активные программы и нажмите «Перезагрузка».
- После перезапуска выбранные приложения будут удалены из автозагрузки, что высвободит ресурсы системы и позволит повысить её быстродействие.
Урок: Отключение автозапуска приложений в Виндовс 7
Способ 5: Отключение служб
Нагрузку на систему осуществляют также различные запущенные службы.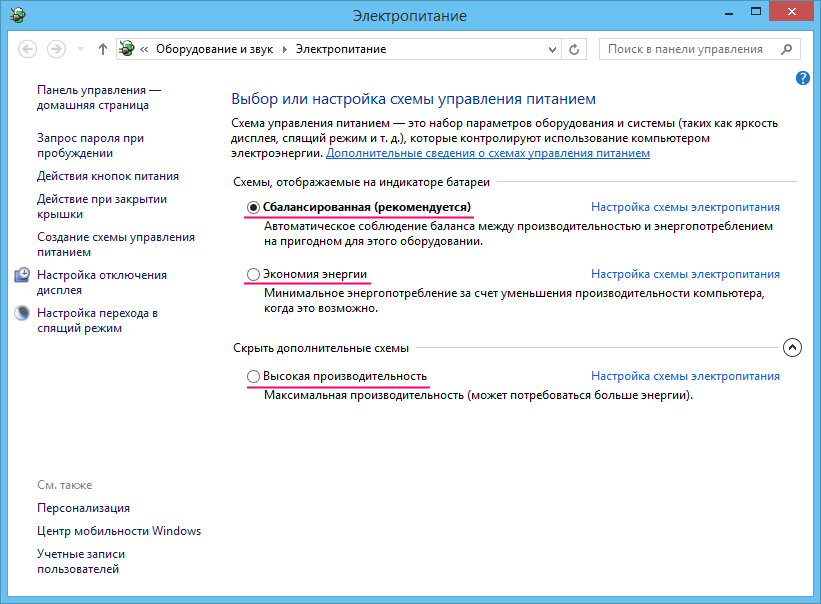 При этом далеко не все из них нужны пользователю, а от действий некоторых из данных объектов негативных последствий даже больше, чем позитивных. Такие элементы желательно отключать для повышения производительности ПК. Принцип деактивации примерно такой же, как и принцип удаления программ из автозагрузки. Но есть одна важная оговорка: к отключению служб нужно относиться более внимательно, так как деактивация важного элемента может привести к некорректной работе системы.
При этом далеко не все из них нужны пользователю, а от действий некоторых из данных объектов негативных последствий даже больше, чем позитивных. Такие элементы желательно отключать для повышения производительности ПК. Принцип деактивации примерно такой же, как и принцип удаления программ из автозагрузки. Но есть одна важная оговорка: к отключению служб нужно относиться более внимательно, так как деактивация важного элемента может привести к некорректной работе системы.
- Жмите «Пуск» переходите в «Панель управления».
- Далее зайдите в «Система и безопасность».
- Щелкайте «Администрирование».
- В открывшемся перечне выбирайте «Службы».
- Открывается «Диспетчер служб». Выделите ту службу, которую желаете деактивировать, а затем в левой части окна нажмите «Остановить».
- Будет выполнена процедура деактивации.
- После этого дважды щелкните ЛКМ по названию этой же службы.

- Откроется окошко свойств службы. В раскрывающемся списке «Тип запуска» выбирайте позицию «Отключена». Затем произведите нажим по кнопкам «Применить» и «OK».
- Произойдет возврат в основное окно «Диспетчера», а сама служба будет полностью деактивирована. Об этом будет свидетельствовать отсутствие статуса «Работает» в столбце «Состояние» напротив выключенного элемента, а также статус «Отключена» в колонке «Тип запуска».
После выполнения указанных манипуляций по отключению всех ненужных служб скорость работы системы должна повыситься вследствие высвобождения ресурсов. Но, повторяем, очень внимательно относитесь к тому, какую службу отключаете. Перед выполнением процедуры ознакомьтесь с нашим отдельным материалом, в котором рассказывается, какие службы можно отключить без существенных негативных последствий для ОС.
Урок: Деактивация ненужных служб в Виндовс 7
Способ 6: Чистка реестра
Ещё один способ ускорить работу ПК – это очистка системного реестра от устаревших и ошибочных записей.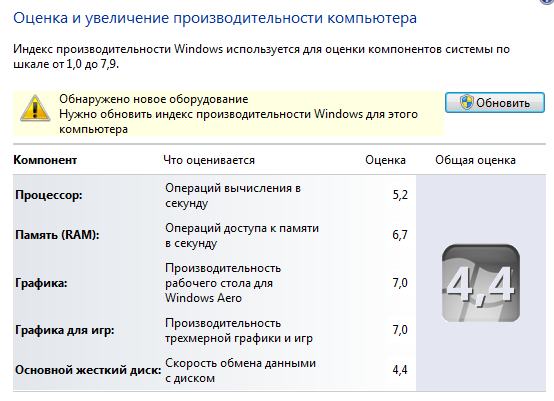 Таким образом, система не будет обращаться к указанным элементам, что повысит не только скорость её работы, но и корректность функционирования. Для этих целей применяются специальные программы-чистильщики. Одним из самых популярных приложений для выполнения указанной задачи является уже знакомый нам по Способу 1 CCleaner.
Таким образом, система не будет обращаться к указанным элементам, что повысит не только скорость её работы, но и корректность функционирования. Для этих целей применяются специальные программы-чистильщики. Одним из самых популярных приложений для выполнения указанной задачи является уже знакомый нам по Способу 1 CCleaner.
Урок:
Качественная очистка реестра от ошибок
Очистка реестра при помощи CCleaner
Способ 7: Настройка электропитания
Следующий вариант повышения скорости работы ОС – это правильная настройка электропитания.
- Перейдите в раздел «Панели управления» под названием «Система и безопасность». Алгоритм этого перехода был описан в Способе 5. Далее щелкайте «Электропитание».
- В открывшемся окне выбора плана энергопитания вам остается только переставить радиокнопку в позицию «Высокая производительность», после чего можно закрывать окно.
Для настольных ПК этот способ особенно подходит, так как не имеет практически никаких негативных последствий.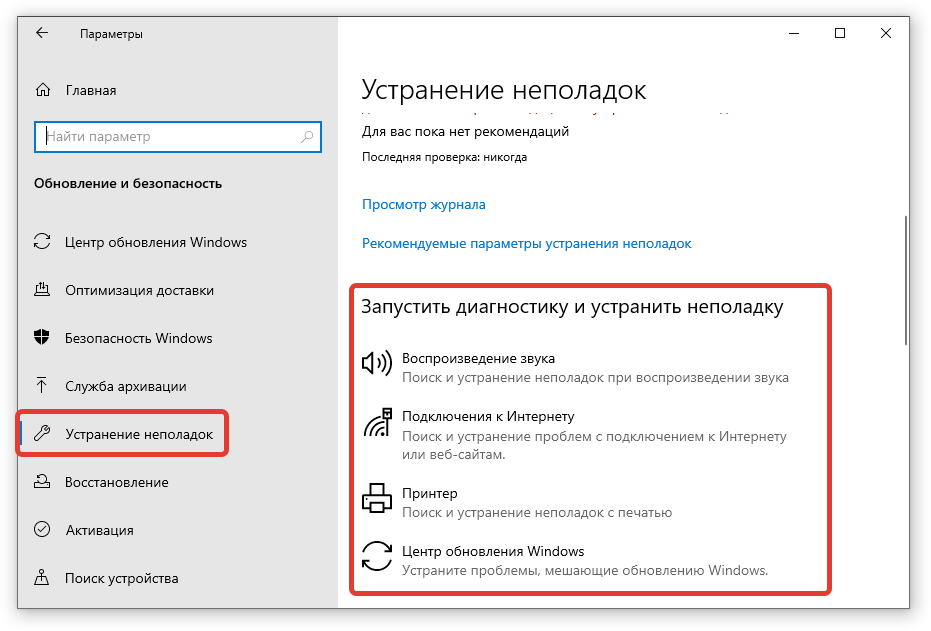 Но если вы пользуетесь ноутбуком, необходимо подумать, стоит ли его применять, так как это может значительно увеличить скорость разрядки батареи.
Но если вы пользуетесь ноутбуком, необходимо подумать, стоит ли его применять, так как это может значительно увеличить скорость разрядки батареи.
Способ 8: Разгон процессора
По умолчанию процессор не настроен для использования своих возможностей по максимуму. У него всегда есть запас мощности, а поэтому существуют способы эту мощность высвободить для повышения производительности ОС. Как правило, они осуществляются при помощи специального софта. Но стоит помнить, что разгон процессора – это довольно опасная процедура, которая при неправильном осуществлении может привести к выходу ПК из строя. В любом случае разгон процессора ведет к повышению его изнашиваемости, а при неправильных действиях даже к выходу из строя в кратчайшие сроки.
Урок:
Разгон процессора на ноутбуке
Увеличение быстродействия процессора
Как видим, повышение производительности системы в Виндовс 7 осуществляется, главным образом, путем снижения нагрузки на отдельные компоненты. При этом зачастую требуется выбирать, что для вас важнее скорость работы или визуальный вид.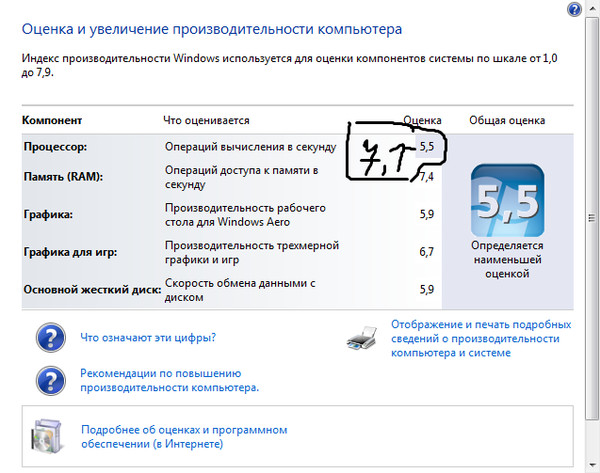 Хотя есть и такие методы, где подобная дилемма не стоит, например, чистка ПК от мусора. В этом случае оптимизация имеет только положительный характер с условием, что вы все делаете правильно.
Хотя есть и такие методы, где подобная дилемма не стоит, например, чистка ПК от мусора. В этом случае оптимизация имеет только положительный характер с условием, что вы все делаете правильно.
Как ускорить работу ноутбука: 8 методов
С ноутбуком стало сложно работать? Если программы запускаются со скрипом, вылетают и даже веб-серфинг стал трудным занятием, стоит прочитать этот гайд. Он расскажет, как оказать лэптопу скорую помощь и повысить его производительность.
Почему ноутбук теряет производительность?
Если лэптоп тормозит — это еще не значит, что ему пора «в топку». Есть причины, устранив которые, которые можно увеличить его скорость.
- Перегрев. Повышение температуры в ноутбуке негативно влияет на работу комплектующих, из-за чего он теряет производительность. Перегреваться девайс может из-за пыли, которая накопилась в системе охлаждения, вышедшего из строя кулера или других компонентов.
Рекомендация: Если вовремя чистить лэптоп от пыли, менять термопасту, вероятность перегрева снизится.
- Захламление системы. Вредоносное ПО, нехватка места на системном диске, вовремя не очищенный от мелких файлов кэш-буфер снижают быстродействие ноутбука.
- Устаревшая ОС. Старая операционная система может тормозить работу компьютера. Современные программы, включая антивирусы и браузеры, со временем прекращают поддержку «древних» операционок и перестают корректно на них работать.
Советы по улучшению производительности
Чтобы увеличить быстродействие ноутбука, в самую первую очередь стоит попробовать почистить его от пыли. Если внутри лэптоп чистый, тогда следует воспользоваться одним из предложенных ниже методов.
Читайте также: Рейтинг ноутбуков до 20 тысяч грн: 10 популярных моделей
Чистка ноутбука от лишних программ
На лэптопах и ПК большинства пользователей установлен софт, который используется редко или вообще забыт. Сюда относятся и предустановленные утилиты, которые не открывались ни разу с момента покупки устройства.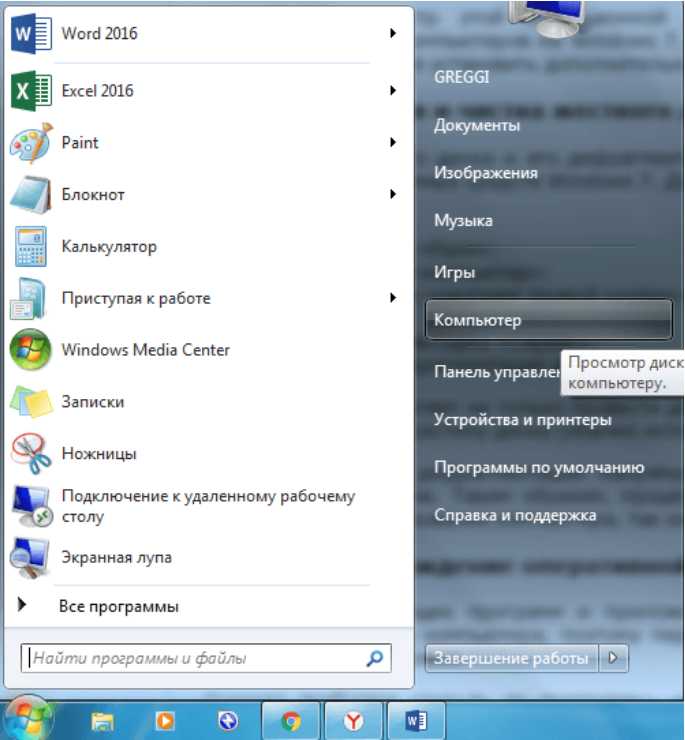 Подобное ПО — это мусор, который загружает систему и попусту тратит ее ресурс.
Подобное ПО — это мусор, который загружает систему и попусту тратит ее ресурс.
Стереть такие приложения несложно: надо войти в «Пуск» → Панель управления → Удаление программ. Откроется список, где можно убрать все лишнее.
Рекомендация: перед удалением утилиты следует прочитать ее описание, чтобы не стереть что-то важное для функционирования ОС.
Дефрагментация жесткого диска
При использовании лэптопа на его винчестере копится много фрагментированных файлов. Они образуются вследствие удаления разных программ, перезаписи и т.д. и занимают маленькие кусочки места на накопителе, размещаясь в разброс. Впоследствии обращаясь к ним, жесткий диск тратит время впустую. Как итог — компьютер часто зависает.
Увеличить производительность устройства можно, оптимизировав систему путем дефрагментации файлов. Эта процедура наводит порядок на жестком диске, группируя программы и фрагментированные файлы таким образом, чтобы последние располагались как можно ближе друг к другу и как можно дальше от используемого ПО.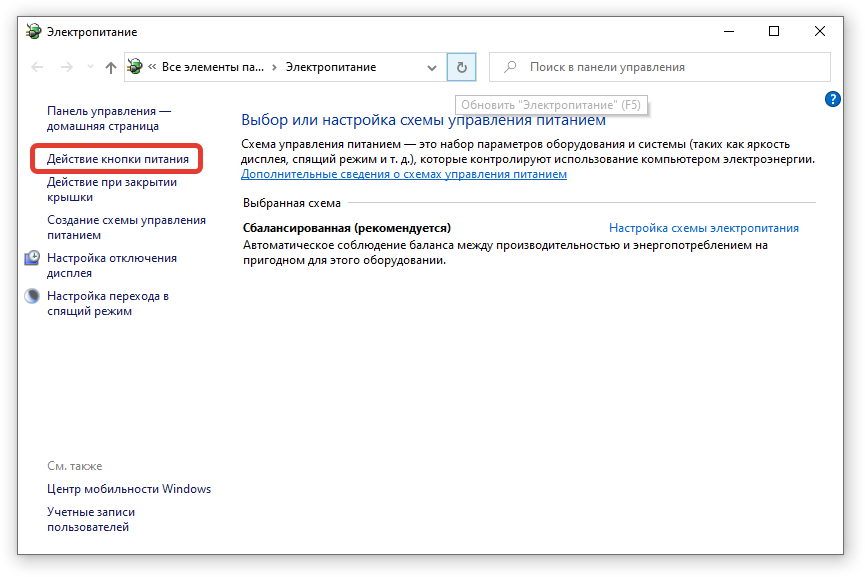 Как результат — жесткий диск не тратит на них время. Выполнить эту процедуру можно с помощью классических инструментов WIndows.
Как результат — жесткий диск не тратит на них время. Выполнить эту процедуру можно с помощью классических инструментов WIndows.
Важно! Твердотельным накопителям дефрагментация не нужна: они и так быстрее винчестеров считывают данные. Более того, она может сократить срок службы SSD из-за лимитированного количества циклов чтения/перезаписи.
Инструкция работает для версий ОС 7 и 10. Только названия пунктов незначительно отличаются.
Совет: найти необходимые разделы можно и через Пуск. Путь такой: «Программы» → «Стандартные» → «Служебные», где можно дефрагментировать диск.
Сторонние программы для оптимизации ОС
Для оптимизации работы операционки разработано немало эффективного софта.
Один из самых популярных — CCleaner. С его помощью можно:
- очистить реестр и исправить ошибки в нем;
- настроить меню автозапуска;
- избавиться от кэша;
- удалить бесполезное ПО.

Также хорошо работают Wise Disk Cleaner и Glary Utilities. Функции таких утилит и принцип действия одинаковы, кроме пары опций. Например, WDC еще умеет дефрагментировать жесткие диски.
Совет: при чистке системы программа может автоматически стереть историю браузера, а также сбросить пароли от аккаунтов. Поэтому перед запуском подобного софта следует ознакомиться с его возможностями.
Узнайте: Как проверить камеру на ноутбуке: 3 способа включения и проверки
Отключение визуальных эффектов
Современные 7-я и 10-я Windows выглядят довольно привлекательно. Но красота требует жертв, а в этом случае — ресурсов. Сняв «макияж», можно ускорить работу аппарата.
Инструкция:
- Кликнуть ПКМ по значку Виндовс.
- Перейти в «Система и безопасность». Сделать это можно через панель для управления.
- Кликнуть «Система» и открыть ее дополнительные параметры.
- Нажать «Визуальные эффекты» и «Обеспечить наилучшее быстродействие».

Рекомендация: с «Особых эффектов» тоже можно снять галочку. Изменится внешний вид ОС, но производительность лэптопа увеличится.
Подборка: ТОП-10 ноутбуков до 10000 гривен — рейтинг популярных моделей
Отключение лишних программ из автозагрузки
Если автоматически включается слишком много приложений, то ноутбук запускается очень долго. Убрав несколько утилит, можно придать девайсу ускорение.
Как делать:
- Вызвать Диспетчер задач.
- Выбрать «Автозагрузка».
- Для более удобной работы следует отсортировать ПО по столбцу «Влияние на запуск» и убрать ненужные и самые ресурсоемкие приложения.
Важно: стоит внимательно изучать список утилит и отключать только знакомые варианты. Иначе можно ненароком выключить системный софт и нарушить работу ОС.
Отключение ненужных фоновых процессов
Еще один действенный метод ускорения. Дело в том, что без большинства фоновых процессов операционка полноценно функционирует. Основная масса юзеров о существовании некоторых и вовсе не подозревает (разве что о тех, которые влияют на внешний вид оболочки).
Дело в том, что без большинства фоновых процессов операционка полноценно функционирует. Основная масса юзеров о существовании некоторых и вовсе не подозревает (разве что о тех, которые влияют на внешний вид оболочки).
Чтобы избавиться от такого «фона», нужно войти в командную строку и набрать: services.msc. На мониторе отобразится полный список подобных приложений и краткое их описание. Нужно только отметить службы, которые не нужны владельцу ноутбука, наведя на название программы в списке и выбрав «Отключить». Можно воспользоваться и Диспетчером задач.
Полезно: Как отключить тачпад на ноутбуке: 6 пошаговых инструкций
Радикальные меры с 100% результатом
Вышеперечисленные способы не помогают? Возможно, дело в начинке лэптопа. Если железо слабенькое, выход только один — апгрейд.
Увеличение оперативной памяти
Причиной снижения производительности может стать банальный дефицит ОЗУ. Если стоит 2-4 гигабайта, а материнка поддерживает больше — увеличить оперативу стоит хотя бы до восьми гигабайт.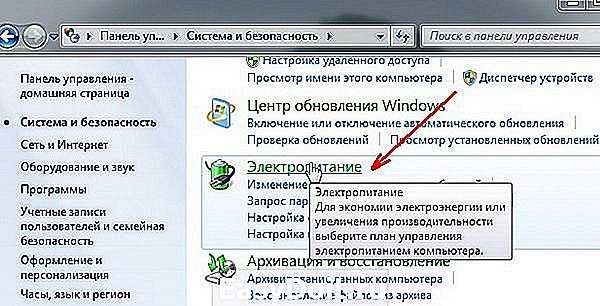
Совет: лучше приобрести не одну планку, допустим, на 16 Гб, а две по 8 Гб. Это даст возможность активировать двухканальный режим, который дает больший прирост производительности, чем 1 планка. При этом планки должны быть идентичными: это исключит несовпадение частот и таймингов.
При покупке оперативы также следует помнить, что модели типа DDR4 работают быстрее, чем планки DDR3. Однако тут стоит учитывать совместимость памяти с материнкой.
Замена жесткого диска на SSD
Классические hard drive носители все еще актуальны, но они явно проигрывают по скорости твердотельным моделям. Это не значит, что нужно полностью отказаться от HDD, тем более если устройство работает стабильно, а его объема пользователю достаточно.
Если в ноутбуке есть место под второе хранилище, то можно в дополнение поставить SSD диск. Например, чтобы установить туда операционку. Быстродействие лэптопа тут же повысится: ОС, игры и другой ресурсоемкий софт станет запускаться за считанные секунды.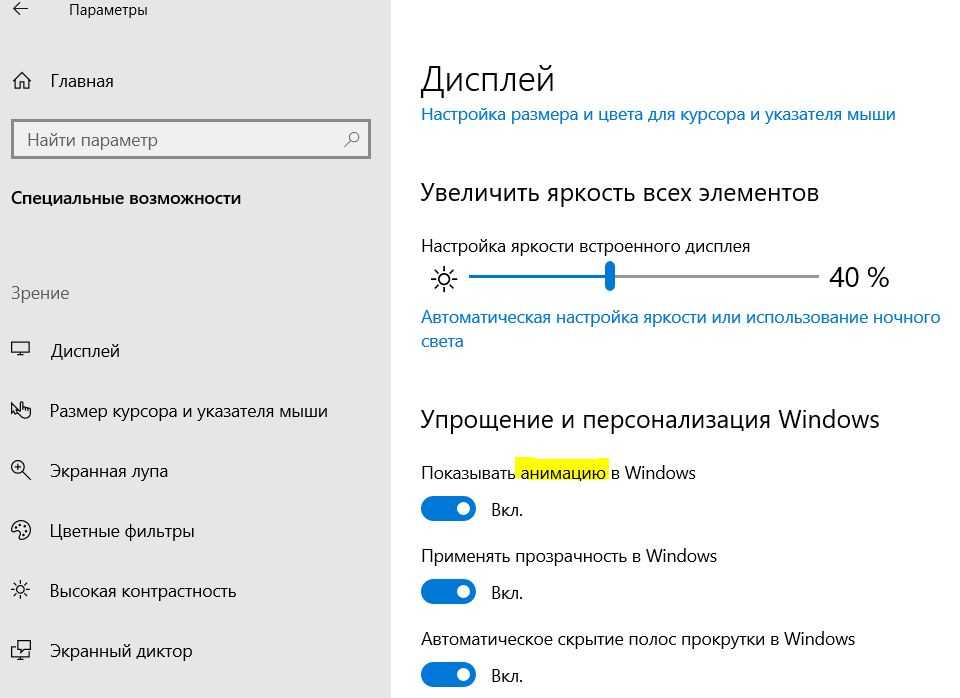
Рекомендация: геймеру можно купить вместительный твердотельник, вроде SAMSUNG USB 3.1 T5 2TB, чтоб повысить производительность ноутбука в играх.
Смотрите также: Рейтинг ноутбуков стоимостью до 15 тысяч гривен: 10 популярных моделей
Увеличить производительность лэптопа несложно: достаточно лишь очистить его от хлама. А если внешность операционки не важна, то и визуальные эффекты отключить можно. В большинстве случаев этого хватает для ускорения девайса. Если же нет — можно поменять комплектующие.
Как ускорить медленный компьютер с Windows 7 бесплатно
«Я просто пытаюсь сыграть в простую флеш-игру на моем довольно мощном ноутбуке с Windows 7, но это очень прерывисто. Как мне ускорить работу Windows 7 ? »
Отправка срочного сообщения по электронной почте, но оно застряло после нажатия кнопки «Отправить»? Раскупаете рекламные товары в Интернете, но сайт завис? Играете в онлайн-игры, но застряли и проиграли только через некоторое время? Как ужасны эти вещи!
По сравнению с другими операционными системами Windows, Windows 7 всегда имела широкое распространение и хорошую репутацию.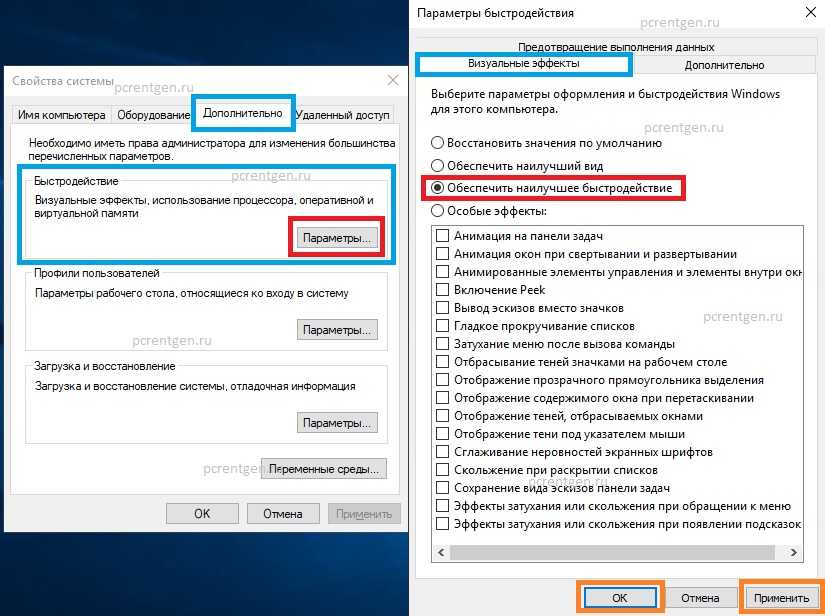 Но со временем мощная Windows 7 тоже постепенно станет медленной. На данный момент, знание некоторых советов о том, как ускоряет работу ПК с Windows 7 , будет очень полезным.
Но со временем мощная Windows 7 тоже постепенно станет медленной. На данный момент, знание некоторых советов о том, как ускоряет работу ПК с Windows 7 , будет очень полезным.
1. Удалите программное обеспечение Bloat на Windows 7
Программное обеспечение Bloat (BSW) — это программное обеспечение, занимающее много места на жестком диске. Замедление Windows 7 является известным преступником. Чтобы повысить производительность Windows 7, вам необходимо удалить BSW на вашем компьютере.
- Перейдите к «Панель управления>Программы и компоненты>Удалить или изменить программу». Здесь вы можете щелкнуть правой кнопкой мыши элементы и выбрать «удалить/изменить», чтобы удалить нежелательные программы.
- Вы также можете выбрать параметр «Включить или отключить компоненты Windows», чтобы просмотреть список и проверить, есть ли что-то, что вы не используете.
2. Отключить ненужные автозапуск приложения
Когда мы устанавливаем определенную программу, опция «Запускать автоматически при включении Windows 7» будет отмечена по умолчанию.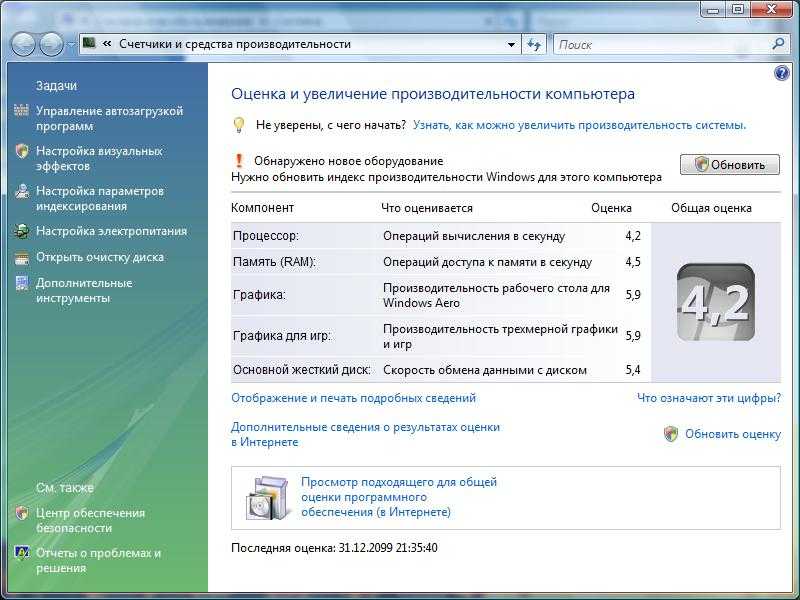 Обычно мы игнорируем или забываем снять его. Эти автоматически запускаемые программы определенно будут способствовать замедлению работы компьютера с Windows 7. Просто отключите эти непродуктивные процессы.
Обычно мы игнорируем или забываем снять его. Эти автоматически запускаемые программы определенно будут способствовать замедлению работы компьютера с Windows 7. Просто отключите эти непродуктивные процессы.
- Нажмите «Пуск» слева внизу, введите MSCONFIG в поле поиска и нажмите «Ввод», чтобы войти в «Конфигурация системы».
- Перейдите на вкладку «Автозагрузка» и проверьте ненужные приложения. Не забудьте нажать кнопки «Отключить все» и «ОК».
3. Очистка старых файлов
Windows 7 имеет встроенный инструмент очистки, который можно использовать для восстановления свободного места на жестком диске. Это простой способ ускорить работу компьютера с Windows 7. Он может удалять временные файлы, старые данные установки и файлы журналов, которые со временем увеличиваются.
Откройте «Мой компьютер», щелкните правой кнопкой мыши системный диск и выберите свойства. На вкладке «Общие» нажмите «Очистка диска».
4. Изменение параметров питания
Это также хороший способ повысить производительность компьютера с Windows 7, изменив параметры питания на максимальную производительность.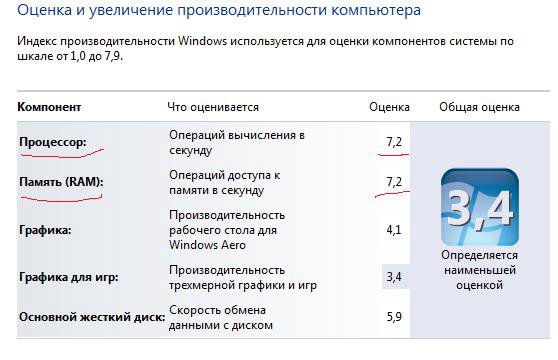
- Откройте Панель управления > Система и безопасность > Электропитание.
- Здесь нажмите «Создать план питания» в левой части и выберите «Высокая производительность».
5. Проверка на наличие вирусов и программ-шпионов
Используйте эффективные атрибуты антивирусных и антивирусных пакетов для повышения производительности вашего ПК. Как правило, Windows 7 имеет встроенный Защитник Windows. Вы можете запустить его, чтобы проверить, есть ли на вашем компьютере какие-либо вирусы или вредоносные программы. Конечно, вы можете использовать стороннее приложение. Это полностью зависит от ваших предпочтений.
6. Используйте средство устранения неполадок производительности
Средство устранения неполадок производительности — это системный инструмент для диагностики производительности вашего компьютера. Давайте посмотрим, как ускорить компьютер Windows 7 с помощью этого инструмента.
- Откройте Панель управления > Система и безопасность, выберите «Проверить проблемы с производительностью».

- После запуска средства устранения неполадок оно может найти основную причину замедления работы Windows 7.
7. Используйте автоматический вход в систему
Если вы единственный человек, который может получить доступ к вашему компьютеру с Windows 7 и не требует его защиты, вы, безусловно, можете использовать автоматический вход в систему, чтобы сэкономить время. Это немедленно загрузит рабочий стол без ввода пароля. Но, с моей точки зрения, настройка учетной записи или даже создание учетной записи администратора для защиты вашей Windows 7 по-прежнему является лучшим выбором. Ведь никто не может представить, что произойдет неожиданное.
Эти 7 пунктов о том, как ускорить работу Windows 7. Если ваш компьютер с Windows 7 столкнулся с проблемой замедления работы, выберите один из способов повышения его производительности.
- Связанные статьи
- как разблокировать пароль компьютера windows 7
- как сбросить пароль windows 7 через usb
- как обойти пароль Windows 7 при блокировке компьютера
Включите JavaScript для просмотра комментариев на основе Disqus. comments на базе Disqus
comments на базе Disqus
Медленный ноутбук? Как сделать ноутбук быстрее (бесплатно)
Мы финансируемся нашими читателями и можем получать комиссию, когда вы покупаете по ссылкам на нашем сайте.
Хотите ускорить медленный ноутбук или ПК? Мы раскрываем ключевые простые и бесплатные шаги, которые каждый может предпринять, чтобы сделать ноутбук под управлением Windows 10, 8 или 7 быстрее.
Эйми О’Дрисколл
ЭКСПЕРТ ПО VPN И КИБЕРБЕЗОПАСНОСТИ
ОБНОВЛЕНО: 13 декабря 2022 г.
Пока не выбрасывайте свой медленный ноутбук. Попробуйте эти бесплатные исправления, чтобы сделать ваш ноутбук быстрее!
Независимо от того, происходит ли это постепенно с течением времени или внезапно, попытка работать с медленным компьютером может быть очень неприятной. Даже если вы довольно усердно ухаживаете за своим ноутбуком или ПК, удивительно, как быстро все замедляется. Если вы используете Windows 10, 8 или 7 и спрашиваете себя «, почему мой ноутбук такой медленный? » этот пост для вас!
К счастью, вам пока не нужно продавать свой компьютер.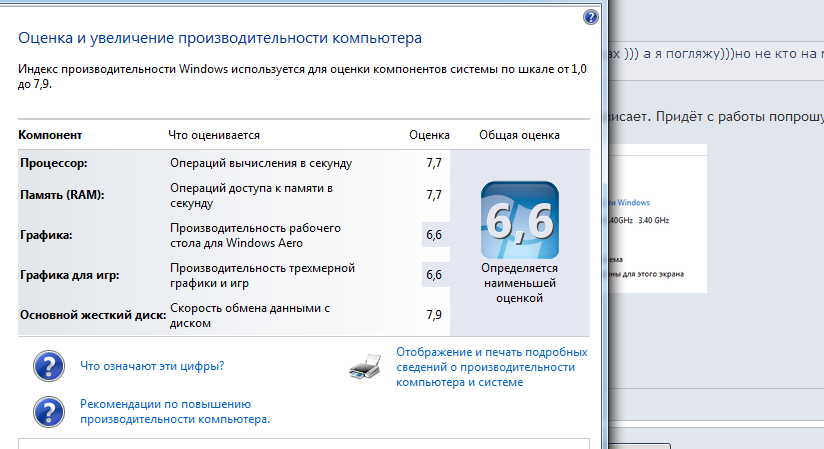 На самом деле, вы можете предпринять несколько шагов, чтобы немного повысить производительность. С помощью простой расхламления и еще нескольких технических операций даже самый медленный компьютер может вернуться к своему прежнему состоянию.
На самом деле, вы можете предпринять несколько шагов, чтобы немного повысить производительность. С помощью простой расхламления и еще нескольких технических операций даже самый медленный компьютер может вернуться к своему прежнему состоянию.
В этом посте мы раскрываем 14 вещей, которые вы можете сделать, чтобы ускорить медленный ноутбук или ПК с помощью Windows 10, 8 или 7. В частности, в этой статье мы будем фокусироваться на проблемах с производительностью системы , а не на связанные с сетью, которую вы используете. Мы используем Windows 10, поэтому мы будем использовать эту версию для инструкций и снимков экрана. Однако любые корректировки для Windows 11, 8 и 7 будут отмечены непосредственно ниже, если применимо.
Ищете быстрое решение? Наш любимый инструмент для автоматического исправления и поддержания скорости ПК — Iolo System Mechanic. Это дешевый и эффективный способ значительно улучшить производительность. Нам нравится System Mechanic, потому что он:
- Работает в режиме реального времени для оптимизации производительности ЦП, ОЗУ и жесткого диска
- Удаляет ненужные файлы для освобождения места
- Идентифицирует нежелательные программы, которые замедляют запуск
- Отслеживает и устраняет более 30 000 известных проблем, которые могут вызывать ошибки или проблемы с производительностью
- Исправление известных уязвимостей безопасности Windows
Иоло предложил читателям Comparitech 70% скидку на System Mechanic.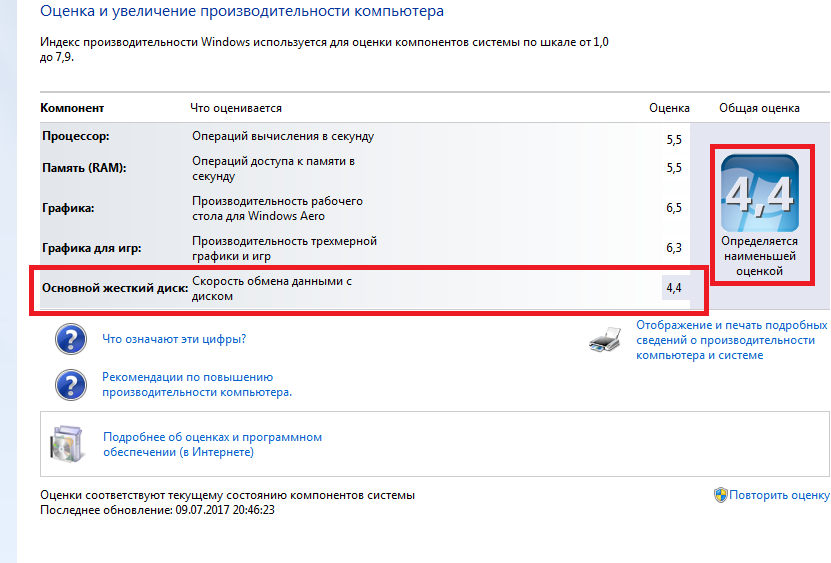
Вот как сделать свой ноутбук быстрее:
1. Закройте программы на панели задач
Если ваш компьютер медленно запускается, возможно, у вас слишком много программ запускается одновременно с самой Windows. Элементы на панели задач часто запускаются при запуске, а затем продолжают работать, пока вы используете компьютер.
Чтобы получить доступ к этим элементам, щелкните стрелку вверх в правой части панели задач.
Если есть программы, которые вам не нужно запускать, щелкните их правой кнопкой мыши и закройте.
2. Остановка программ, запускаемых при загрузке
Подобно программам, работающим в области уведомлений, другие программы, которые автоматически запускаются при загрузке, могут замедлить работу компьютера. Некоторые из них вы действительно захотите запустить, например, антивирусное программное обеспечение, но другие могут быть ненужными.
Щелкните правой кнопкой мыши панель задач и выберите Диспетчер задач или нажмите Ctrl-Shift-Escape для запуска.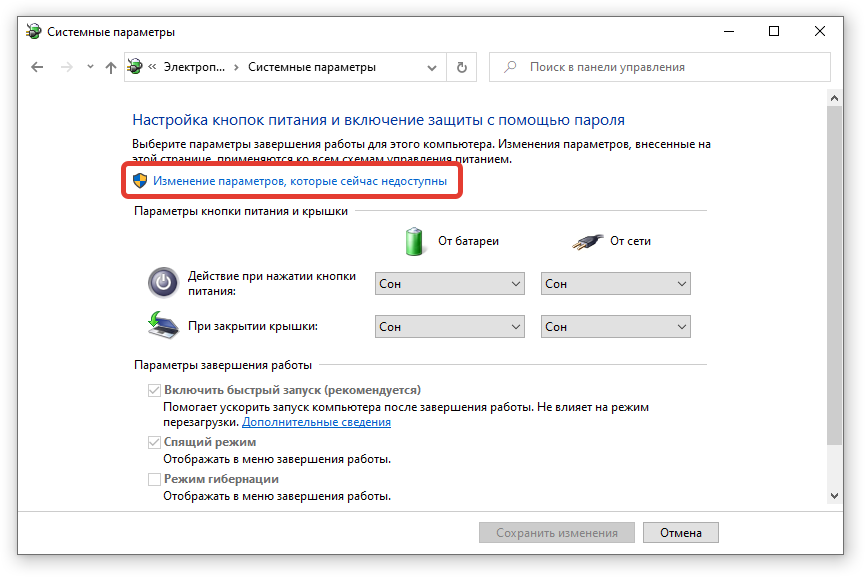 Перейдите на вкладку Startup , и вы сможете просмотреть каждый элемент, который запускается при запуске, а также его влияние.
Перейдите на вкладку Startup , и вы сможете просмотреть каждый элемент, который запускается при запуске, а также его влияние.
Просмотрите их и решите, какие из них не должны запускаться автоматически. Этот процесс особенно полезен для производительности, если вы можете отключить некоторые из них. Но обратите внимание, что некоторые из этих программ жизненно важны для работы Windows. Например, те, у которых Microsoft указана в качестве издателя, вероятно, лучше оставить в покое. Если вы не уверены, либо оставьте это, либо попробуйте выполнить поиск в Google, чтобы узнать больше.
Чтобы отключить, просто щелкните правой кнопкой мыши и нажмите Отключить . Помните, что вы не отключаете программу, а только тот факт, что она запускается при запуске.
Windows 7: Вместо доступа к диспетчеру задач вам нужно будет выполнить поиск Конфигурация системы .
3. Обновите Windows, драйверы и приложения
Вы, наверное, слышали, что поддержание программного обеспечения в актуальном состоянии является хорошей идеей для обеспечения безопасности. Это правда, и это также может помочь производительности. Windows автоматически отправит вам уведомление, когда будет доступно обновление. Вам просто нужно убедиться, что вы не откладываете это.
Это правда, и это также может помочь производительности. Windows автоматически отправит вам уведомление, когда будет доступно обновление. Вам просто нужно убедиться, что вы не откладываете это.
Если вы думаете, что могли пропустить обновление, вы всегда можете проверить. Перейдите к Запустите и нажмите Настройки или значок настроек. Затем перейдите к Обновления и безопасность > Обновления Windows .
Помимо операционной системы Windows, драйверы и приложения также должны быть обновлены. Опять же, это хорошо как для безопасности, так и для производительности. Если вы считаете, что могли пропустить обновление, быстрый онлайн-поиск подскажет, какую версию вам следует использовать.
4. Удалите ненужные файлы
Так же, как наши шкафы и ящики, наши компьютеры захламлены. Хотя вы на самом деле этого не видите, вы знаете, что он есть, и это может негативно повлиять на производительность вашего компьютера. Это особенно актуально, если вы ежедневно имеете дело с большим количеством больших файлов, таких как изображения с высоким разрешением, аудиофайлы и видео.
Освободите место, выработав привычку удалять файлы и папки каждую неделю и очищать корзину после этого . Делая это регулярно, вы, скорее всего, будете точно помнить, что находится в файлах и папках, и не будете так беспокоиться о том, чтобы по ошибке удалить что-то важное.
Полезный совет: жесткие диски обычно работают на максимальной скорости до тех пор, пока их емкость не достигнет примерно 90 процентов. Поэтому, если вы проверяете, сколько места занято, и у вас больше 90 процентов, это, вероятно, замедляет работу. Твердотельные накопители замедляются более постепенно по мере их заполнения, поэтому хорошо быть в курсе событий. Не рекомендуется заполнять SSD более чем на 75 процентов от его емкости.
5. Найдите программы, потребляющие ресурсы
Если вы обнаружите, что ваш компьютер внезапно стал работать значительно медленнее, скорее всего, виновата конкретная программа. Один из способов определить виновника — зайти в диспетчер задач и выяснить, что съедает ваши ресурсы.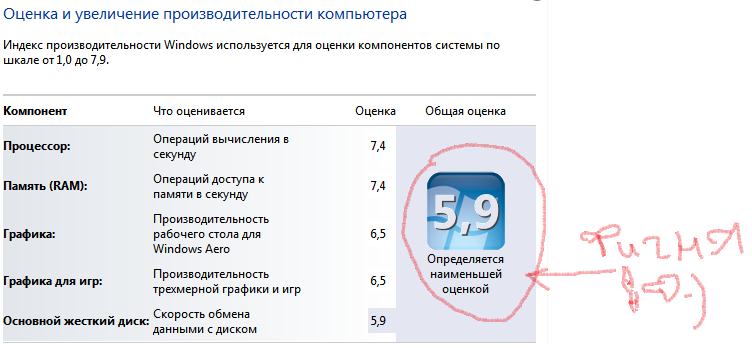
Щелкните правой кнопкой мыши панель задач и выберите Диспетчер задач . Нажмите Подробнее , чтобы узнать информацию о программах, запущенных в данный момент на вашем компьютере. Он должен показать вам Вкладка «Процессы» по умолчанию.
Вы можете щелкнуть каждый заголовок, чтобы отсортировать список в соответствии с тем, какие приложения используют большую часть этого конкретного ресурса. Если вам нужно что-то закрыть, попробуйте сначала закрыть само приложение. Если он не закрывается, вернитесь к экрану диспетчера задач , щелкните правой кнопкой мыши приложение и нажмите Завершить задачу .
Windows 7: Вместо доступа к диспетчеру задач вам нужно будет найти Конфигурация системы .
6. Настройте параметры электропитания
Windows поставляется с несколькими предустановленными «планами электропитания» в соответствии с вашими потребностями. По умолчанию установлено значение Balanced , которое учитывает производительность и энергопотребление. Но последнее вызывает беспокойство только в том случае, если у вас разряжается батарея или вы пытаетесь снизить счета за электроэнергию. Таким образом, вы можете изменить свой план.
Но последнее вызывает беспокойство только в том случае, если у вас разряжается батарея или вы пытаетесь снизить счета за электроэнергию. Таким образом, вы можете изменить свой план.
Как следует из названия, план High Performance является лучшим вариантом, если ваш компьютер работает медленно. Хотя этот вариант потребляет больше энергии, он повышает производительность, поэтому должен помочь ускорить вашу машину.
Помимо стандартных опций, вы можете создать свой собственный тарифный план. Перейдите на Панель управления > Оборудование и звук > Электропитание > Создайте план электропитания . Выберите существующий план, с которого вы хотите начать, введите имя для нового плана и выберите Далее .
Основные параметры включают время, в течение которого дисплей остается включенным, когда вы неактивны, и время до перехода компьютера в спящий режим. На самом деле это не повлияет на скорость вашего компьютера, но если вы войдете в Изменить дополнительные параметры питания , вы можете внести дополнительные корректировки, которые окажут влияние.
7. Удалите программы, которые вы не используете
Мы часто устанавливаем огромные программы, не осознавая, сколько места они занимают. Если вы думаете, что это может быть так, вы можете легко удалить любые программы, которые вы не используете. Даже если это программа, которую вы используете время от времени, если она особенно велика, возможно, ее стоит просто переустанавливать каждый раз, когда она вам понадобится.
Чтобы удалить программу, перейдите на Contro l Панель > Программы > Программы и Функции .
Просмотрите программы и решите, какие из них вам не нужны. Если вы не уверены в конкретной программе, вы можете просто использовать поисковую систему, чтобы узнать больше. Кроме того, вы также можете использовать такой инструмент, как метко названный PC Decrapifier, который поможет вам отличить хорошее от плохого.
8. Включение и отключение функций Windows
Пока вы находитесь в Программы и компоненты , вы можете проверить, есть ли какие-либо компоненты Windows, которые вам не нужны.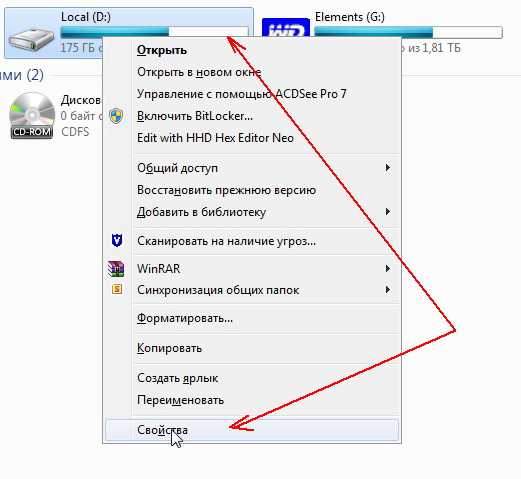 Нажмите Включить или отключить функции Windows , и вы увидите список этих компонентов.
Нажмите Включить или отключить функции Windows , и вы увидите список этих компонентов.
Будьте осторожны и не выключайте ничего, что вам действительно нужно. Итак, повторюсь, поиск всего, в чем вы не уверены, — хорошая идея.
9. Запустите очистку диска
Windows поставляется со встроенным инструментом для очистки накопившегося со временем мусора. Чтобы получить доступ к инструменту очистки диска, перейдите к пункту 9.0157 Панель управления > Система и безопасность > Администрирование и выберите Очистка диска из списка.
Здесь вы можете выбрать типы файлов, от которых хотите избавиться, и нажать OK . Затем нажмите Очистить системные файлы и выберите системные файлы, которые хотите удалить.
Если вы не хотите делать это вручную, вы можете приобрести программное обеспечение. Например, Iolo System Mechanic обнаружит и удалит ненужные файлы в режиме реального времени, так что вам не придется о них беспокоиться.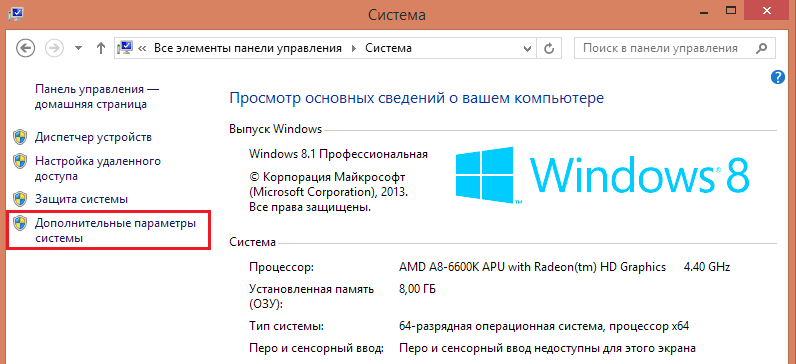
Он имеет множество других функций, предназначенных для повышения производительности вашего компьютера, таких как очистка истории просмотров, оптимизация настроек и процессов приложений, а также дефрагментация (см. ниже). В настоящее время это программное обеспечение стоит всего 14,98 долларов за годовую подписку.
10. Дефрагментация жесткого диска
Со временем файлы на жестком диске становятся фрагментированными. Поскольку ваш компьютер теперь должен проверять фрагменты в нескольких местах, он может работать медленнее. Термин «дефрагментация» звучит немного драматично, но в основном он означает объединение этих файлов, чтобы ваша система могла работать более эффективно.
На самом деле это то, что Windows 10, 8 и 7 делают автоматически по заданному расписанию. Расписание по умолчанию — один раз в неделю, но вы можете войти и запустить его вручную, если подозреваете, что есть проблема.
Во-первых, важно отметить, что это необходимо делать только в том случае, если в вашем компьютере используется традиционный механический жесткий диск (HDD).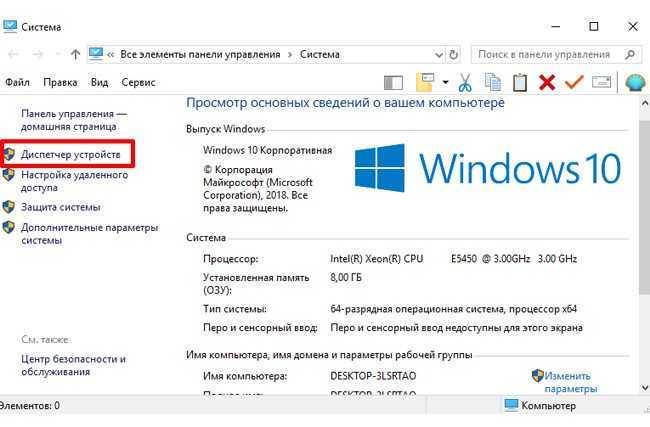 Твердотельный накопитель (SSD) работает иначе, чем жесткий диск, и дефрагментация не требуется. Если у вас есть оба, дефрагментируйте только жесткий диск.
Твердотельный накопитель (SSD) работает иначе, чем жесткий диск, и дефрагментация не требуется. Если у вас есть оба, дефрагментируйте только жесткий диск.
Перейдите к Мой компьютер и щелкните правой кнопкой мыши жесткий диск (по умолчанию он называется WINDOWS (C:) (хотя вы, возможно, переименовали его). Затем перейдите к Свойства > Инструменты и ниже Оптимизация и дефрагментация диск , нажмите Optimize .
Затем вы получите всплывающее окно Optimize Drives .
Обратите внимание, что на приведенном выше снимке экрана все диски являются SSD. Их не нужно дефрагментировать. , Как на картинке, Анализ будет недоступен для дисков SSD, но будет доступен для жестких дисков.
Выберите жесткий диск и нажмите Анализ , чтобы увидеть, насколько он фрагментирован. Хорошим эмпирическим правилом было бы держать его ниже пяти процентов. Если это выше, вы можете нажать Оптимизировать , чтобы дефрагментировать диск.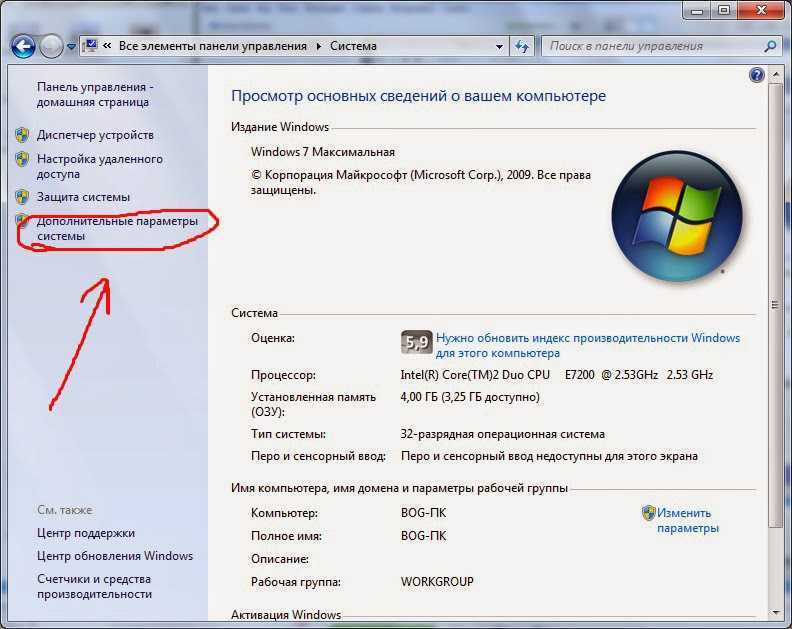
Если у вас есть SSD, вы заметите, что Optimize действительно доступен. Щелчок по нему запустит команду TRIM, которая стирает данные, которые больше не считаются используемыми.
Windows 7: Найдите Дефрагментация диска с помощью строки поиска и выберите жесткий диск под Текущее состояние .
11. Настройте или отключите графику и анимацию
Более поздние версии Windows поставляются с большим количеством графики, включая анимацию, такую как эффекты затухания и всплывающие окна. Это помогает сделать приложение более гладким и изысканным и способствует лучшему общему взаимодействию с пользователем. С другой стороны, они также могут замедлить работу вашего компьютера.
К счастью, настроить эти параметры несложно и, надеюсь, сэкономить немного вычислительной мощности. Перейдите на Панель управления > Система и безопасность > Система > Дополнительные параметры системы . Затем в разделе Performance нажмите Settings , и вы получите полный список параметров.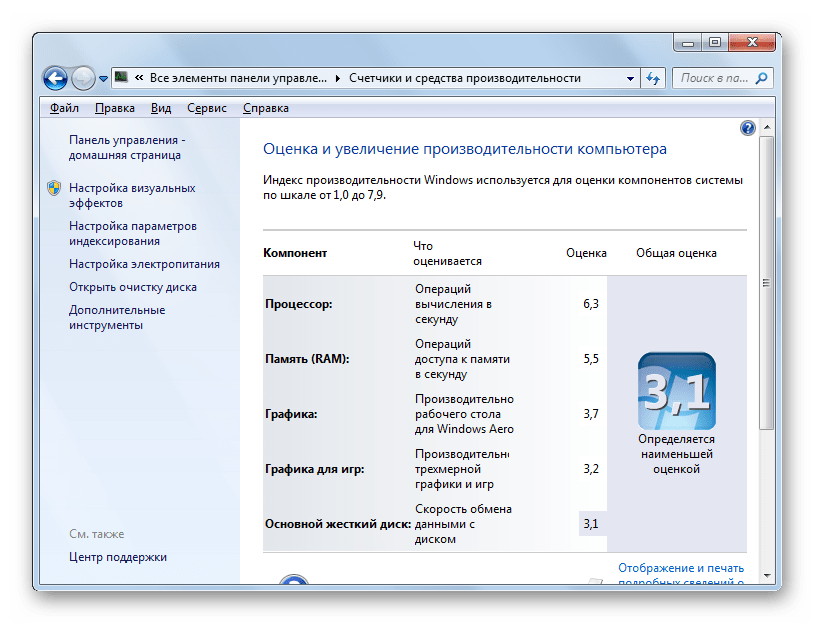
Вы можете выбрать Настроить для лучшей производительности (это удалит все визуальные эффекты) или удалить некоторые из них по отдельности. Это вопрос предпочтений, но функции затухания и тени — это то, без чего вы, вероятно, могли бы обойтись.
Windows 7: Найдите Информация о производительности и инструменты , выберите Настройка визуальных эффектов и используйте вкладку Визуальные эффекты .
12. Проверка на наличие вредоносных программ
Вредоносное ПО (вредоносное программное обеспечение) — это широкий термин, используемый для описания вредоносных программ, которые могут причинить вред вашему компьютеру. Они могут поступать из различных источников, включая ссылки на электронную почту, загрузки программного обеспечения и даже рекламу (вредоносную рекламу). Помимо потенциального причинения непоправимого ущерба вашей системе, некоторые виды вредоносных программ могут замедлить работу компьютера .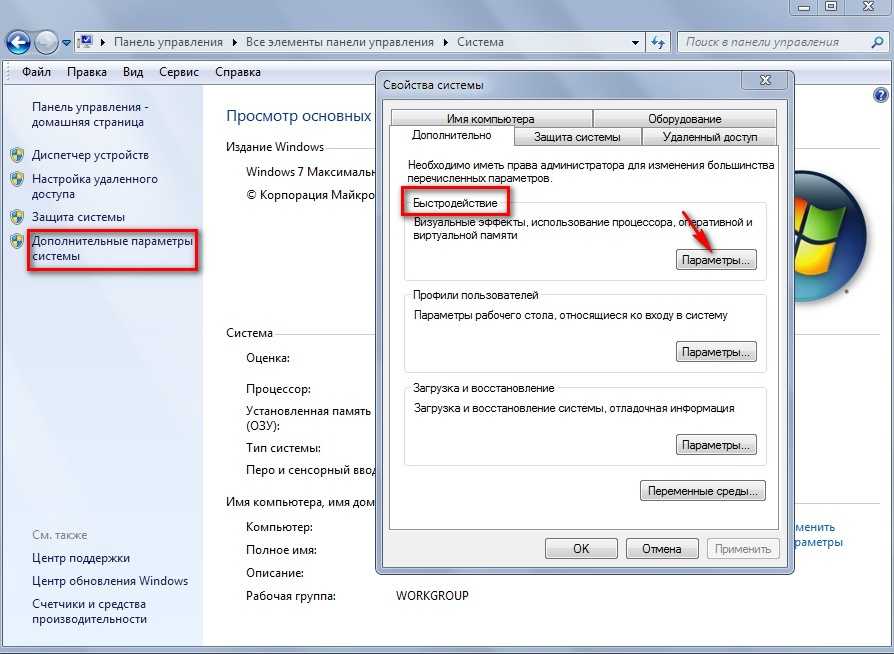
Наличие хорошего антивирусного программного обеспечения может помочь защитить от вредоносных программ и других угроз. Доступны несколько солидных бесплатных опций, так что вам не нужно тратить ни копейки.
Мы особенно рекомендуем бесплатный инструмент Avira, который сканирует и удаляет вредоносное ПО, а также включает инструменты настройки. Это означает, что он защитит ваши данные и одновременно ускорит работу вашего ПК.
Если вы готовы платить за антивирусное программное обеспечение, мы рекомендуем Norton, TotalAV или McAfee.
Если вы подозреваете, что вредоносное ПО уже влияет на ваш компьютер, вы можете проверить его с помощью сканера, такого как Zemana AntiMalware. Затем вы можете удалить его с помощью инструмента удаления, такого как Malwarebytes Anti-Rootkit. Мы протестировали оба этих продукта и остались очень довольны результатами.
13. Отключить Cortana
Хотя цифровой помощник Windows 10, Cortana, является удобной функцией, она использует много ресурсов, а также представляет угрозу конфиденциальности.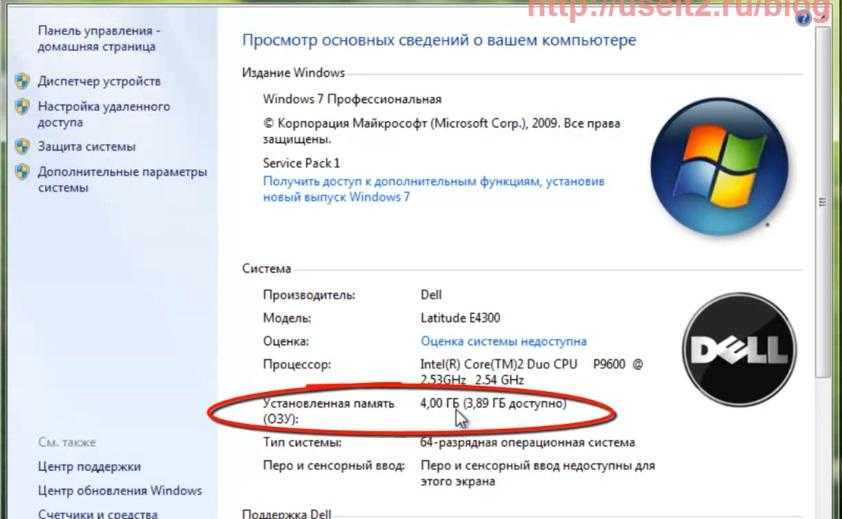 Раньше Кортану было легко удалить, но в современных версиях это немного сложнее. Тем не менее, если вы хотите внести изменения в системный реестр, это можно сделать.
Раньше Кортану было легко удалить, но в современных версиях это немного сложнее. Тем не менее, если вы хотите внести изменения в системный реестр, это можно сделать.
14. Обновите свое оборудование
Если вы испробовали все описанные выше приемы, возможно, пришло время инвестировать в новое оборудование. Вот несколько вещей, на которые вы, возможно, захотите потратить деньги:
- Добавить SSD: Хотя жесткие диски предлагают больше места по более низкой цене, добавление SSD может значительно ускорить загрузку программ и файлов на вашем компьютере.
- Добавьте больше оперативной памяти: Если у вас более старая система, в ней может быть слишком мало памяти для эффективного запуска современных приложений. Более того, если вы используете много программ одновременно, у вас может не хватить оперативной памяти (ОЗУ). Установка большего объема ОЗУ может дать вам необходимое ускорение.
15. Перезапустите браузер.
Если скорость вашего компьютера особенно низкая при использовании Интернета, возможно, ваш браузер просто немного засорился.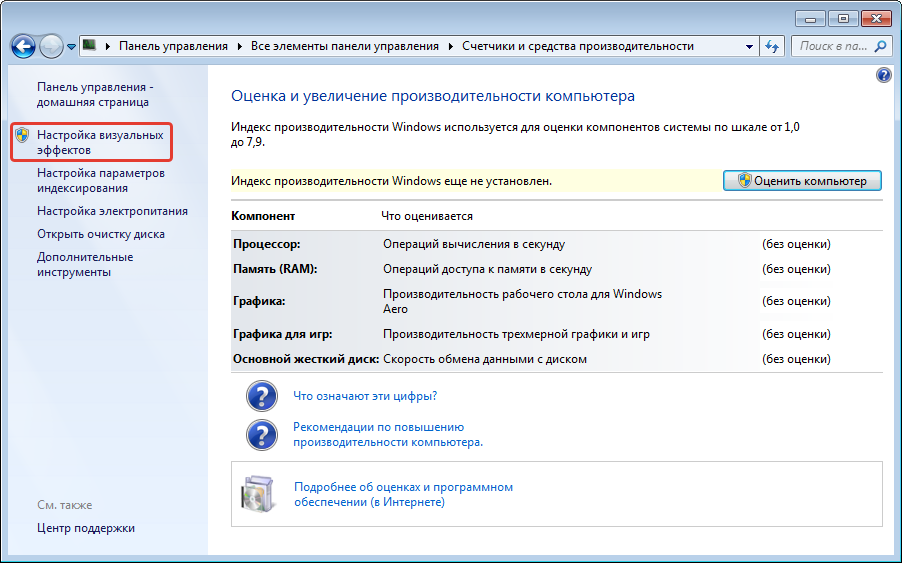 Не забывайте, что ваш браузер — это ваш шлюз в Интернет, поэтому, если он начнет загружать страницы очень медленно, вы можете почесать голову.
Не забывайте, что ваш браузер — это ваш шлюз в Интернет, поэтому, если он начнет загружать страницы очень медленно, вы можете почесать голову.
Чтобы быстро решить эту проблему, попробуйте закрыть браузер и перезапустить его. Этого может быть достаточно, чтобы обновить браузер и восстановить полную скорость интернета. Если страницы загружаются медленно, вы также можете установить блокировщик рекламы (например, Adblock Plus) и расширения, блокирующие трекер (например, Privacy Badger или uBlock Origin).
Чтобы ваш браузер работал как можно эффективнее и быстрее, вы также должны проверять его актуальность. Если ничего не помогает, вы можете удалить и переустановить браузер, чтобы начать все сначала. В качестве альтернативы вы можете попробовать удалить файлы cookie и очистить кеш в своем браузере, чтобы посмотреть, поможет ли это ускорить работу.
16. Закройте вкладки браузера
Если перезапуск браузера по-прежнему не помогает решить проблему, возможно, вам нужно закрыть некоторые вкладки.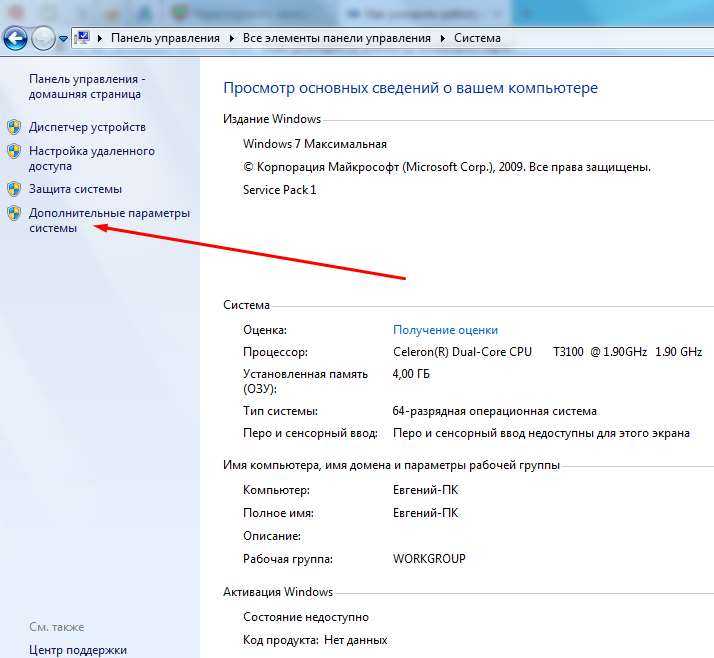
Любой, кто привык запускать свой браузер с десятью или более открытыми вкладками, скорее всего, будет испытывать некоторую медлительность. Это связано с тем, что для всех этих вкладок требуется оперативная память, и ваш компьютер будет выделять больше ресурсов каждый раз, когда вы открываете новую вкладку.
Если вы смотрите в свой браузер и вся верхняя часть экрана заполнена вкладками, вероятно, пришло время потратить 5 минут на закрытие всех ненужных открытых вкладок.
Также проверьте наличие дополнительных окон, которые могут быть запущены за вашим основным окном браузера, так как в них может быть несколько вкладок, из-за которых ваш компьютер останавливается.
17. Попробуйте другую антивирусную программу
Всем нужна надежная антивирусная программа, чтобы гарантировать, что они случайно не загрузят вредоносное ПО или не заразятся другими вредоносными программами. Надежный антивирус будет постоянно работать в фоновом режиме и даже сканировать входящие файлы в режиме реального времени.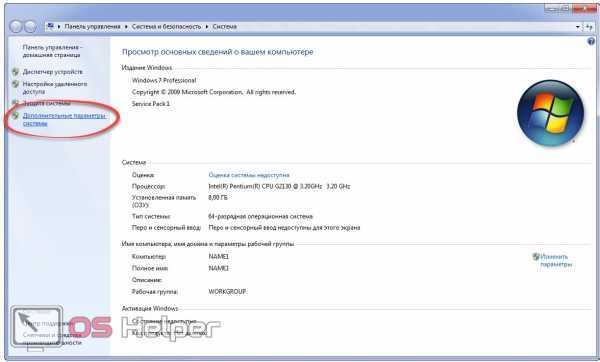 Это гарантирует, что вы никогда не допустите ничего неприятного на свой ноутбук, поэтому важно использовать его.
Это гарантирует, что вы никогда не допустите ничего неприятного на свой ноутбук, поэтому важно использовать его.
Единственная потенциальная проблема заключается в том, что некоторые антивирусные программы очень сильно потребляют ресурсы ЦП и ОЗУ. Это означает, что если вычислительная мощность вашего ноутбука немного низка, антивирус может потреблять слишком много сырой мощности. В результате вы можете обнаружить, что это приводит к остановке вашего ноутбука.
Если вы используете антивирус, который, как известно, потребляет системные ресурсы, вы можете попробовать что-то еще. Для получения дополнительной информации о лучших антивирусах ознакомьтесь с нашими обзорами антивирусов.
Еще несколько советов
То, как вы используете компьютер, потенциально может повлиять на скорость его работы. это делает важным для вас следить за тем, какие приложения работают и как ваша система может засоряться, что приводит к снижению скорости. Чтобы помочь вам, мы включили несколько дополнительных советов ниже:
- Держите компьютер в чистоте: Это может показаться очевидным, но скопившаяся пыль и грязь могут замедлить работу компьютера.
 Регулярная физическая очистка компьютера может помочь ускорить его работу и предотвратить перегрев.
Регулярная физическая очистка компьютера может помочь ускорить его работу и предотвратить перегрев. - Удалите неиспользуемые расширения браузера: Они могут замедлить вашу работу в Интернете, поэтому стоит регулярно проводить там уборку.
- Используйте расширение для экономии памяти: Говоря о расширениях, есть несколько популярных опций, включая Auto Tab Discard и New Tab Suspender, которые уменьшают объем памяти, занимаемый открытыми вкладками.
- Регулярный перезапуск: Иногда все, что вам нужно, это новая загрузка. Перезагрузка компьютера может активировать обновления и закрыть зависшие программы. Когда вы делаете перерыв, самое время перезагрузить компьютер, пока вы идете и делаете себе чашку чая.
- Запускайте меньше программ одновременно: Подобно тому, как многозадачность может отрицательно сказаться на нашей производительности, одновременный запуск большого количества программ может снизить скорость вашего компьютера.
 Возьмите за привычку закрывать программы, а не просто сворачивать их, и вы увидите некоторое улучшение.
Возьмите за привычку закрывать программы, а не просто сворачивать их, и вы увидите некоторое улучшение. - Переустановите операционную систему: Если вы все перепробовали, но проблемы все еще возникают, последним средством может быть новая установка Windows.
Обеспечение бесперебойной работы
После того, как вы очистите свой компьютер, применив некоторые из приведенных выше советов, вы, несомненно, захотите, чтобы он работал на максимальной скорости. Чтобы не разочароваться в низкой производительности, рекомендуется запланировать ежемесячную очистку. Используйте приведенный выше список советов в качестве удобного контрольного списка, и все готово.
Часто задаваемые вопросы о медленных ноутбуках (и их ускорении)
Может ли мой VPN замедлить работу моего компьютера?
Ответ на этот вопрос – да. К сожалению, не все VPN быстрые, и если вы используете некачественный сервис с медленными серверами и некачественными приложениями, это может привести к падению скорости вашего интернета.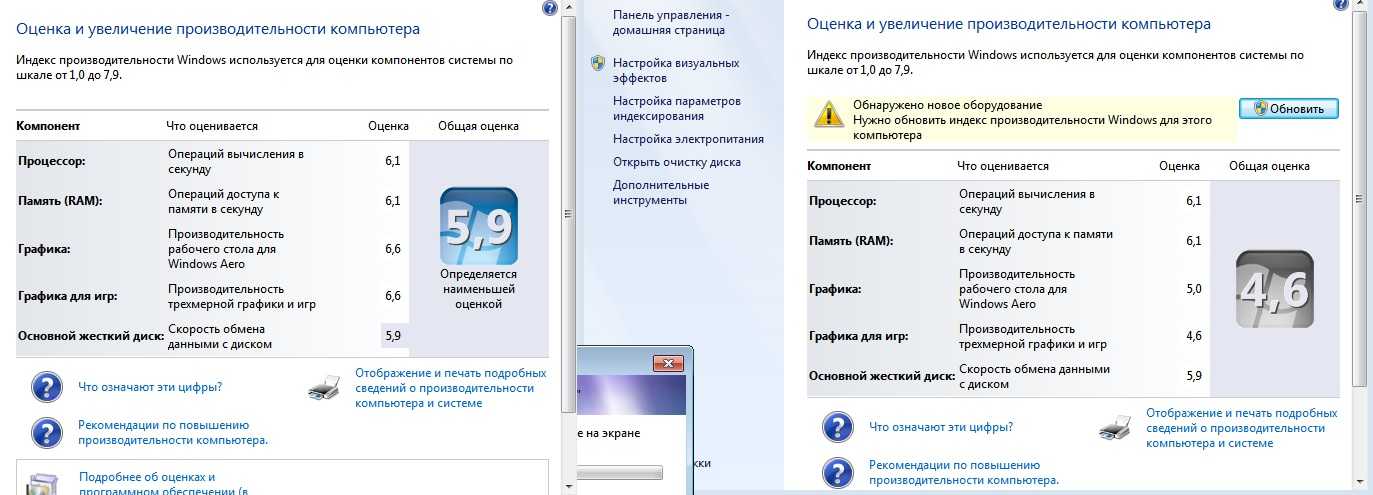 Виртуальным частным сетям требуются системные ресурсы для шифрования и расшифровки данных, поступающих и исходящих с вашего ПК.
Виртуальным частным сетям требуются системные ресурсы для шифрования и расшифровки данных, поступающих и исходящих с вашего ПК.
Конечно, когда страницы начинают загружаться медленно и пользоваться интернетом становится невозможно, можно просто обвинить компьютер или предположить, что вы заразились вирусом.
На самом деле стоит проверить, как ваша VPN влияет на скорость вашего интернета. Известно, что некоторые виртуальные частные сети замедляют интернет своих пользователей на 95 процентов. Понятно, что это заставляет компьютер чувствовать себя сломанным.
Если вы обнаружите, что ваша VPN сильно замедляет ваш интернет, вы можете попробовать другой протокол VPN. А если это не удастся, возможно, пришло время отказаться от вашей текущей VPN и вместо этого получить подписку на одну из самых быстрых в мире VPN.
Мой ноутбук по-прежнему работает медленно после того, как я испробовал все советы, приведенные в этом руководстве. Что еще я могу сделать?
Если ваш ноутбук по-прежнему работает медленно после того, как вы попробовали приведенные выше советы, возможно, вам придется принять более решительные меры.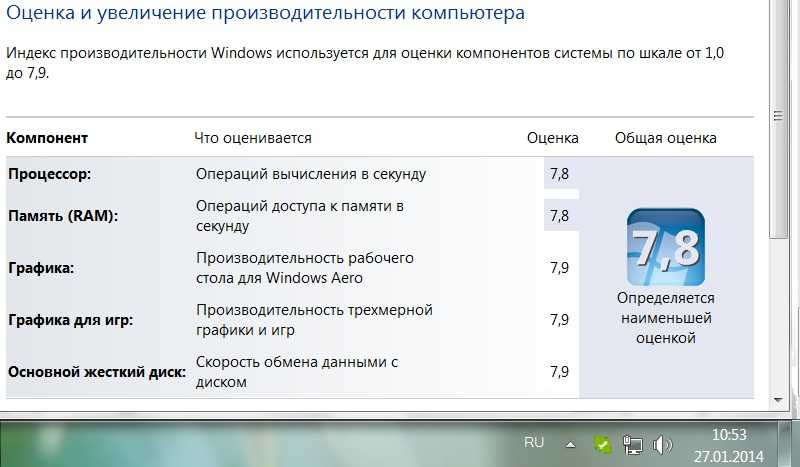


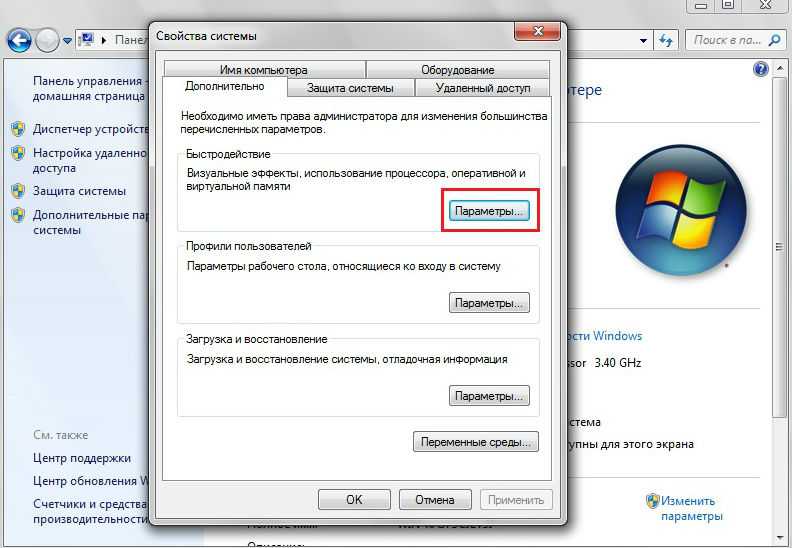 Переместитесь в раздел «Политика».
Переместитесь в раздел «Политика».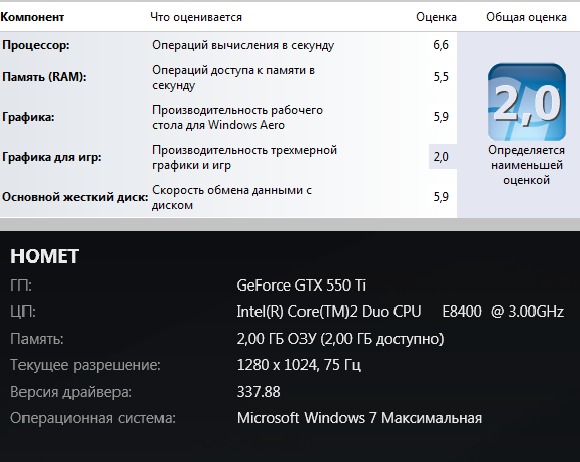 В верхней его части можно установить галочку около параметра «Автоматически выбирать…» и система сама подберет настройки для файла подкачки.
В верхней его части можно установить галочку около параметра «Автоматически выбирать…» и система сама подберет настройки для файла подкачки. Первый вариант действий принесет больший эффект, но нужно учитывать, что есть такие программы, которые для решения конкретно ваших задач предпочтительней оставить в автозапуске. Так что тут решение за вами.
Первый вариант действий принесет больший эффект, но нужно учитывать, что есть такие программы, которые для решения конкретно ваших задач предпочтительней оставить в автозапуске. Так что тут решение за вами.
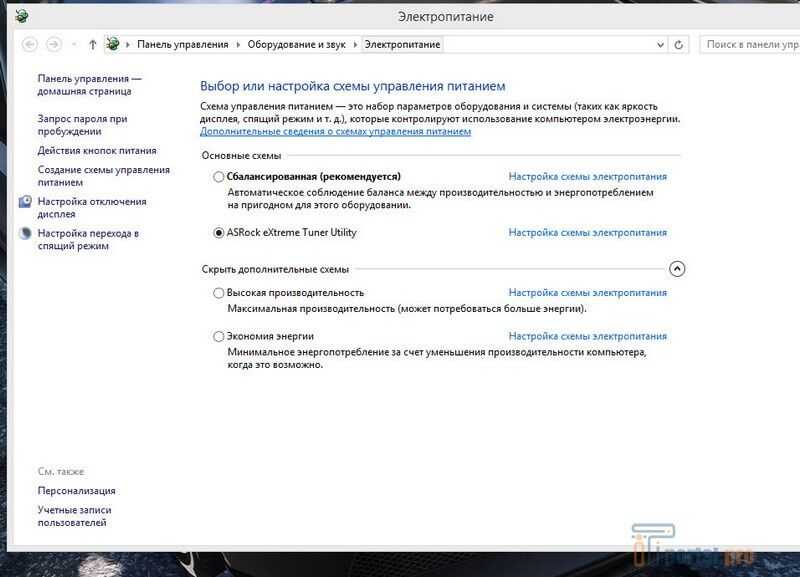


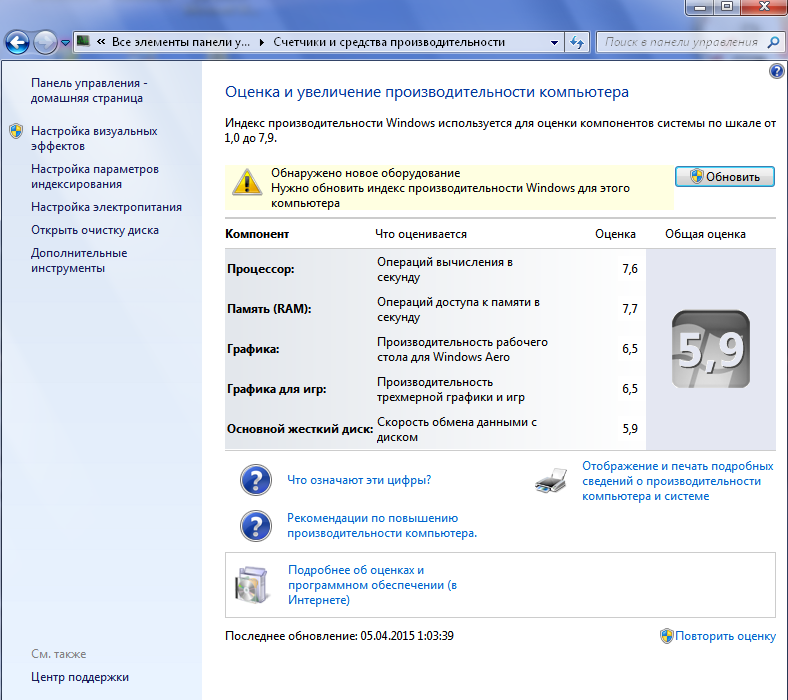 Регулярная физическая очистка компьютера может помочь ускорить его работу и предотвратить перегрев.
Регулярная физическая очистка компьютера может помочь ускорить его работу и предотвратить перегрев.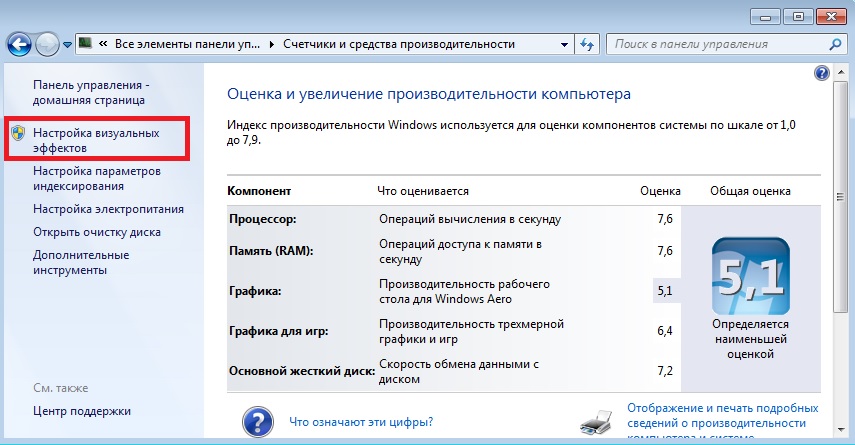 Возьмите за привычку закрывать программы, а не просто сворачивать их, и вы увидите некоторое улучшение.
Возьмите за привычку закрывать программы, а не просто сворачивать их, и вы увидите некоторое улучшение.