Удаление из реестра программы: Удаление недопустимых записей в инструменте «Установка и удаление программ»
Содержание
Удаление недопустимых записей в инструменте «Установка и удаление программ»
Внимание!в этой статье содержатся сведения об изменении реестра. Перед изменением реестра убедитесь в том, что вы хотите создать резервную копию реестра, и убедитесь, что вы знаете, как восстановить реестр при возникновении проблемы. Для получения сведений о том, как создавать резервные копии, восстанавливать и изменять реестр, щелкните следующий номер статьи базы знаний Майкрософт:
256986 Описание реестра Microsoft Windows
Аннотация
Чтобы добавить, удалить или изменить программу на компьютере под управлением Windows 2000, используйте средство «Установка и удаление программ» на панели управления. Иногда программа не удаляется полностью, а ссылка на нее может остаться в диалоговом окне программы, установленные в настоящий момент . Изменение или удаление программы может привести к появлению нескольких сообщений о файлах, которые не удается найти, но необходимо для завершения изменения или удаления. В этой статье объясняется, как удалить эти недопустимые записи в средстве «Установка и удаление программ».
В этой статье объясняется, как удалить эти недопустимые записи в средстве «Установка и удаление программ».
Дополнительная информация
Предупреждение: неправильное использование редактора реестра может привести к серьезным неполадкам, которые могут потребовать повторной установки операционной системы. Корпорация Майкрософт не может гарантировать, что вы можете решить проблемы, вызванные неправильным использованием редактора реестра. Ответственность за использование редактора реестра.Описанные ниже действия удаляют только те записи реестра, которые связаны с программой в том виде, в каком она отображается в средстве «Установка и удаление программ». Для полного удаления программы, которая не была полностью удалена с помощью кнопки » заменить/удалить » в средстве «Установка и удаление программ», необходимо также очистить структуру физического каталога на диске и в реестре. Будьте внимательны при выполнении любой из этих задач. Чтобы удалить ссылку на программу, которая отображается в средстве «Установка и удаление программ», выполните указанные ниже действия.
Чтобы удалить ссылку на программу, которая отображается в средстве «Установка и удаление программ», выполните указанные ниже действия.
-
Запустите редактор реестра (regedit. exe).
-
Найдите следующий раздел:
HKEY_LOCAL_MACHINE\SOFTWARE\Microsoft\Windows\CurrentVersion\Uninstall
-
Найдите раздел, который нужно удалить, указав имя ключа, созданное программой. Если имя ключа не очевидно, просмотрите каждый раздел и запомните значение DisplayName. Это отображаемая строка в инструменте «Установка и удаление программ».

-
С помощью меню » Реестр » экспортируйте выбранный раздел реестра для создания резервной копии. Храните reg-файл в безопасном месте на случай, если его нужно импортировать позже.
-
Удаление выбранного раздела реестра и его значений. Не удаляйте ключ удаления полностью.
-
Закройте редактор реестра.
-
Убедитесь в том, что в инструменте «Установка и удаление программ» больше не отображаются ссылки.
Возможно, вам придется обратиться к изготовителю программы, которую вы хотите удалить, если вам нужно очистить диск и записи реестра.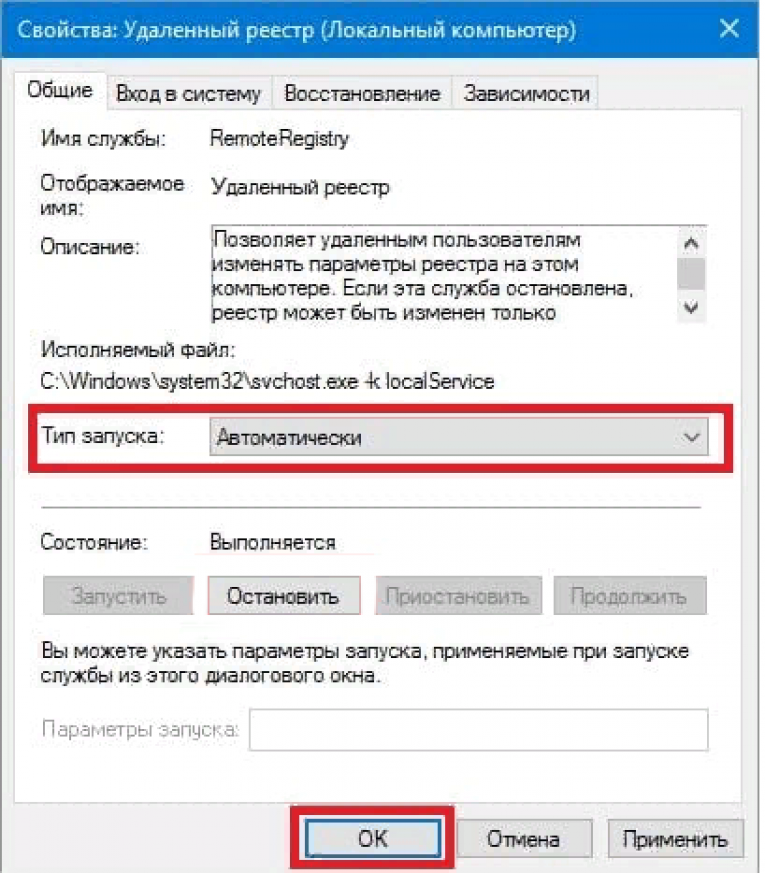 Описанные выше процедуры не удаляют все файлы и записи реестра, используемые программой, удаляются только ссылки в средстве «Установка и удаление программ».
Описанные выше процедуры не удаляют все файлы и записи реестра, используемые программой, удаляются только ссылки в средстве «Установка и удаление программ».
Как удалить программу из списка установленных в Windows 10, 8.1 и Windows 7
Обновлено windows
В случае, если в списке установленных программ в «Программы и компоненты» Windows у вас присутствуют программы, которые уже были удалены или в ситуации, когда вам нужно, чтобы какая-то программа не отображалась там, вы можете легко убрать её оттуда.
В этой инструкции два способа удалить программу из списка установленных в Windows 10, 8.1 и Windows 7 — вручную в редакторе реестра и с помощью стороннего ПО, а также видео, где весь процесс показан наглядно.
- Удаление программы из списка установленных вручную
- Как удалить программу из списка установленных в CCleaner
- Видео инструкция
Удаление пункта в списке установленных программ в редакторе реестра
Информация о том, какие программы были установлены на компьютере хранится в реестре Windows и мы можем её оттуда удалить.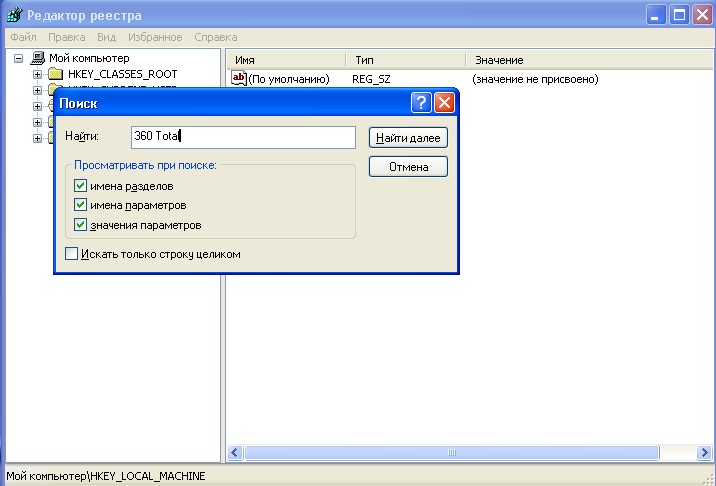 При этом сама программа (если она еще установлена) продолжит работать, более того, останется возможным и нормальное полное её удаление — с помощью файла деинсталляции в её папки. Шаги удаления будут следующими:
При этом сама программа (если она еще установлена) продолжит работать, более того, останется возможным и нормальное полное её удаление — с помощью файла деинсталляции в её папки. Шаги удаления будут следующими:
- Нажмите клавиши Win+R (Win — клавиша с эмблемой Windows), введите regedit и нажмите Enter.
- Перейдите к разделу реестра
HKEY_LOCAL_MACHINE\SOFTWARE\WOW6432Node\Microsoft\Windows\CurrentVersion\Uninstall\
- В этом разделе вы найдете подразделы: часть из них могут иметь имена программ, часть — идентификаторы, некоторые вообще не связаны со списком установленных программ. Выбрав любой раздел, в правой части окна редактора обратите внимание на наличие параметра «DisplayName» и его значение. Если параметр присутствует, а его значение соответствует имени программы, которую нужно удалить из списка, удалите весь раздел с этим параметром (правый клик по «Папке» — удалить).
- Если в указанном разделе ваша программа не нашлась, загляните в еще один раздел реестра, где также могут находиться отдельные программы из списка:
HKEY_LOCAL_MACHINE\SOFTWARE\Microsoft\Windows\CurrentVersion\Uninstall
В результате в списке установленных программ ненужный пункт будет удален (для этого потребуется закрыть и заново открыть этот список).
Как уже было отмечено, если программа всё еще находится на компьютере, она никуда не денется и продолжит запускаться и выполнять свои функции. А для её полного удаления в дальнейшем необходимо зайти в папку с программой и найти файл для удаления, обычно его имя начинается с unins (от слова uninstall — деинсталлировать).
Как удалить программу из списка установленных с помощью CCleaner
В известной большинству программе CCleaner в разделе «Инструменты» — «Удаление программ» также присутствует возможность удалять программу из списка установленных.
Для этого достаточно лишь выбрать программу и нажать кнопку «Удалить» вместо «Деинсталляция» — в результате будет удалена та же запись в реестре, которую в предыдущем способе мы удаляли вручную. Результат действия аналогичен.
Видео инструкция
Если что-то не сработало или остаются вопросы — задавайте в комментариях, решение должно найтись.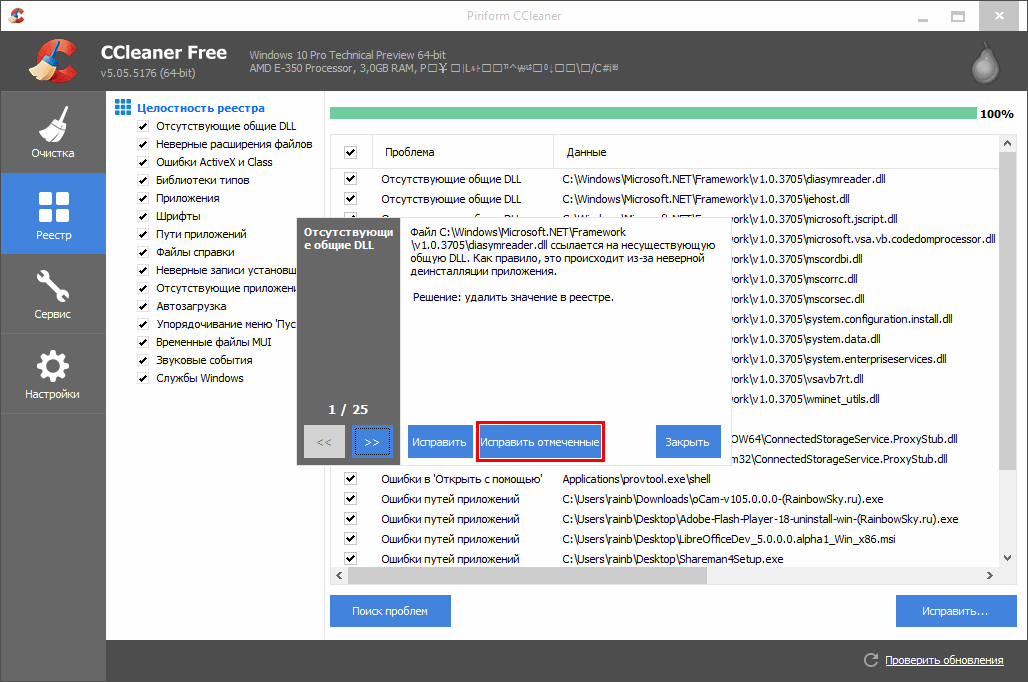
remontka.pro в Телеграм | Способы подписки
Как вручную удалять программы из списка «Установка и удаление программ»
Эта статья относится к Windows 2000. Поддержка Windows 2000 заканчивается 13 июля 2010 г. Центр решений по окончанию поддержки Windows 2000 — это отправная точка для планирования стратегии миграции с Windows 2000. Дополнительные сведения см. в разделе Жизненный цикл поддержки Microsoft Политика.
Резюме
В этой статье описывается, как вручную удалить элементы из средства «Установка и удаление программ», если элемент все еще отображается после попытки удалить элемент из средства «Установка и удаление программ».
Дополнительная информация
Важно! Этот раздел, метод или задача содержат шаги, которые сообщают вам, как изменить реестр. Однако при неправильном изменении реестра могут возникнуть серьезные проблемы. Поэтому убедитесь, что вы внимательно выполните следующие действия. Для дополнительной защиты создайте резервную копию реестра перед его изменением. Затем вы можете восстановить реестр, если возникнет проблема. Для получения дополнительных сведений о резервном копировании и восстановлении реестра щелкните следующий номер статьи базы знаний Майкрософт:
Для дополнительной защиты создайте резервную копию реестра перед его изменением. Затем вы можете восстановить реестр, если возникнет проблема. Для получения дополнительных сведений о резервном копировании и восстановлении реестра щелкните следующий номер статьи базы знаний Майкрософт:
322756 Резервное копирование и восстановление реестра в Windows
Программы, совместимые с Windows, могут иметь программу или функцию удаления. Инструмент «Установка и удаление программ» содержит список всех совместимых с Windows программ, в которых есть программа или функция удаления. Вам может потребоваться вручную удалить программу из списка «Установка и удаление программ», если вы удаляете программу, а раздел реестра, используемый для отображения имени программы, удаляется неправильно:
Нажмите «Пуск», выберите «Выполнить», введите regedit в поле «Открыть» и нажмите клавишу ВВОД.

Найдите и щелкните следующий раздел реестра:
HKEY_LOCAL_MACHINE\Software\Microsoft\Windows\CurrentVersion\Удалить
После выбора раздела реестра «Удалить» выберите «Экспорт файла реестра» в меню «Реестр».
В диалоговом окне «Экспорт файла реестра» щелкните Рабочий стол в поле Сохранить в , введите uninstall в поле Имя файла и нажмите Сохранить.
Каждый ключ в разделе «Удалить» представляет программу, которая отображается в «Установке и удалении программ».
 Чтобы определить, какую программу представляет каждая клавиша, щелкните клавишу и просмотрите следующие значения:
Чтобы определить, какую программу представляет каждая клавиша, щелкните клавишу и просмотрите следующие значения:.
DisplayName — данные значения для ключа DisplayName — это имя, указанное в списке «Установка и удаление программ»
-и-
UninstallString — данные значения для ключа UninstallString — это программа, которая используется для удаления программы
После определения раздела реестра, представляющего программу, которая все еще находится в разделе «Установка и удаление программ», щелкните правой кнопкой мыши этот раздел и выберите «Удалить».
После удаления ключа нажмите «Пуск», выберите «Параметры», а затем нажмите «Панель управления».
org/ListItem»>В разделе «Установка и удаление программ» убедитесь, что программа, для которой вы удалили раздел реестра, отсутствует в списке.
Если список программ в разделе «Установка и удаление программ» неверен, вы можете дважды щелкнуть файл Uninstall.reg на рабочем столе, чтобы восстановить исходный список программ в реестре.
Если список программ в разделе «Установка и удаление программ» правильный, можно щелкнуть правой кнопкой мыши файл Uninstall.reg на рабочем столе и выбрать «Удалить».
В панели управления дважды щелкните «Установка и удаление программ».
Удаление неверных записей в средстве «Установка и удаление программ»
ВАЖНО! В этой статье содержится информация об изменении реестра. Перед изменением реестра обязательно сделайте его резервную копию и убедитесь, что вы понимаете, как восстановить реестр в случае возникновения проблемы. Для получения сведений о резервном копировании, восстановлении и редактировании реестра щелкните следующий номер статьи базы знаний Майкрософт:
Перед изменением реестра обязательно сделайте его резервную копию и убедитесь, что вы понимаете, как восстановить реестр в случае возникновения проблемы. Для получения сведений о резервном копировании, восстановлении и редактировании реестра щелкните следующий номер статьи базы знаний Майкрософт:
.
256986 Описание реестра Microsoft Windows
Резюме
Чтобы добавить, удалить или изменить программу на компьютере под управлением Windows 2000, используйте инструмент «Установка и удаление программ» на панели управления. Иногда программа не может быть удалена полностью, и ссылка на программу может оставаться в диалоговом окне Текущие установленные программы . Изменение или удаление программы может привести к появлению ряда сообщений о файлах, которые невозможно найти, но которые необходимы для завершения изменения или удаления. В этой статье описывается, как удалить эти недопустимые записи из средства «Установка и удаление программ».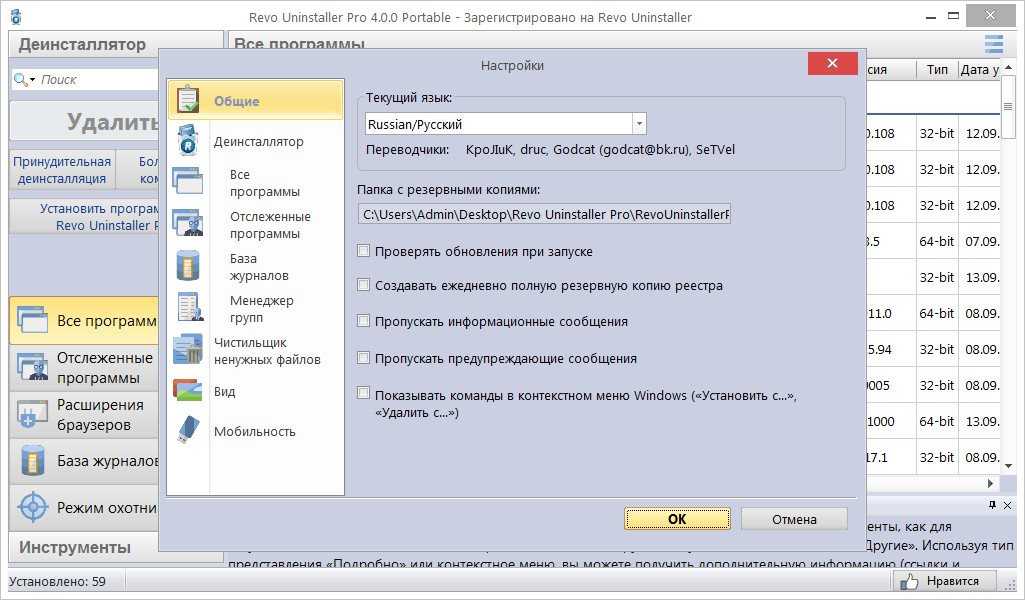
Дополнительная информация
ПРЕДУПРЕЖДЕНИЕ. Неправильное использование редактора реестра может привести к серьезным проблемам, требующим переустановки операционной системы. Microsoft не может гарантировать, что вы сможете решить проблемы, возникающие в результате неправильного использования редактора реестра. Используйте Редактор реестра на свой страх и риск.
Следующие шаги удаляют только записи реестра, относящиеся к программе, как она отображается в средстве «Установка и удаление программ». Чтобы полностью удалить программу, которая не была полностью удалена нажатием кнопки «Изменить/Удалить» в инструменте «Установка и удаление программ», необходимо очистить физическую структуру каталогов на диске, а также в реестре. Будьте предельно осторожны при выполнении любой из этих задач.
Чтобы удалить ссылку на программу, которую можно просмотреть в инструменте «Установка и удаление программ»:
Запустите редактор реестра (Regedit.exe).
Найдите следующий ключ:
HKEY_LOCAL_MACHINE\ПРОГРАММНОЕ ОБЕСПЕЧЕНИЕ\Microsoft\Windows\CurrentVersion\Удалить
Найдите ключ, который нужно удалить, найдя имя ключа, созданное программой. Если имя ключа не видно, просмотрите каждый ключ и запишите значение DisplayName. Это отображаемая строка в инструменте «Установка и удаление программ».
Используя меню «Реестр», экспортируйте выбранный раздел реестра для создания резервной копии.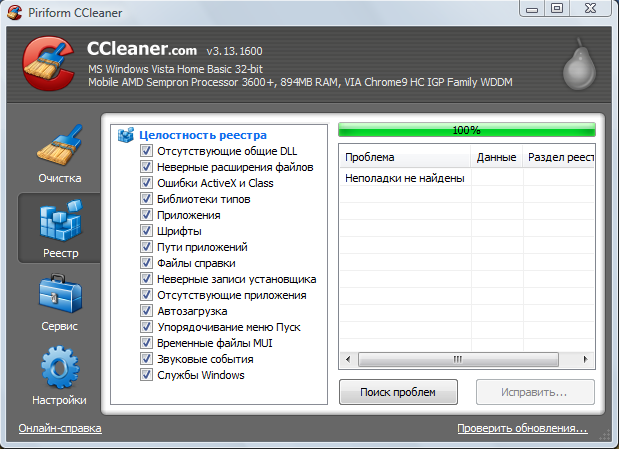

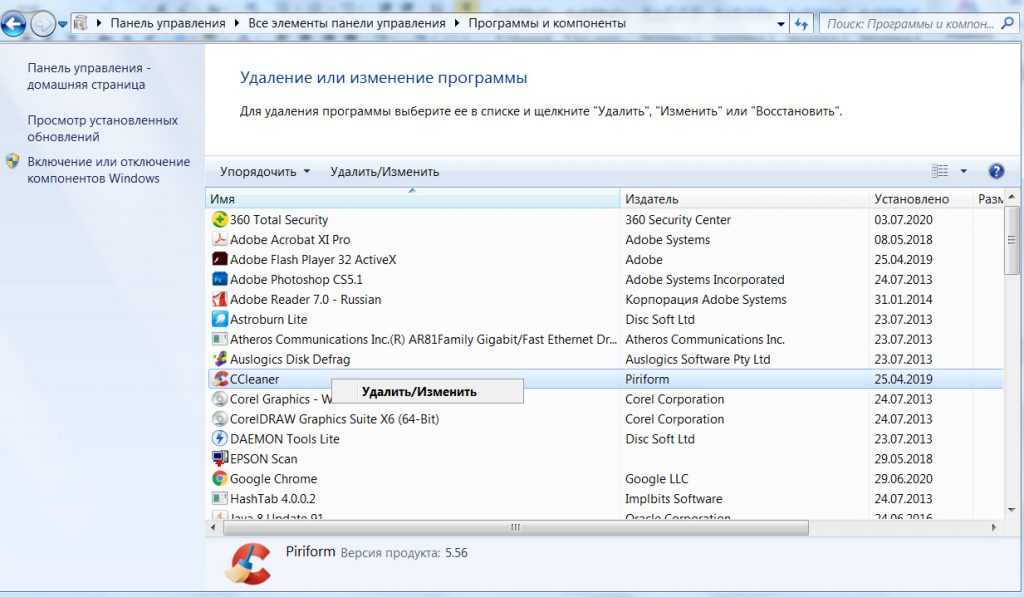
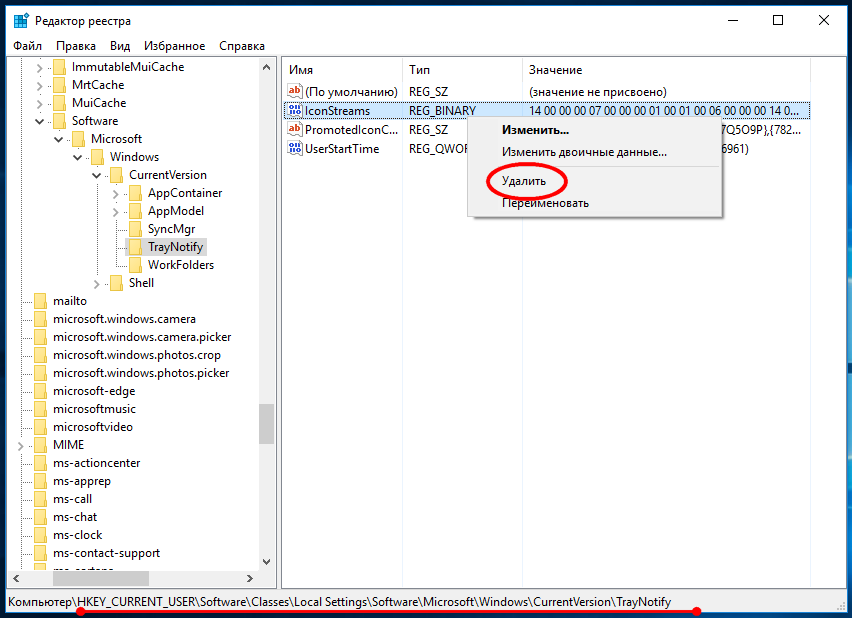
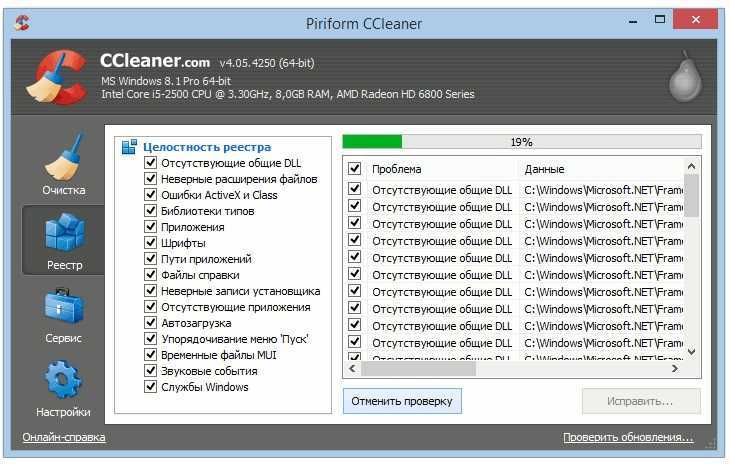 Чтобы определить, какую программу представляет каждая клавиша, щелкните клавишу и просмотрите следующие значения:
Чтобы определить, какую программу представляет каждая клавиша, щелкните клавишу и просмотрите следующие значения: