Убрать вход по паролю windows 10: Как убрать пароль при входе в Windows 10?
Содержание
Как убрать пароль при входе в Windows 10?
Защита данных является важным аспектом использования любого компьютера. Поэтому при входе в систему Windows 10 пользователю по умолчанию нужно вводить пароль, чтобы затем получить доступ к хранимой на компьютере информации. В большинстве случаев такой уровень защиты данных объективно полезен, однако в некоторых ситуациях ввод пароля может быть излишним действием. Например, если вы единственный пользователь компьютера и у вас нет конфиденциальной информации, которую следует защитить. В таких случаях опцию ввода пароля можно отключить. В этой статье мы весьма подробно расскажем, как убрать пароль при входе в Windows 10. Приведем два варианта достижения этой цели, чтобы читатели нашего блога знали, как сбросить пароль на Windows 10 при наличии такой необходимости, а также могли поделиться этой полезной информацией со своими родственниками и знакомыми.
Содержание
Как убрать пароль на Windows 10 при выводе компьютера из режима ожидания
Как отключить пароль при входе в Windows 10 полностью
Заключение
Как убрать пароль на Windows 10 при выводе компьютера из режима ожидания
Для начала поговорим о частном случае, предполагающем отключение пароля при выводе компьютера из режима ожидания. По умолчанию (в зависимости от базовых настроек системы) на ПК обычно установлена опция повторного запроса пароля при простое в течение 15 или более минут. С точки зрения безопасности это правильно. Но с точки зрения удобства решение весьма сомнительное. Для того чтобы убрать пароль в Windows 10, необходимо выполнить следующие шаги:
По умолчанию (в зависимости от базовых настроек системы) на ПК обычно установлена опция повторного запроса пароля при простое в течение 15 или более минут. С точки зрения безопасности это правильно. Но с точки зрения удобства решение весьма сомнительное. Для того чтобы убрать пароль в Windows 10, необходимо выполнить следующие шаги:
Откройте настройки учетной записи. Для этого нажмите на кнопку «Пуск», выберите «Все параметры», затем «Учетные записи» и перейдите в раздел «Параметры входа».
Установите значение «Никогда». Нажмите на открывающийся список в разделе «Требуется вход» и выберите опцию «Никогда».
Этими действиями вы не отключите пароль Windows 10, но избавитесь от необходимости повторно вводить пароль при автоматической блокировке доступа к системе из-за длительного отсутствия пользователя.
Как отключить пароль при входе в Windows 10 полностью
Если вы хотите полностью убрать пароль на Windows 10, необходимо изменить базовые настройки системы в этом направлении. В частности, надо осуществить такие действия:
Откройте окно «Выполнить». Для этого одновременно нажмите клавиши Win + R.
Для этого одновременно нажмите клавиши Win + R.
Введите команду. В появившемся окне введите команду netplwiz и нажмите Enter.
Отключите требование ввода пароля. В открывшемся окне снимите галочку с пункта «Требовать ввод имени пользователя и пароля» и нажмите «ОК».
Подтвердите действие. Заполните все поля в открывшемся окне – введите имя пользователя (либо регистрационную почту) и пароль.
Этих действий будет вполне достаточно, чтобы сбросить пароль на Windows 10 и больше не вводить его при входе в систему.
Заключение
Отключение пароля при входе в Windows 10 может быть полезно в некоторых ситуациях, но не стоит забывать о безопасности. Пароль является важным элементом защиты ваших данных от несанкционированного доступа. Поэтому, прежде чем отключить пароль при входе в Windows 10, убедитесь, что ваш компьютер находится в безопасном месте и используется только вами (и людьми, которым вы доверяете).
Как видите, убрать пароль при входе в Windows 10 довольно просто, но прежде чем это сделать, стоит тщательно взвесить все «за» и «против» и убедиться, что это действительно необходимо и не приведет к нежелательным последствиям.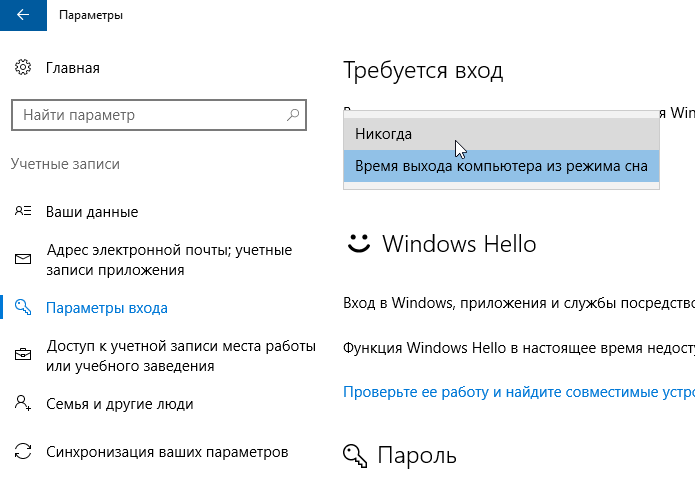 Впрочем, пароль всегда можно вернуть, тем самым повысив безопасность использования ПК в краткосрочной и долгосрочной перспективах.
Впрочем, пароль всегда можно вернуть, тем самым повысив безопасность использования ПК в краткосрочной и долгосрочной перспективах.
Защита данных является важным аспектом использования любого компьютера. Поэтому при входе в систему Windows 10 пользователю по умолчанию нужно вводить пароль, чтобы затем получить доступ к хранимой на компьютере информации. В большинстве случаев такой уровень защиты данных объективно полезен, однако в некоторых ситуациях ввод пароля может быть излишним действием. Например, если вы единственный пользователь компьютера и у вас нет конфиденциальной информации, которую следует защитить. В таких случаях опцию ввода пароля можно отключить. В этой статье мы весьма подробно расскажем, как убрать пароль при входе в Windows 10. Приведем два варианта достижения этой цели, чтобы читатели нашего блога знали, как сбросить пароль на Windows 10 при наличии такой необходимости, а также могли поделиться этой полезной информацией со своими родственниками и знакомыми.
Содержание
- Как убрать пароль на Windows 10 при выводе компьютера из режима ожидания
- Как отключить пароль при входе в Windows 10 полностью
- Заключение
Как убрать пароль на Windows 10 при выводе компьютера из режима ожидания
Для начала поговорим о частном случае, предполагающем отключение пароля при выводе компьютера из режима ожидания. По умолчанию (в зависимости от базовых настроек системы) на ПК обычно установлена опция повторного запроса пароля при простое в течение 15 или более минут. С точки зрения безопасности это правильно. Но с точки зрения удобства решение весьма сомнительное. Для того чтобы убрать пароль в Windows 10, необходимо выполнить следующие шаги:
- Откройте настройки учетной записи. Для этого нажмите на кнопку «Пуск», выберите «Все параметры», затем «Учетные записи» и перейдите в раздел «Параметры входа».
- Установите значение «Никогда».
 Нажмите на открывающийся список в разделе «Требуется вход» и выберите опцию «Никогда».
Нажмите на открывающийся список в разделе «Требуется вход» и выберите опцию «Никогда».
Этими действиями вы не отключите пароль Windows 10, но избавитесь от необходимости повторно вводить пароль при автоматической блокировке доступа к системе из-за длительного отсутствия пользователя.
Как отключить пароль при входе в Windows 10 полностью
Если вы хотите полностью убрать пароль на Windows 10, необходимо изменить базовые настройки системы в этом направлении. В частности, надо осуществить такие действия:
- Откройте окно «Выполнить». Для этого одновременно нажмите клавиши Win + R.
- Введите команду. В появившемся окне введите команду netplwiz и нажмите Enter.
- Отключите требование ввода пароля. В открывшемся окне снимите галочку с пункта «Требовать ввод имени пользователя и пароля» и нажмите «ОК».

- Подтвердите действие. Заполните все поля в открывшемся окне – введите имя пользователя (либо регистрационную почту) и пароль.
Этих действий будет вполне достаточно, чтобы сбросить пароль на Windows 10 и больше не вводить его при входе в систему.
Заключение
Отключение пароля при входе в Windows 10 может быть полезно в некоторых ситуациях, но не стоит забывать о безопасности. Пароль является важным элементом защиты ваших данных от несанкционированного доступа. Поэтому, прежде чем отключить пароль при входе в Windows 10, убедитесь, что ваш компьютер находится в безопасном месте и используется только вами (и людьми, которым вы доверяете).
Как видите, убрать пароль при входе в Windows 10 довольно просто, но прежде чем это сделать, стоит тщательно взвесить все «за» и «против» и убедиться, что это действительно необходимо и не приведет к нежелательным последствиям. Впрочем, пароль всегда можно вернуть, тем самым повысив безопасность использования ПК в краткосрочной и долгосрочной перспективах.
Отказ от паролей с помощью Windows 10, Windows Hello для бизнеса и Microsoft Intune — современное рабочее место
В 2004 году, задолго до того, как мы вышли в интернет в массовом масштабе, такие концепции, как фишинг или программы-вымогатели, получили широкое распространение, Билл Гейтс предсказал на конференции RSA в том году упадок паролей, заявив, что «они просто не отвечают требованиям для всего, что вам действительно нужно». обезопасить.»
В течение многих лет мы обсуждали уязвимости паролей (80 процентов нарушений безопасности связаны с кражей паролей и учетных данных) и необходимость отказаться от них в пользу более надежных и безопасных решений. Было запущено множество инициатив, таких как Microsoft CardSpace, проект Higgins, Liberty Alliance, NSTIC, FIDO Alliance и различные предложения Identity 2.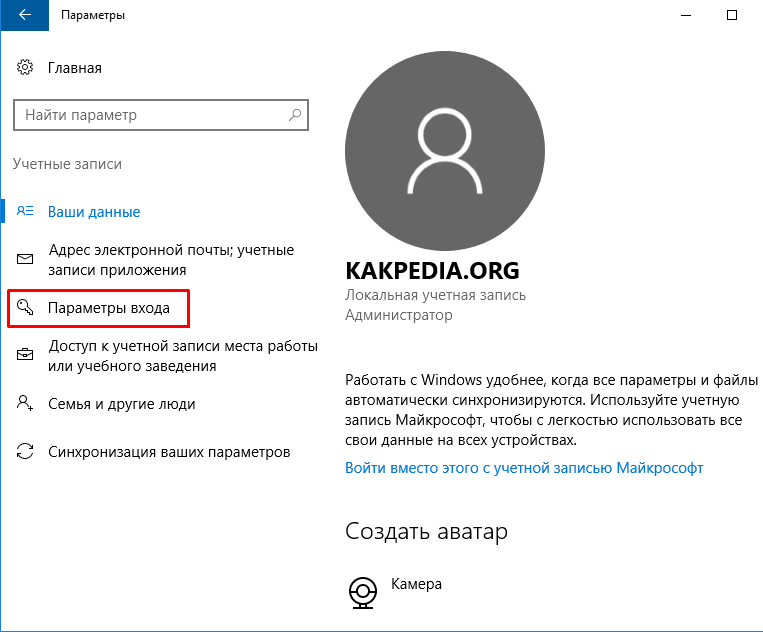 0. Все с явной целью устранения паролей.
0. Все с явной целью устранения паролей.
Стратегия без пароля
За последние несколько лет корпорация Майкрософт продолжила работу по созданию мира без паролей. На Ignite 2017 Microsoft поделилась четырехэтапным подходом, который помогает организациям отказаться от пароля.
1. Разработать предложение по замене паролей
2. Уменьшить видимую пользователю область паролей
3. Переход к развертыванию без паролей
4. Исключить пароли из каталога идентификационных данных
Пароли не работают, но все же мы полагаться на это
Это не единственная проблема с паролями. Еще одна проблема — их вездесущность. Они настолько широко используются для защиты онлайн-аккаунтов и сервисов, что современному интернет-пользователю приходится запоминать в среднем пароли для 92 учетных записей. Неизбежным результатом является повторное использование паролей, когда пользователи повторно используют пароли на нескольких платформах. Это означает, что если злоумышленник получит пароль для несвязанной учетной записи, он может непреднамеренно заполучить данные онлайн-банковского счета жертвы или даже того хуже.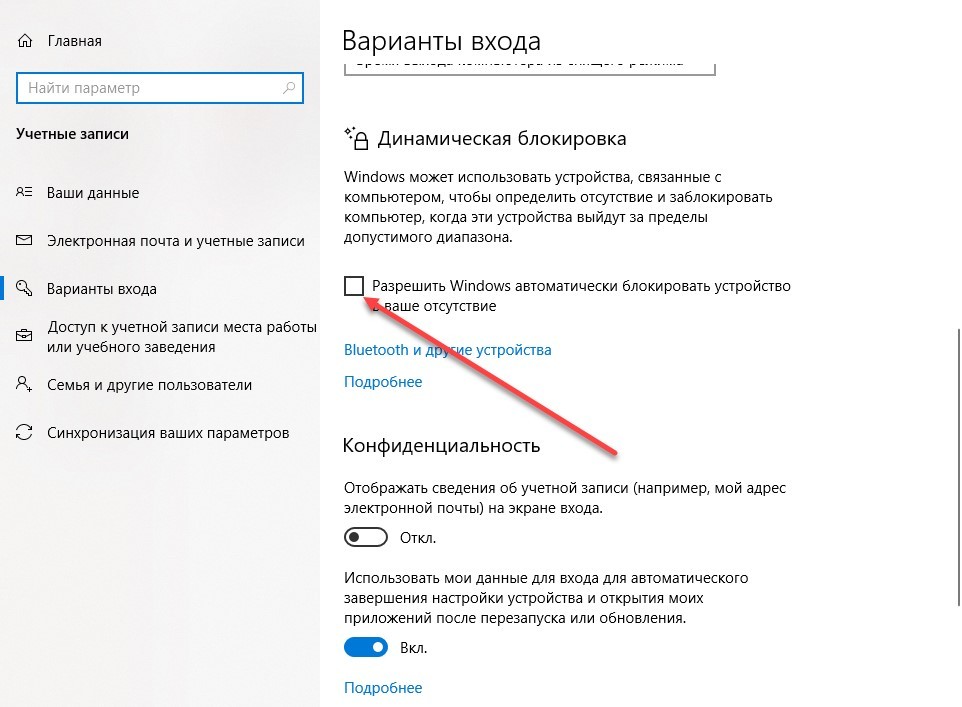
Уменьшение видимой пользователю области паролей
Поскольку Windows Hello для бизнеса и пароли сосуществуют в вашей среде, следующим шагом к отсутствию паролей является уменьшение поверхности паролей. Среда и рабочие процессы должны перестать запрашивать пароли. Цель этого шага — достичь состояния, когда пользователь знает, что у него есть пароль, но никогда его не использует. Это состояние помогает снять условия, при которых пользователи вводят пароль каждый раз, когда на их компьютере отображается запрос пароля. Вот как происходит фишинг паролей. Пользователи, которые редко используют свой пароль, если вообще используют его, вряд ли предоставят его. Запросы пароля больше не являются нормой. Один из способов достижения этой цели — уменьшить площадь контакта с паролем путем удаления поставщика учетных данных пароля.
Поставщики учетных данных
Поставщики учетных данных являются основным механизмом проверки подлинности пользователей.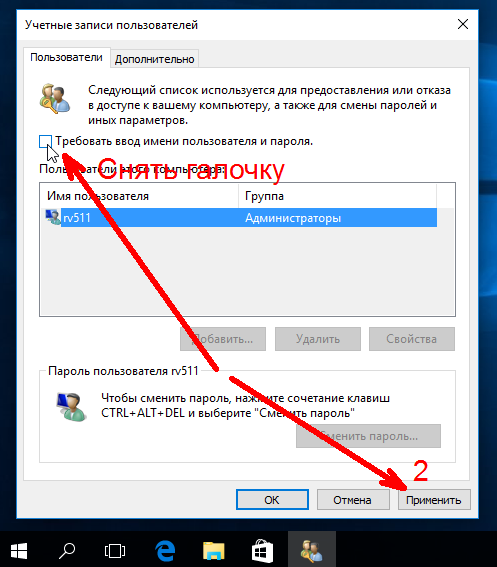 В настоящее время они являются единственным способом подтверждения пользователями своей личности, который требуется для входа в систему и других сценариев проверки подлинности системы. С Windows 10 и введением Windows Hello (ранее известной как Microsoft Passport) поставщики учетных данных важны как никогда; они будут использоваться для аутентификации в приложениях, веб-сайтах и т. д. по-разному.
В настоящее время они являются единственным способом подтверждения пользователями своей личности, который требуется для входа в систему и других сценариев проверки подлинности системы. С Windows 10 и введением Windows Hello (ранее известной как Microsoft Passport) поставщики учетных данных важны как никогда; они будут использоваться для аутентификации в приложениях, веб-сайтах и т. д. по-разному.
На приведенной ниже иллюстрации Jairo Cadena представлен четкий обзор того, как поставщик учетных данных позиционируется в Windows 10 как в среде Active Directory (гибридной), так и в среде Azure Active Directory (современной).
Поставщики учетных данных зарегистрированы на компьютере с Windows и отвечают за:
• Описание учетных данных, необходимых для аутентификации.
• Обработка связи и логики с любыми внешними органами аутентификации.
• Упаковка учетных данных для интерактивного и сетевого входа в систему.
Microsoft предоставляет различные поставщики учетных данных как часть Windows, такие как пароль, PIN-код, смарт-карта и Windows Hello (распознавание отпечатков пальцев, лица и радужной оболочки глаза). В предстоящем выпуске Windows 10 19h2 пользовательский интерфейс параметров входа получил обновление, включающее поддержку использования новых возможностей входа, таких как ключи безопасности.
В предстоящем выпуске Windows 10 19h2 пользовательский интерфейс параметров входа получил обновление, включающее поддержку использования новых возможностей входа, таких как ключи безопасности.
Ниже приведен обзор доступных поставщиков системных учетных данных Microsoft.
Поставщик учетных данных можно найти в следующем разделе реестра:
Computer\HKEY_LOCAL_MACHINE\SOFTWARE\Microsoft\Windows\CurrentVersion\Authentication\Credential Providers
Стимулировать Windows Hello для бизнеса
Поскольку мы сосредоточились на уменьшении площади паролей, мы сделали предположение, что ваша организация иметь пароль предложение по замене (например, стороннее или Windows Hello для бизнеса), уже существующее. Первым шагом в нашем подходе является запрет пользователям использовать свой пароль для входа в систему путем принудительного применения Windows Hello для бизнеса.
Мы можем использовать групповую политику для развертывания параметра политики безопасности интерактивного входа или использовать Microsoft Intune для настройки этого параметра через PowerShell.
$registryPath = «HKLM:\SOFTWARE\Microsoft\Windows\CurrentVersion\Policies\System»
$Name = «scforceoption»
$value = «1»
IF(!(Test-Path $registryPath))
{
New-Item -Path $registryPath -Force | Out-Null
New-ItemProperty -Path $registryPath -Name $name -Value $value `
-PropertyType DWORD -Force | Out-Null}
ELSE {
New-ItemProperty -Path $registryPath -Name $name -Value $value `
-PropertyType DWORD -Force | Out-Null}
Уменьшить видимую пользователю область паролей
Другой, более эффективный вариант — лишить пользователей возможности входа в систему с использованием паролей путем удаления (отключения) поставщика учетных данных пароля на экране входа в систему Windows. .
Мы можем использовать групповую политику, чтобы исключить параметр входа в административный шаблон поставщика учетных данных, или использовать Microsoft Intune для настройки этого параметра через PowerShell.
$registryPath = «HKLM:\SOFTWARE\Microsoft\Windows\CurrentVersion\Authentication\Credential Providers\{60b78e88-ead8-445c-9cfd-0b87f74ea6cd}»
$Name = «Отключено»
$value = «1»
IF(!(Test-Path $registryPath))
{
New-Item -Path $registryPath -Force | Out-Null
New-ItemProperty -Path $registryPath -Name $name -Value $value `
-PropertyType DWORD -Force | Out-Null}
ELSE {
New-ItemProperty -Path $registryPath -Name $name -Value $value `
-PropertyType DWORD -Force | Out-Null}
Переход к развертыванию без пароля
Многофакторная разблокировка устройства Windows Hello обеспечивает многофакторную аутентификацию устройства для входа или разблокировки устройств Windows 10. По умолчанию Windows поддерживает использование одних учетных данных (пароль, PIN-код, отпечаток пальца, лицо и т. д.) для входа в систему или разблокировки устройства. Поэтому, если какие-либо из этих учетных данных будут скомпрометированы (через плечо), злоумышленник может получить доступ только к вашему локальному устройству. Начиная с Windows 10 (1709) Windows предлагает многофакторную разблокировку устройства, расширяя Windows Hello доверенными сигналами. Вы можете настроить Windows 10 на запрос комбинации факторов и надежных сигналов для разблокировки ваших устройств с Windows 10.
Начиная с Windows 10 (1709) Windows предлагает многофакторную разблокировку устройства, расширяя Windows Hello доверенными сигналами. Вы можете настроить Windows 10 на запрос комбинации факторов и надежных сигналов для разблокировки ваших устройств с Windows 10.
Мы можем использовать групповую политику, чтобы исключить параметр входа в административный шаблон поставщика учетных данных, или использовать Microsoft Intune, чтобы настроить этот параметр с помощью политики PassportForWork CSP.
Более подробное объяснение того, как настроить многофакторную разблокировку устройства Windows Hello, можно найти в предыдущем сообщении блога «Включение многофакторной аутентификации Windows 10 с помощью многофакторной разблокировки устройства Windows Hello и Microsoft Intune»
Сценарии Microsoft Intune PowerShell
Продвижение Windows Hello для бизнеса — хороший старт, однако мы хотим перейти на следующий уровень и уменьшить контактную область паролей, удалив поставщика учетных данных для паролей. В современном сценарии групповые политики выходят за рамки, поэтому административные шаблоны (предварительная версия) и CSP политики ограничены для настройки этого конкретного параметра Microsoft Intune. Используя сценарии Microsoft Intune PowerShell, у нас есть запасной вариант для достижения нашей цели.
В современном сценарии групповые политики выходят за рамки, поэтому административные шаблоны (предварительная версия) и CSP политики ограничены для настройки этого конкретного параметра Microsoft Intune. Используя сценарии Microsoft Intune PowerShell, у нас есть запасной вариант для достижения нашей цели.
Примечание. Сценарии PowerShell, развернутые через Microsoft (Intune Management Extensions), по умолчанию выполняются в 32-разрядном контексте в 64-разрядной системе, что приводит к непредсказуемым результатам. Высоко ценимые коллеги сообщества Оливер Кизельбах и Николай Андерсен создали оболочку, чтобы смягчить это поведение и позволяет запускать сценарии PowerShell в 64-разрядном контексте.
Следите за своим путешествием без пароля
Отличный способ отслеживать принятие замены пароля — это решение Login Health (предварительная версия) Windows Analytics (Azure Log Analytics). Он дает четкое представление о том, какие типы входа используются, их использование и степень успеха. Цифры ниже доказывают, что Windows Hello (распознавание отпечатков пальцев, лица и радужной оболочки глаза) более удобна для ваших пользователей, что свидетельствует о степени успеха.
Цифры ниже доказывают, что Windows Hello (распознавание отпечатков пальцев, лица и радужной оболочки глаза) более удобна для ваших пользователей, что свидетельствует о степени успеха.
Заключение
Таким образом, существует несколько способов войти в зону без пароля, которая обеспечивает удобное и безопасное рабочее место. Имейте в виду, что есть причина, по которой мы все еще полагаемся на пароли, поэтому тщательно спланируйте свою стратегию без пароля и шаг за шагом входите в эту область. Пожалуйста, потратьте немного больше времени на тщательное тестирование, и ваше терпение будет вознаграждено.
Технический документ Майкрософт по защите без пароля, который вы можете скачать здесь, отлично подходит для определения вашей стратегии без пароля.
Я не рекомендую отключать всех поставщиков системных учетных данных или ограничивать ваше устройство в соответствии со стандартами Ford Knox. Помните, что вы несете ответственность за рабочее место, которое любят ваши пользователи и которому доверяют ИТ-специалисты. Хотя дополнительные факторы разблокировки устройства могут выполнять дополнительные требования аутентификации для определенных групп пользователей, очень важно гарантировать, что пользователь всегда может восстановить доступ к своему компьютеру в случае критического изменения.
Хотя дополнительные факторы разблокировки устройства могут выполнять дополнительные требования аутентификации для определенных групп пользователей, очень важно гарантировать, что пользователь всегда может восстановить доступ к своему компьютеру в случае критического изменения.
С административным шаблоном Intune (предварительная версия) Microsoft предоставляет способ изменить процесс входа в систему, однако текущий набор функций для настройки поведения входа ограничен. То же самое относится к политике CSP, которая позволяет настроить 3 политики CredentialProviders в Windows 10 через Microsoft Intune или стороннего поставщика MDM. Расширение этого было бы более чем долгожданным дополнением для облегчения реализации без пароля.
Отказ от пароля — это долгосрочный подход к безопасной аутентификации, и он все еще развивается. Переход может занять время. Для пользователей, которые не могут обойтись без пароля, включите MFA для проверки пользователей и минимизации запросов на основе риска входа с возможностями условного доступа.
Неважно, насколько велики или малы ваши амбиции… думайте масштабно, начинайте с малого и двигайтесь быстро.
Источники
- https://github.com/SCConfigMgr/Intune/blob/master/Templates/Script-IntunePSTemplate.ps1
- https://github.com/okieselbach/Intune/blob/master/ManagementExtension-Samples/IntunePSTemplate.ps1
- https://jairocadena.com/2016/11/08/how-sso-works-in-windows -10-devices/
- https://docs.microsoft.com/en-us/windows/desktop/secauthn/credential-providers-in-windows
- https://docs.microsoft.com/en-us/ windows/security/identity-protection/hello-for-business/passwordless-strategy
- https://docs.microsoft.com/en-us/windows/security/identity-protection/hello-for-business/feature-multifactor -unlock#configuring-unlock-factors
- https://en.wikipedia.org/wiki/Пароль
- https://cloudblogs.microsoft.com/microsoftsecure/2018/05/01/building-a-world-without-passwords/
- https:/ /www.
 microsoft.com/en-us/cloud-platform/passwordless
microsoft.com/en-us/cloud-platform/passwordless
Категории
Идентификация, Диспетчер конечных точек Microsoft, Современное управление, Без пароля, Windows 10
Теги
Azure Log Analytics, Поставщики учетных данных, Desktop Analytics, FIDO2, удостоверение, Microsoft Intune, без пароля, CSP политики, PowerShell, безопасность, WHfB, Windows 10, Windows Analytics
Нравится:
Нравится Загрузка…
Как в Windows 95 и 98 исключить запрос пароля при
авторизоваться?
Как в Windows 95 и 98 устранить запрос пароля в
авторизоваться?
Этот контент был заархивирован и больше не поддерживается Университетом Индианы. Информация здесь может быть неточной, а ссылки могут быть недоступны или ненадежны.
Если вы введете любой идентификатор пользователя и оставите пароль пустым
Виндовс 95 или 98 стартовый экран, стартовый
диалоговое окно не появится снова при следующем запуске компьютера. Когда
войдите в систему, оставьте поле пароля пустым и нажмите
Введите или нажмите OK (не Отмена).
Если ваш файл паролей ( \windows\Your_User_ID.pwl )
поврежден, удалите его и перезапустите Windows, чтобы правильно воссоздать его.
В пакете обновления 1 есть ошибка, которая повреждает файлы паролей; эта ошибка
требует последующего обновления пароля, чтобы предотвратить
повторяющийся.
Вы также можете вручную запретить Windows запрашивать пароль,
следуя этим указаниям из базы знаний Microsoft:
Примечание: Эта информация применима только в том случае, если вы не
с помощью профилей пользователей. Если профили пользователей включены, после
действия, описанные в этой статье, не мешают Windows запрашивать у вас
пароль. Если вы включили профили пользователей и хотели бы
отключите или удалите их перед выполнением этих шагов, см. «Как
отключить профили пользователей» ниже.
- Щелкните правой кнопкой мыши Сетевое окружение и выберите
Характеристики. - На вкладке «Конфигурация» в разделе «Вход в основную сеть»
щелкните Вход в Windows. Затем нажмите ОК.
Затем нажмите ОК. - Когда вам будет предложено перезагрузить компьютер, нажмите Нет.
- В панели управления
Пароли.Примечание: Если вы отмените вход в сеть,
Вкладка «Пароли» может быть недоступна. Вы должны авторизоваться, чтобы
Вкладка «Изменить пароли» будет доступна. - Перейдите на вкладку «Изменить пароли». Нажмите «Изменить окна».
Пароль, а затем нажмите кнопку ОК. - В диалоговом окне
Изменить пароль Windowsвведите
текущий пароль Windows в поле «Старый пароль». Оставьте «Новый
Поля «Пароль» и «Подтвердите новый пароль» пусты. - Дважды нажмите OK.
- Перейдите на вкладку «Профили пользователей» и убедитесь, что все
пользователи этого ПК используют те же настройки и настройки рабочего стола
выбран. - Нажмите Закрыть.
- Завершите работу и перезапустите Windows 95/98.
Это должно устранить запрос пароля при входе в систему.

 Нажмите на открывающийся список в разделе «Требуется вход» и выберите опцию «Никогда».
Нажмите на открывающийся список в разделе «Требуется вход» и выберите опцию «Никогда».
 microsoft.com/en-us/cloud-platform/passwordless
microsoft.com/en-us/cloud-platform/passwordless Затем нажмите ОК.
Затем нажмите ОК.