Как вернуть объем флешки: Как Восстановить Максимальный Размер Флешки, Если он Уменьшился и Windows не Видит Реальный Объем?
Содержание
Как восстановить объем флешки, если он значительно понизился
Вопрос, как восстановить объем флешки, может возникнуть иногда после неудачного форматирования, неправильного извлечения накопителя, либо воздействия на него вирусов.
Проверить объем флешки можно при ее подключении к компьютеру и открытии меню Свойства.
Как правильно работать с флешкой, можно посмотреть статью.
Заходим в свойствах накопителя во вкладку Общие и здесь можно видеть объем памяти подключенной флешки.
Почему снижается объем флешки
Иной раз, размер памяти флешки может отображать меньшую величину, например, вместо 8 Гб отображается только объем в 4 Гб, как в данном случае.
Чаще с этим сталкиваются пользователи, активно использующие флешку для работы, потому как частые перезаписи информации на носителе способствуют появлению сбоев и уменьшению объема флешки.
По каким причинам флешка вообще может не работать, можно узнать здесь.
Объем памяти может снизиться иногда при некорректном форматировании флешки из формата FAT32 в NTFS.
Также существуют вирусы, которые способны сделать файлы на флешке скрытыми. Их будет просто не видно. В этом случае и флешка отображается, как будто бы пустая, и в то же время на ней места нет.
Прежде всего разберемся, что нужно сделать, чтобы восстановить первоначальный объем флешки в Windows 10 штатными средствами системы.
Как восстановить объем флешки
Чтобы восстановить первоначальный объем флешки, часто требуется низкоуровневое форматирование.
С флешки в этом случае удаляются все данные, поэтому важную информацию предварительно необходимо будет перенести на другой носитель. И так, последовательно выполняем следующие шаги:
- В меню Пуск запускаем от имени администратора командную строку.
- Вводим команду diskpart для открытия утилиты DISKPART, предназначенной для работы с дисками.

- Затем вводим команду list disk, чтобы вывести список всех подключенных носителей.
- По отображаемому объему определяем подключенную флешку.
- Вводим номер диска — select disk=2. Цифра 2 указывает номер, присвоенный флешке, при подключении к компьютеру.
- Очищаем флешку от содержимого, применив команду clean. Вместе со всеми данными удаляется и разметка. Приходит от DISKPART сообщение, что очистка выполнена успешно. В итоге, получаем полностью чистую флешку.
Разметка флешки штатными средствами системы
Выполняем разметку флешки с помощью диспетчера дисков Windows:
- Запускаем Управление дисками от имени администратора и находим тут нашу флешку. Она будет отображаться неразмеченной областью.
- Кликаем по ней правой клавишей и выбираем пункт Создать простой том.
 Открывается мастер создания простого тома. Нажимаем Далее.
Открывается мастер создания простого тома. Нажимаем Далее.
- В следующем окне надо назначить флешке свободную букву. Выбираем — K, жмем Далее.
- Открывается окно Форматирование раздела. Отмечаем пункт Форматировать этот том следующим образом: и ставим параметры: — Файловая система — FAT32 и — Размер кластера — По умолчанию.
- Жмем Далее. Запускается процесс форматирования флешки.
Когда данный процесс завершится, первоначальный реальный объем флешки удается восстановить. В диспетчере дисков увидим исправный новый том.
В результате, в Свойствах флешки, как видим, отображается полный объем доступной памяти флеш-накопителя.
Уменьшился объем флешки — что делать, как восстановить
Ситуация, при которой пользователь вставляет съемный USB-накопитель в порт или карту в кард-ридер и видит, что объем флешки уменьшился по сравнению с реальным, является достаточно распространенным явлением. Причин таких сбоев можно насчитать очень много, но в основном, как отмечает большинство специалистов, появление таких проблем чаще всего характерно для съемных карт памяти, которые используются в современных фотокамерах. Но и для обычных накопителей появление таких ситуаций, к сожалению, тоже не редкость.
Причин таких сбоев можно насчитать очень много, но в основном, как отмечает большинство специалистов, появление таких проблем чаще всего характерно для съемных карт памяти, которые используются в современных фотокамерах. Но и для обычных накопителей появление таких ситуаций, к сожалению, тоже не редкость.
По каким причинам реальный объем памяти флешки уменьшается
Первым делом стоит рассмотреть, почему именно происходит изменение размера накопителей любого типа. Обычно пользователи на такие вещи обращают внимание только тогда, когда копирование или сохранение файлов на носителе становится невозможным, смотрят в свойства съемного диска в «Проводнике» и удивляются тому, что объем флешки уменьшился. Как восстановить полный размер, будет сказано отдельно, а пока давайте посмотрим на первопричины такого явления.
Вообще, можно выделить четыре основных аспекта, которые и нужно будет учесть при выполнении восстановления полного объема:
- вирусное воздействие;
- сбои файловой системы без завершения работы устройства;
- неправильное форматирование;
- нарушения в работе контроллеров.

Из всего списка наиболее странным выглядит то, что в нем присутствует форматирование. Изъятие накопителя непосредственно при выполнении этой процедуры сейчас в расчет не берем, а рассмотрим в качестве примера самую банальную ситуацию. Дело в том, что некоторые фотокамеры имеют встроенные средства для форматирования используемых в них карт памяти, но вот форматируют их совсем не так, как это предполагается изначально, уменьшая реальный объем карты, вследствие чего на носителе создается неразмеченная область. Это замечено за некоторыми камерами модельного ряда EOS производства Canon. Вообще, по большому счету, использовать форматирование именно инструментами таких устройств рекомендуется только в самых крайних случаях, когда под рукой нет компьютера или ноутбука с любой установленной на них операционной системой.
Вирусное воздействие
Исходя из вышеописанных причин, будем приступать к устранению появившихся проблем. Само собой разумеется, что многие современные вирусы, ну, просто обожают обосновываться на съемных накопителях, либо заражая находящиеся на них файлы, либо создавая собственные (чаще всего это скрытые объекты Autorun.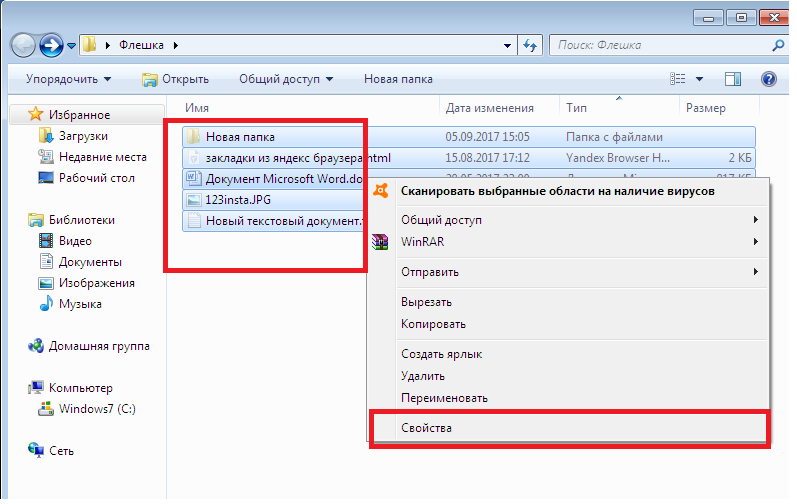 inf – такие себе элементы автозапуска исполняемых файлов программ). Так что, если вы видите, что объем флешки уменьшился без видимых на то причин, а форматирование накопителя камерой не производилось, первым делом выполните полную проверку накопителя на вирусы.
inf – такие себе элементы автозапуска исполняемых файлов программ). Так что, если вы видите, что объем флешки уменьшился без видимых на то причин, а форматирование накопителя камерой не производилось, первым делом выполните полную проверку накопителя на вирусы.
Использовать можно и штатные антивирусы, и портативные программы, и даже самозагружающиеся утилиты с общим названием Rescue Disk.
Предварительные действия перед восстановлением объема
Если вирусы выявлены не были, двигаемся дальше. Прежде чем приступать к восстановлению полного размера памяти съемного устройства, предварительно (если это возможно) на всякий случай скопируйте нужную информацию на жесткий диск компьютера или перенесите ее в логический раздел.
После этого зайдите в раздел управления дисками (diskmgmt.msc) и посмотрите на все отображаемые разделы. Как правило, если объем флешки уменьшился на какую-то величину, в карте дисков появится неразмеченная область с соответствующим размером. Сразу (опять же, если это возможно) попытайтесь объединить основной раздел накопителя с неразмеченной областью. Если это сделать не получится (что чаще всего и бывает), попробуйте создать простой том, что, правда, тоже может не дать результата (соответствующие команды в меню ПКМ будут просто недоступны). Поскольку данный раздел использовать пока нельзя, нужно выполнить другие действия.
Если это сделать не получится (что чаще всего и бывает), попробуйте создать простой том, что, правда, тоже может не дать результата (соответствующие команды в меню ПКМ будут просто недоступны). Поскольку данный раздел использовать пока нельзя, нужно выполнить другие действия.
Проверка флешки на ошибки и стандартное форматирование
В качестве одного из самых простых вариантов некоторые специалисты рекомендуют использовать стандартное средство Windows-систем для проверки накопителя на ошибки с автоматизированным их исправлением, к которому можно получить доступ через раздел свойств съемного диска в «Проводнике».
Для систем версий ниже восьмой пункты устранения неисправностей необходимо указать вручную. Намного более привлекательным выглядит проверка через командную строку, которую нужно вызвать от имени администратора, а затем выполнить в ней команду chkdsk x: /f/r, где х – буква накопителя, отображаемая в системе.
Если это не решит проблему, можно воспользоваться форматированием (полное предпочтительнее), опять же, применив один из стандартных инструментов системы. Если вы работаете с картами памяти, в качестве предпочитаемой файловой системы лучше оставить FAT32, для стандартных флешек – NTFS.
Если вы работаете с картами памяти, в качестве предпочитаемой файловой системы лучше оставить FAT32, для стандартных флешек – NTFS.
Примечание: имейте в виду, что вся информация, ранее присутствовавшая на накопителе, будет удалена, но восстановить ее при необходимости можно в программе R-Studio.
Использование инструментария командной строки
Но давайте предположим, что объем флешки уменьшился, пользователь попытался восстановить полный размер, но предыдущая методика не сработала. В этой ситуации снова понадобится командная консоль, в которой будет использоваться инструментарий DISKPART. Сначала вводится одноименная команда, а после нее прописывается строка list disk. В списке появятся все доступные разделы. Но какой объем флешки соответствует реальному положению дел? Смотрите именно на размеры разделов, сравнивая их с тем, что должен быть.
Предположим, это диск под номером пять. Далее выбираете диск для операций (select disk=5), после чего исполняете команду clean.
Средства раздела управления дисками
После вышеописанных операций закрываете командную консоль и переходите к разделу управления дисками. Если он уже открыт, просто нажмите кнопку обновления.
Теперь на неразмеченной области через ПКМ выбираете создание простого тома, на одном из этапов производите форматирование (можно указать быстрое) и дожидаетесь завершения работы «Мастера». После этого в обычном «Проводнике» полный объем и будет отображен.
Примечание: произвести разметку можно и в командной консоли сразу после очистки, выполнив команду create partition primary, после чего применить либо стандартное форматирование, либо форматирование средствами самой консоли.
Как проверить флешку на объем памяти и восстановить пространство сторонними программами
В некоторых случаях бывает целесообразно использовать сторонние приложения, которые предназначены для устранения неполадок в работе конкретных устройств. Обычно такие утилиты можно найти прямо на сайте производителей флешек.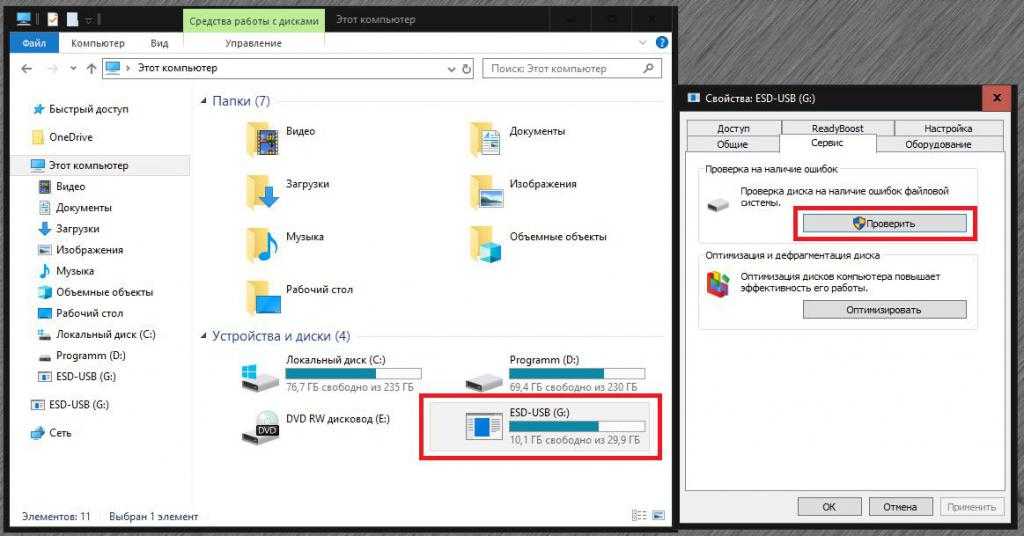 Это может быть программа для форматирования флешки, приложение для проверки носителей и т.д.
Это может быть программа для форматирования флешки, приложение для проверки носителей и т.д.
В нашем случае наилучшим вариантом станет проверка с последующим восстановлением полного объема, которую можно выполнить утилитой AxoFlashTest. В ней для автоматического устранения проблем необходимо выполнить и тест объема, и тест скорости.
Если это не поможет, воспользуйтесь программой для форматирования флешки под названием AutoFormat от компании Transcend, выберите тип накопителя, отметьте пункт полного форматирования и дождитесь завершения процесса.
Краткие итоги
Вот и все, что касается устранения проблем, связанных с самопроизвольным уменьшением объема съемных носителей информации. Остается добавить, что для случаев с отказом в работе контроллеров (повреждением заводской прошивки) лучше использовать «родные» утилиты для восстановления от производителя или применять программы низкоуровневого форматирования вроде HDD Low Level Format Tool, которые подходят даже для ситуаций с изменением файловой системы на нечитаемый формат RAW.
Как восстановить полную емкость USB-накопителя в Windows 10
Вчера я пытался создать диск восстановления для Windows 10 с помощью USB-накопителя.
Но, как и большинство вещей, которые вы пытаетесь сделать в Windows, это привело к ошибке.
После ошибки я заметил, что моя флешка уменьшилась до 39 ГБ, что не является ее полной емкостью.
Он имеет 64 ГБ, поэтому он должен отображать около 59,7 ГБ пространства.
К счастью, я нашел решение этой проблемы и поделюсь с вами, дамы и господа.
Восстановление полной емкости USB-накопителя в Windows 10
Шаг 1
Откройте cmd в режиме администратора . Самый простой способ — щелкнуть правой кнопкой мыши Пуск (значок Windows) и выбрать Командная строка (Администратор) .
Команда должна начинаться с пути по умолчанию, содержащего \WINDOWS\system32> .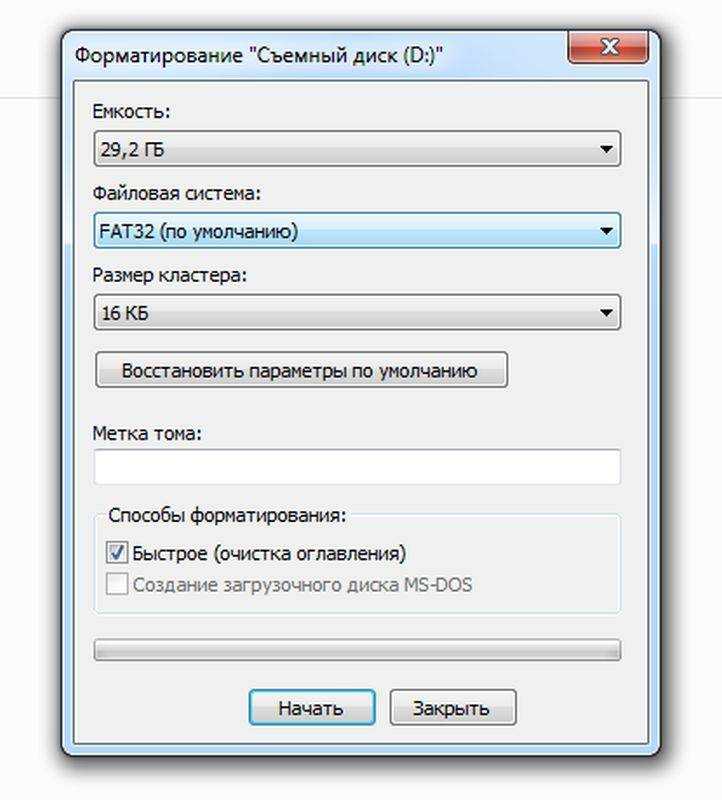
Диск может отличаться в зависимости от того, где у вас установлена Windows: C: , D: и т. д.
Шаг 2
Введите diskpart и нажмите Enter.
Путь должен быть изменен с \WINDOWS\system32> на DISKPART> .
Шаг 3
Введите list disk и нажмите Enter.
Должен появиться список со всеми вашими дисками/приводами (внутренними или внешними).
Шаг 4
Убедитесь, что выбранный вами диск является USB-накопителем, который вы хотите восстановить до полной емкости. Вы можете увидеть, какой из них это, посмотрев на Размер показан здесь.
Введите , выберите диск # и нажмите Enter.
Замените **#** или **2** на номер вашего собственного диска, указанный в таблице списка дисков из шага 3. В моем примере это Диск 2.
Пример: выберите диск 2
Шаг 5
Это сотрет диск! Итак, убедитесь, что вы сделали правильный выбор, указанный на предыдущем шаге. На всякий случай было бы неплохо сделать резервную копию Windows/файлов.
На всякий случай было бы неплохо сделать резервную копию Windows/файлов.
Введите clean и нажмите Enter.
Если вы получили сообщение DiskPart обнаружил ошибку: Доступ запрещен , прочтите следующий раздел и перейдите к шагу 6.
Шаг 6
Введите create partition primary .
Шаг 7
Проверьте USB-накопитель. Теперь он должен быть восстановлен до полной мощности.
Исправить ошибку «DiskPart обнаружил ошибку: доступ запрещен»
При вводе очистить (см. шаг 5), вы можете получить следующую ошибку:
DiskPart обнаружил ошибку: доступ запрещен
Это может произойти, потому что:
- Вы не используете
cmdв режиме администратора , как я упоминал в первом шаге; - Или диск доступен только для чтения, без права записи;
- Или какая-то другая странная проблема с Windows.

Для решения второй задачи введите это перед повторным вводом clean :
атрибут диска очистить только для чтения
Я добавил дополнительные команды выбора диска 2 , потому что я параноик, и я хотел убедиться, что он выбирает Диск 2. ваш USB-накопитель на полную мощность в Windows 10.
Если какая-то информация устарела или неверна, или у вас есть что добавить, сказать или спросить, свяжитесь со мной через Twitter или по электронной почте.
Как восстановить потерянное место на USB-накопителе
Автор
Джоэл Ли
Если емкость вашего USB-накопителя сократится, есть очень простое решение, которое вы можете использовать, чтобы восстановить все это потерянное пространство.
Кредит изображения: Studio ART через Shutterstock
Я много играю со своими USB-накопителями.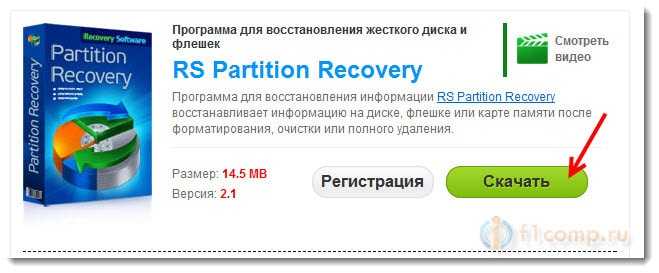 Они полезны не только для передачи файлов между устройствами. Например, вы можете использовать USB-накопитель для блокировки и разблокировки компьютера, а также носить с собой переносные приложения, куда бы вы ни пошли.
Они полезны не только для передачи файлов между устройствами. Например, вы можете использовать USB-накопитель для блокировки и разблокировки компьютера, а также носить с собой переносные приложения, куда бы вы ни пошли.
Что касается меня, я в основном использую их в качестве загрузочных дисков для файлов ISO, что очень удобно, когда я хочу попробовать новые варианты Linux или превратить сломанный ноутбук обратно в машину с Windows.
Но недавно я столкнулся со странной проблемой: я не знаю, как, но мой USB-накопитель на 4 ГБ внезапно отображался как USB-накопитель на 100 МБ. Я потерял большую часть дискового пространства! К счастью, я нашел исправление, и если это случилось с вами, будьте уверены, что исправление на удивление простое.
Как оказалось, разделы USB-накопителя были изменены, в результате чего большая часть диска осталась «нераспределенной» и недоступной. Это, вероятно, то, что случилось с вашим диском. Чтобы исправить это, мы просто сбросим разделы на диске и «перераспределим» все пространство как новый один раздел.
Прежде чем продолжить, сделайте резервную копию своих данных! Следующие шаги полностью сотрут ваш диск. И обязательно обратите внимание на шаг 4, чтобы случайно не стереть не тот!
- В меню «Пуск» найдите и запустите diskpart .
- Введите list disk , чтобы просмотреть все текущие дисковые тома в вашей системе.
- Подключите USB-накопитель и снова введите list disk . Обратите внимание на новый том в списке.
- Введите выберите диск # , где # соответствует номеру тома вашего USB-накопителя.
- Введите clean , чтобы очистить том всех разделов.
- Введите создать основной раздел , чтобы создать новый раздел со всем нераспределенным пространством.
- Введите , введите , чтобы закончить.
Если все сделано правильно, ваш USB-накопитель должен вернуться в нормальное состояние: один раздел со всем пространством на диске, правильно распределенным и используемым.

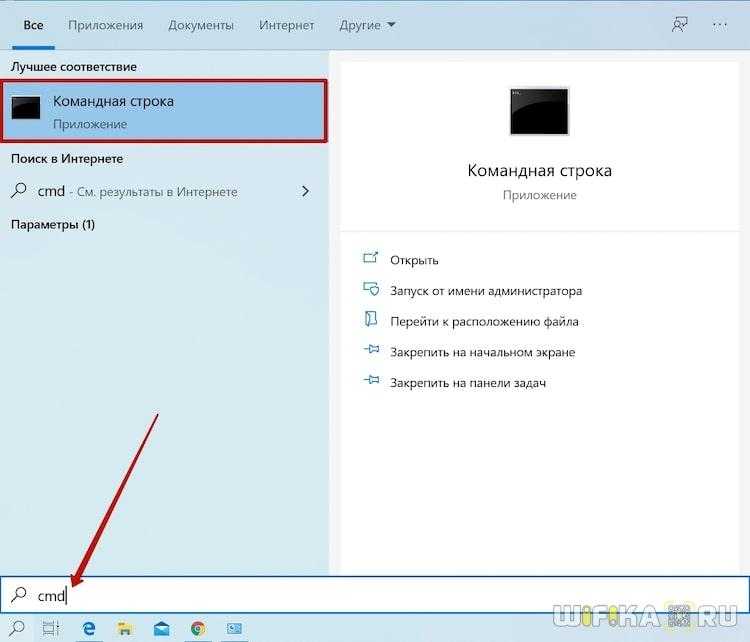
 Открывается мастер создания простого тома. Нажимаем Далее.
Открывается мастер создания простого тома. Нажимаем Далее.

