Убрать с автозагрузки windows 7: Как убрать лишние программы из автозагрузки Windows 7?
Содержание
Как отключить АВТОЗАПУСК программ в Windows 10. Удаление автозагрузки программ в windows 10 смотреть онлайн видео от Никита Смолин в хорошем качестве.
Я рассказал, и показал как отключить автозапуск программ на виндовс 10. А также как удалить автозапуск программ на windows 10. В этом видео вы узнаете 3-и способа отключение автозапуска программ.
▬▬▬▬▬▬▬▬▬▬▬▬▬▬▬▬▬▬▬▬▬▬
⌦Программа: https://disk.yandex.ru/d/9iq5qrKAK86oVQ
✅Группа: https://vk.com/nikitasmolinov
✅Страница: https://vk.com/yootude
▬▬▬▬▬▬▬▬▬▬▬▬▬▬▬▬▬▬▬▬▬▬
Полезные видео также:
▶ Как создать новый аккаунт гугл без номера телефона в 2021: https://youtu.be/6lYgmwWCNMs
▶ Программа для обновления драйверов : https://youtu.be/kEzfyVwMUX8
▶ Как создать группу в вк в 2021: https://youtu.be/xbLcxkraefc
▶ Как создать аккаунт Rutube: https://youtu.be/qrTugQFTUr4
▬▬▬▬▬▬▬▬▬▬▬▬▬▬▬▬▬▬▬▬▬▬▬
❌Теги и оптимизация ИГНОР!❌
windows 10, автозагрузка, автозапуск программ, автозапуск, виндовс 10, как отключить автозапуск программ, как отключить автозапуск программ в windows 10, отключить, windows 7, как убрать автозапуск программ, автозагрузка в windows 10, убрать, windows, автозагрузка программ в windows 10, автозагрузка windows, программы, автозагрузка программ, как, автозапуск программ в windows 10, как отключить автозапуск, автозапуск программ windows 10, microsoft windows (operating system), software (industry), оптимизация windows, windows 8, как отключить автозапуск программ в windows 7, отключить автозагрузку, как удалить программу из автозагрузки, autorun, автозагрузка в windows 7, как убрать программу из автозагрузки, как удалить программу из автозапуска, где отключить автозапуск программ в windows 10, как удалить программу из автозагрузки windows 10, автозагрузка программ windows 10, дневник сисадмина, автозагрузка windows 7, автозапуск windows 10, добавить, приложение, отключить автозапуск, отключить автозапуск программ, windows 8 (operating system), autorun windows 10, автозапуск виндовс 10, настройка windows, где находится автозагрузка в windows 10, как заблокировать программу на компьютере, антон дьяченко, youpk. ru, пк, автозапуск программ windows 7, xp, как отключить автозапуск программ windows 10, отключить автозапуск программ windows 10, + обучение, автозагрузка виндовс, из, автозапуск программ при включении, реестр, как найти папку автозагрузки в windows 10, где, как выключить автозапуск программ, автозагрузка приложений windows 10, компьютер, виндовс, папка автозагрузки, автозагрузка в реестре, убрать из автозагрузки windows 10, удаление из автозагрузки, автозапуск программ в windows, выключить, как отключить автозагрузку яндекс браузера, яндекс браузер запускается при включении, при запуске компьютера запускается браузер яндекс, автоматически открывается браузер яндекс, яндекс браузер сам запускается при включении компьютера, яндекс браузер автоматически запускается, при включении открывается яндекс браузер, отключить автозапуск яндекс браузера при включении компьютера, windows 7 (operating system), винда10, горячие клавиши, operating system (algorithm family), как отключить автозапуск яндекс браузера, computer program (literature subject), постоянно открывается яндекс браузер, как открыть автозагрузку в windows 10, выключить программу, включить программу, оптимизация, горячие клавиши windows 10, ctrl, startup, stivenson, стивен сон, как отключить автозапуск программ на видновс 10, где находится автозапуск, отключаем автозапуск программ на windows 10, как отключить автозапуск программ на windows 10, stiven son, как легко отключить автозапуск программ на windows 10, запрет запуска vlc, блокировка viber, windows 11, cmd команды для хакера, как отключить автозапуск программ в windows 10 при включении, как отключить автозапуск программ на виндовс 10, автозагрузка windows 10, windows 10 как отключить автозапуск программ, запуск приложений при старте windows, добавить приложение в автозагрузку windows 10, папка автозагрузки#1, windows 10 автозагрузка программ, папка автозагрузки windows 10, как добавить программу в автозагрузку windows 10, где находится автозагрузка windows 1, как открыть автозагрузку в windows, запретить запуск программы, блокировка программы, редактор реестра, regedit, блокировка counter strike, блокировка cheat engine, запрет запуска google chrome, запрет запуска whatsapp, редактор групповых политик, gpedit.
ru, пк, автозапуск программ windows 7, xp, как отключить автозапуск программ windows 10, отключить автозапуск программ windows 10, + обучение, автозагрузка виндовс, из, автозапуск программ при включении, реестр, как найти папку автозагрузки в windows 10, где, как выключить автозапуск программ, автозагрузка приложений windows 10, компьютер, виндовс, папка автозагрузки, автозагрузка в реестре, убрать из автозагрузки windows 10, удаление из автозагрузки, автозапуск программ в windows, выключить, как отключить автозагрузку яндекс браузера, яндекс браузер запускается при включении, при запуске компьютера запускается браузер яндекс, автоматически открывается браузер яндекс, яндекс браузер сам запускается при включении компьютера, яндекс браузер автоматически запускается, при включении открывается яндекс браузер, отключить автозапуск яндекс браузера при включении компьютера, windows 7 (operating system), винда10, горячие клавиши, operating system (algorithm family), как отключить автозапуск яндекс браузера, computer program (literature subject), постоянно открывается яндекс браузер, как открыть автозагрузку в windows 10, выключить программу, включить программу, оптимизация, горячие клавиши windows 10, ctrl, startup, stivenson, стивен сон, как отключить автозапуск программ на видновс 10, где находится автозапуск, отключаем автозапуск программ на windows 10, как отключить автозапуск программ на windows 10, stiven son, как легко отключить автозапуск программ на windows 10, запрет запуска vlc, блокировка viber, windows 11, cmd команды для хакера, как отключить автозапуск программ в windows 10 при включении, как отключить автозапуск программ на виндовс 10, автозагрузка windows 10, windows 10 как отключить автозапуск программ, запуск приложений при старте windows, добавить приложение в автозагрузку windows 10, папка автозагрузки#1, windows 10 автозагрузка программ, папка автозагрузки windows 10, как добавить программу в автозагрузку windows 10, где находится автозагрузка windows 1, как открыть автозагрузку в windows, запретить запуск программы, блокировка программы, редактор реестра, regedit, блокировка counter strike, блокировка cheat engine, запрет запуска google chrome, запрет запуска whatsapp, редактор групповых политик, gpedit.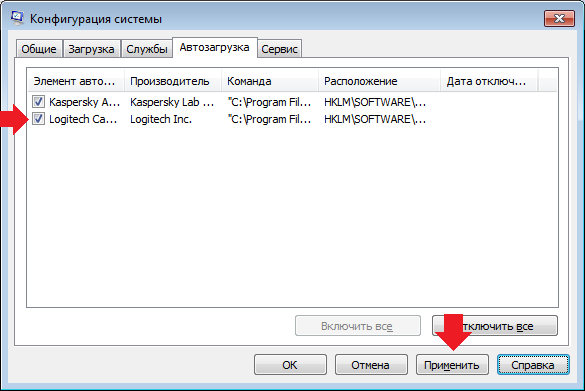 msc, запрет запуска игры, блокировка игры, блокировка мессенджера, блокировка видеочата, запрет видеочата, запрет мессенджера, shift, esc, как убрать автозапуск программ на windows, premiere pro,
msc, запрет запуска игры, блокировка игры, блокировка мессенджера, блокировка видеочата, запрет видеочата, запрет мессенджера, shift, esc, как убрать автозапуск программ на windows, premiere pro,
#какотключитьавтозапускпрограмм #виндовс10 #windows10отключенияавтозапуска #windows10 #автозагрузка #автозапускпрограмм #автозапуск #виндовс10 #какотключитьавтозапускпрограмм #какотключитьавтозапускпрограммвwindows10 #отключить #автозагрузкапрограммвwindows10 #автозагрузкаwindows #автозапускпрограммвwindows10 #какотключитьавтозапуск #автозапускпрограммwindows10 #отключитьавтозагрузку #какудалитьпрограммуизавтозагрузки #autorun #автозагрузкавwindows7 #какубратьпрограммуизавтозагрузки #какудалитьпрограммуизавтозапуска
Как отключить автозапуск программ в Windows 7: 5 способов
Всем привет! Разбираем очередной вопрос, который пришел к нам на почту – как отключить автозапуск программ в Windows 7. Коротко об автозапуске или автозагрузке – это программы и утилиты, которые запускаются вместе с операционной системой. Проблема в том, что нужно обязательно отключать некоторые программы и приложения, чтобы не забивать оперативную память и процессор. Как правило, с течением времени программы автоматически забиваются в автозагрузку и при включении компьютера, и во время работы – машина начинает тормозить.
Проблема в том, что нужно обязательно отключать некоторые программы и приложения, чтобы не забивать оперативную память и процессор. Как правило, с течением времени программы автоматически забиваются в автозагрузку и при включении компьютера, и во время работы – машина начинает тормозить.
По ускорению компьютера вы также можете посмотреть мои 15 методов тут.
Второй вариант использования автозагрузки – это удаление из него вирусов-баннеров, которые вылезают вместе с системой. Для того, чтобы нормально убрать вирус (ведь он перекрывает всю область и мешает работе) – вам нужно при перезагрузке зайти в «Безопасный режим», для этого зажимаем кнопку «F8» перед загрузкой ОС. В статье я расскажу – как отключить автозапуск на Виндовс 7. Делается это несколькими способами, и о них я и поговорю в статье. Если у вас будут вопросы – пишите в комментариях.
Содержание
- Способ 1: Через Msconfig.exe
- Способ 2: Реестр
- Способ 3: Папка «Autorun»
- Способ 4: Планировщик заданий
- Способ 5: CCleaner
- Задать вопрос автору статьи
Способ 1: Через Msconfig.
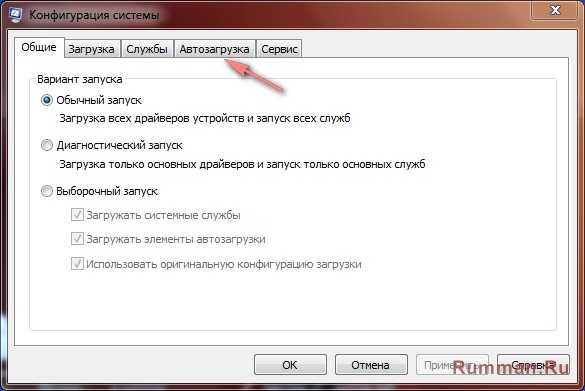 exe
exe
Чтобы быстро зайти в данную службу, нужно одновременно нажать на две вспомогательные клавиши на клавиатуре: (может иметь надпись «Win» или значок – находится в самом нижнем ряду клавиатуры) и английскую букву R (русскую «К»).
Вылезет вот такое окошко, вам нужно будет прописать «msconfig» или «msconfig.exe» – оба варианта правильные, можете использовать оба. Нажимаем «ОК».
Теперь заходим во вкладку «Автозагрузка».
Чтобы отключить какие-то программы, нужно просто напротив нужной убрать галочку и нажать на кнопку «Применить». Вы также можете «Отключить все» приложения. «Включать все» – я не советую, так как там может быть очень много мусора. Ещё раз повторюсь, что для применения изменений вам нужно нажать на «Применить» и перезагрузить ПК.
А теперь рекомендации по отключению программ:
- Для максимальной работоспособности стоит оставить только драйвер звуковой карты типа «Realtek» и антивирусную программу.
 Антивирусник отключить НЕЛЬЗЯ!
Антивирусник отключить НЕЛЬЗЯ! - Все вспомогательные программы, которыми вы не часто пользуетесь – отключаем.
- Если есть какие-то приложения, которыми вы пользуетесь постоянно – то их можно оставить. Или вы можете включать их вручную.
- Nvidia и AMD – это не драйвера, и их также можно спокойно отключить. Драйвера на видеокарту загружаются ещё до загрузки системы.
- Если вы видите, что программа написана какими-то каракулями или название состоит из непонятных символов, то отключите её – возможно это вирус. Проверить вы это можете, если посмотрите путь к файлу в столбце «Команда».
После того как вы примите изменения вылезет вот такое окошко. Отключение автозапуска вступит в силу только после перезагрузки, но вы можете сделать её вручную или перезагрузиться прямо сейчас.
Способ 2: Реестр
Некоторые приложения могут прописываться в реестре, и вы их не найдете в «msconfig». Чтобы попасть в реестр – нажмите на клавиши + R и пропишите команду: «regedit».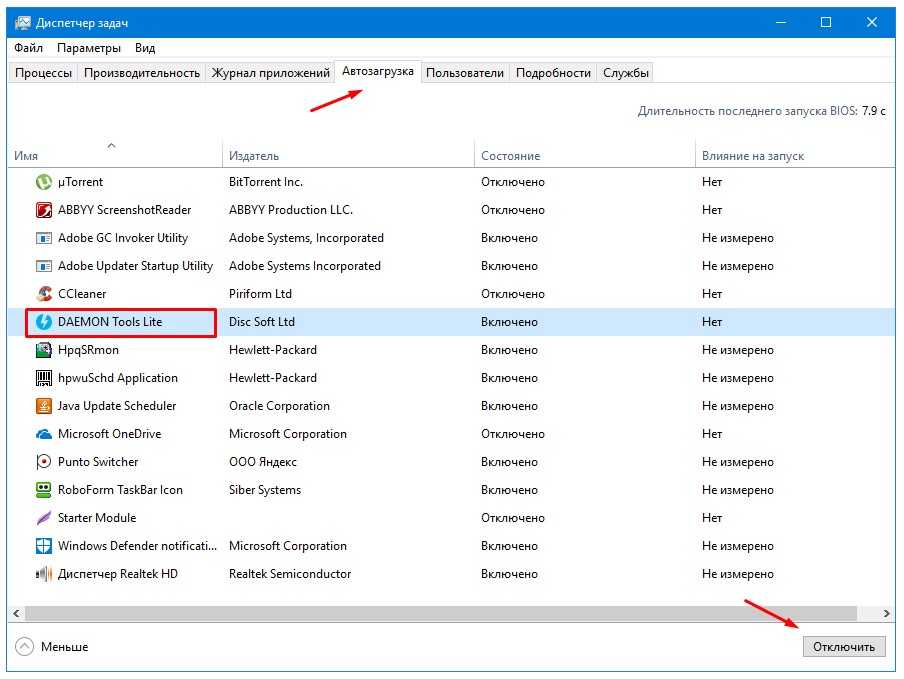
Слева вы должны увидеть сеть папок реестра, вам нужно пройти по пути, указанному ниже до папки «Run»:
HKEY_CURRENT_USER\Software\Microsoft\Windows\CurrentVersion\Run
В моем случае папка полностью пуста, но иногда там может быть прописан путь к вредоносной программе. Тогда вы просто выделаете данный раздел, нажимаем правой кнопкой и далее удаляете, чтобы запретить или остановить определенный процесс. Также можно воспользоваться кнопкой Delete на клавиатуре. Опять же отключение автозагрузки вступит в силу только после перезапуска системы.
Способ 3: Папка «Autorun»
Есть автозагрузочная папка, в которой могут находиться программы для автозапуска. Попасть туда можно несколькими способами. Самый простой – это зайти в «Пуск» – «Все программы».
Находим папку «Автозагрузка» и нажимаем на неё. Далее вы должны увидеть список всех программ, которые там есть. Обычно там находятся именно ярлыки, и их можно спокойно удалить, чтобы утилита не загружалась вместе с «семеркой».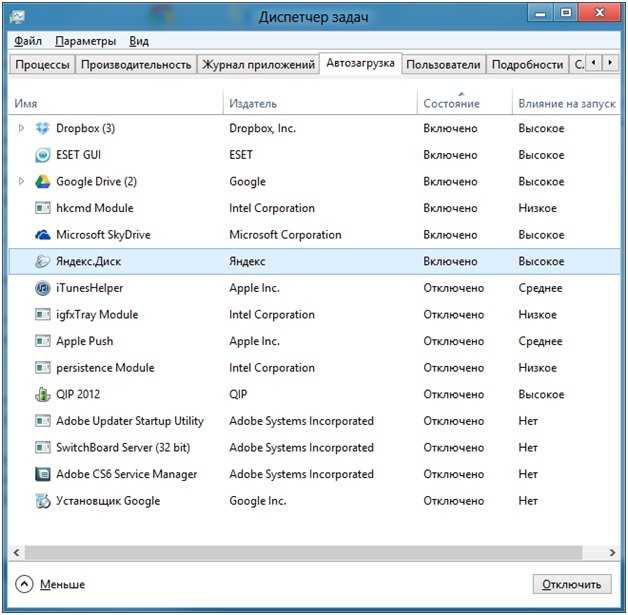 Чтобы зайти в папку – нажмите правой кнопкой и выберите «Открыть».
Чтобы зайти в папку – нажмите правой кнопкой и выберите «Открыть».
Второй способ – это пройти по пути в проводнике – открываем «Мой компьютер»:
- Выбираем системный диск – чаще всего это «C:».
- Переходим в папку «Пользователи» (Users).
- Выберите папку вашего пользователя, под которым вы сидите – наименование можно подсмотреть, нажав меню «Пуск».
- Далее проходим по пути: «AppData» – «Roaming» – «Microsoft» – «Windows».
- Открываем папки: «Главное меню» – «Программы» – «Автозагрузка».
Как вы поняли, для каждого пользователя в системе есть своя папка «Автозагрузки».
ПРИМЕЧАНИЕ! Администратор может менять содержимое папок всех пользователей.
Способ 4: Планировщик заданий
Некоторые программы или вирусы могут запускаться не через автозагрузку, а через планировщика заданий. Для того, чтобы попасть внутрь, опять нажимаем + R и прописываем «taskschd. msc». В конце нажимаем «ОК».
msc». В конце нажимаем «ОК».
Чтобы посмотреть все задачи, который запланированы в системе – один раз нажмите на папку «Библиотека планировщика заданий». Справа вы увидите все задачи, который запускаются с определенным периодом. Смотрите именно по названию файла – если вы встретите что-то подозрительное, то нажимаем правой кнопкой и выбираем «Отключить» или «Удалить».
Способ 5: CCleaner
Сам пользуюсь этой программой, так как она позволяет чистить компьютер от всякого мусора. Но что самое главное – есть официальная бесплатная «FREE» версия, которой хватит для обычного пользователя. Также в ней есть возможность отключить автозапуск для некоторых программ и приложений.
Скачиваем, устанавливаем программу. После запуска выбираем раздел «Инструменты» – «Запуск» (Автозагрузка). Чтобы посмотреть только включенные программы, нужно нажать на первый столбец «Включено» – после этого вы увидите сортировку только активных приложений. Чтобы деактивировать ПО – выберите нужное и далее нажмите «Выключить» или «Удалить».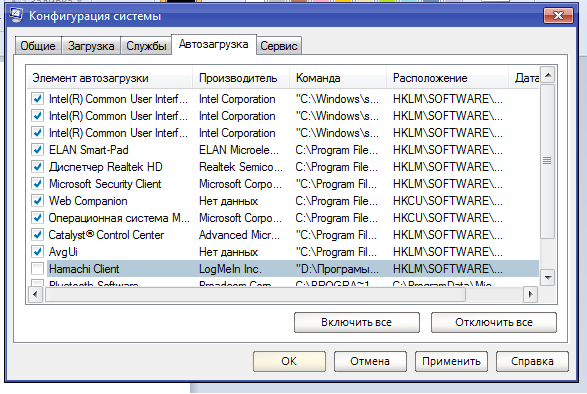
ПРИМЕЧАНИЕ! Минус программы CCleaner в том, что она также сразу загружается в автозагрузку – убрать её оттуда можно с помощью «msconfig».
Заставить Windows 7 выгружать элементы из памяти (не Superfetch)
Задавать вопрос
спросил
Изменено
5 лет, 6 месяцев назад
Просмотрено
4к раз
Вопрос как принудительно переставить Windows 7 на УДАЛИТЬ элементов из моей оперативной памяти, когда они больше не используются.
Поскольку этот вопрос встретил 100% сопротивление, я собираюсь уточнить этот вопрос раз …
Этот вопрос НЕ наоборот, не , почему я должен покупать больше памяти, , а не , почему я должен убить мой SSD файлом подкачки, потому что это не 1985 год, а 16K не стоит пять тысяч, это , а не о том, почему я должен оставлять в памяти файлы, которые явно не используются, и это НЕ любые дебаты.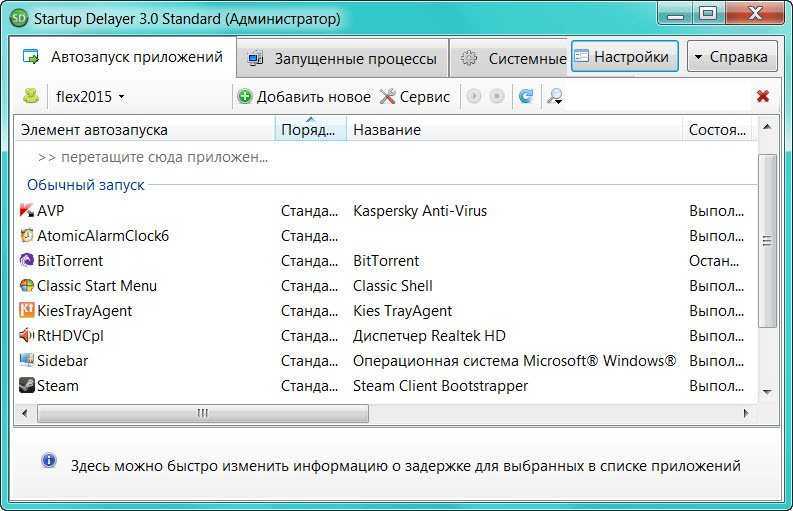 С этим на пути к компетентным вычислениям …
С этим на пути к компетентным вычислениям …
Я только начинаю играть в Elder Scrolls Online и с 8 ГБ ОЗУ, отключенным файлом подкачки и отключенным Superfetch, не должно быть причин, по которым 2 ГБ от ESO и 1 ГБ от Firefox должны означать, что я у нас закончилась оперативная память. Windows 7 ОЧЕНЬ явно оставляет элементы в памяти, хотя я ЯВНО отключил службу Superfetch.
Пример: с помощью RamMap я вижу, что после очистки всей памяти все еще есть 111 мегабайт, которые в настоящее время используются файлом фильма, который я смотрел за ужином три дня назад… не ПОЧЕМУ, а КАК я могу предотвратить бездумную трату оперативной памяти Windows?
Другими словами, как заставить Windows выгружать файлы из оперативной памяти, когда программы, которые их использовали, сами были закрыты? Пожалуйста, отвечайте, только если вы планируете не отклоняться от моего ОЧЕНЬ четко сформулированного вопроса. Windows — это собственная проблема, когда она жалуется, что у меня мало оперативной памяти, когда у меня ее много, и она просто тратит ее впустую.
- windows-7
- память
- твердотельный накопитель
- 64-разрядная версия
12
Вы используете «неподдерживаемую» 1 конфигурацию Windows, я не думаю, что есть что-то встроенное, чтобы открыть доступ к пользовательскому уровню, что может очистить кеш файлов.
Я думаю, что ваш единственный вариант — написать пользовательскую программу 2 , которая может иметь более прямой доступ к диспетчеру кэша Windows и сможет очищать эти буферы. Скорее всего, вам придется использовать недокументированные вызовы API, поэтому вам не будет гарантировано, что ваша программа не сломается при обновлении Windows 9.0057 3 .
Если бы я собирался это сделать, я бы начал с книги «Внутреннее устройство Windows» Марка Руссиновича 4 и прочитал главу 11 «Диспетчер кэша», чтобы узнать, какие внутренние API-вызовы делает Windows.
1. Не то, чтобы вы не могли его использовать, это просто сама винда и программы, написанные для винды, не пишутся с вашей конфигурацией как соображение как ограничение.
Не то, чтобы вы не могли его использовать, это просто сама винда и программы, написанные для винды, не пишутся с вашей конфигурацией как соображение как ограничение.
2. Или найти уже написанную программу.
3. Крайне маловероятно, что он сломается, более вероятно, что он сломается в основных версиях Windows, но обновление Windows также имеет небольшой шанс сломать его.
4. Тот же человек, который сделал RamMap
1
Попробуйте RamMap — пустой список ожидания
1
Вам может не понравиться этот ответ, но… создайте небольшой файл подкачки. Даже не имеет значения, где вы его поместите (хотя SSD лучше, и нет, вы не убьете свой SSD в ближайшее время), так как с таким количеством оперативной памяти он не будет использоваться так много (вы, конечно, не должны ничего заметить если все работает правильно), но это должно решить вашу проблему.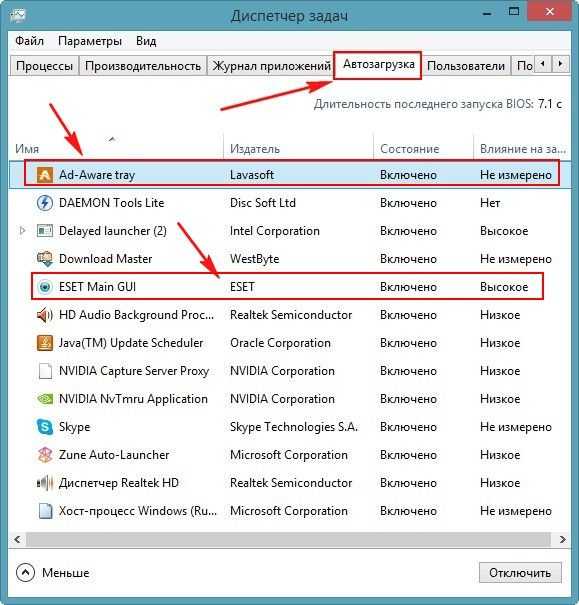
Если это не работает, что-то не так с вашей настройкой. С 8 ГБ оперативной памяти и кучей приложений в фоновом режиме с компьютером, который работает 24/7, у меня никогда не было проблем с «нехваткой памяти» с ESO (или чем-то еще в этом отношении, но у меня, конечно, есть файл подкачки)
Каждый файл, который больше не используется программой, перемещается в резервную часть памяти. И это относится и к файлам ESO.
Есть программа, которая может свернуть резервную часть памяти. Смотрите эту тему:
http://forum.sysinternals.com/rammap-empty-standby-list_topic27297_post132769.html
Добавьте программу в планировщик заданий, и все готово.
Windows отслеживает файлы, которые вы открываете/используете, например. в «Последних документах». Например. тот фильм, который вы смотрели. Решение: ежедневно очищайте папку «C:\prefetch» и «Последние документы» (например, с помощью Ccleaner от Piriform).
Установите Cleanmem от PcWinTech. Это уменьшает использование памяти.
Вы можете включить файл подкачки с установленным SSD, но тогда вам нужно использовать символическую ссылку для перенаправления трафика данных в файл подкачки и из него на другой диск.
http://blog.superuser.com/2011/05/10/maximizing-the-lifetime-of-your-ssd/
Ошибка в управлении памятью Windows. В некоторых особых случаях Windows отказывается освобождать память из резервной части памяти. Когда программы запрашивают дополнительную память, они не получат ее из резервной памяти. Тогда у пользователя будут проблемы. например компьютер дает сбой.
Я столкнулся с той же проблемой в среде VMware vSphere, где виртуальная машина Windows с небольшим объемом ОЗУ (1 ГБ) использовала бы относительно большой объем памяти для кэширования, что вызывало бы оповещение об использовании памяти виртуальной машины в vCenter. Следующий инструмент можно включить в запланированную задачу, чтобы, среди прочего, периодически очищать резервный список.
https://wj32.org/wp/software/empty-standby-list/
Зарегистрируйтесь или войдите в систему
Зарегистрируйтесь с помощью Google
Зарегистрироваться через Facebook
Зарегистрируйтесь, используя электронную почту и пароль
Опубликовать как гость
Электронная почта
Требуется, но не отображается
Опубликовать как гость
Электронная почта
Требуется, но не отображается
Нажимая «Опубликовать свой ответ», вы соглашаетесь с нашими условиями обслуживания, политикой конфиденциальности и политикой использования файлов cookie
.
Как вручную загрузить/выгрузить драйвер в Windows Vista?
спросил
Изменено
10 лет, 3 месяца назад
Просмотрено
13 тысяч раз
Я думаю, что один из моих драйверов вызывает очень медленную загрузку некоторых компьютеров с Windows Vista. Поскольку журнал производительности в основном бесполезен, я хочу попробовать вручную выгрузить/загрузить драйверы, чтобы увидеть, не требуется ли какое-либо значительное время для запуска. Как я могу это сделать?
- windows
- windows-vista
- драйверы
- скрипт
Драйверы и службы имеют очень похожий интерфейс управления в Windows. Вы можете установить значение «Пуск» в их записи в HKEY_LOCAL_MACHINE\System\CurrentControlSet\Services на «Отключено», перезагрузиться и посмотреть, как машина загружается без загрузки этого драйвера.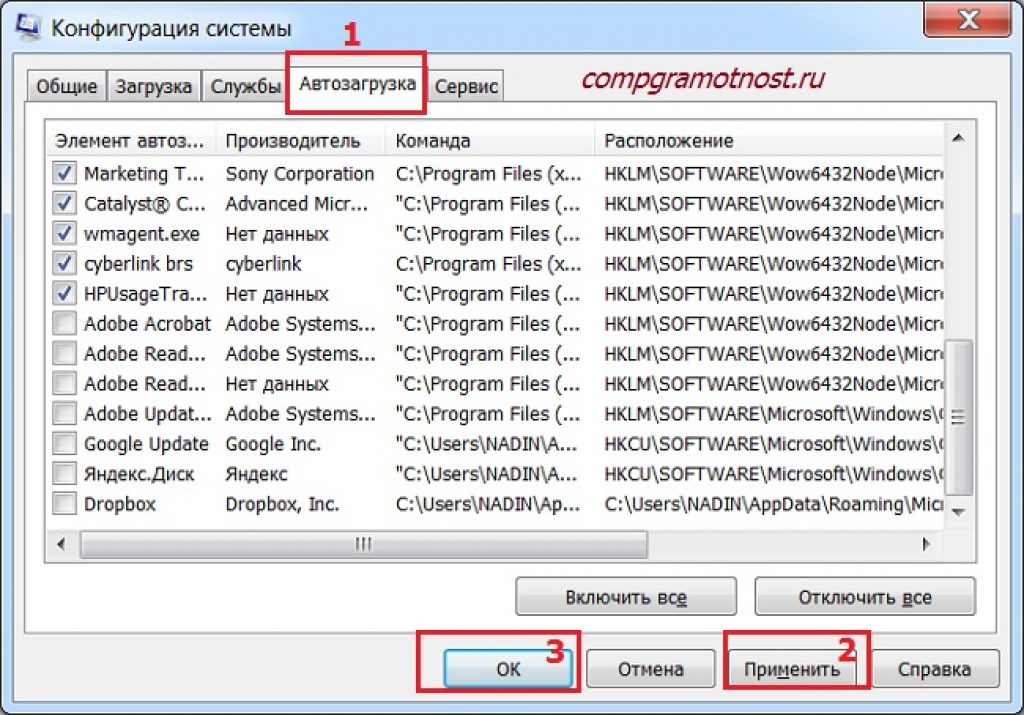
Чтобы узнать имя «Сервис» для данного драйвера, откройте вкладку «Подробности» устройства в «Диспетчере устройств» и посмотрите на запись «Сервис». Получив это, вы можете записать текущий статус запуска драйвера, изучив значение «Пуск» в ключе драйвера под ключом «Службы», о котором я упоминал ранее. Измените значение «Пуск» на 4, чтобы отключить драйвер при последующей загрузке. (И верните его к тому, что вы нашли, когда закончите тестирование!)
Конечно, вы можете написать это изменение, используя программу REG из командной строки. Этот сценарий CMD ниже изменит тип «Пуск» для имени службы, переданного в командной строке, на отключенный после отображения текущего типа запуска:
@echo off если "%1"=="" перейти к синтаксису reg-запрос "HKLM\System\CurrentControlSet\Services\%1" /v Start > NUL 2>NUL если уровень ошибки 1 перейти к no_service echo Текущая настройка запуска для службы "%1": reg-запрос "HKLM\System\CurrentControlSet\Services\%1" /v Пуск | найти / я "Начать" reg add "HKLM\System\CurrentControlSet\Services\%1" /v Start /t REG_DWORD /d 4 /f > NUL 2 > NUL echo Служба "%1" отключена.перейти к концу :не обслуживается echo Указанная служба "%1" не найдена! перейти к концу :синтаксис эхо %0 service_name_to_disable :конец
Возможно, вам повезет выяснить, что делает драйвер, также используя функцию ведения журнала загрузки «Монитор процессов».
0
Вставка моего быстрого и грязного фрагмента, касающегося утилиты «devcon». Я использовал это с драйверами Ultrium, но работает и с любыми другими. Не уверен, что это работает в Vista:
http://support.microsoft.com/default.aspx?scid=kb;EN-US;Q311272 # скачать devcon
# Для устройства (статус)
файлы драйверов devcon *Ultrium*
узлы драйверов devcon *Ultrium*
devcon find *Ultrium* # также удаленный -m:\\machine
devcon findall *Ultrium* # w/removed # также remote -m:\\machine
devcon hwids *Ultrium* # также удаленно -m:\\machine
ресурсы devcon *Ultrium* # также удаленно -m:\\machine
стек devcon *Ultrium* # также удаленный -m:\\machine
статус разработчика *Ultrium*
# Для устройства (подрывной):
devcon помогите отключить *Ultrium*
devcon помогите включить *Ultrium*
devcon помогите перезапустить *Ultrium*
devcon help sethwid *Ultrium* # также удаленный -m:\\machine
devcon помогите пересканировать
# Для устройства (подрывной)
devcon help install

 Антивирусник отключить НЕЛЬЗЯ!
Антивирусник отключить НЕЛЬЗЯ! перейти к концу
:не обслуживается
echo Указанная служба "%1" не найдена!
перейти к концу
:синтаксис
эхо %0 service_name_to_disable
:конец
перейти к концу
:не обслуживается
echo Указанная служба "%1" не найдена!
перейти к концу
:синтаксис
эхо %0 service_name_to_disable
:конец
