Убрать программы из автозагрузки windows 7: Как убрать лишние программы из автозагрузки Windows 7?
Содержание
Как убрать программу из автозагрузки (Windows 7)?
Замечали, что только что установленная на компьютер операционная система позволяет работать ему намного быстрее? Это связано в том числе и с тем, что на него пока еще не были установлены различные программы, которые запускаются при старте. Причем зачастую вообще непонятно, зачем они запускаются, так как пользоваться ими приходится раз в несколько месяцев. Что бы этого не происходило, необходимо убирать программы из автозагрузки.
Существует сразу несколько способов, как это сделать. Каким из них пользоваться, решать только вам, а я начну, пожалуй, с самого легкого метода.
Нажмите на кнопку «Пуск», в строке «Найти программы и файлы» (Windows 7) или «Выполнить» (Windows XP) напишите простое слово msconfig и нажмите кнопку ОК или Enter.
Откроется окно конфигурации системы, состоящее из нескольких вкладок. Нас интересует только одна из них, а именно — «Автозагрузка».
Попав в этот подраздел меню, вы увидите программы, которые запускаются вместе со стартом операционной системы. Слева от названия элемента автозагрузки находится галочка. Снимите ее с нужной вам программ и нажмите ОК. Для того, что бы изменения вступили в силу, необходимо перезагрузить компьютер, однако на данный момент вы можете отказаться от этого действия. В любом случае, при следующем запуске компьютера автозапуск программы будет отключен и она станет запускаться только по вашему запросу.
Будьте аккуратны при редактировании данного подраздела, поскольку случайным образом можете отключить не те программы и это может обернуться проблемами.
Возможно использование сторонних утилит, коих на данный момент просто огромное количество. Лично я использую CCleaner — великолепную программу, главной задачей которой является очистка компьютера от устаревших и просто ненужных файлов. Однако она обладает рядом дополнительных функций, среди которых есть возможность редактирования автозагрузки.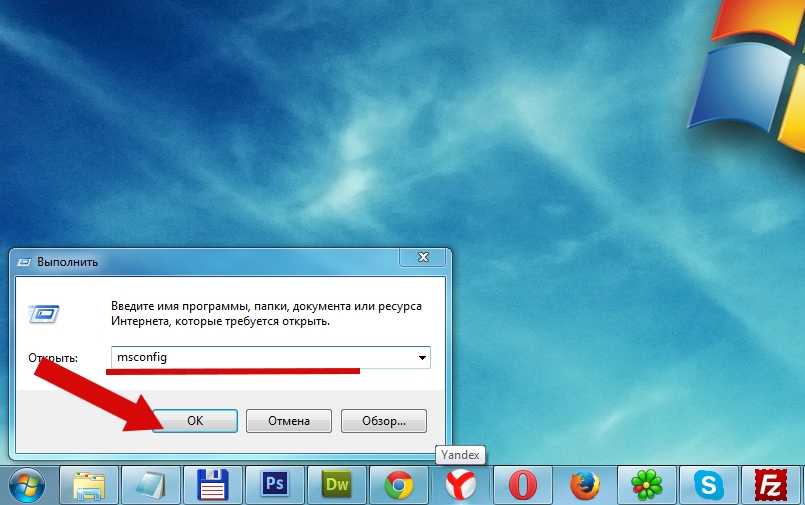 Более того, через CCleaner вы можете контролировать даже запуск плагинов, встроенных в ваши интернет-обозреватели. Пользоваться утилитой очень просто, в чем вы можете убедиться самостоятельно. Просто выберите программу, выделите ее и нажмите «Выключить».
Более того, через CCleaner вы можете контролировать даже запуск плагинов, встроенных в ваши интернет-обозреватели. Пользоваться утилитой очень просто, в чем вы можете убедиться самостоятельно. Просто выберите программу, выделите ее и нажмите «Выключить».
Редактирование автозагрузки возможно с помощью реестра. Правда, этот способ больше подходит для «хардкорщиков», поскольку он намного более сложен и занимает больше времени, хотя у профессионалов своего дела редактирование реестра наверняка занимает не более пары-тройки минут.
Итак. Сведения об автозагрузке находятся в двух ветках: HKEY_LOCAL_MACHINE\SOFTWARE\Microsoft\Windows\CurrentVersion\Run и HKEY_CURRENT_USER\Software\Microsoft\Windows \CurrentVersion\Run. В первом случае речь идет об автозагрузке программ для всех пользователей, а во втором — исключительно для текущего. Для удаления программы необходимо найти соответствующий ключ и удалить его, нажав на него правой мышкой и выбрав пункт «Удалить».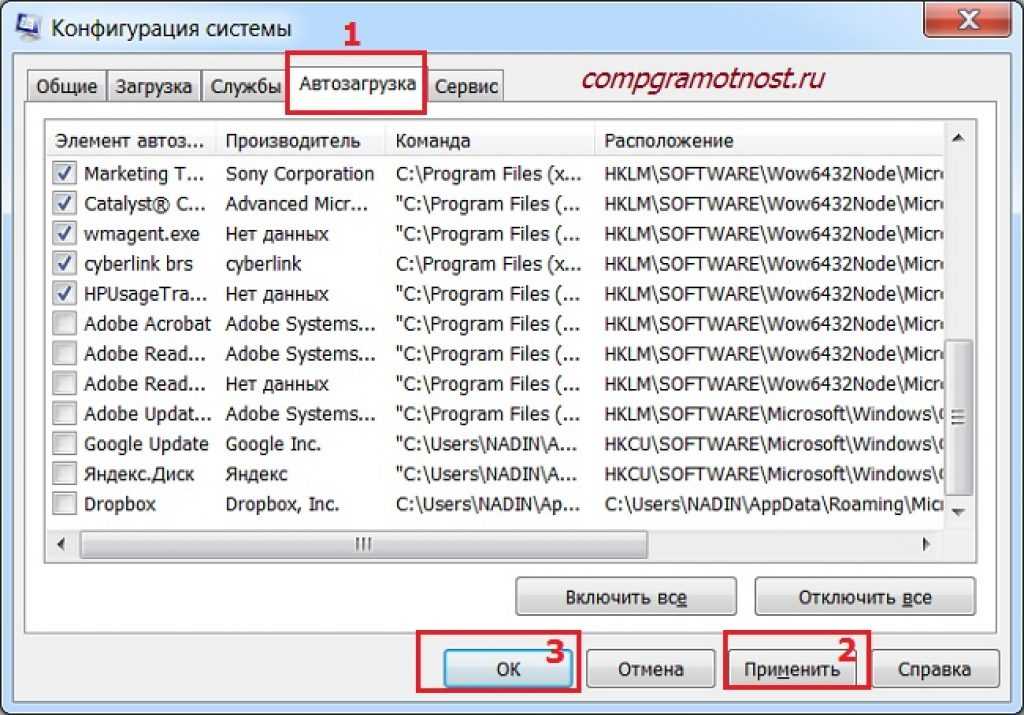
При работе с реестром нужно быть крайне внимательным, так как удаление некоторых ключей может негативно сказаться на работе всей системы. Поэтому предварительно рекомендуется создать точку восстановления на всякий случай.
К слову, для редактирования реестра необходимо нажать на кнопку «Пуск» и в диалоговое окно вписать слово regedit.
Ну а напоследок я хотел бы еще раз напомнить о том, что бы вы были как можно внимательнее при редактировании автозагрузки, поскольку можете удалить из нее важные программы. Например, нередко люди выключают антивирус, тем самым оставаясь без защиты. К счастью, большинство современных антивирусов выключить таким образом просто невозможно — это своеобразная защита от подобных ошибок.
Появились вопросы? Задавайте!
Как отключить автозапуск программ в windows 7?
Большинство поистине замечательных настроек, влияющих непосредственно на работу Windows, можно найти по адресу HKEY_LOCAL_MACHINE\SOFTWARE\Microsoft\Windows\Current Version. Рассмотрим лишь одну из них— эдакий “лакомый кусочек” для любителей автозапуска. Как вы знаете, можно сделать так, что при загрузке Windows некоторые программы будут запускаться автоматически. Все, что для этого требуется, — наличие хотя бы одного из перечисленных ниже элементов.
Рассмотрим лишь одну из них— эдакий “лакомый кусочек” для любителей автозапуска. Как вы знаете, можно сделать так, что при загрузке Windows некоторые программы будут запускаться автоматически. Все, что для этого требуется, — наличие хотя бы одного из перечисленных ниже элементов.
- Соответствующий пункт в меню Пуск->Все программы->Автозагрузка (Start->All Programs->Startup). Для этого ярлык программы необходимо поместить в папку \Documents and Settings\Имя пользователя\Главное меню\Программы\Автозагрузка (\Start Menu\Programs\Startup).
- Ярлык программы в папке \Documents and Settings\All Users\Главное меню\Программы\Автозагрузка.
Читайте также – как обьединить на жестком диске два раздела
Как найти затерявшиеся программы автозапуска
Как найти и удалить программы автозагрузки, которых нет в меню Пуск, но которые, тем не менее, запускаются всякий раз при загрузке Windows?
В системном реестре содержится не вся информация о параметрах запуска приложений Windows.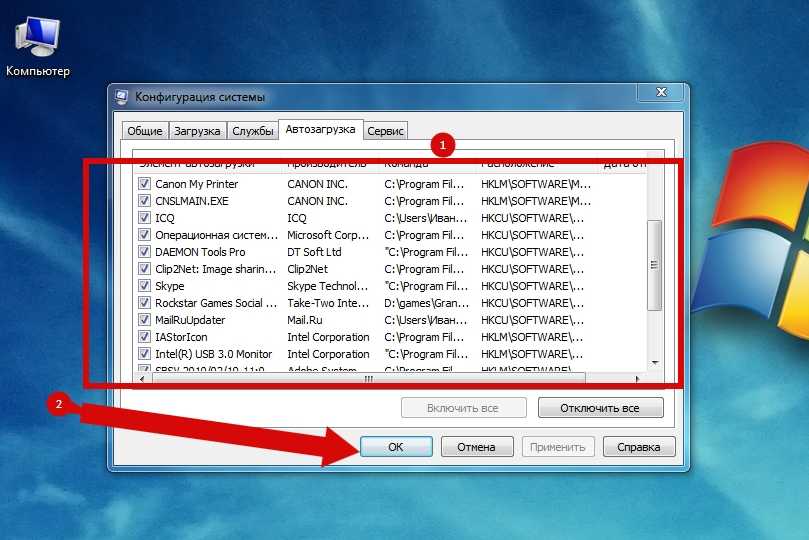
Помимо этого, в поисках файлов автозагрузки Windows просматривает папку \Главное меню\Программы\Автозагрузка(как в папке с настройками текущего пользователя, так и в папке \All Users).
Но и это еще не все. Параметры автозагрузки приложений могут содержаться в следующих разделах системного реестра:
- HKEY_LOCAL_MACHINE\Software\Microsoft\Windows\CurrentVersion\Run;
- HKEY_LOCAL_MACHINE\Software\Microsoft\Windows\CurrentVersion\RunOnce;
- HKEY_CURRENT_USER\Software\Microsoft\Windows\CurrentVersion\Run;
- HKEY_CURR?NT_USER\Software\Microsoft\Windows\CurrentVersion\RunOnce.
Параметры раздела HKEY_LOCAL_MACHINE одинаковы для всех пользователей, в то время как параметры раздела HKEY_CURRENT_USER могут отличаться от пользователя к пользователю.
Как удалить программу в Windows 7
Альтернативные способы изменения автозагрузки
Другой способ изменения автозагрузки программ. Нажимаем комбинацию клавиш Win+R, запускается окошко “Выполнить”, в строке Открыть прописываем msconfig
org/ImageObject»>Наживаем ОК и видим вот такое окно, нам нужна вкладка “Автозагрузка”
Сдесь просто отмечаем галочками те программы, которые нам нужны в автозагрузке, или убираем, если не нужны. Нажимаем ОК, и Windows предложит перезагрузку. Соглашаемся.
Также, мы рассматривали отключение автозагрузки программ с помощью утилиты TuneUp, можете ознакомиться с этой статьей здесь.
Видео
Ваши вопросы и комментарии:
Как изменить автозапуск программ в Windows 7
Каждая операционная система сразу запускает несколько программ при загрузке системы . Многие из них играют важную роль в обеспечении правильной работы вашего компьютера. Приложения, которые вы всегда используете, также могут запускаться автоматически вместе с операционной системой. Именно поэтому может иметь смысл добавлять программы в автозагрузку в Windows 7.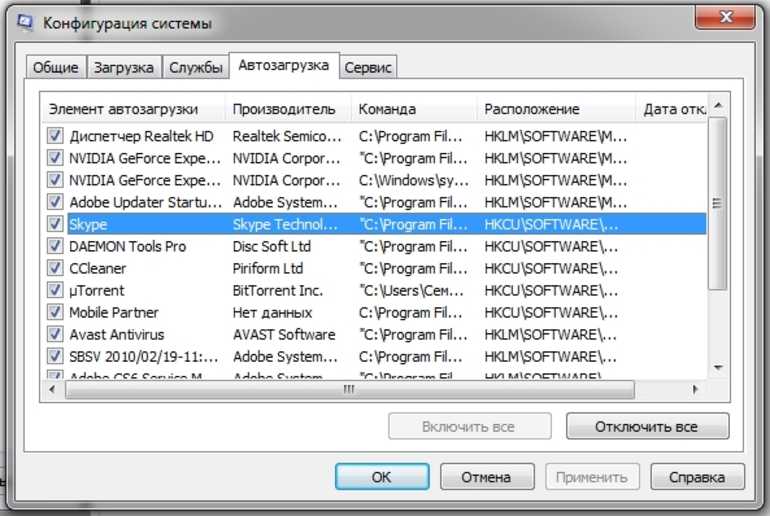 И наоборот, другое программное обеспечение может быть менее полезным, поэтому вы можете удалить его из папки «Автозагрузка», чтобы операционная система загружалась быстрее и использовала меньше ресурсов при работе. Бег.
И наоборот, другое программное обеспечение может быть менее полезным, поэтому вы можете удалить его из папки «Автозагрузка», чтобы операционная система загружалась быстрее и использовала меньше ресурсов при работе. Бег.
Содержание
- Что делает папка «Автозагрузка» в Windows 7?
- Папка автозагрузки Windows 7
- Изменение программ автозагрузки Windows 7 с помощью конфигурации системы
- Другой вариант в Windows 7: Редактирование программ автозагрузки в реестре
- Какие программы должны находиться в папке автозагрузки?
Что делает папка автозагрузки в Windows 7?
Папка «Автозагрузка» — это функция в операционных системах (включая Windows 7), которая запускает выбранные программы при загрузке системы. Помимо приложений, необходимых для работы системы, папка «Автозагрузка» также содержит некоторые программы пользователю все равно нужно каждый раз . Это может быть клиент электронной почты, антивирусное программное обеспечение или программы повышения производительности. Вместо того, чтобы каждый раз запускать эти программы вручную, Windows загружает программы сразу при запуске. Однако, поскольку это замедляет процесс загрузки, вам следует включать только те программы, которыми вы действительно пользуетесь.
Вместо того, чтобы каждый раз запускать эти программы вручную, Windows загружает программы сразу при запуске. Однако, поскольку это замедляет процесс загрузки, вам следует включать только те программы, которыми вы действительно пользуетесь.
Программы, которые не принадлежат вашей папке автозагрузки, также могут добавить себя в нее. Если на вашем ПК или ноутбуке есть вредоносное ПО, оно, скорее всего, будет в списке автозапуска в Windows 7. Вредоносное ПО запускается вместе с операционной системой, а затем незаметно работает в фоновом режиме. Вот почему важно тщательно выбирать программы в папке «Автозагрузка». Папка содержит ссылки на программы, которые Windows запускает автоматически при загрузке. Если вы знаете, как получить доступ к папке, вы можете оптимизировать автозагрузку программ.
Папка автозагрузки Windows 7
В Windows 7 папку автозагрузки легко открыть из меню «Пуск». Когда вы нажмете символ Windows, а затем «Все программы», вы увидите папку с названием «Автозагрузка».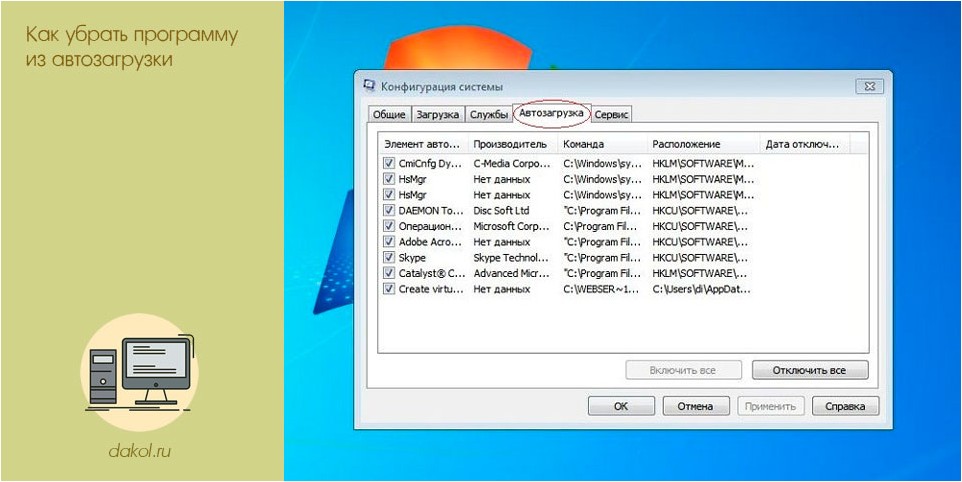 В нем находятся программы, которые запускаются при старте системы, но не сами файлы приложений. Если вы хотите использовать их в папке «Автозагрузка», вам сначала нужно создать ссылки для рассматриваемых программ, а затем переместить их в папку.
В нем находятся программы, которые запускаются при старте системы, но не сами файлы приложений. Если вы хотите использовать их в папке «Автозагрузка», вам сначала нужно создать ссылки для рассматриваемых программ, а затем переместить их в папку.
В Windows 7 папку «Автозагрузка» легко найти через меню «Пуск».
Чтобы правильно управлять папкой автозагрузки, вы должны открыть ее в проводнике Windows. Вам не нужно щелкать по длинной структуре папок, чтобы найти ее — вы можете получить к ней доступ напрямую через меню «Пуск». Если щелкнуть правой кнопкой мыши папку «Автозагрузка», вы даже можете выбрать одну из двух разных папок для открытия: вы можете либо работать с папкой «Автозагрузка» для пользователя, вошедшего в систему , либо настроить программы для всех пользователей .
Добавьте ссылки на папку для назначения программ в папку автозагрузки.
Изменение программ запуска Windows 7 с помощью конфигурации системы
Не все программы, загружаемые автоматически при запуске системы, можно найти в папке «Автозагрузка». Вы должны получить доступ к конфигурации системы, чтобы деактивировать эти программы. Использование диалога «Выполнить» — самый быстрый способ получить доступ к нужному списку. Чтобы открыть его, нажмите [Win] + [R] и введите «msconfig». В открывшемся окне есть вкладка «Автозагрузка». Содержит список всех программ, которые запускаются автоматически при старте системы – включая информацию о производителе программного обеспечения.
Вы должны получить доступ к конфигурации системы, чтобы деактивировать эти программы. Использование диалога «Выполнить» — самый быстрый способ получить доступ к нужному списку. Чтобы открыть его, нажмите [Win] + [R] и введите «msconfig». В открывшемся окне есть вкладка «Автозагрузка». Содержит список всех программ, которые запускаются автоматически при старте системы – включая информацию о производителе программного обеспечения.
Вы можете использовать функцию «Конфигурация системы» для удаления программ из автозагрузки.
Как только вы найдете программу, которую не хотите запускать при запуске, вы можете отключить параметр автоматического запуска , сняв флажок. Windows даже позволяет деактивировать все приложения одновременно. Однако будьте осторожны при использовании этой опции: некоторые программы могут играть важную роль в обеспечении правильной работы вашего ПК. Программа остается видимой в списке после деактивации, что позволяет легко отменить ваше решение.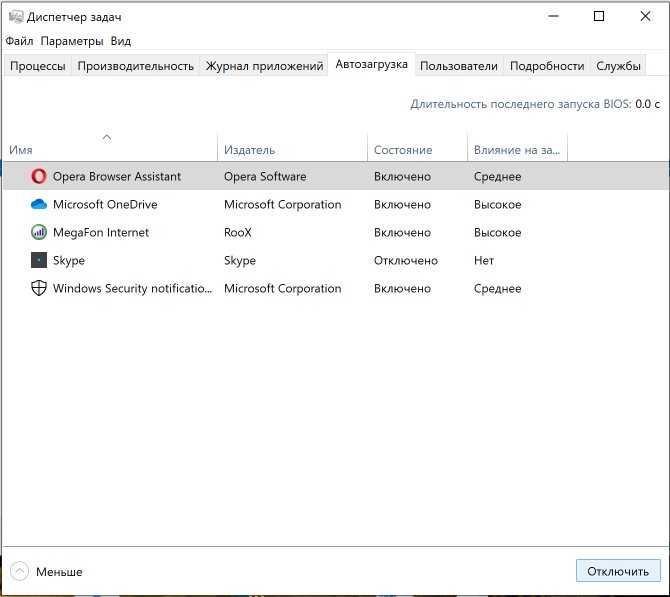
В целях защиты вашей конфиденциальности видео не будет загружаться, пока вы не нажмете на него.
Еще один вариант в Windows 7: редактирование автозапуска программ в реестре
Если вы не можете найти нежелательную программу в папке автозагрузки или в конфигурации системы, последним вариантом является системный реестр. Он содержит каждая программа, установленная в вашей системе .
Откройте реестр с помощью диалогового окна «Выполнить», введя «regedit» и нажав «ОК» для подтверждения. Затем вам нужно перейти в папку «Выполнить» в реестре: HKEY_LOCAL_MACHINE -> ПРОГРАММНОЕ ОБЕСПЕЧЕНИЕ -> Microsoft -> Windows -> CurrentVersion -> Run
Вы должны увидеть список записей для всех программ запуска. Вы можете удалить их, но только если вы уверены, что знаете, что делаете!
Редактировать реестр должны только опытные пользователи.
Какие программы должны быть в папке Автозагрузка?
Программы в папке автозагрузки должны соответствовать вашим индивидуальным требованиям. Вы можете загружать все программы, которыми пользуетесь каждый раз при запуске системы. Кроме того, некоторые приложения должны работать в фоновом режиме без вашего активного использования.
- Антивирусное программное обеспечение: Программы, защищающие ваш компьютер от вирусов, троянов и других вредоносных программ, могут работать должным образом только в том случае, если они используются постоянно. Если вы добавите свое антивирусное программное обеспечение в папку «Автозагрузка», вы избежите риска забыть запустить программу и подвергнуть опасности свою систему.
- Программное обеспечение для резервного копирования: регулярное резервное копирование гарантирует, что вы практически не потеряете данные в случае сбоя системы. Однако, чтобы убедиться в этом, вам необходимо регулярно создавать резервные копии вашей системы.
 Если ваше программное обеспечение для резервного копирования работает в фоновом режиме, это не проблема.
Если ваше программное обеспечение для резервного копирования работает в фоновом режиме, это не проблема. - Почтовый клиент. Чтобы вы могли сразу же проверять электронную почту при включении компьютера, имеет смысл добавить программу электронной почты в папку «Автозагрузка».
- Программа VPN: программа VPN позволяет пользоваться Интернетом относительно анонимно. Вы должны добавить программу в папку «Автозагрузка», чтобы защитить передачу данных с момента загрузки вашего ПК.
- Configuration
- Tutorials
- Windows
- Storage Systems
Related articles
How to fix a Blue Screen of Death (BSOD)
- Ноу-хау
Печально известный синий экран смерти обычно появляется без предупреждения. Это важный индикатор внутренних проблем с оборудованием, программным обеспечением или драйверами. Если Windows больше не может быть запущена в результате такой проблемы, то происходит принудительное завершение работы в виде синего экрана, содержащего сообщение об ошибке. Это может привести к потере несохраненных файлов и документов. Самое главное с…
Если Windows больше не может быть запущена в результате такой проблемы, то происходит принудительное завершение работы в виде синего экрана, содержащего сообщение об ошибке. Это может привести к потере несохраненных файлов и документов. Самое главное с…
Как исправить синий экран смерти (BSOD)
Какая у меня версия Windows?
- Ноу-хау
Вы пользователь Windows, но не знаете, какая версия операционной системы установлена на вашем ПК? В этой статье представлены три способа проверить версию Windows всего за несколько секунд: с помощью сочетания клавиш, через панель управления или с помощью командной строки Windows (CMD).
Какая у меня версия Windows?
Windows 7, 8, 10 больше не запускается – причины и решения
- Конфигурация
Каждый пользователь Windows знает: независимо от того, какую версию вы используете, у популярной операционной системы Microsoft бывают плохие дни.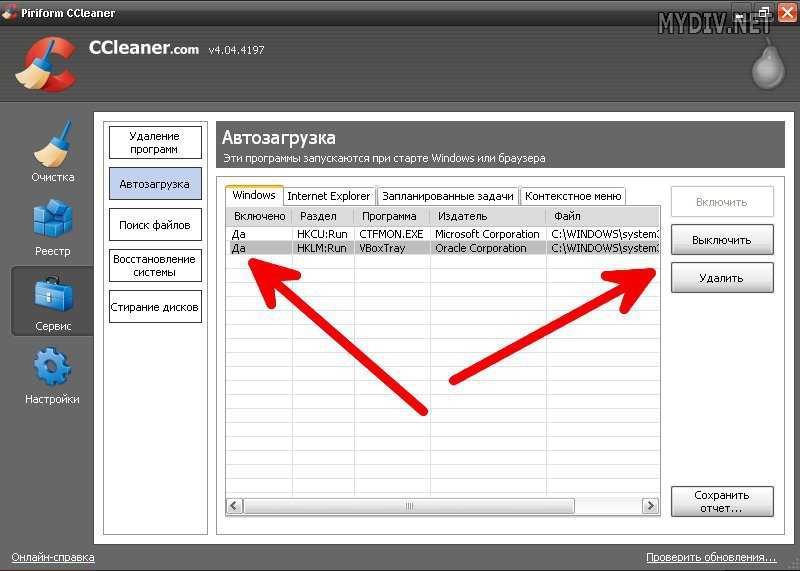 Иногда они настолько серьезны, что происходит наихудший возможный исход: Windows больше не загружается. Вы можете подумать, что ничего не можете сделать, но не паникуйте: проблемы с загрузкой и синие экраны в большинстве случаев можно решить быстро.
Иногда они настолько серьезны, что происходит наихудший возможный исход: Windows больше не загружается. Вы можете подумать, что ничего не можете сделать, но не паникуйте: проблемы с загрузкой и синие экраны в большинстве случаев можно решить быстро.
Windows 7, 8, 10 больше не запускается – причины и решения
Окончание поддержки Windows 7: что делать?
- Ноу-хау
Даже спустя годы после своего первого выпуска Windows 7 продолжает оставаться одной из самых популярных операционных систем во всем мире. Но после того, как Microsoft объявила о прекращении поддержки Windows 7, многим пользователям ПК придется обновиться или искать альтернативу. Но то, что срок службы Windows 7 подошёл к концу, не означает, что программное обеспечение больше не работает. Windows 7 EOL означает, что Microsoft не будет…
Прекращение поддержки Windows 7: что вам нужно сделать?
Сброс Windows 7: как это работает
Использование компьютера для работы должно облегчить рабочий процесс, но когда производительность системы низкая, это может стать проблемой. Если ваш компьютер с Windows 7 немного устарел, возможно, стоит сбросить Windows 7 до заводских настроек. Это может повысить производительность, освободить место на диске и удалить вирусы с жесткого диска. Узнайте больше о различных способах сброса Windows 7.
Если ваш компьютер с Windows 7 немного устарел, возможно, стоит сбросить Windows 7 до заводских настроек. Это может повысить производительность, освободить место на диске и удалить вирусы с жесткого диска. Узнайте больше о различных способах сброса Windows 7.
Сброс Windows 7: как это работает
Как удалить программу автозапуска в редакторе реестра Windows
Элементы автозагрузки — это приложения, ярлыки, папки, драйверы и т. д., которые настроены на автоматический запуск или открытие при запуске Windows, когда пользователь входит в систему в Windows. Элементы автозагрузки могут быть добавлены либо установленными программами или драйверами, либо вами вручную. В этом руководстве показано, как управлять элементами автозагрузки, чтобы добавлять, удалять, включать или отключать их для вашей учетной записи или для всех пользователей в Windows 10.
1. Ключи реестра, отвечающие за автозагрузку программ
Сначала вам нужно открыть редактор реестра. Для этого нажмите клавишу Windows (та, что с эмблемой) + R на клавиатуре, и в появившемся окне «Выполнить» наберите regedit и нажмите Enter или Ok.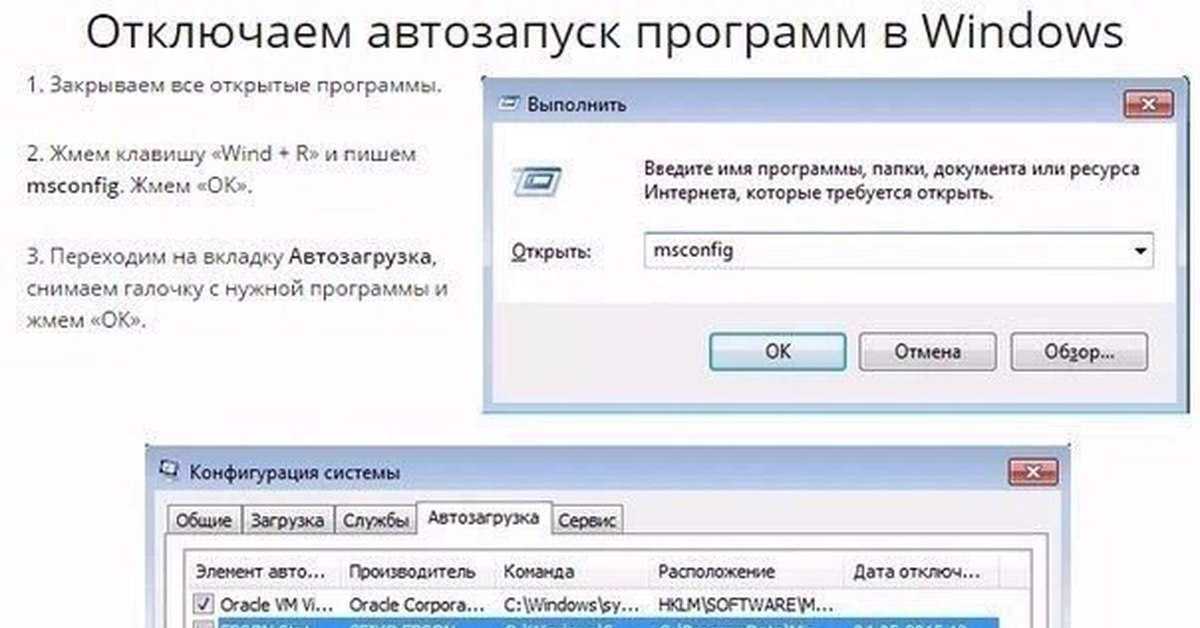
Откроется редактор реестра, разделенный на две части. Слева вы увидите «папки», организованные в виде древовидной структуры, называемой разделами реестра. При выборе любого из разделов в правой части вы увидите настройки реестра, а именно название параметра, тип значения и само значение. Программы в автозагрузке находятся в двух основных разделах реестра:
- HKEY_CURRENT_USER\Software\Microsoft\Windows\CurrentVersion\Выполнить
- HKEY_LOCAL_MACHINE\Software\Microsoft\Windows\CurrentVersion\Выполнить
Есть и другие разделы, связанные с автоматически загружаемыми компонентами, но мы их трогать не будем: все программы, которые могут тормозить работу системы, делать загрузку компьютера слишком долгой и просто ненужной, вы найдете именно в этих двух разделах.
Имя параметра обычно (но не всегда) соответствует имени автоматически запускаемой программы, а значением является путь к исполняемому файлу программы. При желании вы можете добавить в автозагрузку свои программы или удалить то, что там не нужно.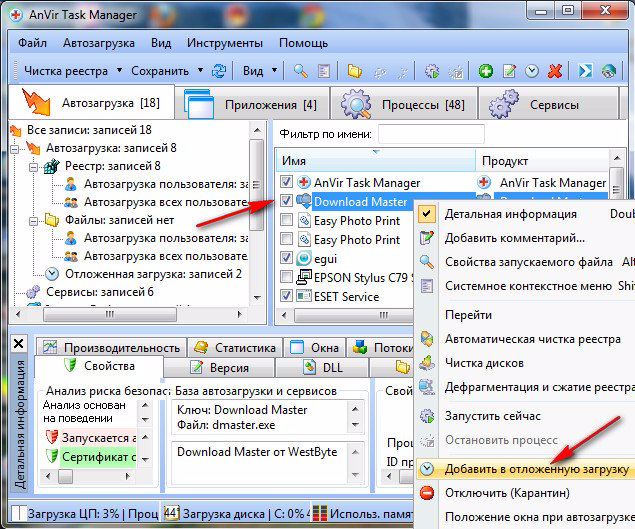
Чтобы удалить программу автозагрузки, щелкните правой кнопкой мыши имя параметра и выберите «Удалить» в появившемся всплывающем меню. После этого программа не будет запускаться при старте Windows.
Когда вы закончите, вы можете закрыть редактор реестра.
Примечание: Некоторые программы отслеживают наличие себя при запуске и при удалении добавляются туда снова. В этом случае необходимо использовать настройку параметров в самой программе, как правило там есть пункт «Запускать автоматически с Windows».
2. Что можно и что нельзя удалять из автозагрузки Windows?
На самом деле можно удалить все — ничего страшного не произойдет, но вы можете столкнуться с такими вещами, как:
- Перестали работать функциональные клавиши на ноутбуке;
- Аккумулятор стал быстрее разряжаться;
- Перестали выполняться некоторые автоматические сервисные функции и т.п.
А вообще желательно еще знать, что именно удаляется, а если не известно, изучить имеющийся в интернете материал по этой теме.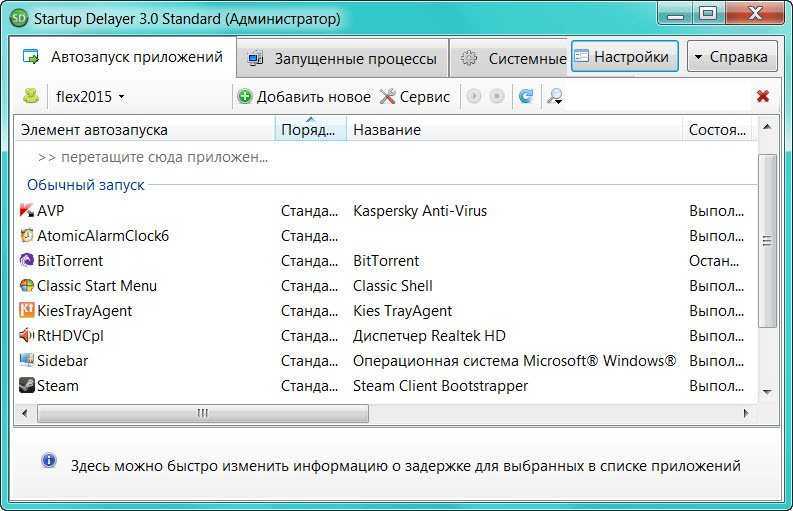

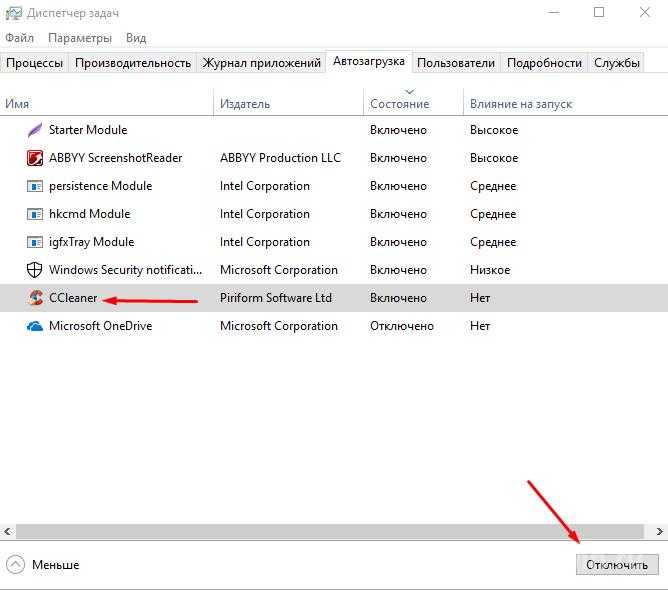 Если ваше программное обеспечение для резервного копирования работает в фоновом режиме, это не проблема.
Если ваше программное обеспечение для резервного копирования работает в фоновом режиме, это не проблема.![Как исправить ошибки в виндовс 7: 5 программ исправления ошибок Windows 7 [ОБЗОР]](https://dilios.ru/wp-content/themes/dilios.ru/assets/front/img/thumb-medium-empty.png)