Как исправить ошибки в виндовс 7: 5 программ исправления ошибок Windows 7 [ОБЗОР]
Содержание
исправление ошибок через командную строку windows 7
Windows 7
Вывод на экран отчета о состоянии диска в форме, зависящей от используемой файловой системы. Команда chkdsk также составляет список ошибок на диске и исправляет их. Выполненная без параметров команда chkdsk выводит информацию о состоянии текущего диска.
Синтаксис
chkdsk [том:][[путь] имя_файла] [/f] [/v] [/r] [/x] [/i] [/c] [/l[:размер]]
Параметры
том: Указывает букву диска (с последующим двоеточием), точку подключения или имя тома. [путь] имя_файла Задает местонахождение и имя файла или имена множества файлов, для которых команда chkdsk проверит степень фрагментации. Для задания нескольких файлов можно использовать подстановочные знаки (* и ?). /f Задает исправление ошибок на диске. Диск должен быть заблокирован. Если диск не заблокирован командой chkdsk, отображается запрос на проверку диска при следующей перезагрузке компьютера. /v Выводит на экран имена проверяемых файлов и каталогов. /r Обнаруживает поврежденные сектора и восстанавливает ту часть данных, которая еще может быть прочитана. Диск должен быть заблокирован. /x Используйте только с файловой системой NTFS. При необходимости инициирует операцию отключения тома в качестве первого действия. Все открытые дескрипторы диска будут неверны. Параметр /x включает также функциональные возможности параметра /f. /i Используйте только с файловой системой NTFS. Выполняет менее тщательную проверку записей индекса, что уменьшает время, необходимое для работы команды chkdsk.
Для задания нескольких файлов можно использовать подстановочные знаки (* и ?). /f Задает исправление ошибок на диске. Диск должен быть заблокирован. Если диск не заблокирован командой chkdsk, отображается запрос на проверку диска при следующей перезагрузке компьютера. /v Выводит на экран имена проверяемых файлов и каталогов. /r Обнаруживает поврежденные сектора и восстанавливает ту часть данных, которая еще может быть прочитана. Диск должен быть заблокирован. /x Используйте только с файловой системой NTFS. При необходимости инициирует операцию отключения тома в качестве первого действия. Все открытые дескрипторы диска будут неверны. Параметр /x включает также функциональные возможности параметра /f. /i Используйте только с файловой системой NTFS. Выполняет менее тщательную проверку записей индекса, что уменьшает время, необходимое для работы команды chkdsk. /c Используйте только с файловой системой NTFS. Пропускает проверку циклов в структуре папок, что уменьшает время, необходимое для работы команды chkdsk. /l[:размер] Используйте только с файловой системой NTFS. Устанавливает указанный размер журнала. Если размер не указан, параметр /l выводит текущий размер. /? Отображение справки в командной строке.
/c Используйте только с файловой системой NTFS. Пропускает проверку циклов в структуре папок, что уменьшает время, необходимое для работы команды chkdsk. /l[:размер] Используйте только с файловой системой NTFS. Устанавливает указанный размер журнала. Если размер не указан, параметр /l выводит текущий размер. /? Отображение справки в командной строке.
Заметки
- Выполнение команды chkdsk
Чтобы выполнить команду chkdsk для жестких дисков, необходимо быть членом группы администраторов.
- Проверка заблокированных дисков при перезагрузке
Если требуется исправить ошибки на диске с помощью команды chkdsk, нельзя открывать файлы на этом диске. В противном случае выводится следующее сообщение о ошибке:
Невозможно выполнить команду Chkdsk, так как указанный том используется другим процессом. Следует ли выполнить проверку этого тома при следующей перезагрузке системы? [Y(да)/N(нет)]
Если пользователь выберет эту возможность, команда chkdsk проверит диск и автоматически исправит ошибки при перезагрузке компьютера.
 Если проверяемый раздел диска является загрузочным, команда chkdsk автоматически перезагрузит компьютер после проверки этого диска.
Если проверяемый раздел диска является загрузочным, команда chkdsk автоматически перезагрузит компьютер после проверки этого диска. - Отчет об ошибках
Команда chkdsk выполняет проверку дискового пространства и его использования для файловых систем FAT и NTFS. Команда Chkdsk позволяет получить отчет о состоянии со сведениями по каждой файловой системе. Отчет о состоянии диска включает перечень найденных ошибок. Если команда chkdsk запущена без параметра /f в активном разделе, может быть получено сообщение о наличии серьезных ошибок, так как диск нельзя заблокировать. Для поиска ошибок команду chkdsk нужно запускать время от времени на каждом диске.
- Исправление ошибок
Если указан параметр командной строки /f, программа chkdsk исправляет ошибки на диске. При работе chkdsk должна обеспечиваться возможность блокирования диска для исправления ошибок.
 Поскольку при исправлении ошибок обычно изменяется таблица размещения файлов и иногда происходит потеря данных, программа chkdsk запрашивает подтверждение в следующем виде:
Поскольку при исправлении ошибок обычно изменяется таблица размещения файлов и иногда происходит потеря данных, программа chkdsk запрашивает подтверждение в следующем виде:Потерянных кластеров: 10; цепочек: 3.
Преобразовать потерянные цепочки кластеров в файлы [Y(да)/N(нет)]?
Если ввести Y, Windows сохраняет каждую потерянную цепочку в корневом каталоге как файл с именем формата Filennnn.chk. После завершения выполнения chkdsk можно проверить эти файлы на наличие нужных сведений. Если ввести N, Windows исправляет ошибки на диске без сохранения данных из потерянных блоков.
Если параметр командной строки /f не используется, программа chkdsk только выдает сообщение о наличие ошибок в файле, но не исправляет их.
Если команда chkdsk /f запущена на диске большого объема (например 70 Гб) или диск содержит большое количество файлов (например несколько миллионов), для завершения работы программы chkdsk может потребоваться очень много времени (возможно несколько дней).
 В течение всего этого времени компьютер будет недоступен для пользователей, так как chkdsk не возвращает управления до завершения работы.
В течение всего этого времени компьютер будет недоступен для пользователей, так как chkdsk не возвращает управления до завершения работы. - Проверка дисков с файловой системой FAT
Система Windows выводит отчет программы chkdsk о состоянии диска с файловой системой FAT в следующем формате:
Серийный номер тома: B1AF-AFBF
72214528 байт всего на диске
73728 байт в 3 скрытых файлах
30720 байт в 12 каталогах
11493376 байт в 386 пользовательских файлах
61440 байт в поврежденных секторах
60555264 байт доступно на диске
2048 байт в каждом кластере
Всего кластеров на диске: 35261.
29568 кластеров на диске
- Проверка дисков с файловой системой NTFS
Система Windows выводит отчет программы chkdsk о состоянии диска с файловой системой NTFS в следующем формате:
Тип файловой системы: NTFS.
Проверка файлов…
Проверка файлов завершена.
Проверка индексов.
 ..
..Проверка индесков завершена.
Проверка описателей защиты…
Проверка описателей защиты завершена.
12372 Кбайт всего на диске.
3 Кбайт в 1 пользовательских файлах.
2 КБ в 1 индексах.
4217 КБ используется системой.
8150 Кбайт свободно на диске.
Размер кластера: 512 байт.
Всего кластеров на диске: 24745.
16301 кластеров на диске.
- Использование chkdsk с открытыми файлами
Если указан параметр /f, команда chkdsk выводит сообщение об ошибке, если на диске найдены открытые файлы. Если же параметр /f не указан и на диске найдены открытые файлы, chkdsk может выводить сообщения о потерянных блоках на диске. Это произойдет в случае, когда открытые файлы еще не записаны в таблице размещения файлов. Если программа chkdsk сообщает о большом количестве потерянных блоков дискового пространства, должна быть рассмотрена возможность ремонта диска.

- Обнаружение физических ошибок диска
Используйте параметр командной строки /r для обнаружения физических ошибок диска в файловой системе. Для получения сведений о восстановлении физически поврежденных файлов с помощью команды recover щелкните ссылку «».
- Отчет о поврежденных секторах диска
Испорченные сектора, о которых сообщает команда chkdsk, были маркированы при первом форматировании диска. Такие сектора не представляют опасности.
- Общие сведения о кодах завершения программы
В следующей таблице перечислены коды завершения, которые могут содержатся в отчете программы chkdsk после окончания ее выполнения.
Код выхода
Описание
0
Не найдено ни одной ошибки.
1
Ошибки найдены и исправлены.
2
Была выполнена очистка диска, например удалены ненужные файлы, или очистка не была выполнена из-за отсутствия ключа /f.

3
Диск не может быть проверен, ошибки не могут быть исправлены или ошибки не были исправлены, так как не был задан ключ /f.
- Команда chkdsk с другими параметрами доступна в консоли восстановления.
Примеры
Если требуется проверить диск в дисководе D и исправить все обнаруженные ошибки в Windows, введите следующую команду:
chkdsk d: /f
Если обнаружена ошибка, выполнение программы сhkdsk приостанавливается и выводятся соответствующие сообщения. По окончании выполнения команды chkdsk на экран выводится отчет, содержащий сведения о текущем состоянии диска. До завершения работы chkdsk нельзя открывать какие-либо файлы на указанном диске.
Чтобы проверить фрагментацию всех файлов в текущем каталоге на диске с файловой системой FAT, введите следующую команду:
chkdsk *.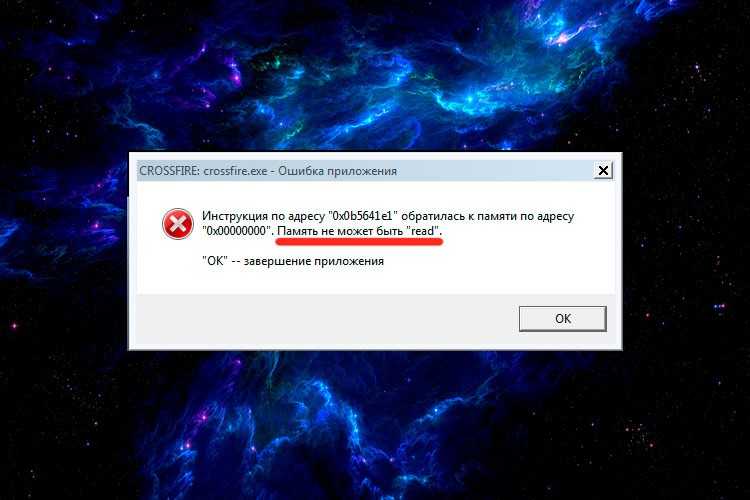 *
*
Chkdsk выведет отчет о состоянии диска, а затем список фрагментированных файлов, удовлетворяющих шаблону команды.
Windows 7
windows
исправление
ошибка
строка
Исправляем ошибки в работе Windows
Для большинства встроенных инструментов от Microsoft вам понадобится открыть командную строку с правами администратора. В Windows 10 проще всего это сделать правым кликом по кнопке «Пуск» и выбором пункта «Командная строка (Администратор)».
В Windows 7 вызовите «Пуск | Все программы | Стандартные», а затем правой кнопкой мыши щелкните по пункту «Командная строка». Из меню выберите «Запустить от имени администратора».
Для многих операций по восстановлению вам потребуется окно командной строки с правами администратора
Полная перезагрузка Windows
Последние версии Windows при завершении работы сохраняют часть актуальных параметров в буфере обмена, чтобы ускорить последующую загрузку. Вследствие этого некоторые ошибки могут появиться вновь даже после перезапуска системы.
Вследствие этого некоторые ошибки могут появиться вновь даже после перезапуска системы.
С помощью простой команды вы проведете полную перезагрузку, чтобы по возможности освободить ОС от накопившихся проблем. Нажмите на клавиши «Win+R» и введите «shutdown -g -t 0». Параметр «-g» обеспечивает полноценную перезагрузку. Второй параметр, «-t 0», выполняет ее быстро, избавляя вас от лишних запросов.
Иногда для избавления Windows от ошибок достаточно ввести эту короткую команду. Она обеспечивает полноценную перезагрузку
Сканирование жесткого диска на наличие ошибок
Встроенный в Windows инструмент Chkdsk проверяет жесткий диск и исправляет поврежденные сектора. Для его запуска откройте окно командной строки с правами администратора и введите там «chkdsk C: /f /r». Параметр «C:» отвечает за то, чтобы утилита проверяла раздел «C:», в то время как «f» и «/r» служат для поиска и исправления некорректных секторов.
Если существует еще какой-то процесс, обращающийся к сканируемому разделу, что случается довольно часто, утилита Chkdsk предложит провести проверку сразу после следующего запуска компьютера..jpg)
Довольно часто выясняется, что Chkdsk может провести проверку лишь после перезагрузки компьютера
Поиск ошибок в журнале загрузки
При постоянных сбоях Windows во время запуска причину можно поискать в поврежденном драйвере. Вопрос только, в каком именно? Для выяснения активируйте функцию «Ведение журнала загрузки». В Windows 7 вы найдете его в «Дополнительных вариантах загрузки», которые вызываются клавишей «F8» в процессе запуска системы.
В «десятке» выберите «Пуск | Параметры | Обновление и безопасность | Восстановление» и под строкой «Особые варианты загрузки» нажмите на кнопку «Перезагрузить сейчас». После этого последовательно выберите в меню восстановления «Диагностика | Дополнительные параметры | Параметры загрузки | Перезагрузить».
Запустите ведение журнала загрузки нажатием на клавишу «2». Перезагрузите Windows (при необходимости в безопасном режиме) и в Проводнике Windows откройте файл «Ntbtlog.txt», который вы найдете в папке «C:\Windows».
В текстовом файле Windows посредством ведения журнала загрузки сообщает последовательность запуска драйверовДрайвер, ответственный за сбой, как правило, располагается последним в списке. В поисковом сервисе Google найдите дополнительную информацию об этом драйвере и на основании этого либо удалите, либо обновите его.
Восстановление поврежденных системных файлов
Повреждение системных файлов может быть вызвано, в числе прочего, некорректным завершением работы Windows. Инструмент Sfc проверяет наличие таких элементов и при необходимости заменяет их сохраненной на локальном диске копией.
Для того чтобы воспользоваться Sfc, откройте окно командной строки с правами администратора и введите «sfc /scannow». Анализ займет несколько минут. По его завершении перезагрузите компьютер и выполните необходимое обновление компьютера.
Проверка хранилища компонентов
Утилита командной строки Sfc находит поврежденные системные файлы и при необходимости исправляет их
Sfc обращается к хранилищу компонентов.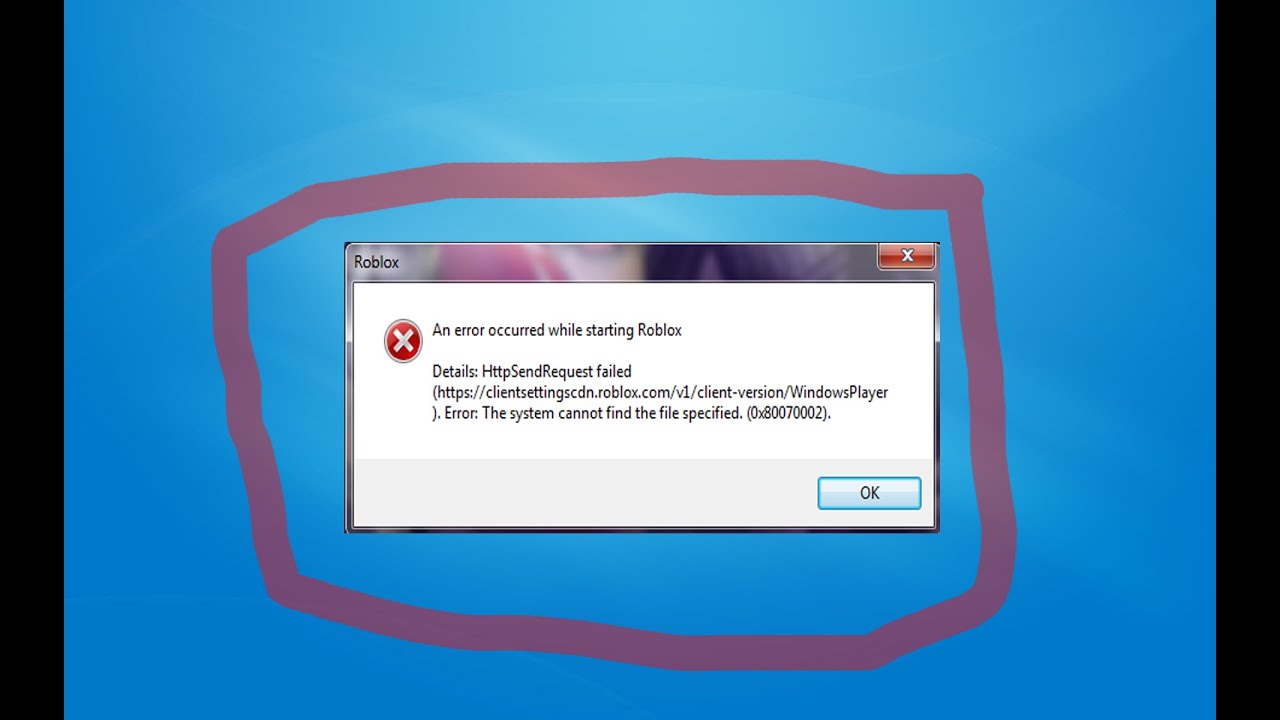 В нем Windows хранит копии системных файлов, чтобы в случае повреждений оригиналов запустить их оттуда. Однако ошибки могут закрасться и в копии. В таком случае откройте окно командной строки с правами администратора и введите там «dism /Online /Cleanup-Image/RestoreHealth», чтобы восстановить хранилище компонентов. После этого еще раз выполните команду «sfc /scannow».
В нем Windows хранит копии системных файлов, чтобы в случае повреждений оригиналов запустить их оттуда. Однако ошибки могут закрасться и в копии. В таком случае откройте окно командной строки с правами администратора и введите там «dism /Online /Cleanup-Image/RestoreHealth», чтобы восстановить хранилище компонентов. После этого еще раз выполните команду «sfc /scannow».
Обновление поврежденных драйверов
Windows автоматически сохраняет предыдущие версии драйверов, к которые вы в любой момент можете задействовать
Бывают ситуации, когда проблемы возникают после обновления драйвера. В таких случаях вы можете вернуться к предыдущей версии: нажмите на «Win+Pause» и в левом верхнем углу кликните по «Диспетчеру устройств».
В списке найдите оборудование, драйвер которого повинен в проблемах, и щелкните по нему правой кнопкой мыши. Выберите «Свойства» и перейдите к вкладке «Драйвер». Нажмите на кнопку «Откатить», чтобы вернуть прежнюю версию.
Вызов предыдущих конфигураций Windows
Если в Windows 7 при загрузке нажать на клавишу «F8», можно загрузить последнюю функционирующую конфигурацию.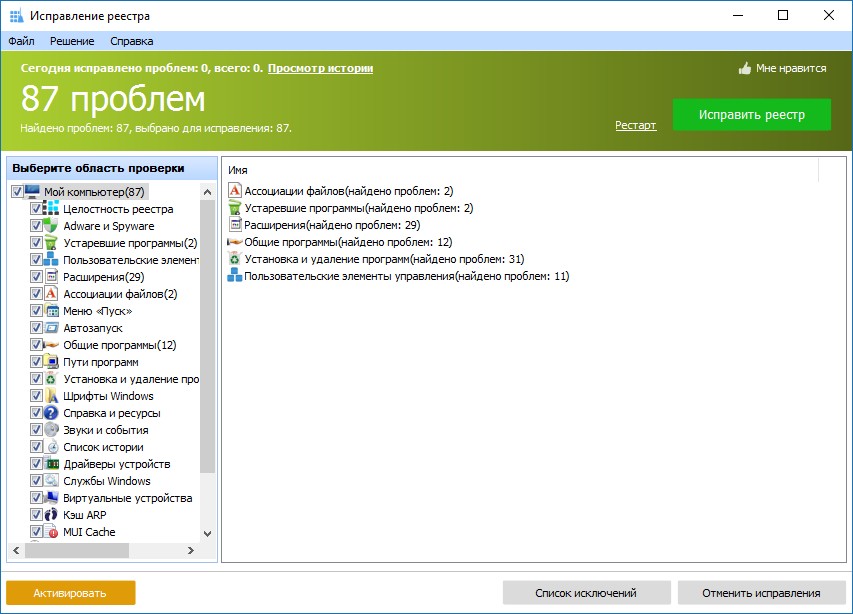 В Windows 10 такая опция исчезла, но ее можно вернуть. Сначала в командной строке, открытой с правами администратора, введите команду «bcdedit /set {default} bootmenupolicy legacy». Теперь нажмите на комбинацию «Win+R» и введите «regedit».
В Windows 10 такая опция исчезла, но ее можно вернуть. Сначала в командной строке, открытой с правами администратора, введите команду «bcdedit /set {default} bootmenupolicy legacy». Теперь нажмите на комбинацию «Win+R» и введите «regedit».
Перейдите к записи «LOCAL_MACHINE\SYSTEM\CurrentControlSet\Control\Session Manager\Configuration Manager» и в ней создайте раздел «LastKnownGood». В нем создайте параметр DWORD под названием «Enabled» и переведите его значение на «1». Теперь в разделе «ConfigurationManager» создайте параметр DWORD с названием «BackupCount» и задайте для него значение «2».
Полностью перезагрузите компьютер, чтобы активировать данную функцию. Теперь при нажатии на клавишу «F8» вы также сможете выбрать более раннюю, функционирующую конфигурацию.
Коды ошибок для Windows 10
При обновлении или установке Windows 10 могут возникнуть ошибки, отображаемые операционной системой лишь в виде зашифрованных кодов. Мы покажем вам, что скрывается за ними.
| 0xC1900101 | Чаще всего речь идет об ошибке драйвера.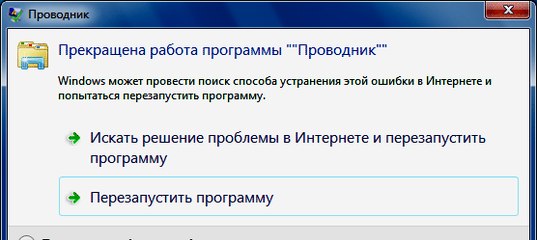 Запустите Центр обновления несколько раз и обновите все установленные драйверы Запустите Центр обновления несколько раз и обновите все установленные драйверы |
| 0x80073712 | Поврежден или удален один из необходимых Центру обновления Windows файл |
| 0xC1900208 | Обновление блокируется каким-то несовместимым приложением |
| 0x80070070 | На компьютере недостаточно места для обновления |
| 0x800F0922 | Отсутствует интернет-соединение с серверами Microsoft |
| 0xC1900200 | Компьютер не удовлетворяет требованиям перехода на Windows 10 |
Дополнительную информацию по определенным кодам ошибок вы найдете на странице https://goo.gl/ZnsY6N
Проверка оперативной памяти
Причиной повторяющихся сбоев Windows могут стать проблемы с оперативной памятью. Вместо того чтобы сразу бежать в магазин за новой, сначала проведите диагностику средствами системы.
В «семерке» и «десятке» нажмите на клавишу «Windows» и введите слово «памяти».
Выберите вариант «Средство проверки памяти Windows». Закройте все открытые файлы и перезагрузите компьютер, кликнув по «Выполнить перезагрузку и проверку (рекомендуется)». После перезагрузки автоматически запустится тестирование оперативной памяти. Нажмите на «F1», чтобы активировать дополнительные проверки. С помощью кнопки «Стрелка вниз» на клавиатуре дойдите до опции «Extended» и нажмите на «F10», чтобы применить изменения.
Такой способ тестирования оперативной памяти считается самым точным, однако он имеет один важный минус: в процессе тестирования и анализа вы не сможете параллельно работать на ПК.
По завершении всех тестов Windows запустится в обычном режиме и отобразит результаты. Если средство проверки обнаружило ошибки, оперативную память придется заменить.
«Средство проверки памяти Windows» проверяет RAM на наличие ошибок
Читайте также наш практикум: Как починить Windows, если она не загружается
Фото: компании-производители, ShutterStock/Fotodom.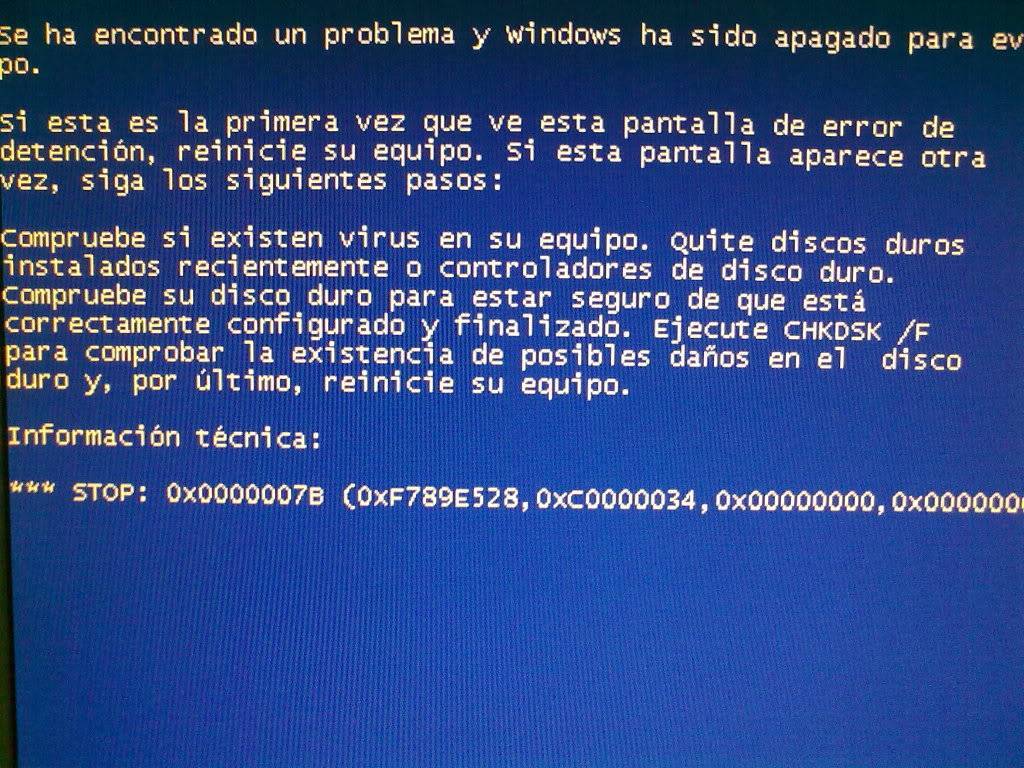 ru
ru
Если вы видите экран восстановления после ошибки Windows в Windows 7, исправьте это!
Иногда вы запускаете компьютер с Windows 7, но появляется экран восстановления после ошибки Windows, в котором говорится, что система не запустилась, и это может быть вызвано изменением оборудования или программного обеспечения. Что делать, если вас беспокоит эта ошибка Windows? Теперь вы можете получить решения из этого поста, написанного MiniTool, чтобы избавиться от ошибки черного экрана.
Windows Error Recovery Windows 7
Хотя Microsoft прекратила поддержку Windows 7 с 14 января 2020 г., многие пользователи по-прежнему используют Windows 7 на своих ПК благодаря простоте использования и надежности.
Но проблемы с загрузкой Windows возникают всегда, независимо от того, какую операционную систему вы используете (Windows 7, 8 или 10). Во время запуска операционной системы Windows появляется синий экран или черный экран вместе с сообщением об ошибке. Сегодня мы обсудим ошибку черного экрана Windows 7 — восстановление после ошибки Windows.
При загрузке Windows 7 появляется экран восстановления после ошибки Windows, и вы видите сообщение об ошибке «Не удалось запустить Windows. Причиной может быть недавнее изменение аппаратного или программного обеспечения», как показано ниже. Иногда вы получаете другой интерфейс восстановления после ошибок Windows с другими параметрами.
Причины этой ошибки различны, например, недавнее изменение оборудования или программного обеспечения, поврежденные системные файлы, отсутствующие или поврежденные данные конфигурации загрузки (BCD), нарушение целостности файловой системы и т. д. Когда вы столкнетесь с проблемой, как вы можете почини это?
Некоторые решения можно найти на экране: используйте установочный диск для восстановления компьютера в WinRE или выполните восстановление при загрузке и запустите Windows в обычном режиме с помощью клавиш со стрелками.
Итак, вы можете следовать предложениям Windows. Если эти простые советы не помогли, здесь описаны некоторые другие решения.
Совет: Если вы используете Windows 10, но получаете черный экран, обратитесь к этому сообщению — Как решить проблему загрузки Windows 10 на черный экран с легкостью.
Как исправить цикл восстановления после ошибок Windows
Способ 1. Выберите «Запустить Windows в обычном режиме»
Увидев интерфейс восстановления после ошибок Windows 7, первое, что вы можете сделать, это использовать клавиши со стрелками, чтобы выбрать «Запустить Windows в обычном режиме» . Иногда это может позволить вашей Windows загрузиться на рабочий стол в обычном режиме. Просто попробуйте. Если это не поможет, попробуйте другие способы.
Способ 2: удаление недавно добавленного оборудования
На экране восстановления после ошибки Windows вы знаете, что причиной системной ошибки может быть недавнее изменение оборудования. Изменение оборудования может вызвать проблемы с нестабильностью Windows, из-за чего ваш ноутбук, такой как HP, Dell, Toshiba и т. д., не сможет перезагрузиться.
д., не сможет перезагрузиться.
В этом случае мы настоятельно рекомендуем удалить недавно добавленное оборудование.
Совет: Если новое внутреннее устройство, например звуковая карта, жесткий диск или другое, было добавлено к вашему компьютеру до того, как началось восстановление после ошибки Windows, удалите его, прежде чем продолжить.
Ниже приведены инструкции:
Шаг 1: Выключите ноутбук, извлеките аккумулятор и отсоедините шнур питания.
Шаг 2. Отключите все недавно добавленные периферийные устройства, включая принтер, веб-камеру, zip-накопитель, сканер, сетевой кабель и другие устройства. Оставьте подключенными только клавиатуру, кабель монитора и мышь.
Шаг 3: Нажмите и удерживайте кнопку питания в течение 5 секунд, затем отпустите ее.
Шаг 4. Вставьте аккумулятор обратно в ноутбук и снова подключите шнур питания.
Шаг 5: Включите ноутбук и посмотрите, появляется ли по-прежнему восстановление после ошибок Windows. Если да, перейдите к следующему решению для устранения неполадок.
Если да, перейдите к следующему решению для устранения неполадок.
Способ 3: загрузка в последней удачной конфигурации
В Windows 7 есть функция, называемая последней удачной конфигурацией, также известная как LKGC. Вы можете загрузить свой компьютер в этом режиме, если у вас возникли проблемы с запуском системы в обычном режиме. Last Known Good Configure может загрузить в Windows предыдущую конфигурацию (включая драйверы, данные реестра и т. д.), которая работала должным образом.
Совет: Если в окне восстановления после ошибки Windows отображается этот параметр — Последняя удачная конфигурация (дополнительно), просто выберите его с помощью клавиш со стрелками. Если его там нет, вам необходимо выполнить следующие шаги, чтобы загрузиться в LKGC.
Шаг 1. Перезагрузите компьютер.
Шаг 2: Несколько раз нажмите клавишу F8 , пока не появится окно Дополнительные параметры загрузки .
Шаг 3. Выберите Последняя известная удачная конфигурация (дополнительно) и нажмите Введите .
Выберите Последняя известная удачная конфигурация (дополнительно) и нажмите Введите .
После завершения процесса ваш компьютер правильно загрузится на рабочий стол. Однако, если Windows не запускается дважды подряд, вам необходимо перейти к следующему решению.
Метод 4: восстановление при загрузке
При восстановлении после ошибки Windows во время запуска Windows 7 одним из решений, предлагаемых черным экраном, является выполнение восстановления при загрузке (также известное как автоматическое восстановление в более старых версиях Windows). Он может сканировать вашу систему и пытаться исправить поврежденные или отсутствующие системные файлы.
На экране восстановления после ошибки иногда могут быть две опции, и одна из них — Launch Startup Repair (рекомендуется) , как показано на следующем рисунке.
Просто используйте клавиши со стрелками, чтобы выделить этот параметр, и нажмите . Введите на клавиатуре, чтобы запустить восстановление при загрузке. Но если вы не видите эту опцию (как на первой картинке), как вы можете выполнить эту работу? Установочный диск в помощь.
Но если вы не видите эту опцию (как на первой картинке), как вы можете выполнить эту работу? Установочный диск в помощь.
Шаг 1. Загрузите ISO-файл Windows 7 из Интернета, а затем создайте установочный диск с помощью USB-накопителя или DVD-диска.
Шаг 2: Вставьте этот диск и перезагрузите компьютер. Обратите внимание, что вы должны изменить настройки BIOS, чтобы диск был первым в порядке загрузки.
Шаг 3: Выберите язык, клавиатуру и настройки времени, нажмите Далее .
Шаг 4: Во всплывающем окне нажмите Repair your computer .
Шаг 5: Выберите систему для ремонта.
Шаг 6: Вы получите следующий интерфейс. Щелкните Startup Repair , чтобы автоматически исправить проблемы, мешающие запуску Windows.
Затем начинается процесс восстановления. Это может занять от 15 до 45 минут, так что терпеливо ждите. Кроме того, может потребоваться перезагрузка системы.
Если вы получаете сообщение об ошибке «Восстановление при загрузке не может восстановить этот компьютер автоматически», вам нужно перейти к следующему способу устранения проблемы восстановления после ошибки Windows.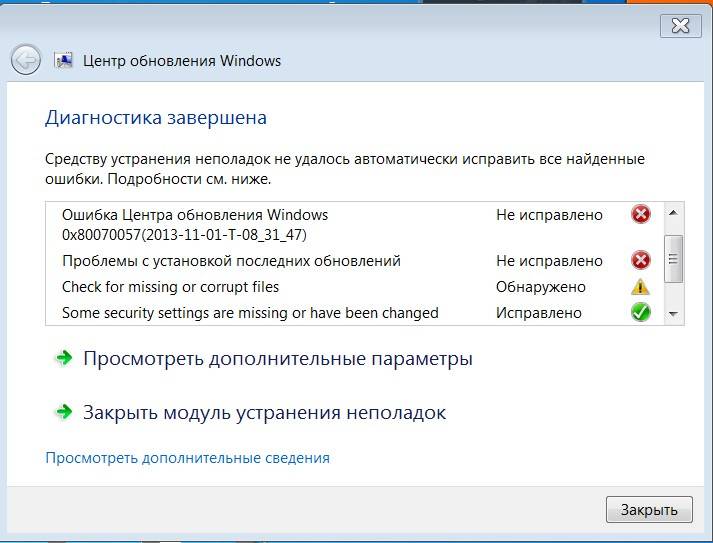
Способ 5. Запустите восстановление системы, чтобы исправить ошибку восстановления Windows. Безопасный режим
Если на компьютере есть созданная вами точка восстановления, вы можете использовать ее, чтобы вернуть ПК к ранее работавшим настройкам.
При возникновении проблемы восстановления после ошибки Windows вы можете напрямую выбрать Безопасный режим, Безопасный режим с поддержкой сети или Безопасный режим с командной строкой на экране компьютера, если вы видите эти параметры. Если вы не видите его, перейдите в безопасный режим, выполнив следующие действия.
Совет: Иногда вы не можете войти в безопасный режим. В этом случае обратитесь к этому сообщению — Безопасный режим Windows не работает? Как исправить это быстро, чтобы получить решения.
Шаг 1: Перезагрузите компьютер.
Шаг 2: Нажмите F8 , чтобы открыть окно Дополнительные параметры загрузки .
Шаг 3: Выберите Безопасный режим с командной строкой с помощью клавиш со стрелками.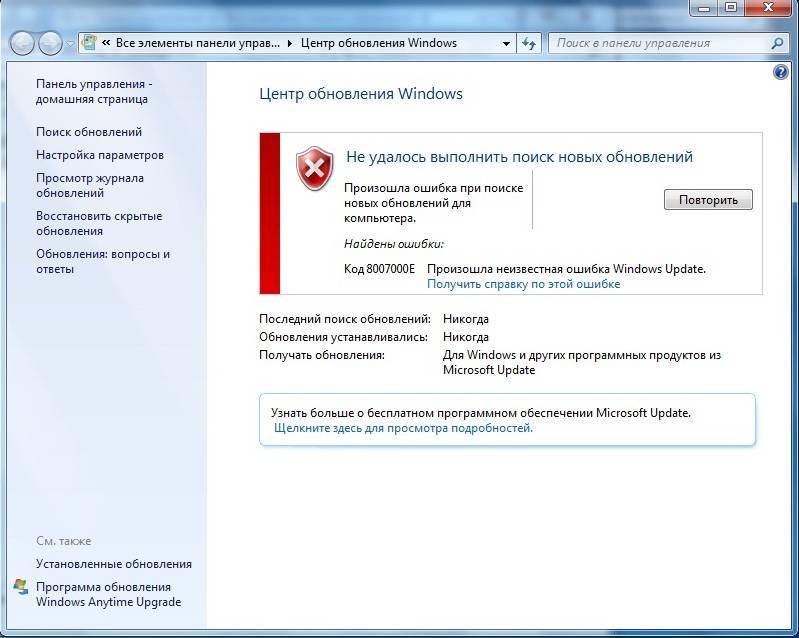
Шаг 4. После открытия командной строки введите rstrui и нажмите . Введите , чтобы открыть окно восстановления системы.
Шаг 5: Выберите точку восстановления из списка и нажмите Далее .
Шаг 6: Нажмите Готово и начнется процесс восстановления. После этого проблема восстановления после ошибки Windows должна быть устранена.
Совет: Кроме того, вы можете использовать установочный диск для входа в окно Параметры восстановления системы вместо безопасного режима для выполнения восстановления системы. В этом окне щелкните Восстановление системы , чтобы начать задание.
Метод 6: Перестроить BCD
Отсутствие или повреждение файлов BCD может привести к ошибке восстановления Windows Windows не удалось запустить. Чтобы избавиться от экрана ошибки, вы можете использовать bootrec.exe для восстановления BCD в командной строке (CMD).
Вы можете перейти в безопасный режим, чтобы открыть командную строку, или использовать установочный диск, чтобы войти в окно CMD. Эти два способа описаны выше. Затем в CMD введите эти команды и нажмите Введите после каждой команды.
bootrec.exe /fixmbr
bootrec.exe /fixboot
bootrec.exe /rebuildbcd
Способ 7. Запустите CHKDSK
Если файловая система повреждена, проблема восстановления после ошибки Windows 7 может появляться. Итак, вам следует выполнить проверку диска с помощью CHKDSK, чтобы исправить ошибки файловой системы и решить вашу проблему/
Также откройте командную строку, введите chkdsk C: /f /x /r и нажмите Введите . После завершения процесса перезагрузите компьютер и посмотрите, исчезло ли восстановление после ошибок Windows.
Способ 8: переустановите Windows 7
Если все эти решения не помогли устранить ошибку Windows, но Windows по-прежнему не запускается, что делать? Крайним средством является переустановка операционной системы.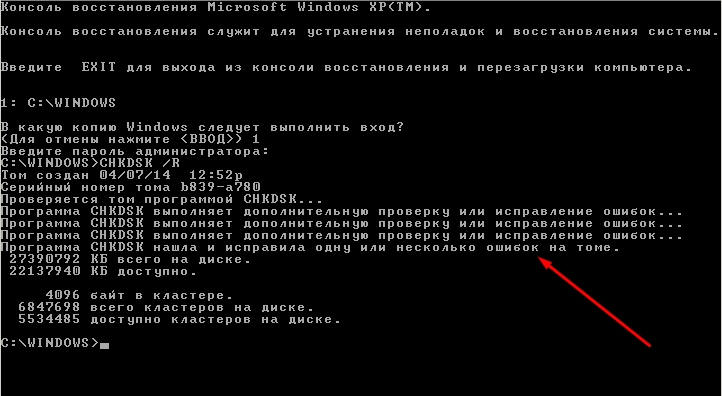
Примечание: Чистая установка Windows может стереть ваши личные файлы, особенно на рабочем столе и в системном разделе. Поэтому мы настоятельно рекомендуем сделать резервную копию важных данных перед переустановкой.
Резервное копирование файлов
Как сделать резервную копию файлов, если Windows не загружается? MiniTool ShadowMaker, профессиональное программное обеспечение для резервного копирования ПК, предназначено для резервного копирования файлов с помощью образов и синхронизации.
Позволяет создать загрузочный USB-накопитель, загрузить ПК и выполнить операцию резервного копирования в WinPE, когда Windows не может загрузиться. Просто скачайте MiniTool ShadowMaker, нажав кнопку загрузки.
Скачать бесплатно
Шаг 1: На обычном ПК запустите MiniTool ShadowMaker и перейдите к Инструменты вкладка.
Шаг 2: Нажмите Media Builder и следуйте инструкциям на экране, чтобы завершить создание загрузочного диска.
Шаг 3: Вставьте диск в ПК с восстановлением после ошибок Windows, перезагрузите ПК с этого диска и войдите в среду восстановления MiniTool.
Статьи по теме:
- Как создать загрузочные CD/DVD-диски и загрузочный флэш-накопитель с помощью мастера создания загрузочных носителей?
- Как выполнить загрузку с записанных загрузочных CD/DVD-дисков MiniTool или USB-накопителя?
Шаг 4: Запустите MiniTool ShadowMaker и перейдите на вкладку Backup или Sync .
Шаг 5: Выберите файлы на рабочем столе в качестве источника резервного копирования и выберите место назначения.
Шаг 6: Нажмите Создать резервную копию сейчас или Синхронизировать сейчас , чтобы выполнить задачу резервного копирования.
Чистая установка
После завершения резервного копирования теперь вы можете следовать инструкциям, чтобы выполнить чистую установку Windows 7, чтобы исправить восстановление после ошибок Windows.
Шаг 1: Загрузите компьютер с подготовленного установочного диска.
Шаг 2: После выбора языка, времени и клавиатуры нажмите Установить сейчас , чтобы начать переустановку системы.
Шаг 3: Примите условия лицензии и выберите Custom (advanced) .
Шаг 4: Решите, куда установить Windows, после чего программа установки начнет установку Windows.
«Появляется ли экран восстановления после ошибки Windows при загрузке Windows 7? Вот все возможные решения этой проблемы. Просто поделитесь ими, чтобы больше людей узнали». Нажмите, чтобы твитнуть
Совет: Некоторых из вас может беспокоить неработающая клавиатура восстановления после ошибок Windows. Эти методы выше не помогут, и вам нужно поискать эту тему в Интернете (особенно на некоторых форумах), чтобы найти решения. Здесь мы не будем вам что-то показывать.
Предложение: Создайте резервную копию операционной системы Windows
Теперь вы должны решить проблему восстановления после ошибки Windows, которая возникает на ПК с Windows 7.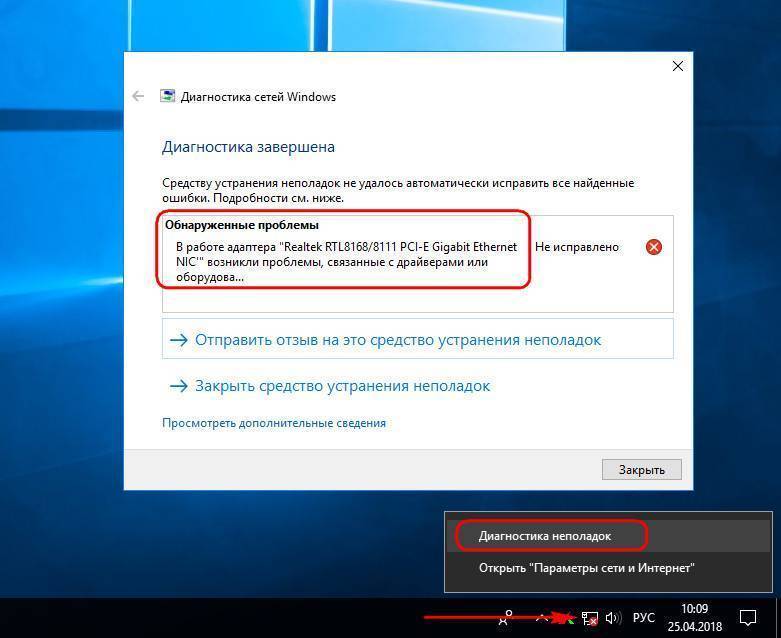 Чтобы вернуть компьютер в нормальное состояние вместо того, чтобы тратить много времени на устранение проблемы, когда она появится в следующий раз, рекомендуется создать образ системы.
Чтобы вернуть компьютер в нормальное состояние вместо того, чтобы тратить много времени на устранение проблемы, когда она появится в следующий раз, рекомендуется создать образ системы.
Для выполнения этой работы также может быть полезен MiniTool ShadowMaker. Его можно использовать для резервного копирования операционной системы Windows, файлов и папок, дисков и разделов в Windows 7/8/10. По умолчанию выбрано резервное копирование системы.
Скачать бесплатно
Шаг 1: Запустите MiniTool ShadowMaker.
Шаг 2: Перейдите на страницу Backup , выберите разделы, связанные с системой, и вы можете перейти к Destination , чтобы выбрать место назначения.
Шаг 3. Выполните эту задачу резервного копирования, нажав Сделать резервную копию сейчас .
Вас беспокоит восстановление после ошибок Windows при запуске Windows 7? Теперь попробуйте эти решения, упомянутые выше, и вы легко избавитесь от проблем. Также вводится предложение.
Также вводится предложение.
Кроме того, если у вас есть какие-либо способы решения проблемы восстановления после ошибки Windows 7, вы можете сообщить нам, оставив комментарий ниже или связавшись с [email protected]. Кроме того, любые вопросы во время использования программного обеспечения MiniTool также приветствуются.
Часто задаваемые вопросы по восстановлению после ошибок Windows
Как исправить ошибку восстановления Windows?
- Выберите обычный запуск Windows
- Удалить недавно добавленное оборудование
- Загрузка последней удачной конфигурации
- Запустить восстановление при запуске
- Восстановить компенсатор плавучести
- Запустить CHKDSK
- Переустановите Windows
Что происходит в случае сбоя восстановления при загрузке Windows 10?
В случае сбоя восстановления при загрузке Windows ваша проблема не может быть устранена, и вам нужно попробовать другие решения для решения ваших системных проблем. Или вы можете попытаться исправить проблему с неработающим автоматическим восстановлением Windows, выполнив следующие решения в этом посте — Как исправить «Автоматическое восстановление Windows не работает» [РЕШЕНО].
Или вы можете попытаться исправить проблему с неработающим автоматическим восстановлением Windows, выполнив следующие решения в этом посте — Как исправить «Автоматическое восстановление Windows не работает» [РЕШЕНО].
Как избавиться от цикла восстановления при запуске?
- Восстановить компенсатор плавучести
- Запустить CHKDSK
- Выполнить восстановление системы
- Удалить проблемный файл
- Отключить автоматическое восстановление при запуске
- Восстановить реестр Windows
- Проверьте раздел устройства и раздел osdevice
- Сбросить этот ПК
Что вызывает цикл автоматического восстановления?
Основной причиной цикла автоматического восстановления являются поврежденные или поврежденные файлы Windows ISO. Кроме того, причиной проблемы могут быть неисправные жесткие диски, сложные вредоносные руткиты и отсутствующие ключи реестра.
- Твиттер
- Линкедин
- Реддит
10 основных ошибок Windows 7
10 основных ошибок Windows 7
В течение многих лет Windows разочаровывала пользователей сообщениями об ошибках, которые обычно не только не предоставляли надлежащей информации для устранения ошибок, но и редко предоставляли достаточно информации для описания ошибки. Ниже приведены 10 распространенных ошибок, которые вы можете получить в Windows 7, а также шаги по устранению проблемы:
Ниже приведены 10 распространенных ошибок, которые вы можете получить в Windows 7, а также шаги по устранению проблемы:
Ошибка загрузки — код 0xc00000e9 (черный экран)
Windows столкнулась с проблемой связи с устройством, подключенным к вашему компьютеру.
Когда ваш компьютер работает со сбоями и Windows не может правильно обработать настройки жесткого диска, вы получите это сообщение об ошибке. Это может быть связано с несколькими причинами, включая зараженный вирусом жесткий диск, неправильную установку программного обеспечения или обновлений системы, отказ жесткого диска или даже просто одноразовый сбой из-за ошибки записи — обычно это происходит, когда ваш компьютер внезапно теряет силу.
Лучший способ исправить эту ошибку — использовать средство восстановления при загрузке Windows 7 (которое загружается с установочного диска Windows 7) с последующей загрузкой компьютера в безопасном режиме с поддержкой сети (несколько раз нажмите F8 перед загрузкой Windows во время загрузки) и обновление драйверов. Хорошая бесплатная утилита — DriverEasy, которая сканирует ваш компьютер на наличие установленных драйверов, а затем сканирует Интернет на наличие обновлений для этих драйверов. После того как вы закончите обновление драйверов, я рекомендую загрузить и запустить CCleaner и почистить реестр. CCleaner проанализирует ваш реестр Windows и найдет проблемы, а когда вам будет предложено исправить проблемы, вам будет предложено сохранить файл резервной копии, а затем выбрать индивидуальное удаление ошибок или удаление всех одним щелчком мыши.
Хорошая бесплатная утилита — DriverEasy, которая сканирует ваш компьютер на наличие установленных драйверов, а затем сканирует Интернет на наличие обновлений для этих драйверов. После того как вы закончите обновление драйверов, я рекомендую загрузить и запустить CCleaner и почистить реестр. CCleaner проанализирует ваш реестр Windows и найдет проблемы, а когда вам будет предложено исправить проблемы, вам будет предложено сохранить файл резервной копии, а затем выбрать индивидуальное удаление ошибок или удаление всех одним щелчком мыши.
Если после выполнения всего вышеперечисленного вы все равно получаете эту ошибку, то у вас может быть вирус. Чтобы это исправить, рекомендуется немедленно выполнить проверку на вирусы. Дополнительная информация о том, как удалить вирус.
Ошибка загрузки — код 0xC000000E
Не удалось запустить Windows. Причиной может быть недавняя смена аппаратного или программного обеспечения. Статус 0x000000e
Эта проблема обычно возникает из-за поврежденной основной записи загрузки. Исправить эту проблему может быть довольно сложно, в зависимости от ее причины. Первый шаг, который вы должны сделать, это отключить от компьютера все ненужные периферийные устройства (то есть все, кроме мыши, клавиатуры и монитора). Если это решит проблему, подключите каждое дополнительное устройство обратно к компьютеру, чтобы выяснить, какое из них неисправно.
Исправить эту проблему может быть довольно сложно, в зависимости от ее причины. Первый шаг, который вы должны сделать, это отключить от компьютера все ненужные периферийные устройства (то есть все, кроме мыши, клавиатуры и монитора). Если это решит проблему, подключите каждое дополнительное устройство обратно к компьютеру, чтобы выяснить, какое из них неисправно.
Если описанные выше шаги не помогли, попробуйте обновить драйвер набора микросхем, посетив веб-сайт производителя и загрузив последнюю версию драйвера, или с помощью DriverEasy, который просканирует ваш компьютер на наличие всех драйверов, включая чип. -set driver — и сканируйте интернет на наличие обновлений.
Если вы все еще сталкиваетесь с ошибкой, вы можете использовать восстановление при загрузке Windows 7, чтобы попытаться исправить основную загрузочную запись. Если это не помогает, может потребоваться восстановление системы из WinRE (среда восстановления Windows) или восстановление BCD (данные конфигурации загрузки).
Ошибка диспетчера очереди печати — код 1053
Windows не удалось запустить службу AdassService на локальном компьютере.
Ошибка 1053: Служба своевременно не ответила на запрос запуска или управления.
Служба диспетчера очереди печати — это служба, которая запускается при запуске Windows. Он обрабатывает очередь печати и перенаправляет запросы на печать из программного обеспечения на принтер. Получение этой ошибки может быть результатом вируса, поврежденной записи реестра или поврежденного файла spoolsv.exe или других файлов .dll, которые обрабатывают службу диспетчера очереди печати.
Самый простой способ исправить это — запустить мастер исправления очереди печати. Это программное обеспечение предоставляет мастер для исправления ошибок принтера, включая приложение подсистемы очереди печати, поврежденный файл spoolsv.exe и многое другое.
Ошибка диспетчера очереди печати — код 1068
Windows не удалось запустить службу диспетчера очереди печати на локальном компьютере.
Ошибка 1068: не удалось запустить службу или группу зависимостей.
Для службы диспетчера очереди печати требуется, чтобы была запущена служба удаленного вызова процедур. Получение этой ошибки может указывать на то, что соединение между двумя службами могло быть потеряно. Это можно легко исправить, запустив командную строку (от имени администратора) и набрав SC CONFIG SPOOLER DEPEND= RPCSS. Также вместо использования командной строки вы можете создать и запустить командный файл (от имени администратора) со следующим кодом:
net stop spooler
sc config spooler depend= RPCSS
net start spooler
exit
(Чтобы создать пакетный файл, просто откройте Блокнот, скопируйте приведенный выше код и сохраните его как Error1068fix.bat)
90 002 В качестве альтернативы вы можно использовать мастер исправления очереди печати. Просто скачайте и установите его на свой компьютер.
Ошибка установщика — код 1606
Ошибка 1606. Не удалось получить доступ к сетевому расположению
Продукты Microsoft иногда бывает сложно удалить, и одна из причин заключается в том, что многие пользователи могут столкнуться с ошибкой 1606 при попытке удалить такие программы, как Microsoft Word и Эксель. Эта ошибка также может быть вызвана вирусами, которые могут изменять ключи реестра Windows, откуда и возникает эта проблема.
Эта ошибка также может быть вызвана вирусами, которые могут изменять ключи реестра Windows, откуда и возникает эта проблема.
Чтобы исправить это, просто запустите сканирование реестра (CCleaner имеет встроенный сканер / очиститель реестра, который отлично работает. Если это не сработает, вам придется вручную перейти к неисправным разделам реестра, сначала перейдя к Меню «Пуск» -> «Выполнить», введите regedit.exe и перейдите к HKEY_LOCAL_MACHINESoftwareMicrosoftOffice.После того, как вы это сделаете, найдите версию Microsoft Office, установленную на вашем компьютере, и удалите папку в соответствии со списком ниже:
Версия
| Microsoft Office | Отображается в реестре (папка) |
|---|---|
| Офис 2010 | 14,0 |
| Офис 2007 | 12,0 |
| Офис 2003 | 11,0 |
| Офис ХР | 10,0 |
| Офис 2000 | 9,0 |
| Офис 97 | 8,0 |
Если вышеуказанный метод не работает, вам может потребоваться выполнить сканирование на вирусы, так как это может быть вирус, вызывающий ошибку. Дополнительная информация о том, как удалить вирус.
Дополнительная информация о том, как удалить вирус.
Ошибка установщика — Код 1935
Ошибка 1935. Произошла ошибка во время установки компонента сборки. {98CB24AD-52FB-DBSF-A01F-C88389A1E18E} HRESULT: 0x800736CC.
Ошибка установщика, известная как Ошибка 1935, обычно возникает, когда файлы MSI пытаются установить на ваш компьютер различные файлы политик во время операций установки. Есть много распространенных способов исправить это, например:
- Запустите сканирование на вирусы — некоторые вирусы могут повредить установщик Windows.
- Проблемы с реестром. Если проблема вызвана проблемой в реестре Windows, очистка является хорошей идеей и, вероятно, способом найти и устранить проблему.
- Переустановите Microsoft .NET Framework
Если, однако, ни одно из вышеперечисленных исправлений не работает, попробуйте использовать средство восстановления запуска Windows. Возможно, у вас повреждены системные файлы, которые можно исправить с помощью средства восстановления при загрузке (находится на установочном диске при загрузке).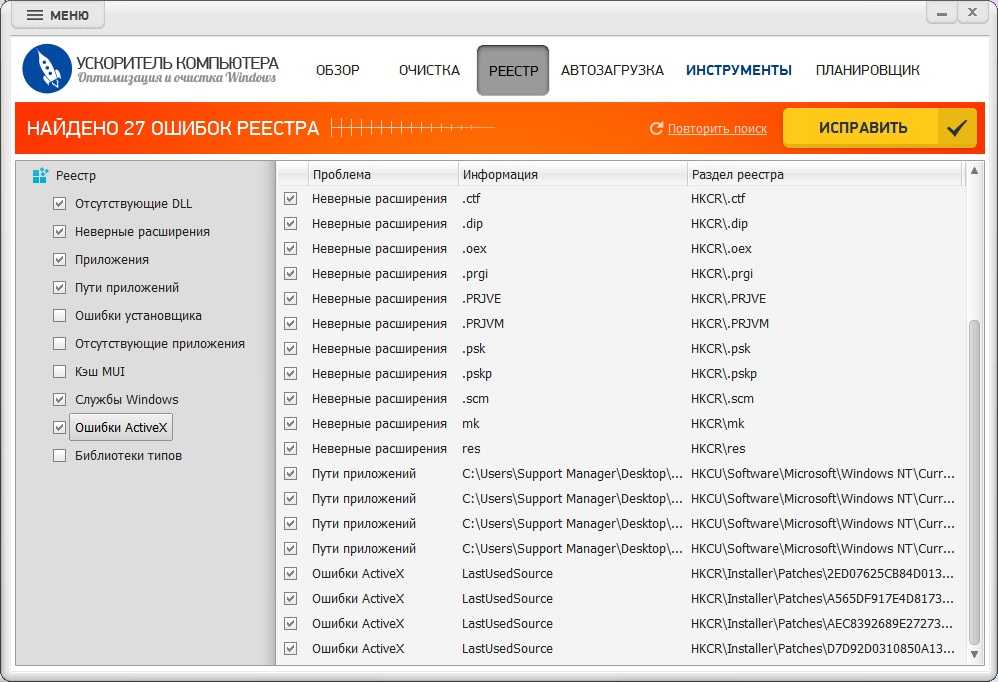
Ошибка установщика — код 1722
Ошибка 1722. Проблема с этим пакетом установщика Windows. Проблема, запущенная как часть установки, завершилась не так, как ожидалось. Обратитесь в службу поддержки или к поставщику пакета.
Иногда проблемы с установкой программ могут быть вызваны повреждением программы установки или извлечением файлов из программы установки. Это вызывает ошибку 1722, из-за которой пользователи не могут установить или удалить программу.
Лучший способ решить эту проблему — использовать программу удаления IObit для удаления проблемной программы либо обычным методом удаления (в сочетании с параметром Powerful Scan для удаления оставшихся элементов реестра), либо методом принудительного удаления. Другой альтернативой является использование Microsoft FixIt: установка и удаление программ 9.0003
Ошибка установщика Windows (код — 1719)
Не удалось получить доступ к службе установщика Windows. Это может произойти, если установщик Windows установлен неправильно. Обратитесь за помощью к обслуживающему персоналу.
Обратитесь за помощью к обслуживающему персоналу.
Ошибки установщика Windows не новы для Windows 7. Это ошибка, которую пользователи получают, когда служба установщика Windows становится поврежденной или нестабильной. Однако метод решения сильно меняется с каждой новой операционной системой Windows. Тем не менее, как и в предыдущих установках Windows, эту проблему очень легко исправить:
- Откройте меню «Пуск» и запустите командную строку от имени администратора (щелкните правой кнопкой мыши и выберите «Запуск от имени администратора»).
- В командной строке введите cd %windir%system32 и нажмите Enter.
- Затем введите attrib -r -s -h dllcache и нажмите Enter.
- Затем введите ren msi.dll msi.old и нажмите Enter.
- Затем введите ren msiexec.exe msiexec.old и нажмите Enter.
- Затем введите ren msihnd.dll msihnd.old и нажмите Enter,
- Наконец, введите exit и нажмите Enter, чтобы закрыть командную строку.
Теперь перезагрузите компьютер и загрузите последнюю версию установщика Windows, установите его и снова перезагрузите компьютер.
Ошибка обновления — код 1079
Windows не удалось запустить службу журнала событий Windows на локальном компьютере.
Ошибка 1079: учетная запись, указанная для этой службы, отличается от учетной записи, указанной для других серверов, работающих в том же процессе.
Ошибка Центра обновления Windows 1079 — довольно распространенная проблема с довольно распространенным решением. Во-первых, убедитесь, что вы подключены к Интернету. Это звучит избыточно, но на самом деле это одна из основных причин ошибки. Если вы убедились, что подключены к Интернету, но по-прежнему получаете сообщение об ошибке, попробуйте запустить сканирование реестра и вирусов. Вирусы могут иногда изменять значения реестра, создавая проблемы, подобные этой, для компьютеров. После удаления вируса (если вирус присутствует) сканирование реестра должно исправить неправильный раздел реестра, и вы больше не должны получать эту ошибку.
Ошибка обновления — код 800B0100
Windows не удалось найти новые обновления.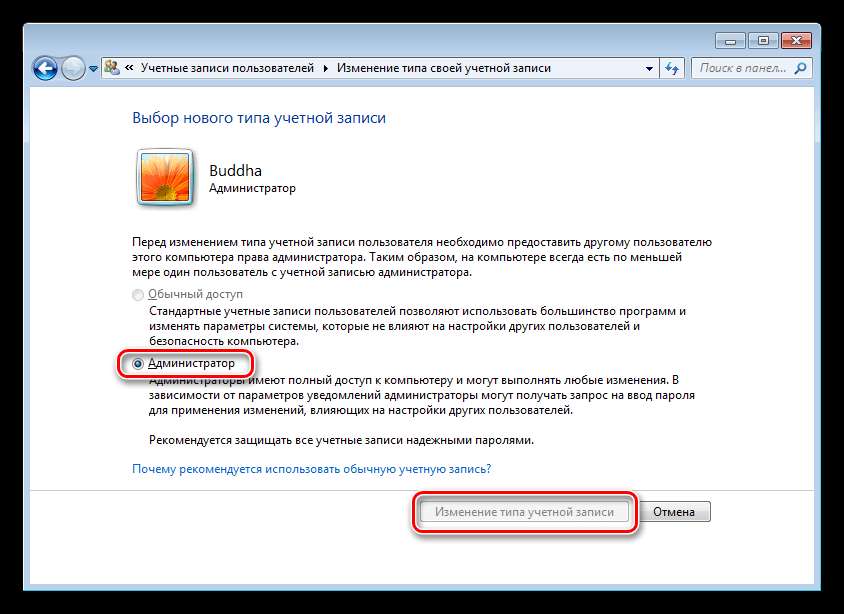
Пользователи могут получить эту ошибку при попытке обновить свою систему и задаться вопросом, почему. На самом деле это проблема с брандмауэром пользователя, и ее можно легко исправить. Просто зайдите в Центр безопасности, отключите брандмауэр и загрузите обновления. После завершения обновления не забудьте снова включить брандмауэр.
Итак, вот оно. Если вы обнаружите, что получаете какое-либо из вышеперечисленных сообщений об ошибках в Windows 7, обычно для каждого из них есть простые исправления. Однако, если вы обнаружите, что получаете какое-либо из вышеуказанных сообщений, а предоставленные исправления не работают, есть несколько простых альтернатив. Во-первых, попробуйте выполнить простой поиск в Google, чтобы увидеть, сможете ли вы найти ответ. Если это не сработает и ваши результаты неубедительны, вы можете посетить веб-сайт или форумы Microsoft Technet. Здесь вы можете найти больше исправлений (если они существуют) для ваших проблем, или вы можете зарегистрироваться на форумах и самостоятельно спросить членов сообщества.

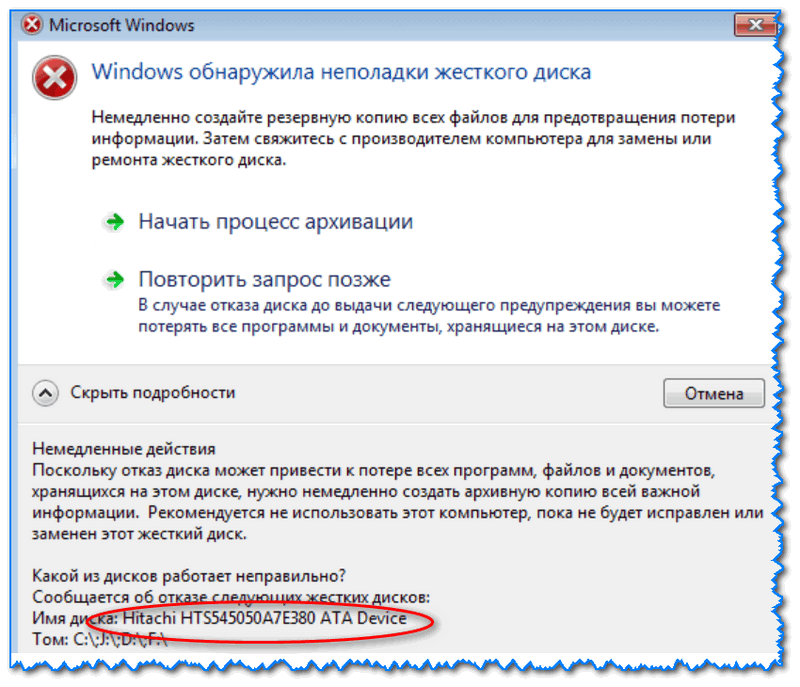 Если проверяемый раздел диска является загрузочным, команда chkdsk автоматически перезагрузит компьютер после проверки этого диска.
Если проверяемый раздел диска является загрузочным, команда chkdsk автоматически перезагрузит компьютер после проверки этого диска.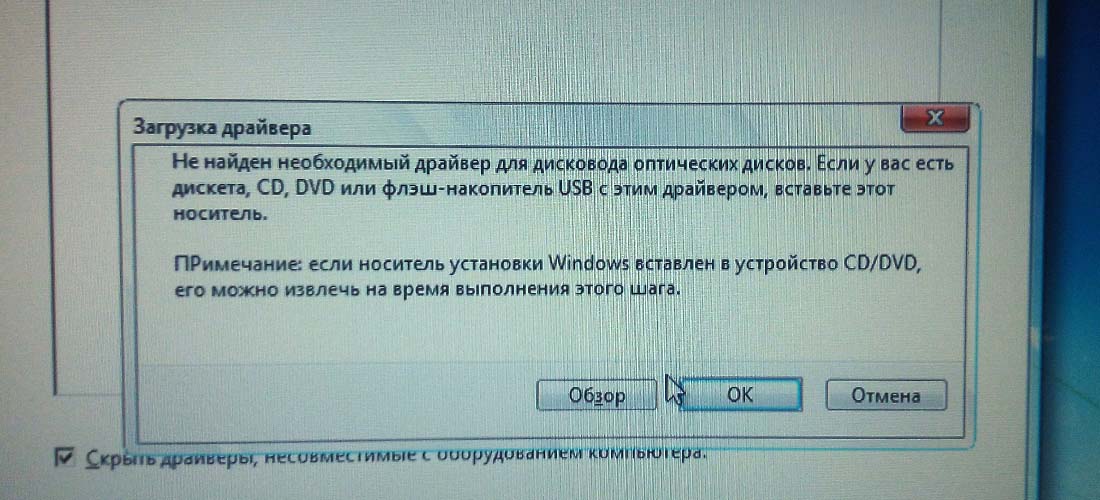 Поскольку при исправлении ошибок обычно изменяется таблица размещения файлов и иногда происходит потеря данных, программа chkdsk запрашивает подтверждение в следующем виде:
Поскольку при исправлении ошибок обычно изменяется таблица размещения файлов и иногда происходит потеря данных, программа chkdsk запрашивает подтверждение в следующем виде: В течение всего этого времени компьютер будет недоступен для пользователей, так как chkdsk не возвращает управления до завершения работы.
В течение всего этого времени компьютер будет недоступен для пользователей, так как chkdsk не возвращает управления до завершения работы. ..
..

 Драйвер, ответственный за сбой, как правило, располагается последним в списке. В поисковом сервисе Google найдите дополнительную информацию об этом драйвере и на основании этого либо удалите, либо обновите его.
Драйвер, ответственный за сбой, как правило, располагается последним в списке. В поисковом сервисе Google найдите дополнительную информацию об этом драйвере и на основании этого либо удалите, либо обновите его. Выберите вариант «Средство проверки памяти Windows». Закройте все открытые файлы и перезагрузите компьютер, кликнув по «Выполнить перезагрузку и проверку (рекомендуется)». После перезагрузки автоматически запустится тестирование оперативной памяти. Нажмите на «F1», чтобы активировать дополнительные проверки. С помощью кнопки «Стрелка вниз» на клавиатуре дойдите до опции «Extended» и нажмите на «F10», чтобы применить изменения.
Выберите вариант «Средство проверки памяти Windows». Закройте все открытые файлы и перезагрузите компьютер, кликнув по «Выполнить перезагрузку и проверку (рекомендуется)». После перезагрузки автоматически запустится тестирование оперативной памяти. Нажмите на «F1», чтобы активировать дополнительные проверки. С помощью кнопки «Стрелка вниз» на клавиатуре дойдите до опции «Extended» и нажмите на «F10», чтобы применить изменения.