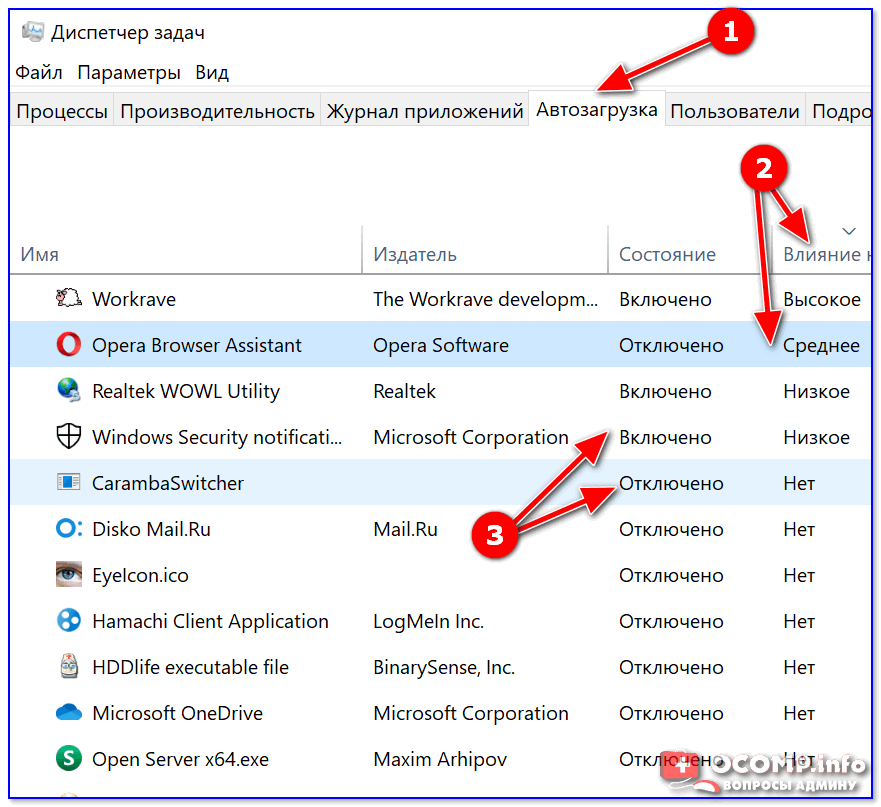Убрать программы из автозагрузки windows 7: Как убрать лишние программы из автозагрузки Windows 7?
Содержание
Как отключить автозапуск. Автозагрузка Windows. Автозапуск программ
Обновлено: Опубликовано:
Мы рассмотрим несколько различных способов отключения приложений из автозапуска при старте системы.
- Через реестр. Для запуска редактора реестра нажимаем «Пуск» — «Выполнить» (в Windows Vista или Windows 7 нажмите комбинацию клавиш win + R) — вписываем команду «regedit» — нажимаем «OK».
В открывшемся окне находим ключи:
HKEY_LOCAL_MACHINE\SOFTWARE\Microsoft\Windows\CurrentVersion\Run — отвечает за автозагрузку программ всех пользователей.
HKEY_CURRENT_USER\Software\Microsoft\Windows\CurrentVersion\Run — отвечает за автозагрузку программ текущего пользователя.
Для отключения программы из автозагрузки необходимо просто удалить соответствующий параметр. Например, в данном случае будет отключен автозапуск для программы CCleaner:
Например, в данном случае будет отключен автозапуск для программы CCleaner:
- В папке «Автозагрузка». Нажимаем «Пуск» — «Все программы» — «Автозагрузка». Все программы, которые находятся в этой папке будут автоматически запускаться при входе в систему. Удалите программу из этой папки, и автозапуск для нее будет отключен;
- Встроенная утилита «msconfig». Для запуска нажимаем «Пуск» — «Выполнить» — команда «msconfig» — «OK»
В открывшейся программе переходим на вкладку «Автозагрузка»
Чтобы отключить программу из автозагрузки, необходимо снять напротив нее галочку и нажать «OK» — затем перезагрузить компьютер; - Программа Autoruns. В данной статье описаны далеко не все способы автозапуска в Windows. Для получения полного списка компонентов, которые запускаются автоматически можно воспользоваться сторонними программами. На мой взгляд, одна из лучших для этого программа — Autoruns.
 Она достаточно удобна и интуитивно понятна.
Она достаточно удобна и интуитивно понятна.
Совет. Из всех перечисленных способов самым безопасным является утилита «msconfig». Внесенные в нее изменения можно вернуть, если обратно поставить галочку напротив выключенного компонента. Самым опасным является реестр. Используйте его только при крайней необходимости.
# Windows # Настройки
Была ли полезна вам эта инструкция?
Да Нет
Дмитрий Моск — IT-специалист.
Настройка серверов, услуги DevOps.
Инструкции
Как разбить жесткий диск
Как настроить БИОС для загрузки с диска
Как сделать откат системы
Покупка программы в Интернет-магазине — инструкция
Как отключить автозапуск программ
Как проверить скорость интернета
Как распознать сигналы BIOS
Как сделать проверку диска
Как поменять MAC-адрес сетевой карты в Windows
Как узнать сколько байт в килобайте, мегабайте, гигабайте и так далее
Весь список .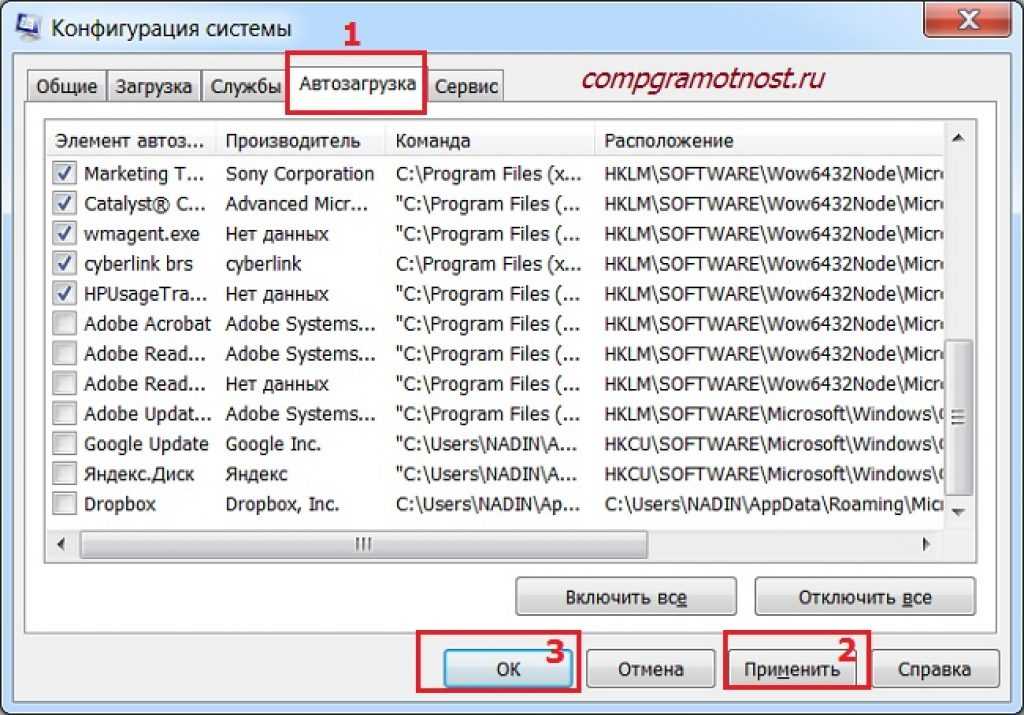 ..
..
Нужна инструкция? Пишите:
Реклама
Как убрать автозапуск программ в Windows 7
-
Категория:
Что делать (ошибки и проблемы) -
– Автор:
Игорь (Администратор)
Ресурсы компьютера ограничены. А вот возможностей добавить программы в автозапуск Windows 7 тьма. Сегодня, практически каждая программа старается добавить в автозагрузку если не старт себя, то хотя бы небольшой утилиты для связи с сайтом автора (проверка версий и прочего). Кроме того, некоторые программы при установке вообще добавляют абсолютно ненужные приложения. Если это всего пара небольших приложений, то ничего страшного нет. Однако, когда их скапливается много или же часть из них весьма требовательна к ресурсам, то вопрос как убрать автозапуск программ в Windows 7 становится для пользователя весьма актуальным. Именно ему и будет посвящена данная статья.
Именно ему и будет посвящена данная статья.
Сразу скажу, что в обзоре будет рассмотрено всего два простых метода. Поясню почему. К примеру, в интернете можно встретить методы про отключение через реестр Windows, однако вам стоит знать, что реестр предназначен в первую очередь для опытных и технически подкованных пользователей, вы по случайности можете попросту удалить что-то важное. Если уж так случилось и программа спряталась в темных закоулках Windows, то лучше воспользуйтесь бесплатными менеджерами автозагрузки, так как эти программы позволят вам сделать это безопасным образом в красивом интерфейсе.
Примечание: Кстати, если вас так же интересует обратный вопрос, то весьма полезно будет ознакомиться со статьей Как настроить автоматический запуск программ или скриптов при выключении Windows.
Вообще, существует много мест в Windows, которые позволяют выполнять автозапуск программ, но чаще всего речь всего о двух местах. Поэтому далее я рассмотрю два метода как убрать автозапуск программ в Windows 7.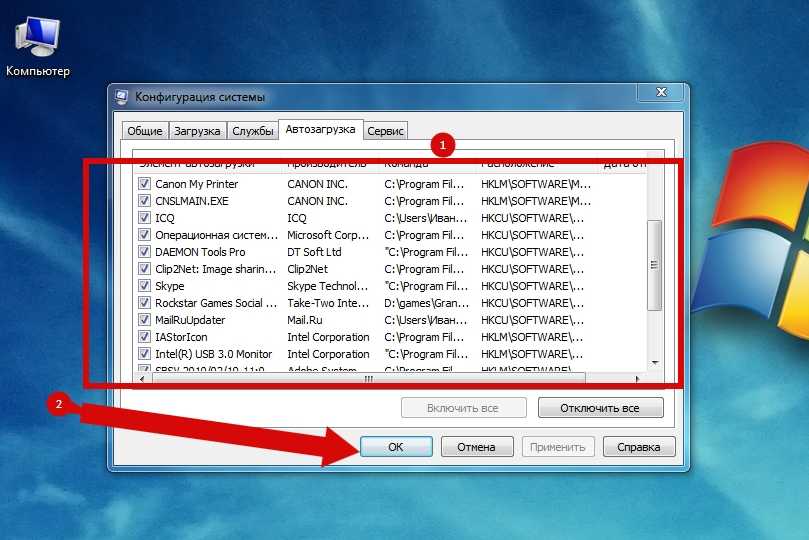
Метод первый. Каталог «Автозагрузка»
Тут все очень просто.
1. Необходимо открыть меню «Пуск»
2. Раскройте пункт «Все программы»
3. Найдите каталог «Автозагрузка» и удалите ненужные ярлыки.
Хоть программы сегодня и редко себя записывают в этот каталог, все же знать о нем стоит. Чаще же всего достаточно использовать следующий метод.
Метод второй. Отключения автозапуска программ в Windows 7 с помощью MSConfig
В стандартный пакет инструментов Windows 7 входит достаточно много чего полезного, поэтому далеко не всегда нужно что-то устанавливать или рыться в темных закоулках системы. Одной из таких утилит является MSConfig, которая позволяет управлять автозагрузкой, запуском служб и прочим. И в данном методе я воспользуюсь именно ей.
Примечание: Настоятельно рекомендую вам не отключать неизвестные программы и тешить свое любопытство, тыкая в разные галочки других закладок, так как это может привести к ошибкам.
1.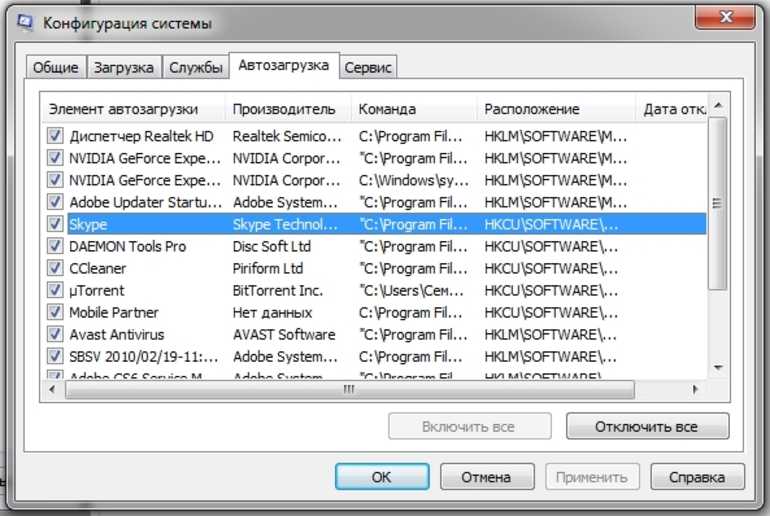 Откройте меню «Пуск»
Откройте меню «Пуск»
2. В строке поиска наберите «msconfig.exe» и нажмите ввод (не обязательно дожидаться когда появится результат поиска). Вводить нужно без кавычек.
3. Откроется окно «Конфигурация системы»
4. Перейдите во вкладку «Автозагрузка» и уберите галочки напротив тех программ, которые вы хотите убрать из автозапуска программ системы.
5. Нажмите кнопку «Применить» или «ОК»
Как видите, ничего сложного в этом методе нет и вы с легкостью сможете отключить программы из автозагрузки Windows 7.
Если же методы вам не помогли, то напоминаю про менеджеры автозагрузки (см. начало статьи). И на закуску, тематическое видео:
☕ Понравился обзор? Поделитесь с друзьями!
- Комп не видит жесткий диск — что делать (Windows)?
- Как убрать панель задач внизу экрана в Windows 7?
Добавить комментарий / отзыв
Как удалить программу из автозагрузки в редакторе реестра Windows
Элементы автозагрузки — это приложения, ярлыки, папки, драйверы и т. д., которые настроены на автоматический запуск или открытие при запуске Windows, когда пользователь входит в Windows. Элементы автозагрузки могут быть добавлены либо установленными программами или драйверами, либо вами вручную. В этом руководстве показано, как управлять элементами автозагрузки, чтобы добавлять, удалять, включать или отключать их для вашей учетной записи или для всех пользователей в Windows 10.
д., которые настроены на автоматический запуск или открытие при запуске Windows, когда пользователь входит в Windows. Элементы автозагрузки могут быть добавлены либо установленными программами или драйверами, либо вами вручную. В этом руководстве показано, как управлять элементами автозагрузки, чтобы добавлять, удалять, включать или отключать их для вашей учетной записи или для всех пользователей в Windows 10.
1. Ключи реестра, отвечающие за автозагрузку программ
Во-первых, вам нужно открыть редактор реестра. Для этого нажмите на клавиатуре клавишу Windows (та, что с эмблемой) + R, и в появившемся окне «Выполнить» наберите regedit и нажмите Enter или Ok.
Откроется редактор реестра, разделенный на две части. Слева вы увидите «папки», организованные в виде древовидной структуры, называемой разделами реестра. При выборе любого из разделов в правой части вы увидите настройки реестра, а именно название параметра, тип значения и само значение. Программы в автозагрузке находятся в двух основных разделах реестра:
- HKEY_CURRENT_USER\Software\Microsoft\Windows\CurrentVersion\Выполнить
- HKEY_LOCAL_MACHINE\Software\Microsoft\Windows\CurrentVersion\Выполнить
Есть и другие разделы, связанные с автоматически загружаемыми компонентами, но мы их трогать не будем: все программы, которые могут тормозить работу системы, делать загрузку компьютера слишком долгой и просто ненужной, вы найдете именно в этих двух разделах.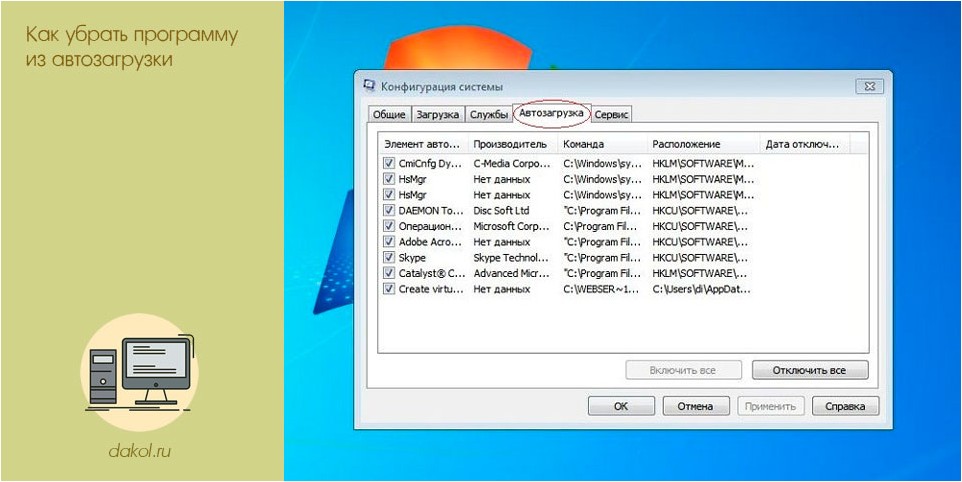
Имя параметра обычно (но не всегда) соответствует имени автоматически запускаемой программы, а значением является путь к исполняемому файлу программы. При желании вы можете добавить в автозагрузку свои программы или удалить то, что там не нужно.
Чтобы удалить программу автозапуска, щелкните правой кнопкой мыши имя параметра и выберите «Удалить» в появившемся всплывающем меню. После этого программа не будет запускаться при старте Windows.
Когда вы закончите, вы можете закрыть редактор реестра.
Примечание: Некоторые программы отслеживают наличие себя при запуске и при удалении добавляются туда снова. В этом случае необходимо воспользоваться настройками параметров в самой программе, как правило там есть пункт «Запускать автоматически с Windows».
2. Что можно и что нельзя удалять из автозагрузки Windows?
На самом деле можно удалить все — ничего страшного не произойдет, но вы можете столкнуться с такими вещами, как:
- Перестали работать функциональные клавиши на ноутбуке;
- Аккумулятор стал быстрее разряжаться;
- Перестали выполняться некоторые автоматические сервисные функции и т.
 п.
п.
А вообще желательно еще знать, что именно удаляется, а если не известно, изучить имеющийся в интернете материал по этой теме. Однако разнообразные надоедливые программы, которые «зарекомендовали себя» после скачивания чего-либо из Интернета и постоянно запущены, можно смело удалять. Так же, как и уже удаленные программы, записи в реестре о которых по каким-то причинам остались в реестре.
Рассмотрите возможность использования Action1 для удаления программы из автозагрузки в редакторе реестра, если:
- Вам необходимо выполнить действие на нескольких компьютерах одновременно.
- У вас есть удаленные сотрудники с компьютерами, не подключенными к вашей корпоративной сети.
Action1 — это облачная платформа для управления исправлениями, развертывания программного обеспечения, удаленного рабочего стола, инвентаризации программного и аппаратного обеспечения, управления конечными точками и составления отчетов о конфигурации конечных точек.
Как остановить запуск программ при запуске
Когда мы говорим о программах запуска, мы должны понимать, что это программы, которые запускаются автоматически при запуске Windows. Большинство программ настроены на автоматический запуск во время загрузки Windows, и это может быть с вашего согласия или без него. Если во время загрузки запускается много программ, время загрузки Windows может значительно замедлиться. Вот почему рекомендуется останавливать запуск некоторых программ при запуске.
На что следует обратить внимание перед отключением любых программ
Прежде чем предпринимать действия по запрету запуска приложения, подумайте, стоит ли вам это делать. Большинство программ вам не нужно останавливать при запуске. Отключение тех, которые слишком требовательны к ресурсам вашего компьютера, может существенно повлиять на общую производительность. Если некоторые из приложений на вашем ПК необходимы для вашей деятельности, вы можете оставить их включенными при запуске.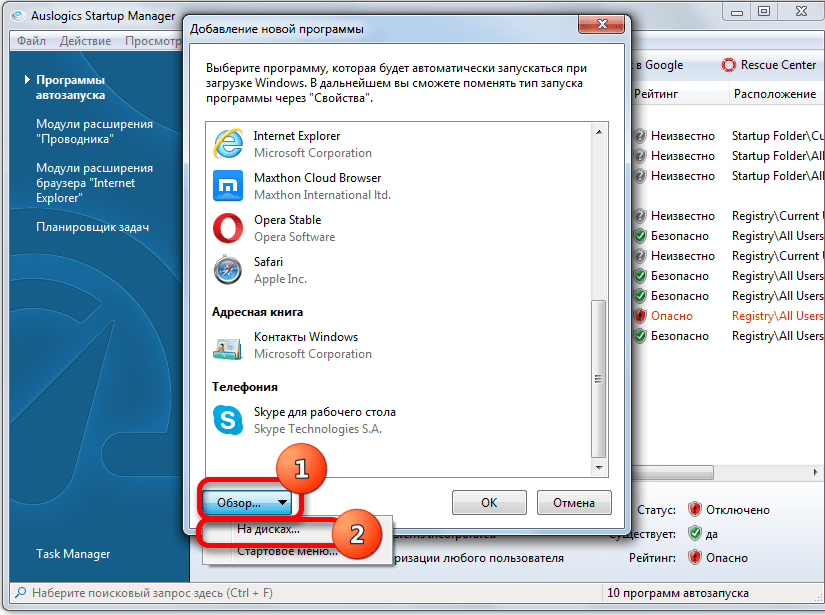
В следующих строках показано, как остановить запуск программ при запуске для Windows 11, Windows 10, Windows 8, Windows 7 и XP 9.0005
- Как отключить запуск программ при запуске с помощью Revo Uninstaller Pro
- Отключить в собственных настройках программы
- Как отключить запуск программ при запуске — Windows 11 10
- Как запретить запуск программ при запуске — Windows 7 и XP
Как отключить запуск программ при запуске с помощью Revo Uninstaller Pro
Такие продукты, как Revo Uninstaller Pro, дают вам возможность отключить запуск приложения запуск на восток и быстро:
- Open Revo uninstaller Pro и перейдите к Tools
- Нажмите на Autorun Manager
- Select, какая программа вы хотите остановиться от запуска и нажмите Disable
93
9393
9393
9393
93939.
93
9393
93939.
939.
9.
9.
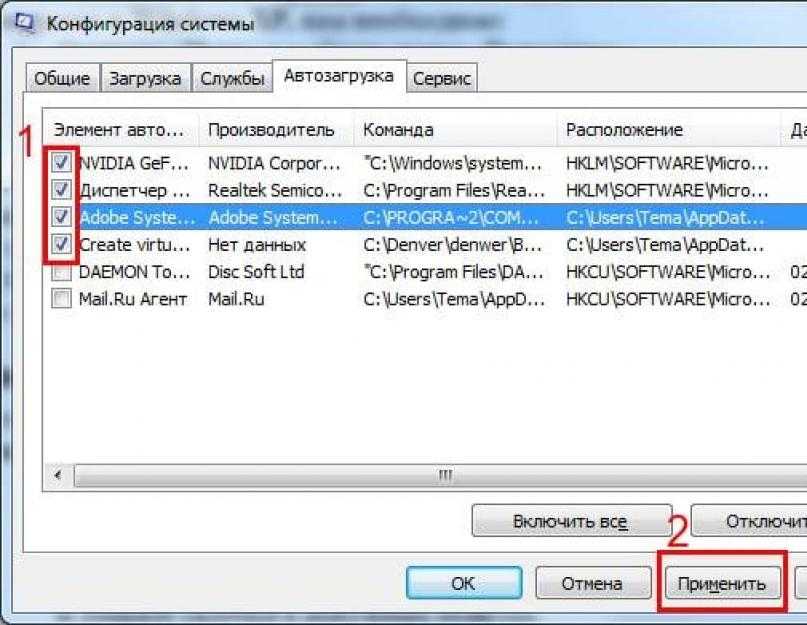
Некоторые приложения, которые вы устанавливаете на свой компьютер, имеют встроенную настройку для включения или отключения их запуска при запуске. Каждое программное обеспечение отличается, но в большинстве случаев вы можете найти эту опцию в меню настроек или конфигурации программы. Есть также такие программы, у которых нет такой настройки, потому что большинство операционных систем могут автоматически выбирать, какую программу запускать при запуске.
Как остановить запуск программ при запуске — Windows 11
- Нажмите «Пуск» и выберите «Настройки»
- В окне «Настройки» выберите Приложения
- На левой панели выберите Запуск Когда Всплывающие окна приложений, которые вы можете включать или отключать с помощью переключателей, программы, которые вы хотите загрузить во время запуска Windows 11. Элегантная вещь, которую Windows сделала в этой версии, заключается в том, что она измеряет влияние на время загрузки каждой программы.
 и вы сможете лучше понять, какая из программ запуска замедляет работу вашей системы.
и вы сможете лучше понять, какая из программ запуска замедляет работу вашей системы.
Вы можете использовать другой метод для отключения запускаемых программ через Диспетчер задач:
- Нажмите Ctrl+Shift+ESC , чтобы открыть Диспетчер задач
- Перейдите на вкладку Автозагрузка хотите отключить запуск и нажмите Отключить
Как удалить программы из запуска при запуске — Windows 8 и 10
- Откройте меню «Пуск» и нажмите «Настройки»
- Нажмите Приложения
- Когда откроется окно приложений, нажмите «Пуск». Вы увидите список всех установленных приложений, которые настроены на запуск при загрузке Windows 8 или 10. Вы можете отключить программы, которые не хотите загружать, чтобы оптимизировать скорость загрузки.
Как отключить запуск программ при запуске — Windows 7 и XP
В самой ранней версии Windows процесс остановки запуска некоторых программ при запуске немного сложнее:
- Откройте меню «Пуск» и в строке поиска введите
«Выполнить».

 Например, в данном случае будет отключен автозапуск для программы CCleaner:
Например, в данном случае будет отключен автозапуск для программы CCleaner:
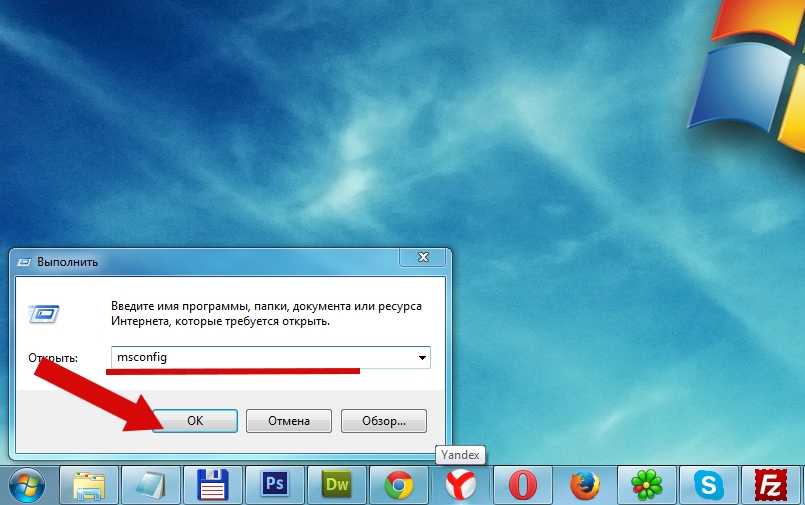 Она достаточно удобна и интуитивно понятна.
Она достаточно удобна и интуитивно понятна.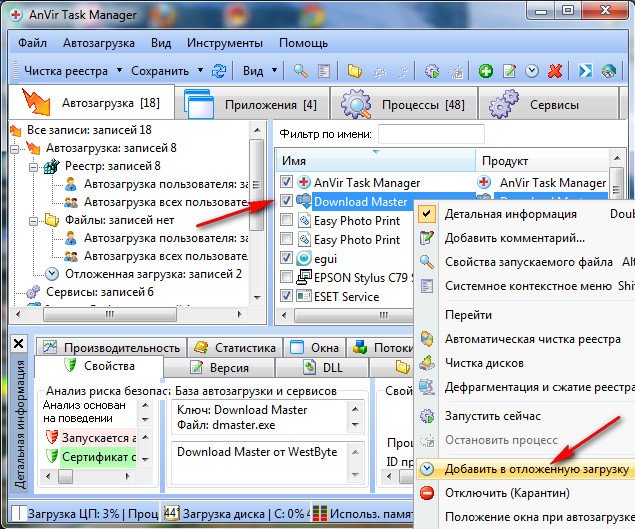 п.
п. и вы сможете лучше понять, какая из программ запуска замедляет работу вашей системы.
и вы сможете лучше понять, какая из программ запуска замедляет работу вашей системы.