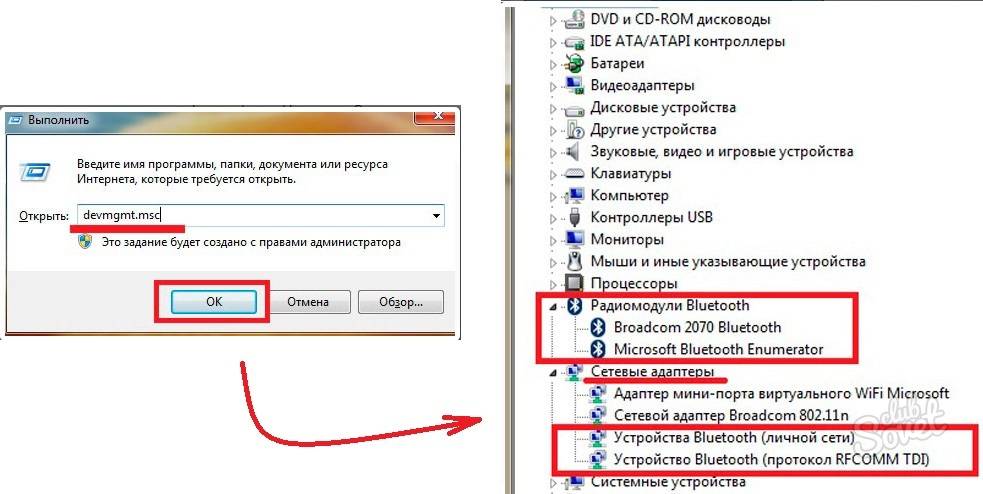Как настроить клавиатуру беспроводную: Использование клавиатуры Microsoft Bluetooth Keyboard
Содержание
Использование клавиатуры Microsoft Bluetooth Keyboard
Microsoft accessories Еще…Меньше
Клавиатура Microsoft Bluetooth Keyboard с тонким современным дизайном ускоряет ввод и дополняет ваше рабочее пространство.
Требования
Чтобы настроить, использовать Office или эмодзи, вам потребуется компьютер с Windows 11 со Bluetooth 4.0 или более поздней версии. Эта клавиатура поддерживает swift Pair в Windows 11 для более быстрого сопряжения.
Какая версия Bluetooth на моем компьютере?
Подключение клавиатуры
- org/ListItem»>
-
На компьютере Windows 11 выберите Подключение, если на клавиатуре появится уведомление, и подождите, пока оно не будет настроено.
Не отображается уведомление? Выберите Начните >Bluetooth & устройств> добавить устройство > Bluetooth, а затем выберите Microsoft Bluetooth Клавиатура из списка.
Нажмите и удерживайте кнопку связывания в нижней части клавиатуры в течение пяти секунд до тех пор, пока индикатор не начнет мигать.
Выражайте свои эмоции с помощью эмодзи
Нажмите клавишу Эмодзи и выберите эмодзи, которые говорят все за вас. С помощью клавиши эмодзи можно быстро добавлять эмодзи, так же, как на телефоне.
Microsoft Office всегда под рукой
Получайте доступ к приложениям Microsoft Office с помощью клавиши Office на клавиатуре Microsoft Bluetooth Keyboard. Хотите быстро открыть Word? Просто нажмите клавиши Office +W. С помощью Office клавиши вы можете получить Office, которые вы используете каждый день, не отбирая руки с клавиатуры. Подробнее см. в Office клавиши .
Скачивание Центра управления мышью и клавиатурой (Майкрософт)
Настраивайте сочетания клавиш для упрощения доступа к элементам управления мультимедиа и избранным приложениям с помощью Центра управления мышью и клавиатурой (Майкрософт). Чтобы скачать приложение, см. раздел Скачивание приложения «Центр управления мышью и клавиатурой».
Клавиатура Microsoft Bluetooth Keyboard с тонким современным дизайном ускоряет ввод и дополняет ваше рабочее пространство.
Требования
Для настройки вам понадобится компьютер под управлением Windows 10 с поддержкой Bluetooth 4.0 или более поздней версии. Клавиатура поддерживает функцию быстрой связи в Windows 10. Для использования клавиши Office или клавиши эмодзи вам понадобится компьютер под управлением Windows 10 версии 1903 или более поздней.
Какая версия Bluetooth на моем компьютере?
Подключение клавиатуры
-
Нажмите и удерживайте кнопку связывания в нижней части клавиатуры в течение пяти секунд до тех пор, пока индикатор не начнет мигать.

-
При появлении уведомления для клавиатуры на компьютере с Windows 10 нажмите Подключить и дождитесь ее настройки.
Не отображается уведомление? Выберите кнопку Начните, а затем выберите Параметры > Устройства > Bluetooth & другие устройства > Добавить Bluetooth или другое устройство > Bluetooth > Клавиатура Bluetooth Microsoft >Готово.
Выражайте свои эмоции с помощью эмодзи
Сообщите другим людям, что вы чувствуете. Просто нажмите клавишу эмодзи и выберите эмодзи, которые скажут все за вас. С помощью клавиши эмодзи можно быстро добавлять эмодзи, так же, как на телефоне.
Microsoft Office всегда под рукой
Получайте доступ к приложениям Microsoft Office с помощью клавиши Office на клавиатуре Microsoft Bluetooth Keyboard. Хотите быстро открыть Word? Просто нажмите клавиши Office +W. С помощью Office клавиши вы можете получить Office, которые вы используете каждый день, не отбирая руки с клавиатуры. Подробнее см. в Office клавиши .
Хотите быстро открыть Word? Просто нажмите клавиши Office +W. С помощью Office клавиши вы можете получить Office, которые вы используете каждый день, не отбирая руки с клавиатуры. Подробнее см. в Office клавиши .
Скачивание Центра управления мышью и клавиатурой (Майкрософт)
Настраивайте сочетания клавиш для упрощения доступа к элементам управления мультимедиа и избранным приложениям с помощью Центра управления мышью и клавиатурой (Майкрософт). Чтобы скачать приложение, см. раздел Скачивание приложения «Центр управления мышью и клавиатурой».
Как подключить беспроводную клавиатуру: по Wi-Fi и Bluetooth
Главная » Полезное и интересное
Существует два распространенных типа беспроводной клавиатуры: с подключением по Bluetooth или через USB-передатчик по Wi-Fi. В рамках публикации вы узнаете, как подключить беспроводную клавиатуру первого и второго типа.
Содержание
- Подключение Wi-Fi клавиш
- Подключение Bluetooth клавиш
- Windows 10
- Android
- Заключение
- Задать вопрос автору статьи
Подключение Wi-Fi клавиш
Беспроводная периферия, подключаемая через Wi-Fi или подобные каналы связи, оснащена специальным USB-передатчиком, подключаемым к компьютеру, телевизору и любому поддерживаемому гаджету на Android.
Он не универсальный и работает в сопряжении с той клавиатурой, с которой продается в комплекте.
Для подключения беспроводной клавиатуры действуем так:
- В USB-порт компьютера вставляется такой передатчик.
- Устройство ввода оснащается батарейками (обычно двумя) с типоразмером AA или AAA.
- Включается кнопкой активации.
- Компьютер опознает девайс и сразу же предоставит возможность вводить с него команды.
- Иногда периферии нужны драйвера, которые такие системы как Windows с легкостью устанавливают самостоятельно, если подключены к интернету.

Современные телевизоры оснащены портами USB, поэтому подключайте беспроводную периферию к нему по аналогии с компьютером.
Тоже самое касается смартфонов, оснащённых портом MicroUSB. С помощью специального переходника MicroUSB – USB-порт можно подключить беспроводную клавиатуру и к смартфону.
Эстетично это не выглядит, но работает. Чтобы с устройства ввода можно было писать текст, если вдруг смартфон сразу не пустил к управлению:
- Откройте настройки.
- Переместитесь в раздел «Система» – «Язык и ввод».
- Выберите «Физическая клавиатура» и активируйте ее.
Здесь же можно посмотреть клавиши для навигации в Android меню (особенно актуально, если экран разбит, а данные нужно сохранить). Чтобы USB-порт не занимать, рекомендуется использовать устройство с Bluetooth модулем на борту.
Подключение Bluetooth клавиш
Можно посмотреть видео на тему раздела:
youtube.com/embed/Cz55Qrg0z0k?feature=oembed» frameborder=»0″ allow=»accelerometer; autoplay; clipboard-write; encrypted-media; gyroscope; picture-in-picture» allowfullscreen=»»>
Чтобы подключить клавиатуру к компьютеру по Bluetooth, нужно чтобы тот был оснащен специальным модулем. Это же касается и остальных устройств, с которыми нужно соединить клавиатуру.
Далее следует перевести устройства в режим сопряжения и установить между ними связь. Последующие подключения будут делаться автоматически, как только активируется Bluetooth.
Windows 10
Как включить и подключить беспроводную клавиатуру:
- Активируйте функцию Bluetooth на компьютере в области уведомлений.
- Установите батарейки и включите «клаву», активировав модуль специальными кнопками (сверху или сбоку на корпусе).
- В Windows 10 нажмите + I и перейдите в раздел «Устройства».
- Во вложении «Bluetoothи другие устройства» выберите «Добавление…».

- В новом окне клацните «Bluetooth».
- Ожидайте обнаружения компьютером блютуз-периферии.
- Делайте сопряжение, выбрав из списка найденных устройств то, что нужно соединить.
- Готово.
Если понадобится, подключенный к интернету Windows найдет и установит драйвера для правильной работы беспроводного устройства ввода. Если же соединения нет, в комплекте для чайников поставляется диск с драйверами.
Android
Соединение делается аналогичным способом:
- Включите периферию и обеспечьте на ней включенный модуль.
- В смартфоне свайпом вниз опустите шторку уведомлений и зажмите иконку «Bluetooth».
- Жмите «Поиск» и в списке найденных девайсов выберите нужный.
- Готово. В настройках можно активировать ввод с нужного устройства.
- Находится это в разделе «Система» – «Язык и ввод» – «Физическая клавиатура».
Заключение
Подключать беспроводную периферию очень просто. Установите батарейки, включите с помощью тумблера и подключите к ведущему устройству с помощью USB-передатчика или через Bluetooth сопряжение. Рекомендуется проводить подключение на небольшом удалении до 6-10 метров, иначе сигнал может быть слабым.
Установите батарейки, включите с помощью тумблера и подключите к ведущему устройству с помощью USB-передатчика или через Bluetooth сопряжение. Рекомендуется проводить подключение на небольшом удалении до 6-10 метров, иначе сигнал может быть слабым.
Помогла ли вам эта статья?
13 931 4
Автор статьи
Хомяк 729 статей
Первый в мире автор-хомяк.
Админ нашего паблика ВК.
Домашний питомец пропавшего WiFi Гида и обладатель большой семьи.
Треш, зерно и AC/DC — никакой слабости.
Как подключить беспроводную клавиатуру к Mac или ПК
- Беспроводную клавиатуру можно подключить к Mac или ПК с помощью Bluetooth.
- Перед подключением беспроводной клавиатуры убедитесь, что она заряжена и находится в режиме сопряжения.
- Легкая беспроводная клавиатура может стать удобной альтернативой стандартной беспроводной клавиатуре.
Хотя на неопытный взгляд все они могут выглядеть одинаково, правда в том, что ваша клавиатура многое говорит о вас как о личности. У опытного программиста может быть специальная механическая клавиатура, а у обычного пользователя может быть простая модель Logitech.
У опытного программиста может быть специальная механическая клавиатура, а у обычного пользователя может быть простая модель Logitech.
Если вы цените гибкость и пространство, возможно, вы захотите использовать беспроводную клавиатуру.
Беспроводную клавиатуру можно использовать практически из любого места в комнате, даже если вы отдыхаете в кресле с откидной спинкой. Это отличный легкий инструмент, и большинство беспроводных клавиатур работают и реагируют так же быстро, как и любая проводная клавиатура.
И самое приятное: беспроводные клавиатуры легко подключить к любому Mac или ПК. Все, что вам нужно сделать, это подготовить клавиатуру и открыть меню Bluetooth вашего компьютера.
Вот что вам нужно знать.
Как подключить беспроводную клавиатуру к Mac
Прежде всего убедитесь, что беспроводная клавиатура заряжена и находится в режиме сопряжения. У разных клавиатур есть разные способы перехода в режим сопряжения, но у большинства из них будет определенная кнопка или переключатель, который вам нужно будет нажать. Инструкции см. в руководстве к клавиатуре.
Инструкции см. в руководстве к клавиатуре.
1. Откройте на Mac приложение «Системные настройки», которое можно открыть, щелкнув значок Apple в верхнем левом углу экрана.
2. Найдите и щелкните «Bluetooth» в списке вариантов.
Вы можете использовать панель поиска вашего Mac в правом верхнем углу, чтобы найти значок Bluetooth, если вы не видите его сразу.
Эмма Уитман/Business Insider
3. Если ваша клавиатура включена и находится в режиме сопряжения, вы должны увидеть имя своей клавиатуры в списке «Устройства». Нажмите «Подключиться» рядом с ним.
Нажмите «Подключиться» рядом с ним.
Подсказка : Если вас попросят ввести пароль, попробуйте «0000». Если это не сработает, обратитесь к руководству по клавиатуре, чтобы узнать, есть ли определенный пароль, который вам нужно использовать.
Если вы не видите свою беспроводную клавиатуру в списке, убедитесь, что она находится в режиме сопряжения и Bluetooth на вашем Mac включен.
Эмма Уитман/Business Insider
4. Ваш Mac, скорее всего, попросит вас откалибровать или «идентифицировать» клавиатуру, нажав ряд клавиш. Следуйте инструкциям на экране и нажимайте указанные клавиши.
Следуйте инструкциям на экране и нажимайте указанные клавиши.
Хотя могут появиться дополнительные инструкции по настройке, вы сможете сразу же использовать клавиатуру на своем Mac.
Эмма Уитман/Business Insider
Вашему Mac потребуется некоторое время для подключения, и все готово. Вы увидите «Подключено» под названием клавиатуры, чтобы указать, что клавиатура сопряжена с вашим Mac и готова к использованию.
Если не удается подключиться, попробуйте перезагрузить клавиатуру и компьютер Mac.
Вы можете отключить клавиатуру от вашего Mac, выключив ее или щелкнув ее правой кнопкой мыши в меню Bluetooth и выбрав «Отключить».
Как подключить беспроводную клавиатуру к ПК
Для начала убедитесь, что клавиатура заряжена и находится в режиме сопряжения. У большинства будет переключатель или кнопка, которую вам нужно будет нажать, чтобы активировать режим сопряжения, хотя метод зависит от модели. Конкретные инструкции см. в руководстве к клавиатуре.
Совет : Беспроводная клавиатура может поставляться с ключом Bluetooth. Если на вашем компьютере есть встроенный Bluetooth, который есть в большинстве современных компьютеров, вам не понадобится этот ключ. Если на вашем компьютере нет Bluetooth, подключите ключ к USB-порту и дайте ему установить свои драйверы.
1. Откройте приложение «Настройки» на своем ПК, найдите и выберите параметр «Устройства», затем нажмите «Bluetooth и другие устройства».
Вы можете попасть в приложение «Настройки» прямо из меню «Пуск».
Эмма Уитман/Business Insider
2. Выберите параметр «Добавить Bluetooth или другие устройства».
Убедитесь, что Bluetooth включен.
Эмма Уитман/Business Insider
3. Нажмите «Bluetooth», когда вас спросят, какой тип устройства вы добавляете.
Опция «Bluetooth» будет работать с большинством периферийных устройств.
Эмма Уитман/Business Insider
4. Если ваша клавиатура находится в режиме сопряжения, вы должны увидеть его на странице «Добавить устройство». Нажмите на нее.
Подсказка : Если вас попросят ввести пароль, попробуйте «0000». Если это не сработает, ознакомьтесь с руководством по эксплуатации, чтобы узнать, нужен ли вам конкретный пароль.
5. Затем ваш компьютер попросит вас ввести PIN-код на беспроводной клавиатуре. Введите его.
PIN-код будет отличаться от пароля, который он может запросить.
Эмма Уитман/Business Insider
После того, как вы правильно введете PIN-код, ваша клавиатура и ПК будут сопряжены. Если они не будут подключаться, перезагрузите клавиатуру и ПК, а затем повторите попытку.
Чтобы отключить клавиатуру от ПК, выключите клавиатуру или щелкните ее в меню Bluetooth и выберите «Удалить это устройство».
Как подключить беспроводную мышь к компьютеру за несколько простых шагов
Как подключить любые наушники Beats к телефону или компьютеру
Как использовать AirPods и подключить их практически к любому телефону или устройству
Почему не работает точка доступа? Как устранить неполадки с мобильной точкой доступа вашего телефона и обеспечить подключение к Интернету для других устройств
Как отразить экран вашего iPhone на компьютере Mac с помощью QuickTime или сторонней программы
Эмма Уитман
Эмма Уитман — внештатный журналист из Эшвилла, штат Северная Каролина, с большим интересом пишет об оборудовании, компьютерных играх, политике и личных финансах. Она бывший криминальный репортер ежедневной газеты, а также много писала о барменстве для Insider. Она может или не может судить о вашем заказе напитков, когда вы находитесь за барной стойкой.
Она бывший криминальный репортер ежедневной газеты, а также много писала о барменстве для Insider. Она может или не может судить о вашем заказе напитков, когда вы находитесь за барной стойкой.
Следуйте за ней в Твиттере на @emwity.
ПодробнееПодробнее
Как подключить беспроводную клавиатуру к ноутбуку
Знаете ли вы, что вы можете подключить клавиатуру к ноутбуку по беспроводной сети? Вы знаете, как это сделать? Если нет, то прочитайте эту статью, чтобы узнать пошаговую процедуру подключения беспроводной клавиатуры к ноутбуку.
Как подключить беспроводную клавиатуру к ноутбуку с Windows 10?
Чтобы подключить беспроводную клавиатуру к ноутбуку или ПК с Windows 10, выполните следующие простые шаги: —
Шаг 1: — Откройте меню «Пуск». Для этого либо щелкните значок Windows в левом нижнем углу экрана, либо нажмите кнопку «Окно» на клавиатуре ноутбука.
Шаг 2: — Нажмите кнопку настроек, которая находится в нижнем левом углу окна «Пуск».
Шаг 3: — Нажмите на опцию «Устройства». Он находится посередине страницы.
Шаг 4: — Нажмите на опцию Bluetooth и другие устройства. Он находится в левой части окна страницы «Устройства».
Шаг 5:- Щелкните переключатель под заголовком «Bluetooth». Это включит функцию Bluetooth вашего ноутбука.
Шаг 6:- Чтобы сделать это, вы должны сначала найти переключатель Вкл/Выкл. Расположение переключателя зависит от клавиатуры, поэтому обратите внимание на нижнюю, заднюю и боковые стороны клавиатуры.
Шаг 7:- Проверьте название своей клавиатуры. Через несколько секунд он должен появиться на странице под заголовком «Мышь, клавиатура и перо».
Шаг 8:- Нажмите на название клавиатуры, а затем нажмите на кнопку Pair для беспроводного подключения ноутбука к клавиатуре.
Следующие шаги помогут легко подключить беспроводную клавиатуру к ноутбуку или ПК с Windows 10.
Как подключить беспроводную клавиатуру к ноутбуку с Windows 7?
Чтобы подключить беспроводную клавиатуру к ноутбуку или ПК с Windows 7, выполните следующие действия: —
Шаг 1: — Откройте меню «Пуск». Для этого либо щелкните значок Windows в левом нижнем углу экрана, либо нажмите кнопку «Окно» на клавиатуре компьютера.
Шаг 2:- Нажмите кнопку «Устройства и принтеры». Эта кнопка должна находиться в правой части окна «Пуск».
Шаг 3: — Нажмите кнопку «Добавить устройство». Эта кнопка находится в верхней левой части окна «Устройства и принтеры».
Шаг 4:- Чтобы сделать это, вы должны сначала найти переключатель Вкл/Выкл. Расположение переключателя зависит от клавиатуры, поэтому обратите внимание на нижнюю, заднюю и боковые стороны клавиатуры.
Шаг 5:- Проверьте название своей клавиатуры. Через несколько секунд он появится под заголовком «Мышь, клавиатура и перо» на странице.