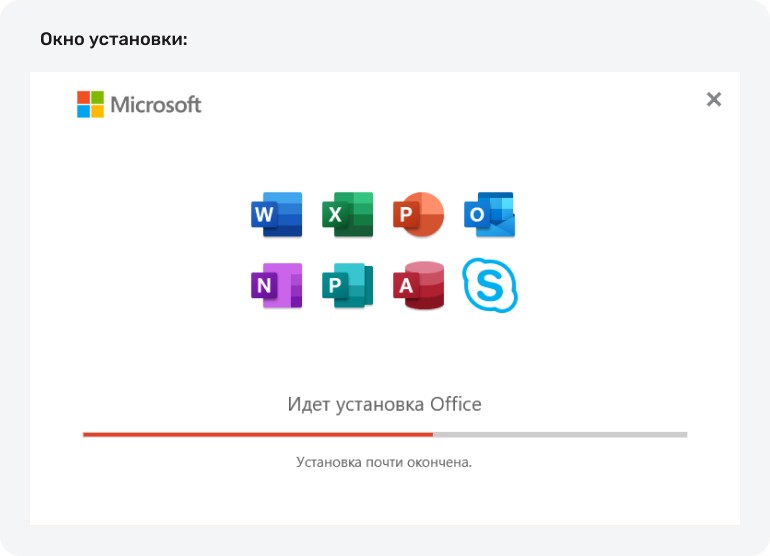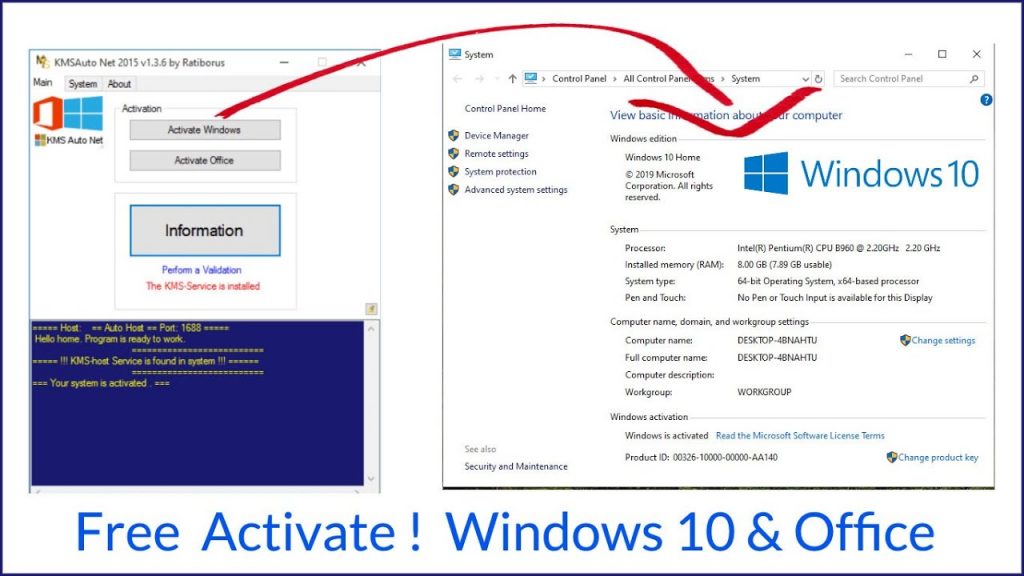Активировать офис в виндовс 10: Активатор Office 2016, 2013, 2010, 365, 2019. Активация office скачать (2022)
Содержание
Как активировать Office 2013 на Windows 10: инструкции — ABC IMPORT
Содержание статьи:
- Общие сведения об активации офисных продуктов Microsoft
- Использование ключа активации (лицензионного ключа) Office 2013
- Как активировать Office 2013 на Windows 10 через регистрационную запись Microsoft при переносе пакета на другой ПК или ноутбук
- Можно ли активировать отдельные приложения
- Активация всего офисного пакета при помощи утилиты KMSAuto Net
- Использование приложения KMSpico
- Отключение режима ограниченной функциональности программ
Как известно, офисные наборы любого поколения, выпускаемые корпорацией Microsoft, являются платными программными продуктами, хотя и могут работать без обязательной регистрации лицензии с использованием базового набора функций и инструментов. Однако требование активации Microsoft Office 2013 или какого-то другого релиза в виде напоминания будет преследовать пользователя по пятам. По нашим меркам стоимость офисного пакета достаточно высока, вот пользователи и ищут пути обхода ограничений, накладываемых на программы, входящие в состав таких наборов.
По нашим меркам стоимость офисного пакета достаточно высока, вот пользователи и ищут пути обхода ограничений, накладываемых на программы, входящие в состав таких наборов.
Общие сведения об активации офисных продуктов Microsoft
Вам будет интересно:Как установить Savefrom? Быстро и понятно
Вообще, если задаваться вопросами по поводу того, как активировать Office 2013 или любой другой выпуск, ее можно выполнить несколькими методами. Что это даст конечному пользователю? В первую очередь, это касается полной функциональности любого и приложений, присутствующих в наборе. Кроме того, если вовремя не выполнить регистрацию, не исключается и ситуация, при которой используемого в данный момент активное приложение вдруг не закроется само по себе, а пользователь, не сохранив редактируемый документ, не потеряет важные данные. Понятно, что набирать тот же текст в «Ворде» или заново вводить сложные формулы в «Экселе» никому не хочется. Но как активировать MS Office 2013 с минимальными затратами? По большому счету, рядовому пользователю можно предложить две основные методики, одна из которых является законной, а вторая – нет.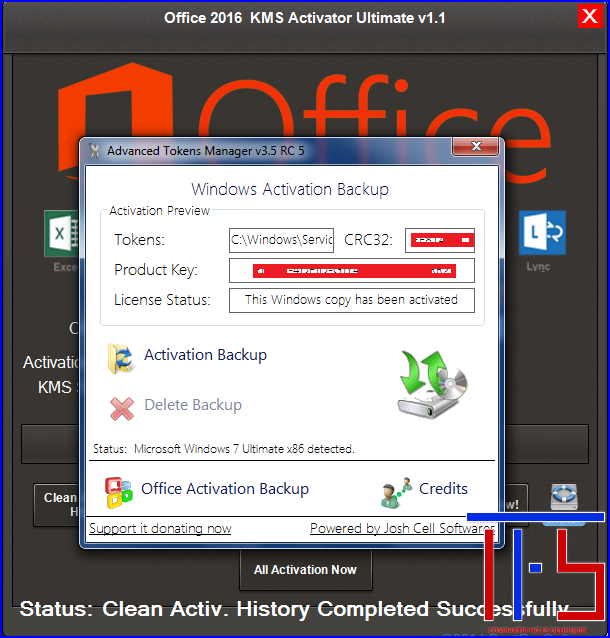
Использование ключа активации (лицензионного ключа) Office 2013
Вам будет интересно:Настройка ProFTPD : просто и понятно
Итак, начнем с законных действий, которые не нарушают интеллектуальные права на данный программный продукт.
При официальной покупке офисного пакета с установочным дистрибутивом, записанным на диске на коробке всегда указывается код продукта или так называемый специальный ключ. Активировать Office 2013 с его помощью можно еще на стадии установки пакета, когда на одной из стадий будет предложено ввести код в специальное поле. Этот шаг можно пропустить и выполнить активацию уже после установки (ничего страшного в этом нет).
При скачивании дистрибутива с официального интернет-ресурса, после его оплаты ключ может быть выслан на указанный при регистрации адрес электронной почты, который обычно соответствует данным учетной записи Microsoft.
Как активировать Office 2013 на Windows 10 через регистрационную запись Microsoft при переносе пакета на другой ПК или ноутбук?
Что же касается самого процесса ввода лицензии в уже установленном и функционирующем наборе, можно воспользоваться специальным «Мастером», а затем указать активацию через интернет.
При этом предварительно необходимо переключиться с регистрационной записи текущего пользователя на учетную запись Microsoft. В этой же «учетке», если вы, например, переносите «Офис» на другой компьютерный терминал, необходимо перейти к разделу «Офиса», а затем в подразделе сведений об установках активировать одноименный процесс, нажав кнопку установки.
По ее окончании регистрация программного продукта будет произведена автоматически, а повторный ввод ключа не потребуется (он автоматически будет сопоставлен имеющейся учетной записи).
Можно ли активировать отдельные приложения?
Но некоторые пользователи в своих вопросах идут еще дальше, ведь большинству в повседневной работе бывает достаточно только текстового и табличного редакторов. Вот тут и возникают проблемы, связанные уже не с тем, как активировать Office 2013, а с тем, как снять ограничения только на установленные приложения. В принципе, выход тут тоже есть. Если вы не хотите или не имеет возможности приобрести нужные программы официальным способом, нет ничего проще, нежели воспользоваться поиском соответствующих ключей на просторах интернета.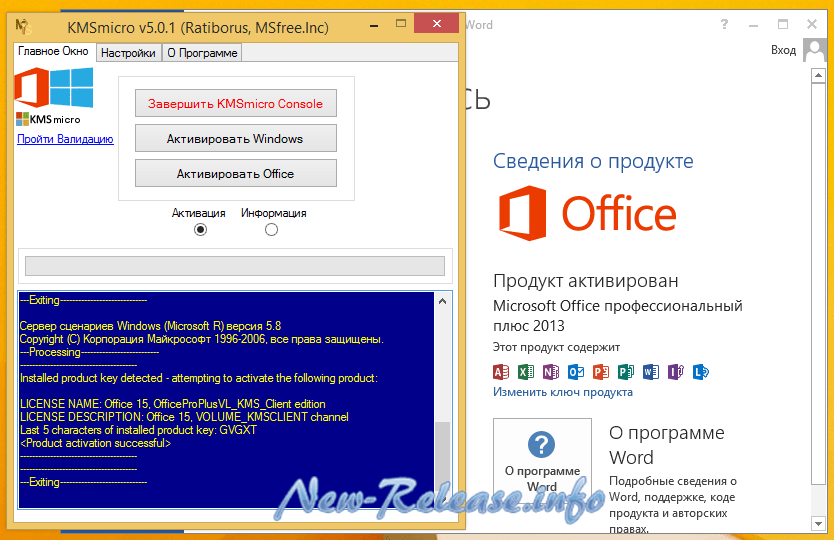 Несмотря на то, что специалистами корпорации Microsoft постоянно утверждается, что все лицензии проверяются на предмет их официального происхождения или регистрации, на деле это очень далеко от истины.
Несмотря на то, что специалистами корпорации Microsoft постоянно утверждается, что все лицензии проверяются на предмет их официального происхождения или регистрации, на деле это очень далеко от истины.
Таким образом, можете воспользоваться ключами, которые в том же Рунете выложены в свободном доступе, и с их помощью активировать, скажем, только Word и Excel.
Активация всего офисного пакета при помощи утилиты KMSAuto Net
Но что делать, если вы установили полный пакет с дополнительно входящими в него программами, но лицензии у вас нет, или купить ее вы не можете по финансовым соображениям? Как активировать Office 2013 в этом случае? В такой ситуации на помощь приходят, если можно так сказать, полулегальные утилиты, позволяющие активировать не только любой офисный пакет, но и любую модификацию самой операционной системы. Несмотря на то, что такие программы и можно назвать незаконными или нарушающими права интеллектуальной собственности, применяются они очень часто.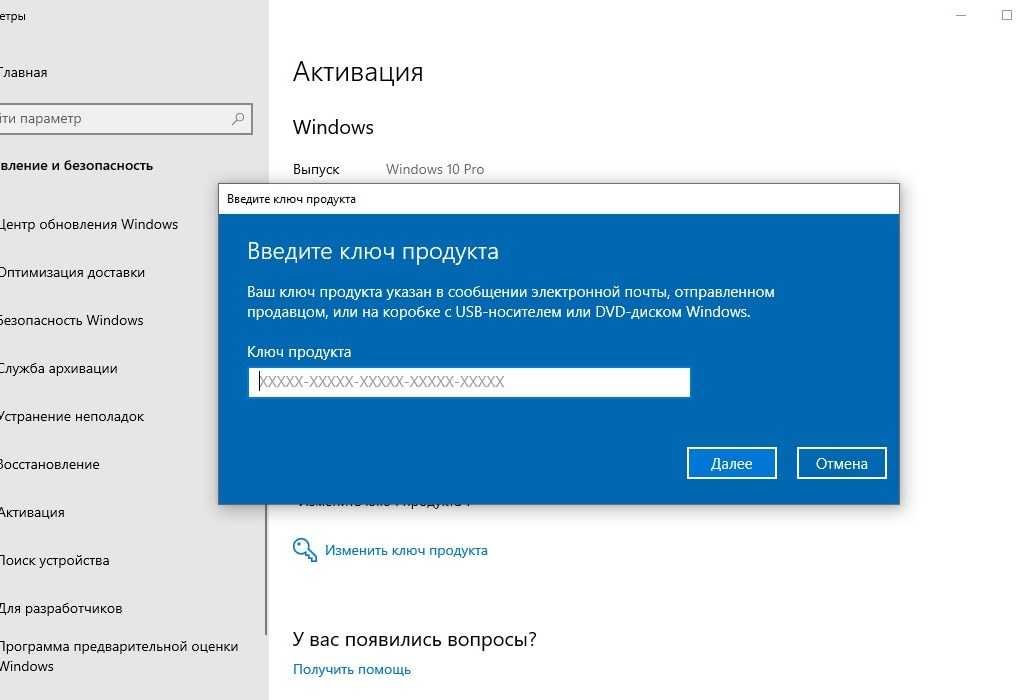 Одним из таких приложений является небезызвестный активатор KMSAuto Net. Скачать его можно где угодно, ведь сайты со ссылками на загрузки этого апплета никогда не блокируются, а на запуск программы в среде Windows пресловутый «Защитник» не реагирует вовсе.
Одним из таких приложений является небезызвестный активатор KMSAuto Net. Скачать его можно где угодно, ведь сайты со ссылками на загрузки этого апплета никогда не блокируются, а на запуск программы в среде Windows пресловутый «Защитник» не реагирует вовсе.
После старта портативного приложения в виде одного EXE-файла (от имени админа) просто нажимаете кнопку активации, выбираете активацию «Офиса» и подтверждаете выполнение операции. В некоторых версиях активатора иногда может появиться запрос на создание задачи в «Планировщике заданий». С этим нужно согласиться. Сама же задача создается только для того, что повторная активация производилась каждые десять дней. В последних версиях этого ПО такие действия не требуются.
Использование приложения KMSpico
Теперь несколько слов о том, как активировать Office 2013 при помощи утилиты KMSpico.
По сути своей, она работает аналогично предыдущей, и пользователю достаточно выбрать именно активацию «Офиса». Вообще, все KMS-программы (как вы уже, наверное, обратили внимание, их названия по начальным сокращениям идентичны) работают по одним и тем же принципам, а от пользователя требуется самый минимум действий, связанный с корректным стартом самого исполняемого файла программы и выбором того программного продукта, для которого и нужно выполнить активацию.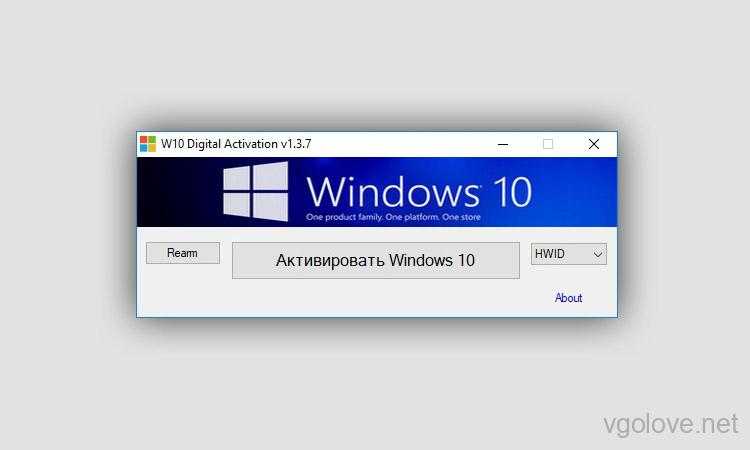
Отключение режима ограниченной функциональности программ
С тем, как активировать Office 2013, разобрались. Напоследок два слова о ситуации, когда пользователь наблюдает в том же «Ворде» надпись с уведомлением о режиме ограниченного использования. Многие считают, что это имеет отношение к «пиратской» активации или незарегистрированным версиям «Офиса». На самом деле, это не так. Данный режим просто ограничивает использование новейших средств программного комплекса, если вы пытаетесь работать с документами, созданными или сохраненными в более ранних модификациях офисного пакета.
Устранить такую проблему можно достаточно просто, выбрав в разделе сведений, вызываемом через файловое меню, пункт преобразования, расположенный чуть правее. Также при сохранении документа можно воспользоваться выбором устаревшего формата, но обязательно снять флажок с поля поддержки совместимости с предыдущими версиями Word или другого используемого редактора.
Источник
Как сделать word лицензионным?
Содержание
- 1 Как активировать Майкрософт Ворд на Windows 7, 8, 10: способы активации
- 2 Как активировать Microsoft Office Word через Интернет или через телефон на Windows 7, 8, 10?
- 3 Как активировать Microsoft Office Word бесплатно на Windows 7, 8, 10?
- 4 Как осуществить повторную активацию Microsoft Office на Windows 7, 8, 10?
- 5 Создаем ярлыки для веб-приложений Word, Exel, PowerPoint.

- 6 Настроим облачное хранилище OneDrive.
- 7 Создание и редактирование документов.
- 8 Как открыть или редактировать ранее сохраненные документы в MS Office онлайн.
- 9 Office Online
- 10 Office Mobile
- 11 Бесплатный Office для учебных заведений
- 12 Пробный период или участие в тестировании
- 13 Альтернативный софт
Правильные способы активации текстового редактора Microsoft Word и других приложений из пакета Microsoft Office.
Сегодня сложно найти такого пользователя персонального компьютера, который никогда не слышал и не пользовался программами из пакета Microsoft Office. Данный пакет пользуются огромной популярностью во всех странах мира, и состоит из программ, позволяющих работать с текстовыми документами любых форматов. Наиболее известной из этих программ является текстовый редактор Microsoft Word.
Программы из пакета Microsoft Office являются платными и для использования всего ассортимента их возможностей предварительно необходимо провести активацию продукта одним из нескольких доступных способов. Несмотря на то, что с каждым днем количество людей со знанием компьютерных навыков на уровне уверенных пользователей становится все больше и больше, некоторые люди все же могут столкнуться с определенными трудностями при попытке активировать Microsoft Word. Наша статья содержит подробную пошаговую инструкцию по активации пакета Microsoft Office несколькими способами.
Несмотря на то, что с каждым днем количество людей со знанием компьютерных навыков на уровне уверенных пользователей становится все больше и больше, некоторые люди все же могут столкнуться с определенными трудностями при попытке активировать Microsoft Word. Наша статья содержит подробную пошаговую инструкцию по активации пакета Microsoft Office несколькими способами.
Изображение 1. Инструкция по активации Microsoft Office Word.
ВАЖНО: В данной статье представлена инструкция по активации исключительно лицензионного софта от Microsoft, полученного на официальном сайте разработчика. Способы активации взломанных версий и пользовательских сборок, скачанных с торрентов, не рассматриваются.
Как активировать Майкрософт Ворд на Windows 7, 8, 10: способы активации
Перед тем, как перейти непосредственно к активации Microsoft Word, стоит сказать несколько слов о самом продукте. Как уже было подчеркнуто ранее, данный текстовый редактор входит в пакет Microsoft Office и приобретается вместе с такими приложениями, как Microsoft Excel, Microsoft PowerPoint, Microsoft Outlook и другими.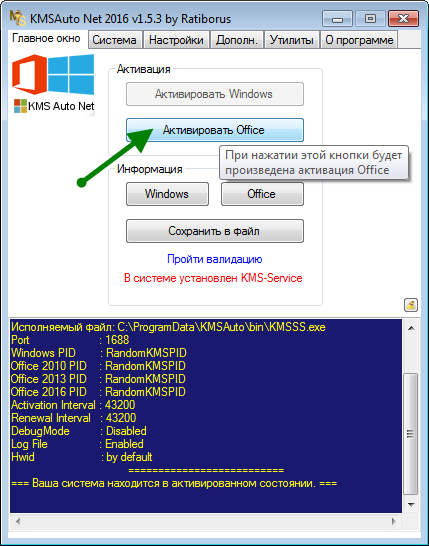
Существует возможность приобрести лицензионный текстовый редактор отдельно от выше перечисленных приложений, однако стоить он будет чуть ли не в два раза дороже.
Существует два способа активации пакета Microsoft Office:
- Активация софта через Интернет;
- Активация через телефонный звонок;
- Активация с помощью специализированных программ-активаторов;
Два первых способа активации являются официальными и самыми надежными, в то время как последний относится к неофициальным и при его использовании активация приложений из пакета Microsoft Office со временем может «слететь». Но обо всем по порядку.
Как активировать Microsoft Office Word через Интернет или через телефон на Windows 7, 8, 10?
Прежде чем переходить к активации программы Microsoft Office Word, для начала ее необходимо установить на компьютер. Установка текстового редактора осуществляется с CD-диска, приобретенного в магазине, либо при помощи установочного файла, скаченного с официального сайта Microsoft.
Пользователю необходимо войти в свою учетную запись Microsoft или зарегистрировать новую, после чего кликнуть по кнопке «Установка», выбрать подходящий для операционной системы установочный файл и загрузить его, нажав на соответствующую кнопку. Название кнопки зависит от используемого пользователем браузера.
Изображение 2. Кнопки сохранения файла в разных браузерах.
После загрузки установочного файла его необходимо запустить и следуя подсказкам на экране выполнить установку текстового редактора Microsoft Office Word и других приложение из пакета. Как только установка будет завершена, можно переходить непосредственно к активации пакета. Осуществляется активация следующим образом:
Шаг 1.
- Активировать текстовый редактор Microsoft Office Word можно через личный кабинет на сайте Microsoft, однако данный способ может подойти не всем. Лучше всего провести активацию Microsoft Office через одно из его приложений.

- Откройте меню пуск, разверните раздел «Все программы», найдите среди них папку «Microsoft Office» и запустите любое приложение из пакета. Например, Microsoft Word.
Изображение 3. Запуск приложений Microsoft Office.
Шаг 2.
- После первого запуска программы перед Вами отобразится окно с уведомлением о том, что данный продукт поддерживает функцию автоматического обновления. Подробнее о нем Вы можете узнать путем нажатия на ссылку «Дополнительные сведения».
- Далее Вам необходимо согласиться с условиями лицензионного соглашения. По необходимости Вы можете ознакомиться с установленными условиями, но маловероятно, что Вы узнаете для себя что-то новое из них. Для продолжения щелкните по кнопке «Принять».
Изображение 4. Ознакомление с лицензионным соглашением Microsoft Office.
Шаг 3.
- В следующем окне Вам предложат выбрать один из доступных способов активации Microsoft Office: активация через интернет или активация по телефону.
 Если у Вас на руках есть ключ активации продукта, то отметьте маркером строчку «Активировать это программное обеспечение через Интернет», щелкните по кнопке «Далее», в следующем окошке введите в текстовое поле ключ активации и щелкните по кнопке «Активировать».
Если у Вас на руках есть ключ активации продукта, то отметьте маркером строчку «Активировать это программное обеспечение через Интернет», щелкните по кнопке «Далее», в следующем окошке введите в текстовое поле ключ активации и щелкните по кнопке «Активировать». - Если же у Вас отсутствует ключ активации, то отметьте маркером строчку «Активировать это программное обеспечение по телефону» и щелкните по кнопке «Далее».
Изображение 5. Выбор способа активации Microsoft Office.
Шаг 4.
- В том случае, если Вы активировали продукт через Интернет, то после ввода ключа Вы сразу можете переходить к использованию всех инструментов Microsoft Office.
- Если же Вы выбрали способ активации по телефону, то в открывшемся окне Вам потребуется выбрать из списка название Вашей страны, после чего позвонить по указанному ниже телефону.
- Далее Вам необходимо сообщить оператору, что Вы хотите активировать Microsoft Office, после чего назвать ему код установки продукта, отображенный чуть ниже.

- В том случае, если код установки был назван верно и продукт Microsoft Office был оплачен, оператор продиктует Вам код активации, который необходимо ввести в соответствующее поле все в том же окне.
- После ввода кода активации необходимо щелкнуть по кнопке «Далее» и можно переходить к использованию приложений Microsoft Office.
Как активировать Microsoft Office Word бесплатно на Windows 7, 8, 10?
- Описанный Выше способ активации лицензионного издания Microsoft Office подойдет тем пользователям, которые заранее приобрели подписку на пакет на официальном сайте компании. Но как быть тем, кто не готов «раскошеливаться» на приобретение стандартных приложений Windows?
- Любой пользователь, который по каким-либо причинам не может позволить себе приобрести лицензионный пакет Microsoft Office, может попробовать поискать ключ активации в Интернете по соответствующему запросу, и с его помощью активировать пакет описанным выше способом.
 Однако нет никакой гарантии, что поиски увенчаются успехом, так как за бесплатными ключами в прямом смысле слова ведется охота.
Однако нет никакой гарантии, что поиски увенчаются успехом, так как за бесплатными ключами в прямом смысле слова ведется охота. - Кроме того, бесплатный ключ, найденный в Интернете, со временем может прийти в негодность и доступ к приложениям из пакета Microsoft Office будет закрыт. Поэтому, самым разумным решением в таких случаях станет использование специальных программ-активаторов, которые автоматически генерируют ключи и активируют приложения из пакета Microsoft Office.
Изображение 6. Программа-активатор для приложений из пакета Microsoft Office.
- Программ-активаторов сегодня существует достаточно много и далеко не каждая из них может подойти к Вашему пакету Microsoft Office. Подобрать подходящую можно только методом проб и ошибок. Однако мы рекомендуем начать с программы KMSauto, скачать которую можно с официального сайта разработчика. Данный активатор считается лучшим на сегодняшний день и подходит для активации последних изданий Microsoft Office.

- Активация Microsoft Office Word и других приложений осуществляется в три простых действия:
- Скачайте активатор с официального сайта;
- Запустите активатор и выберите продукт, который хотите активировать;
- Щелкните по кнопке «Activate» и дождитесь завершения процесса активации;
ВАЖНО: Перед использованием программ-активаторов крайне важно отключить антивирус, так как большинство из них распознаются защитными программами как вредоносное программное обеспечение.
Кроме того, некоторые провайдеры могут блокировать сайты, где размещены для загрузки программы-активаторы, объясняя это наличием на сайте вирусного ПО. Чаще всего данные программы-активаторы не являются вирусными и блокируются в связи с законом о пиратстве. Однако, загружая и используя активатор из непроверенных источников, Вы рискуете заразить свой компьютер вирусами.
Как осуществить повторную активацию Microsoft Office на Windows 7, 8, 10?
Стоит подчеркнуть, что в случае повреждения важных программных файлов пакета Microsoft Office, замены жесткого диска компьютера или переустановки операционной системы, активация программ Microsoft Office «слетит» и пользователю придется повторно активировать пакет одним из выше описанных способов.
Чтобы убедиться, что программы из пакета Microsoft Office активированы, необходимо сделать следующее:
Шаг 1.
- Запустите текстовый редактор Microsoft Office Word или любую другую программу из пакета.
- В верхней части главного окна раскройте вкладку «Файл» и с левой стороны выберите раздел «Учетная запись».
Изображение 7. Проверка статуса приложений из пакета Microsoft Office и их повторная активация.
Шаг 2.
- В правой части окна в категории «Сведения о продукте» будет отображен статус активности пакета.
- Если в данной графе вместо слова «Продукт активирован» будет отображен статус «Вы не имеете прав для использования данного продукта», то Вам необходимо щелкнуть по ссылке «Изменить ключ продукта» и повторно ввести код активации в соответствующее поле.
youtube.com/embed/tFjA_B5YFzU» frameborder=»0″>
Наверно все знают о том, что компания Microsoft запустила услугу Office онлайн, если нет, то Office онлайн это веб-приложения — Word, Exel, PowerPoint, OneNote и новинка Sway. Для работы с пакетом вам не потребуется установка, просто выберите любое приложение и пользуйтесь совершенно бесплатно. Правда, удобно?
Пакет программ для редактирования документов «Офис онлайн», позволяет не только просматривать, но и создавать, редактировать ранее созданные документы и самое главное вам нет необходимости приобретать дорогостоящую лицензию на продукты MS Office.
В данном руководстве мы рассмотрим не только как пользоваться пакетом MS Office онлайн, но и попытаемся максимально интегрировать пакет MS Office онлайн в Windows 10, после чего сможем создавать новые документы Word, Exel, PowerPoint, OneNote, Sway и редактировать их практически как с настольной программой Microsoft Office, только бесплатно.
Примечание: Инструкция написана для Windows 10, которая использует учетную запись microsoft для входа в систему.
Первым делом решим вопрос запуска / создания документов MS Office непосредственно с рабочего стола. Для этого нам необходимо создать ярлыки для программ офисного пакета, после чего мы сможем закрепить их на панели задач или в меню «Пуск».
Создаем ярлыки для веб-приложений Word, Exel, PowerPoint.
Создать ярлыки для онлайн пакета MS Office просто.
- На пустом месте Рабочего стола кликните правой кнопкой мыши, в открывшимся контекстном меню выберите «Создать» → «Ярлык».
- В строке «Укажите расположения объекта» скопируйте и вставьте или наберите ссылку, указанную ниже, согласно необходимого приложения из пакета MS Office, нажмите кнопку «Далее», в примере мы создаем ярлык для текстового редактора Word.

- В следующем окне введите желаемое имя для ярлыка.
- Word :
https://office.live.com/start/Word.aspx?ui=ru%2DRU&rs=RU- Exel :
https://office.live.com/start/Excel.aspx?ui=ru%2DRU&rs=RU- PowerPoint :
https://office.live.com/start/PowerPoint.aspx?ui=ru%2DRU&rs=RU- Onenote :
https://www.onenote.com/notebooks?ui=ru-RU&rs=RU&auth=1- Sway:
https://sway.com/my
Повторите данную операцию для тех приложений, которые вам нужны.
Настроим облачное хранилище OneDrive.
С помощью Проводника, вы можете создать в OneDrive любую папку для хранения ваших документов. В примере мы будем использовать папку Windows 10 — «Документы».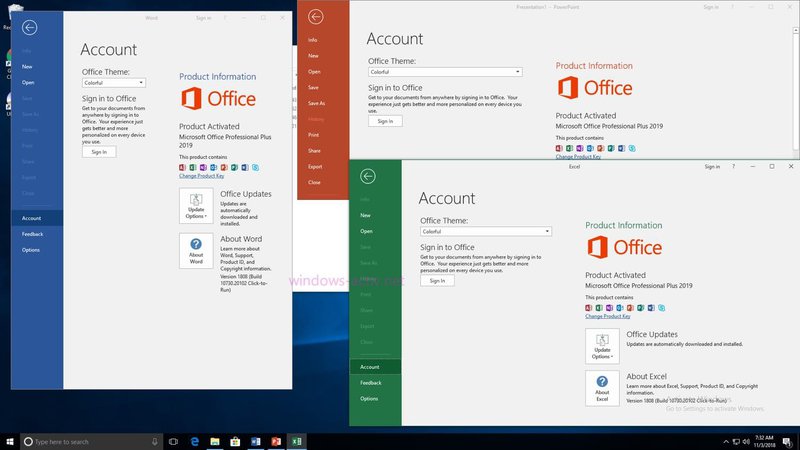
Для того чтобы новый документ MS Office сохранялся в папку «Документы» или иметь возможность редактировать из папки ранее созданные документы, нам потребуется настроить OneDrive.
Откроем Параметры OneDrive, нас интересует вкладка «Автосохранение.
- Кликните правой кнопкой мыши значок «OneDrive» на панели задач и выберите в появившемся меню «Параметры».
- В открывшимся окне перейдите на вкладку «Автосохранение».
Здесь необходимо в пункте «Документы» выбрать в выпадающем списке «OneDrive», внеся изменения жмем кнопку «ОК».
Если все сделали правильно то в папке «OneDrive» Вы увидите что появилась папка «Документы».
Давайте протестируем как у нас получилось интеграция Microsoft Offiсe онлайн в Windows 10.
Создание и редактирование документов.
Создадим новый документ в MS Office онлайн с рабочего стола.
- Для этого, запустите любой из созданных ранее ярлыков Word, Exel, PowerPoint. При первом запуске вы увидите предложение войти с помощью учетной записи Microsoft, если вы для входа в систему уже используете учетную запись, пароль вводить не придется.
- В открывшимся окне нажмите «Новый документ» или вы можете выбрать один из доступных шаблонов, все можно начинать печатать, согласитесь быстро и удобно.
Документ сохраняется автоматически вам не надо волноваться, что набранный текст в Word, или таблица Exel не сохранятся.
- После того как вы внесли изменения в созданный документ, закройте окно и в Проводнике Windows перейдите в папку «OneDrive» → «Документы».
В папке вы найдете созданный вами документ, он хранится не только в облаке но и на компьютере, то есть у вас будет доступ к созданному файлу даже без интернета.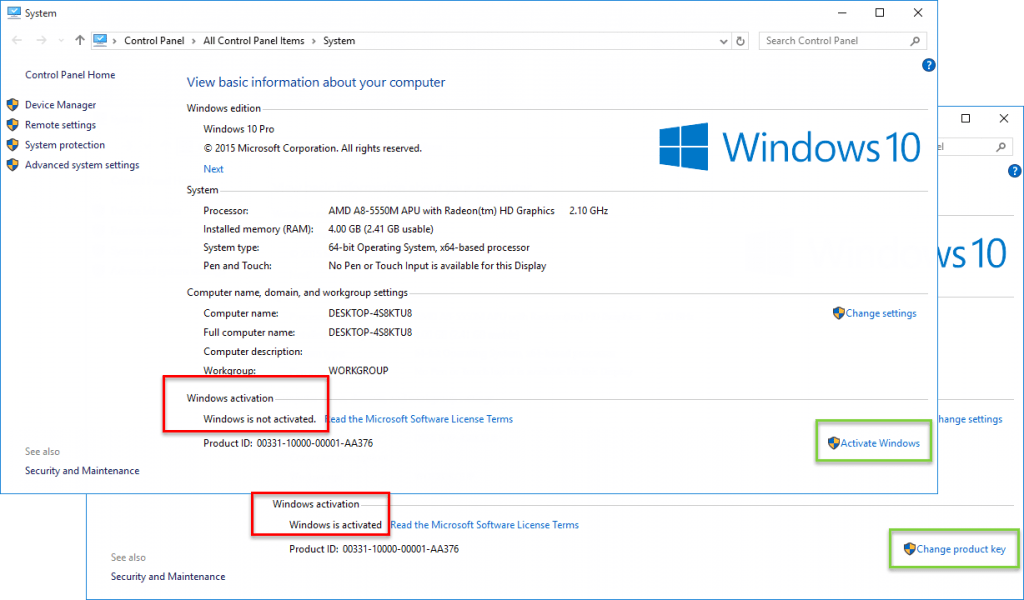
Примечание: вы должны понимать — если вы удалите файл на компьютере, он удалится в облаке и наоборот.
Как открыть или редактировать ранее сохраненные документы в MS Office онлайн.
Вы можете перенести в эту папку и свои старые документы, созданные в любой версии MS Office и с лёгкостью открывать их и редактировать.
Чтобы открыть ранее созданный документ, откройте проводник, перейдите в папку «OneDrive» → «Документы», кликните правой кнопкой мыши на нужном документе и выберите в контекстном меню «Посмотреть в Интернете».
После открытия, документа, вы можете вносить правки (См. снимок экрана на примере Word Online).
Вот и все, теперь вы можете создавать и редактировать свои документы и самое главное вам нет необходимости приобретать дорогостоящую лицензию на продукты MS Office.
Надеюсь, информация будет полезной. А что думаете вы про Microsoft Offiсe онлайн, поделитесь в комментариях ниже.
Пакет приложений Microsoft Office – полезный софт с адекватной ценой. Но зачем покупать лицензию, если можно использовать офисные программы бесплатно? Никакого нарушения авторского права: разработчики Microsoft сами предоставляют несколько путей бесплатного использования продукта.
Office Online
Самый простой способ использовать приложения Office бесплатно – открыть их онлайн-версию, авторизовавшись по учетной записи Microsoft. Найти список программ можно здесь. Если учетной записи Microsoft нет, можно быстро и бесплатно её создать.
Онлайн-версии программ удобны тем, что пользоваться ими можно с любого устройства, имеющего доступ в интернет. Однако их нельзя назвать полноценной заменой приложений: возможности облачного хранения ограничены без платной подписки, а некоторые функции недоступны. Но для решения простых задач типа написания письма, курсовой или составления таблицы в Excel их вполне можно использовать.
Если у вас есть почта Яндекс, то получить доступ к отдельным продуктам Office Online можно без учетной записи Microsoft.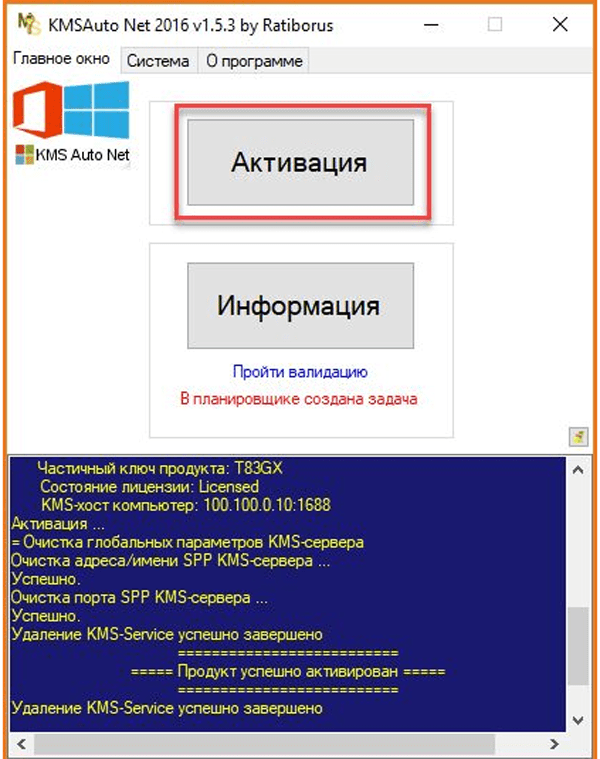 Для этого достаточно:
Для этого достаточно:
- Зайти на Яндекс, авторизоваться и открыть «Диск».
- Нажать кнопку «Создать» и выбрать «Текстовый файл» или «Таблицу».
Текстовый файл создается в Word Online, таблица – в привычном интерфейсе Excel. Документ сохраняется на Яндекс.Диске в соответствующих форматах – *.docx и *.xlsx.
Office Mobile
Пакет офисных приложений не предустанавливается на компьютеры, однако некоторые мобильные устройства поставляются с мобильными версиями программ Office. Эти же мобильные приложения можно скачать из магазина Microsoft и установить на ПК или ноутбук.
- Запустите Магазин приложений Microsoft.
- Наберите название офисной программы с добавлением слова «Mobile» (например, Word Mobile).
- Нажмите «Получить» и дождитесь окончания установки.
Однако мобильные версии тоже работают с ограничениями. Редактировать документы на компьютерах, ноутбуках и планшетах с большим экраном можно только после покупки платной подписки на Office 365.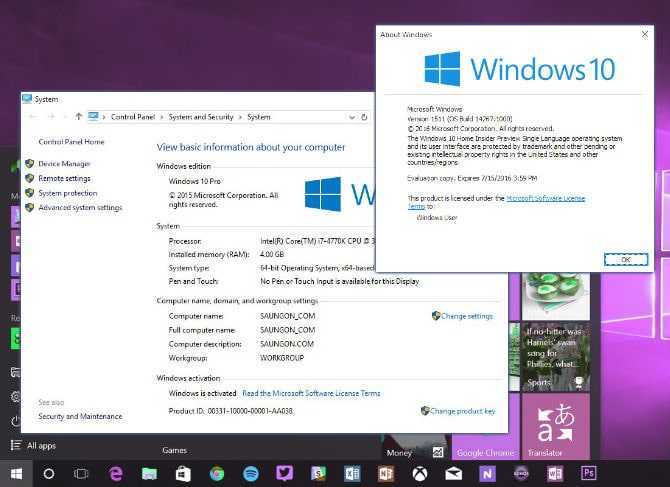 Создавать же документы бесплатно можно только на телефонах и небольших планшетах при условии авторизации по учетной записи Microsoft. Без авторизации программы открывают документы в режиме «Только чтение».
Создавать же документы бесплатно можно только на телефонах и небольших планшетах при условии авторизации по учетной записи Microsoft. Без авторизации программы открывают документы в режиме «Только чтение».
Бесплатный Office для учебных заведений
Сотрудники, преподаватели и учащиеся могут пользоваться приложениями Office бесплатно при условии, что их учебное заведение зарегистрировано в системе Office 365. Регистрацию проводит уполномоченный сотрудник, а студентам и преподавателям для получения доступа к продуктам необходимо указать действующий адрес электронной почты в системе учебного заведения.
Пробный период или участие в тестировании
Если офисные приложения нужны прямо сейчас с максимальной функциональностью, но приобрести их нет возможности, установите пробную версию на 30 дней. В тестовом режиме доступны:
- Полные версии программ Office 2016.
- Установка на 5 компьютеров.
- Мобильные версии для 5 телефонов и 5 планшетов.
- 1 TB в хранилище OneDrive с доступом для 5 пользователей.

По истечении месяца софт перестанет работать, так что придется решать – покупать подписку или пользоваться другими легальными способами бесплатного использования приложений Office.
Кстати, когда Microsoft готовит к выпуску новый продукт, запускается общественное тестирование. Принять в нем участие можно также бесплатно, нужно лишь подать заявку.
Альтернативный софт
Microsoft Office- не единственный пакет приложений, который можно использовать для создания и редактирования документов. Среди бесплатных вариантов можно назвать следующие:
- LibreOffice.
- OpenOffice.
- WPS Office.
Эти пакеты содержат сходный состав программ и распространяются бесплатно. Есть и бесплатные альтернативные веб-решения – например, приложение Google Docs.
Где ввести ключ продукта Office
Если вы приобрели Office или Microsoft 365 с ключом продукта, вы вводите ключ продукта на одном из перечисленных ниже веб-сайтов для вашего продукта. После ввода ключа вы можете загрузить и установить Office или продлить подписку на Microsoft 365.
После ввода ключа вы можете загрузить и установить Office или продлить подписку на Microsoft 365.
Возникли проблемы с ключом продукта?
Пример ключа продукта Office или Microsoft 365:
ХХХХХ-ХХХХХ-ХХХХХ-ХХХХХ-ХХХХХ
Microsoft 365, Office 2021, Office 2019, Office 2016 и Office 2013 (ПК и Mac)
Примечание. Поддержка Office 2016 для Mac прекращена. Узнать больше
Чтобы выкупить новую покупку
Шаг 1 : Перейдите на сайт www.office.com/setup или Microsoft365.com/setup.
Шаг 2 : Войдите в свою учетную запись Microsoft или создайте ее, если у вас ее нет. Обязательно запомните эту учетную запись, чтобы вы могли установить или переустановить Office позже без ключа продукта.
Важно: Если вы продлеваете подписку на Microsoft 365, введите учетную запись Microsoft, связанную с вашей подпиской. Я не могу вспомнить свою учетную запись Microsoft.
Я не могу вспомнить свою учетную запись Microsoft.
Шаг 3 : Введите ключ продукта без дефисов, если будет предложено. Если вы не видите возможности ввести ключ продукта, значит, он был введен автоматически.
Шаг 4 : Следуйте инструкциям, чтобы завершить процесс погашения.
Чтобы установить или переустановить Office
Если вы видите сообщение об ошибке Этот ключ продукта уже использовался при вводе ключа продукта на сайте www.office.com/setup или Microsoft365.com/setup, это означает, что ваш ключ продукта уже был активирован и больше не используется. нужный.
Вместо этого используйте свою учетную запись Microsoft, чтобы войти на сайт account.microsoft.com и установить продукт Office.
Примечание. Если вы пытаетесь разрешить пяти другим пользователям устанавливать Office с помощью вашей подписки на Microsoft 365 для семьи, см.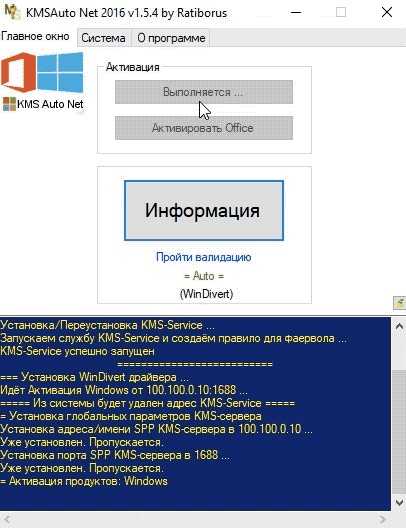 раздел Как поделиться преимуществом подписки на Office 365 для дома.
раздел Как поделиться преимуществом подписки на Office 365 для дома.
Microsoft HUP
Эти действия применимы только к Office профессиональный плюс, Visio профессиональный или Project профессиональный.
Шаг 1 : Запустите приложение Office, например Word, Project или Visio, в зависимости от вашей покупки.
Шаг 2 : В окне Войти для настройки Office выберите Я не хочу входить в систему или создавать учетную запись (это небольшая ссылка в нижней части окна).
Шаг 3 : Введите ключ продукта Office без дефисов. Если у вас нет ключа, см. раздел Получение ключа продукта HUP.
Магазин Майкрософт
Шаг 1 : Перейдите на сайт www.microsoftstore.com и войдите в систему (в верхнем правом углу), используя учетную запись Microsoft, которую вы использовали для покупки Office.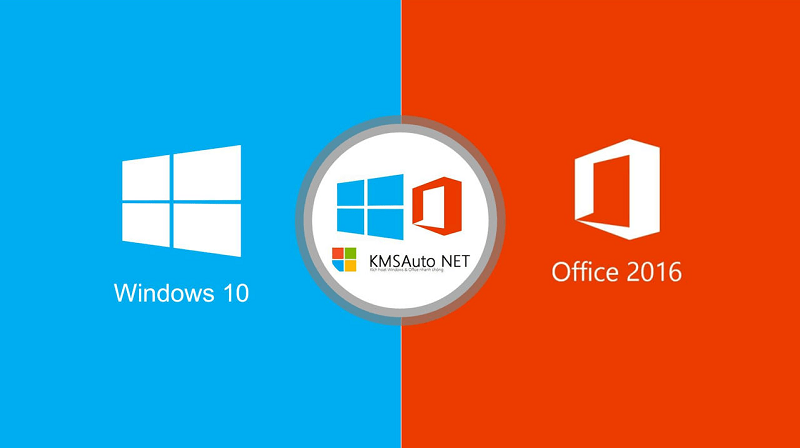
Шаг 2 : После входа выберите свое имя в правом верхнем углу, а затем выберите История заказов .
Шаг 3 . Найдите одноразовую покупку Office или отдельное приложение Office, а затем выберите Установить Office , чтобы просмотреть ключ продукта (фактически Office не устанавливается).
Шаг 4 : Выберите Установить Office еще раз в окне, где отображается ключ продукта.
Шаг 5 : На Привет. Давайте начнем страницу, следуйте инструкциям, чтобы снова войти в систему и связать свой продукт с вашей учетной записью Microsoft.
Office 2010 или Office для Mac 2011
Поддержка Office 2010 прекращена
Прекращена поддержка Office для Mac 2011
Microsoft 365 бизнес стандарт
Шаг 1 : Перейдите на страницу https://microsoft365. com/setupbusiness
com/setupbusiness
.
Шаг 2 : введите ключ продукта Office без дефисов, а затем выберите Далее .
Шаг 3 : Следуйте инструкциям, чтобы завершить процесс погашения и настройки.
Возникли проблемы с ключом продукта?
Я не могу найти ключ продукта
Чтобы найти ключ продукта, выберите свою версию Office ниже:
Ключи продуктов Office
Ключи продукта Microsoft HUP
org/ListItem»>Ключи продукта Office 2007
Ключи продукта Office для Mac 2011
Ключи продукта Office 2010
Мой ключ продукта не работает
Если ваш ключ продукта Office не работает или перестал работать, вам следует связаться с продавцом и запросить возврат средств. Если вы купили ключ продукта отдельно от программного обеспечения, вполне возможно, что ключ продукта был украден или получен иным образом мошенническим путем и впоследствии заблокирован для использования. К сожалению, есть много недобросовестных продавцов, которые предлагают к продаже украденные, использованные или иным образом неавторизованные ключи продуктов Microsoft. Иногда эти ключи продукта напечатаны на поддельных этикетках или карточках со ссылкой для загрузки программного обеспечения Microsoft, а иногда они распространяются на носителях с программным обеспечением, не разрешенных для перепродажи, таких как рекламные носители, носители для переустановки производителя оригинального оборудования или другие программы Microsoft. конкретные СМИ.
Иногда эти ключи продукта напечатаны на поддельных этикетках или карточках со ссылкой для загрузки программного обеспечения Microsoft, а иногда они распространяются на носителях с программным обеспечением, не разрешенных для перепродажи, таких как рекламные носители, носители для переустановки производителя оригинального оборудования или другие программы Microsoft. конкретные СМИ.
Связаться со службой поддержки
Если вам по-прежнему нужна помощь с ключом продукта, посетите нашу страницу поддержки Microsoft.
Fix У нас возникли проблемы с активацией ошибки Office
Если вам не удается активировать пакет Microsoft Office на ПК с Windows 11 или Windows 10, и вы получаете У нас возникли проблемы с активацией сообщения об ошибке Office на вашем устройстве, тогда этот пост призван вам помочь. В этом посте мы предлагаем наиболее адекватные решения, которые затронутые пользователи могут применить для успешного решения проблемы.
В этом посте мы предлагаем наиболее адекватные решения, которые затронутые пользователи могут применить для успешного решения проблемы.
Когда вы столкнетесь с этой проблемой, вы получите полное сообщение об ошибке в следующих строках;
Microsoft
У нас возникли проблемы с активацией Office
Это может быть связано с проблемой сети или временной службы. Убедитесь, что вы подключены к Интернету. Мы активируем Office для вас, когда проблема будет решена.
Если вы получаете сообщение об ошибке У нас возникли проблемы с активацией Office на вашем ПК с Windows 11/10, вы можете попробовать наши рекомендуемые ниже решения в произвольном порядке и посмотреть, поможет ли это решить проблему на вашем устройстве. .
- Активация Microsoft Office 2021 или Office 365
- Проверка подключения к Интернету и сети
- Запуск инструмента Microsoft Support and Recovery Assistant
- Общее устранение неполадок и ошибок при активации Office
- Приобретение лицензии
- Обратитесь в службу поддержки Microsoft
Давайте взглянем на описание процесса, связанного с каждым из перечисленных решений.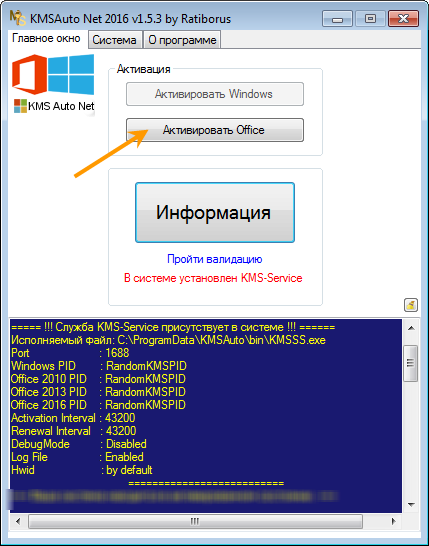
Прежде чем приступить к приведенным ниже решениям, как указано в сообщении об ошибке, проблема может быть связана с сетью или временной проблемой службы, которая, вероятно, связана с тем, что серверы активации Microsoft Office не работают, — вы можете немного подождать, а затем повторите попытку активации и посмотрите, пройдет ли процедура успешно.
1] Активируйте Microsoft Office 2021 или Office 365
Предположим, что серверы активации Microsoft Office запущены и работают, но вы все еще получаете сообщение об ошибке . У нас возникли проблемы с активацией Office на вашем ПК с Windows 11/10, мы предлагаем в качестве первого шага для решения проблемы следовать инструкциям в руководстве по активации Microsoft Office 2021 или Office 365, чтобы убедиться, что вы правильно выполняете процесс на своем устройстве.
2] Проверьте подключение к Интернету и сети
Как указано в сообщении об ошибке, убедитесь, что вы подключены к Интернету, вероятно, у вас проблемы с подключением к ПК.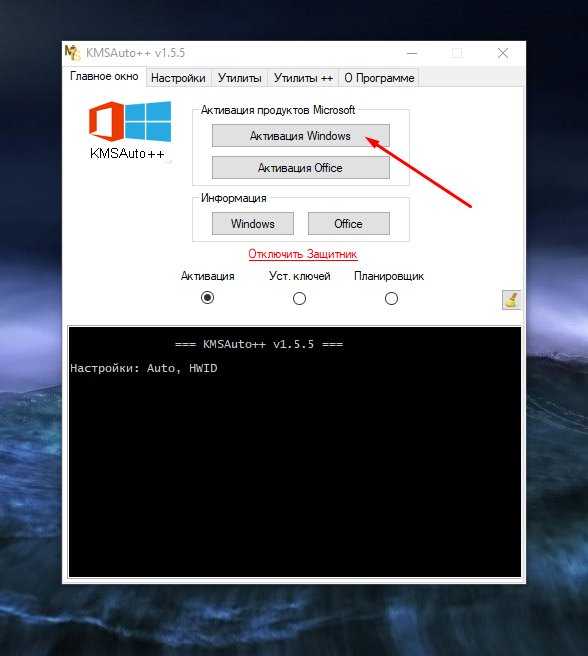
В этом случае вы можете исправить проблемы с сетью и подключением к Интернету на своем устройстве, чтобы устранить любые проблемы с подключением, которые могут быть причиной.
Кроме того, вы можете запустить встроенное средство устранения неполадок с подключением к Интернету для Windows 11/10.
Если ваш компьютер вообще не может подключиться к Интернету, вы можете использовать функцию сброса сети и посмотреть, поможет ли это.
3] Запустите инструмент Microsoft Support and Recovery Assistant
Для этого решения необходимо запустить Microsoft Support and Recovery Assistant и посмотреть, помогает ли автоматизированный инструмент решить проблему.
Инструмент может помочь вам с Office, если:
- При установке Office возникает ошибка
- Не удается активировать Office
- Хотите удалить Office
- Не удается войти в Skype для бизнеса
- Может’ не получать электронную почту на телефон
- Проблемы с открытием или входом в Outlook в Интернете
- Не удается установить, подключить или включить Dynamics 365 для Outlook
При желании вы можете использовать версию инструмента Microsoft SaRA для командной строки в Windows 11 /10 комп.
4] Общее устранение неполадок и ошибок при активации Office
В руководстве по устранению неполадок и ошибок при активации Office мы рассматриваем некоторые распространенные решения для устранения неполадок при активации Office. Он охватывает Office 365, Office 2021, Office 2019.и Office 2016 и Office 2013.
5] Приобрести лицензию
Если Microsoft Office не активирован или не имеет лицензии на вашем устройстве и вы пытаетесь активировать пакет Office, предварительно установленный на вашем новом компьютере с Windows 11/10; если вы не получили предложение о подписке на Office 365 сроком на 1 год или об однократной установке Office для дома и учебы, вам потребуется приобрести отдельную лицензию для активации Office на вашем устройстве — обязательно примите необходимые меры предосторожности при покупке Лицензии на продукты Office. Тем не менее, есть несколько способов легально использовать Microsoft Office, не платя за продукт.
6] Обратитесь в службу поддержки Microsoft
.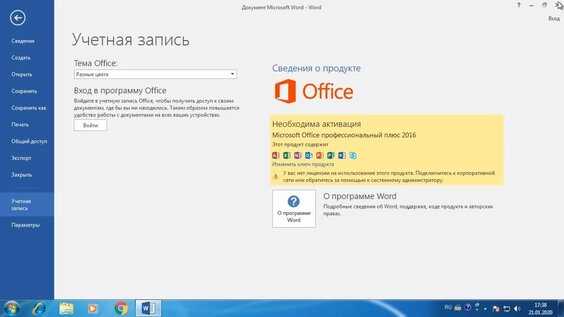 Если вы исчерпали решения, представленные в этом сообщении, и вам показалось, что ничего не помогло решить проблему, вы можете обратиться в службу поддержки Microsoft, если вы уверены, что у вас есть действующая лицензия Office. .
Если вы исчерпали решения, представленные в этом сообщении, и вам показалось, что ничего не помогло решить проблему, вы можете обратиться в службу поддержки Microsoft, если вы уверены, что у вас есть действующая лицензия Office. .
Надеюсь, это поможет!
Связанный пост : Проблема с вашей лицензией Office
Почему я не могу активировать свою учетную запись Office?
Откройте приложение Office и войдите в систему, если будет предложено. Если Office по-прежнему не активируется, попробуйте выполнить онлайн-восстановление, как описано в разделе Восстановление приложения Office, чтобы исправить оставшуюся установку Office.
Как принудительно активировать Office 365?
Чтобы принудительно активировать Office 365 на ПК с Windows 11/10, выполните следующие действия:
- Откройте любое приложение Office (Word, Excel и т. д.)
- Во всплывающем окне вам будет предложено войти в систему, нажмите на кнопке Войти .




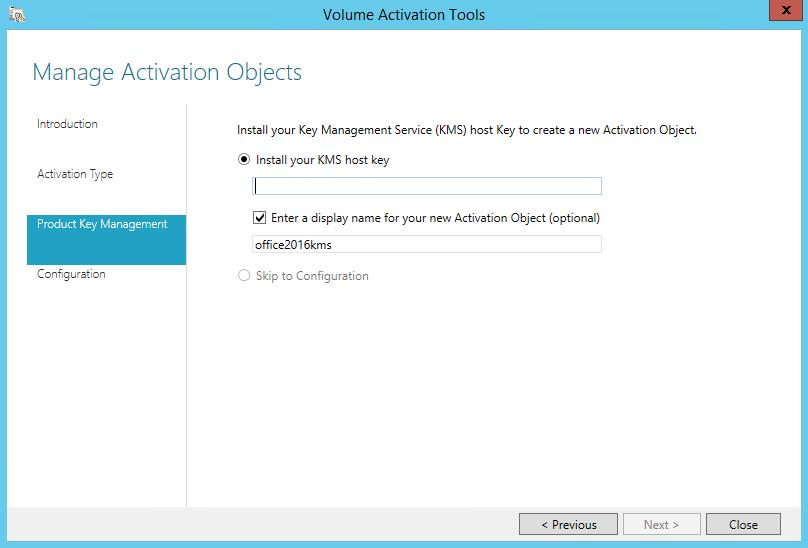 Если у Вас на руках есть ключ активации продукта, то отметьте маркером строчку «Активировать это программное обеспечение через Интернет», щелкните по кнопке «Далее», в следующем окошке введите в текстовое поле ключ активации и щелкните по кнопке «Активировать».
Если у Вас на руках есть ключ активации продукта, то отметьте маркером строчку «Активировать это программное обеспечение через Интернет», щелкните по кнопке «Далее», в следующем окошке введите в текстовое поле ключ активации и щелкните по кнопке «Активировать».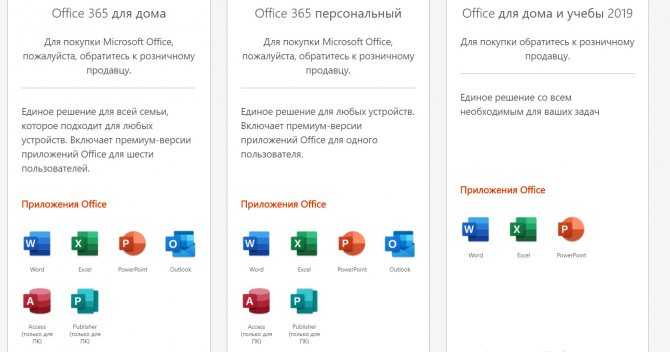
 Однако нет никакой гарантии, что поиски увенчаются успехом, так как за бесплатными ключами в прямом смысле слова ведется охота.
Однако нет никакой гарантии, что поиски увенчаются успехом, так как за бесплатными ключами в прямом смысле слова ведется охота.