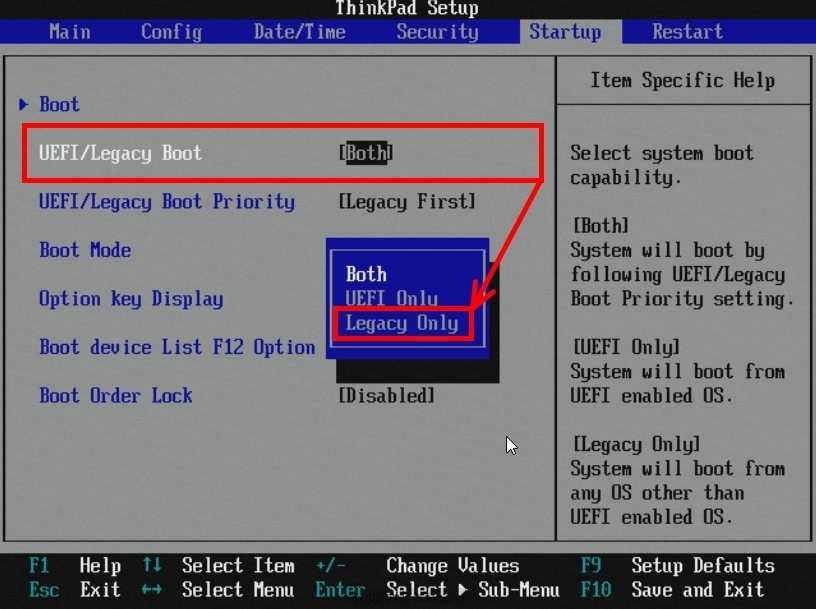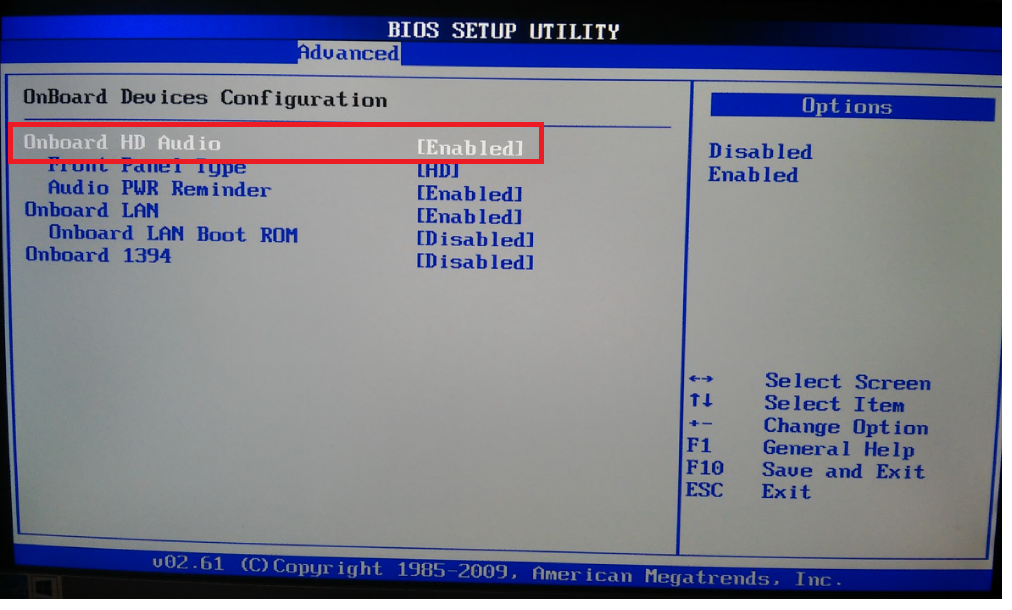Как разобраться в bios: Настройки Bios — Детальная инструкция в картинках
Содержание
Настройки Bios — Детальная инструкция в картинках
Если вы искали настройки BIOS в картинках, то попали по правильному адресу.
Оберегать произведённые изменения будет литиевая батарея, встроенная в материнскую плату и поддерживающая требуемые параметры при потере напряжения.
Благодаря программе, удаётся наладить устойчивое взаимодействие операционной системы (ОС) с устройствами ПК.
Содержание:
Вход в Bios осуществляется при запуске системы и появлении на мониторе надписи, информирующей о начале загрузки.
Потребуется выполнить несколько нажатий клавиши «F2», позволяющих перейти к меню настроек.
Внимание! Некоторые материнские платы адаптированы под нажатие кнопки «DEL» — правильная операция прописывается в нижнем углу экрана.
Основные разделы меню настроек
Есть несколько вариантов меню, обладающих определёнными отличиями, заключающимися в порядке расположения основных и дополнительных пунктов.
Уделим внимание наиболее распространённой версии Ami, состоящей из следующих ключевых разделов:
- Main – определяет временные параметры применительно к накопителям с дисками;
- Advanced – изменяет режимы портов, памяти и помогает разогнать процессор;
- Power – регулирует питание;
- Boot – влияет на параметры загрузки;
- Tools – специальные настройки.
Внимание! Присутствующий раздел сетевой конфигурации Boot, позволяет регулировать параметры, касающиеся скорости загрузки системы, настроек клавиатуры с мышью.
После завершения работы или ознакомления с меню Bios Setup Utility, надо нажать на горящую клавишу Exit, автоматически сохраняющую произведённые изменения.
к содержанию ↑
Раздел Main — Главное меню
Начнём работу с раздела MAIN, используемого с целью видоизменения настроек винчестера и корректировки временных показателей.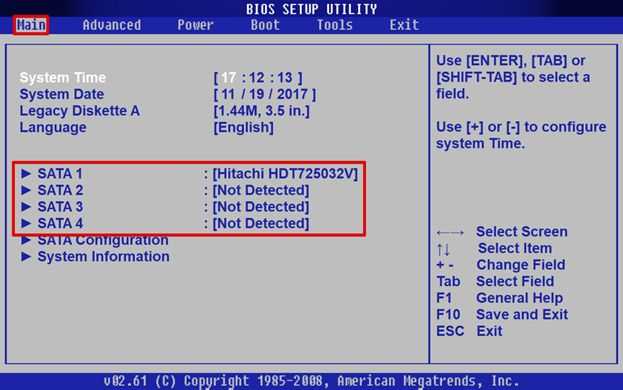
Здесь вы сможете самостоятельно настроить время и дату компьютера, а также сделать настройку подключенных жестких дисков и других накопителей.
Меню MAIN
Чтобы переформатировать режим функционирования жёсткого диска, нужно выбрать жесткий диск (например: «SATA 1», как показано на рисунке).
Далее, вы сможете внести изменения в следующие пункты:
- Type — в этом пункте указывается тип подключенного жесткого диска;
- LBA Large Mode — отвечает за поддержку накопителей объёмом более 504 Мбайт. Таким образом, рекомендованное значение здесь AUTO.
- Block (Multi-Sector Transfer) — Для более быстрой работы здесь рекомендуем выбрать режим AUTO;
- PIO Mode — включает работу жёсткого диска в устаревшем режиме обмена данными. Здесь будет также лучше всего выбрать AUTO;
- DMA Mode — дает прямой доступ к памяти. Чтобы получить более высокую скорость чтения или записи, следует выбрать значение AUTO;
- Smart monitoring — эта технология, на основе анализа работы накопителя способна предупредить о возможном отказе диска в ближайшем будущем;
- 32 bit Data Transfer — опция определяет, будет ли использоваться 32-битный режим обмена данными стандартным IDE/SATA-контроллером чипсета.

Везде с помощью клавиши «ENTER» и стрелок выставляется режим Auto. Исключение составляет подраздел 32 Bit Transfer, нуждающийся в фиксации настройки Enabled.
Важно! Требуется воздержаться от изменения опции «Storage Configuration», которая находится в разделе «System information» и не допускать коррекции «SATA Detect Time out».
к содержанию ↑
Раздел Advanced — Дополнительные настройки
Теперь приступим к настройкам базовых узлов ПК в разделе ADVANCED, состоящем из нескольких подпунктов.
Первоначально потребуется установить необходимые параметры процессора и памяти в меню системной конфигурации Jumper Free Configuration.
Выбрав Jumper Free Configuration, вы перейдете к подразделу Configure System Frequency/Voltage, здесь есть возможность выполнения следующих операций:
- автоматический или ручной разгон винчестера — AI Overclocking;
- смена тактовой частоты модулей памяти — DRAM Frequency;
- ручной режим установки напряжения чипсета — Memory Voltage;
- ручной режим установки напряжения чипсета — NB Voltage
- изменение адресов портов (COM,LPT) — Serial и Parallel Port;
- установка настроек контроллеров — конфигурация Onboard Devices.

к содержанию ↑
Раздел Power — Питание ПК
Пункт POWER отвечает за питание ПК и содержит несколько подразделов, нуждающихся в следующих настройках:
- Suspend Mode — выставляем автоматический режим;
- ACPI APIC — устанавливаем Enabled;
- ACPI 2.0 — фиксируем режим Disabled.
Раздел Power
Рекомендуется не подвергать изменению конфигурацию APM, а вот откорректировать общее питание вполне реально в подразделе Hardware Monitor, попутно открывающем доступ к температурным режимам и регулировке оборотов кулеров.
к содержанию ↑
Раздел BOOT – управление загрузкой
Непосредственная загрузка управляется с помощью параметров, находящихся в разделе BOOT.
Здесь разрешается определять приоритетный накопитель, выбирая между флеш-картой, дисководом или винчестером.
Раздел BOOT
Если жёстких дисков несколько, то в подпункте Hard Disk выбирается приоритетный винчестер.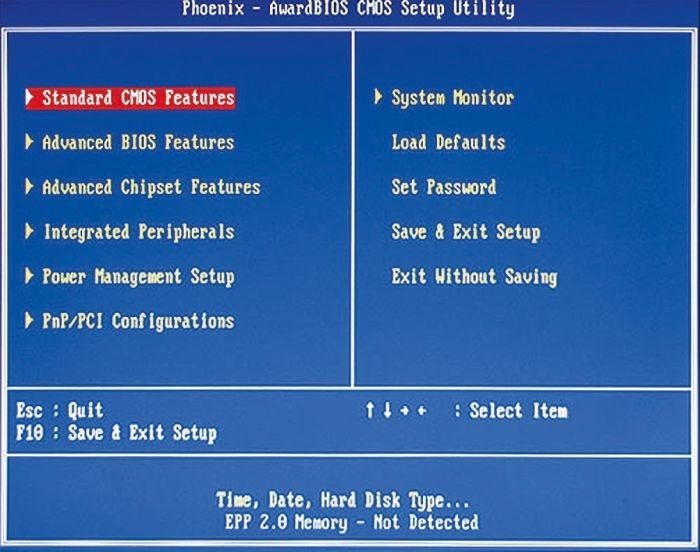
Загрузочная конфигурация ПК устанавливается в подразделе Boot Setting, содержащем меню, состоящем из нескольких пунктов:
Выбор винчестера
Загрузочная конфигурация ПК устанавливается в подразделе Boot Setting,
Подраздел Boot Setting
Содержащее меню, состоит из нескольких пунктов:
- Quick Boot – ускорение загрузки ОС;
- Logo Full Screen – отключение заставки и активация информационного окна, содержащего сведения о процессе загрузки;
- Add On ROM — установка очерёдности на информационном экране модулей, соединённых с материнской платой (МТ) посредством слотов;
- Wait For ‘F1′ If Error — активация функции принудительного нажатия «F1» в момент идентификации системой ошибки.
Основная задача раздела Boot состоит в определении устройств загрузки и задания требуемых приоритетов.
Внимание! Если хотите ограничить доступ к ПК, то установите пароль в BIOS в подразделе Supervisor Password.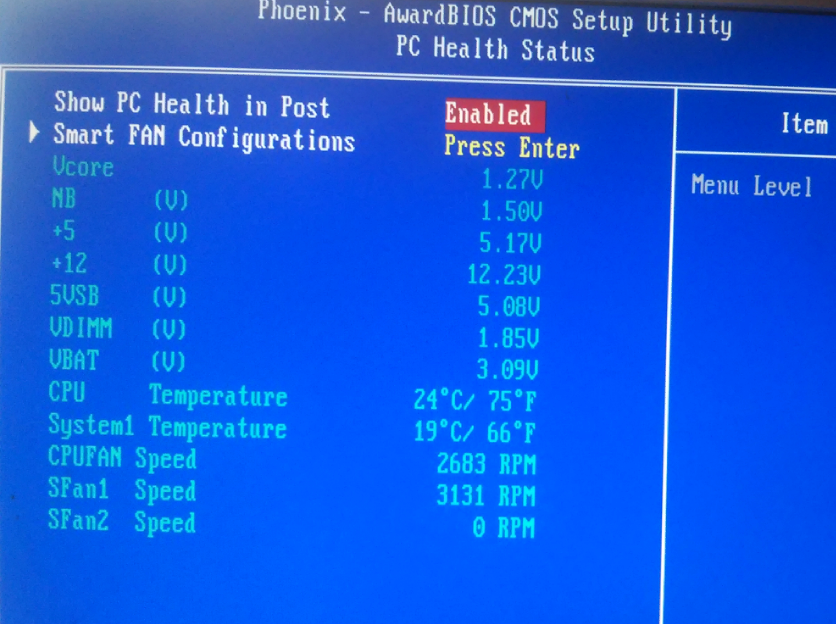
Вводим пароль
к содержанию ↑
Раздел Tools — Детальные настройки основных параметров
Уделим внимание базовым моментам, преимущественно нуждающимся в корректировке в процессе эксплуатации ПК.
- ASUS EZ Flash – при помощи данной опции, у вас есть возможность обновлять BIOS с таких накопителей, как: дискета, Flash-диск или компакт-диск.
- AI NET – воспользовавшись этой опцией, можно получить информацию о подключенном к сетевому контроллеру кабиле.
Раздел Tools
к содержанию ↑
Раздел Exit — Выход и сохранение
Особое же внимание, надо уделить пункту EXIT, имеющему 4-е рабочих режима:
- Save Changes – сохраняем внесённые изменения;
- Discard Changes + EXIT – оставляем в действии заводские настройки;
- Setup Defaults – вводим параметры по умолчанию;
- Discard Changes – отменяем все свои действия.

Меню EXIT
Приведённые пошаговые инструкции детально разъясняют назначение основных разделов BIOS и правила внесения изменений, позволяющих улучшить производительность ПК.
Настройка Bios
Настройки Bios — Детальная инструкция в картинках
Максим Wood
Развитие цифровых технологий требует непрестанного получения новых знаний и расширения кругозора. Останавливаться на достигнутом нельзя ни на миг.
https://immkgh.livejournal.com/2819.html
https://www.last.fm/ru/user/immkgh/
http://www.hdclub.ua/member/immkgh
как переключить язык вашего BIOS и грамотно его настроить
Если вы уверенный пользователь ПК, то наверняка сталкивались с проблемой, когда компьютер ломается или перестает работать именно так, как это нужно вам.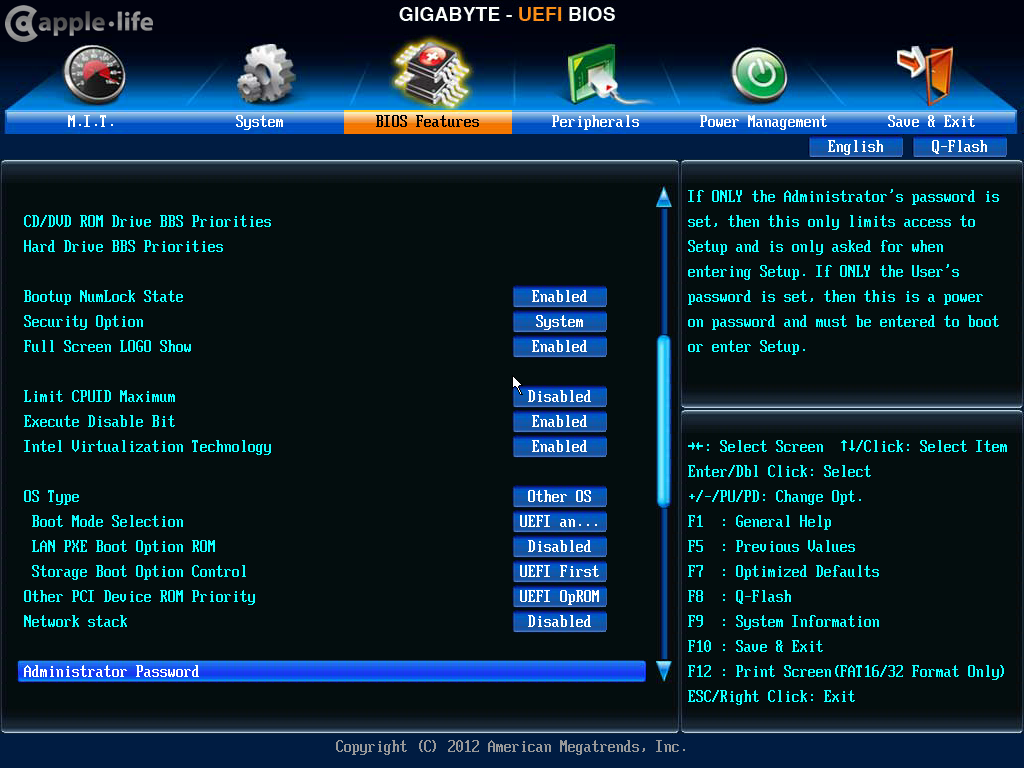 Трудно себе представить сейчас жизнь, в которой не было бы потребности в персональном компьютере. Как только юзер сталкивается с подобными проблемами, он тут же принимается искать решение данной проблемы. И нередко случается так, что приходится устранять неполадку самостоятельно. Чем сложнее поломка, тем с большими трудностями при починке приходится сталкиваться. А что, если для устранения последствий приходится связываться с биос (BIOS), описаний о котором на родном языке достаточно мало? Именно для таких случаев предоставляется информация, с помощью которой вы сможете понять, что такое биос на русском.
Трудно себе представить сейчас жизнь, в которой не было бы потребности в персональном компьютере. Как только юзер сталкивается с подобными проблемами, он тут же принимается искать решение данной проблемы. И нередко случается так, что приходится устранять неполадку самостоятельно. Чем сложнее поломка, тем с большими трудностями при починке приходится сталкиваться. А что, если для устранения последствий приходится связываться с биос (BIOS), описаний о котором на родном языке достаточно мало? Именно для таких случаев предоставляется информация, с помощью которой вы сможете понять, что такое биос на русском.
Что такое БИОС (BIOS)?
Главное окно настроек БИОС (BIOS)
Биос, или BIOS, — это программа, которая стандартно записывается на микросхему памяти, относящейся к стандарту EEPROM (расшифровывается как Electrically Erasable Programmable Read-Only Memory, дословно на русском языке — электрически стираемое программируемое постоянное запоминающее устройство). С таким же успехом биос записывают на флеш-память, что является почти что тем же самым, что и микросхема памяти.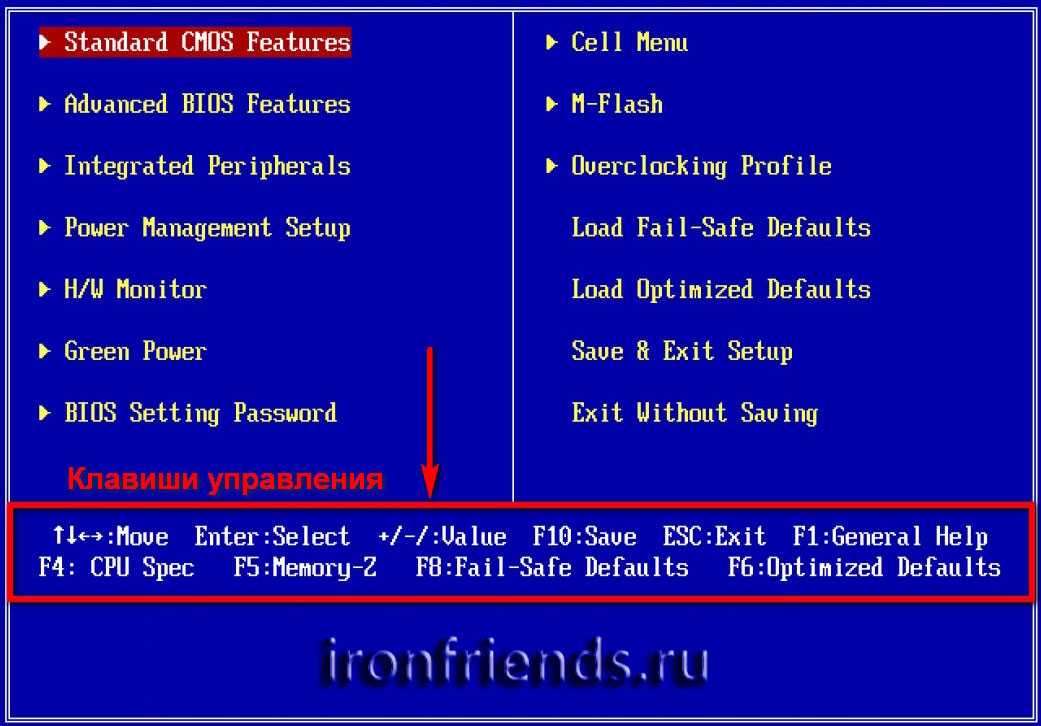 Именно биос используется компьютером сразу после запуска.
Именно биос используется компьютером сразу после запуска.
Задача биос заключается в опознании устройства. Такими устройствами могут оказаться (это важно знать):
- диски;
- видео;
- процессор;
- память.
Как пользователь может вмешиваться в БИОС?
Существует несколько путей вмешательства в биос, точнее, причин, по которым пользователь вмешивается в систему. Например, возникла необходимость перепрошить биос. Пользователь стирает содержимое микросхемы, после же самостоятельно записывает обновленное. Эти действия осуществляются для усовершенствования кода. В переписанной микропрограмме устраняются допущенные ранее ошибки.
Второй вариант развития событий не настолько сложный и гораздо менее масштабный, хотя выбор подобного пути дает пользователю много возможностей. Просто вводятся новые параметры, сменяющие старые, задающиеся машине при запуске системы, будь она на русском языке или на английском. Для любой системы, чтобы произвести подобное изменение, надо лишь при запуске системы кликнуть предлагаемую компьютером кнопку (например, «Press Del to enter Setup»: данная надпись может быть и на русском языке, хотя чаще она все же встречается на английском). После этого возникнет фраза «Entering Setup…» (на русском вы ее тоже редко встретите), а затем всплывает интерфейс управления биос.
После этого возникнет фраза «Entering Setup…» (на русском вы ее тоже редко встретите), а затем всплывает интерфейс управления биос.
BIOS всех основных материнских плат в качестве фундамента использует код, который пишется одной из двух фирм: American Management Inc. (что превращается в аббревиатуру AMI) или Award. Они мало отличаются друг от друга. Рассмотрим код, созданный компанией AMIBIOS. Поняв работу в биос, написанном на AMI, не так уж сложно разобраться в AwardBIOS, тем более инструкция предлагается на русском.
Грамотная настройка программы BIOS
Как только вы выйдете в меню-интерфейс биос, параллельно вы увидите и большую вкладку Main (на русском — главное). Если вам необходимо переместиться в другую вкладку, то смело можете использовать клавиши «влево» или «вправо». Пункт меню выбирается клавишей «Enter». В левой половине экрана размещены настройки, которые можно изменить, справа выведены подсказки, но они на английском. Нужны они лишь для того, чтобы было проще привыкнуть к интерфейсу и разобраться в нем.
С первых же шагов вы сталкиваетесь с основными параметрами (стоит обратить внимание):
- Язык.
- Время.
- Дата.
Последующие пункты ответственны за то, чтобы к SATA-портам подключались диски и приводы. Данная строка отображается автоматически, поэтому вносить изменения нет необходимости.
Далее идет раздел под названием Storage Configuration, он занимается тем, что настраивает дисковую подсистему. Кликнув на него, вы обнаружите пункты SATA Configuration (значения, которые считаются допустимыми: Enhanced, Compatible и Disabled) и Configure SATA as (возможные варианты — IDE, ACHI или RAID).
SMART Monitoring — еще один пункт меню, с которым вам необходимо будет взаимодействовать, если заинтересуетесь интерфейсом. С его помощью можно проконтролировать состояние вашего жесткого диска, измеряя разные его параметры. Программа проверяет, сколько еще может прослужить диск, и предоставляет эту информацию вам.
И крайне важный пункт меню — System Information, что означает обобщенные данные о принадлежащей вам системе. В нем демонстрируется номер версии микрокода BIOS и указывается дата его выпуска, модель вашего процессора, количество операционной памяти в системе.
В нем демонстрируется номер версии микрокода BIOS и указывается дата его выпуска, модель вашего процессора, количество операционной памяти в системе.
Подведем итоги предложенных кратких описаний. Не стоит пугаться сложностей. Починить и настроить компьютер можно самостоятельно. И даже если у вас сложности с изучением иностранных языков, вам всегда готовы помочь. Пользуйтесь, изучайте биос на русском и не бойтесь экспериментов.
Как легко найти версию BIOS вашего компьютера
Если у вас возникли аппаратные проблемы с компьютером, вам может потребоваться обновить прошивку. Но сначала вам нужно знать текущую версию BIOS.
Если у вас возникли аппаратные проблемы с компьютером, сборкой и вам нужно последнее обновление прошивки, вам сначала нужно узнать, какая версия BIOS работает в данный момент. Затем вы можете проверить веб-сайт производителя, чтобы узнать, доступна ли более новая версия.
Важно: Обновление BIOS может быть сложной задачей и не для слабонервных. Если вы не являетесь опытным пользователем или вам некомфортно возиться с этим, не делайте этого. Если вы установите что-то не то или что-то пойдет не так во время обновления, вы можете полностью заблокировать свой компьютер. Я действительно видел это, когда вы даже не можете загрузиться с диска восстановления, чтобы восстановить систему. Вы определенно захотите принять все меры предосторожности, прежде чем возиться с вашим BIOS, например, создать загрузочную SD-карту Windows или флэш-накопитель и / или резервную копию образа системы … убедитесь, что все ваши важные данные скопированы на внешний диск и местоположение вне офиса с помощью такого сервиса, как BackBlaze — никогда нельзя быть слишком осторожным.
Если вы не являетесь опытным пользователем или вам некомфортно возиться с этим, не делайте этого. Если вы установите что-то не то или что-то пойдет не так во время обновления, вы можете полностью заблокировать свой компьютер. Я действительно видел это, когда вы даже не можете загрузиться с диска восстановления, чтобы восстановить систему. Вы определенно захотите принять все меры предосторожности, прежде чем возиться с вашим BIOS, например, создать загрузочную SD-карту Windows или флэш-накопитель и / или резервную копию образа системы … убедитесь, что все ваши важные данные скопированы на внешний диск и местоположение вне офиса с помощью такого сервиса, как BackBlaze — никогда нельзя быть слишком осторожным.
Действительно, когда дело доходит до того, что ваш компьютер работает нормально, вам не нужно беспокоиться об обновлении BIOS. Но иногда это требуется, если у вас проблемы с загрузкой компьютера. Или, в некоторых случаях , вы можете обновить BIOS, чтобы получить другие функции, такие как запуск виртуальных машин через Hyper-V.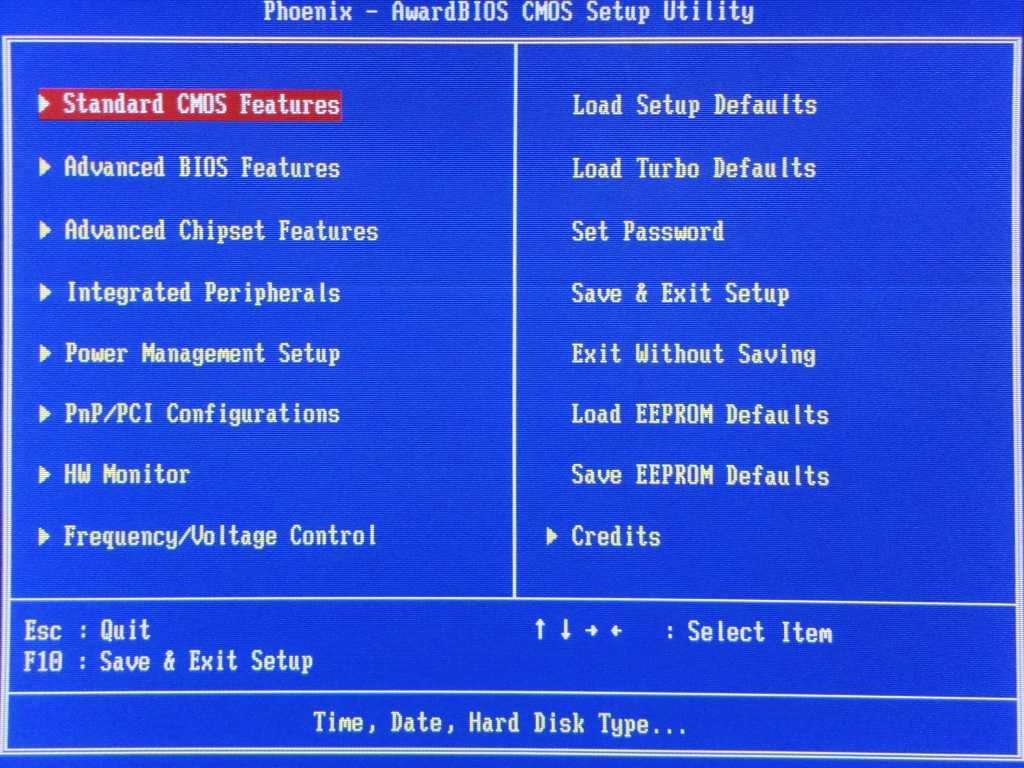
Я видел много техников, которые заходили в BIOS, чтобы проверить, какая у него версия. Это отнимает много времени и хлопот — есть более простой способ, на самом деле их несколько. Во-первых, простой и удобный способ — воспользоваться бесплатной утилитой для его поиска. Несколько бесплатных утилит сделают свое дело, но мне больше всего нравится Speccy. Он разработан компанией Piriform, создателями популярного CCleaner.
Загрузите и установите Speccy. Запустите его, и Speccy проанализирует вашу систему, что займет всего несколько секунд. Нажмите Материнская плата на левой панели, после чего вы увидите свою версию BIOS. На скриншоте ниже видно, что у меня P01-A0.
Использование реестра
Если вам удобно заходить в реестр Windows, легко найти свою версию BIOS. Сначала откройте реестр, нажав Windows Key + R , чтобы открыть диалоговое окно «Выполнить», и введите: regedit и нажмите Enter или нажмите OK.
Затем перейдите по адресу: HKEY_LOCAL_MACHINE\HARDWARE\DESCRIPTION\BIOS
И на правой панели найдите строку BIOSVersion. Вот мой пример. У меня есть настольный компьютер Gateway, и он сообщает мне, что моя версия P01-A0 — точно так же, как Speccy.
Используйте командную строку
Вероятно, это самый быстрый способ узнать версию BIOS. Откройте командную строку и type:
wmic bios get smbiosbiosversion
На снимке ниже вы можете видеть, что это простая команда, которая дает вам версию BIOS:
3 9 Теперь вы знаете текущую версию BIOS BIOS, вы можете зайти на веб-сайт производителя компьютера и поискать, доступна ли более новая версия. В этом случае я могу получить обновление, улучшающее несколько вещей.
Заключение
Я не буду вдаваться в подробности того, как вы обновляете BIOS компьютера, потому что инструкции для каждого производителя сильно различаются. Когда вы загружаете новую версию, как правило, вы найдете инструкции по обновлению в отдельном файле «Read Me».
Когда вы загружаете новую версию, как правило, вы найдете инструкции по обновлению в отдельном файле «Read Me».
Внимательно прочтите их и сделайте все дословно, как объяснено. Или, если компьютер все еще находится на гарантии, обязательно обратитесь в службу технической поддержки.
Кроме того, помните, что прошивку вашего Wi-Fi-маршрутизатора также необходимо время от времени обновлять. Однако это гораздо проще сделать, и это может значительно улучшить производительность и стабильность. Для получения дополнительной информации об обновлении маршрутизатора см.:
Как обновить микропрограмму маршрутизатора
Связанные элементы: оборудование, Windows
Как узнать тип, версию и дату BIOS
Обновлено: 30.06.2020, автор: Computer Hope
Ниже приведены несколько методов, которые можно использовать для определения типа и версии BIOS вашего компьютера.
- Просмотр информации BIOS во время POST.
- Через системную информацию Windows.

- Использование команды командной строки systeminfo.
- В реестре Windows.
- Поиск даты BIOS с помощью процедуры отладки.
Просмотр информации о BIOS на POST
Первый способ — перезагрузить компьютер. При отображении экрана начальной загрузки (также называемого POST) также отображаются тип и версия BIOS.
Кончик
Если экран загрузки отображается всего несколько секунд, попробуйте нажать пауза/брейк на клавиатуре, чтобы приостановить процесс загрузки. Приостановка экрана должна упростить поиск и чтение информации BIOS. Когда вы будете готовы возобновить процесс загрузки, снова нажмите «Пауза/Перерыв».
Информация BIOS часто находится в верхней части экрана POST или рядом с ним.
Также вы увидите информацию о том, какие жесткие диски и приводы CD/DVD установлены на вашем компьютере.
Кончик
На экране загрузки вы также можете получить доступ к настройке CMOS для дополнительного оборудования.
- Как войти и выйти из настройки BIOS или CMOS.
Чтобы сократить время загрузки или отобразить логотип компании, этот экран может быть недоступен для просмотра. Если это так, попробуйте следующие альтернативные разрешения.
Информация BIOS также отображается в утилите Windows System Information. Чтобы открыть эту утилиту, нажмите Пуск , Программы , Аксессуары , Системные инструменты , а затем Информация о системе . Если вы используете Windows Vista, Windows 7 или Windows 10, введите Сведения о системе (или msinfo32) в поле «Начать поиск».
В окне «Информация о системе» в разделе «Сводка системы» отображается информация о вашем компьютере, включая тип и версию BIOS. Как видно на рисунке ниже, на этом компьютере установлена версия BIOS DELL Dell Inc. A06, 17.10.2011.
Вы также можете использовать команду systeminfo из командной строки для просмотра версии BIOS и другой информации о системе, выполнив следующие действия.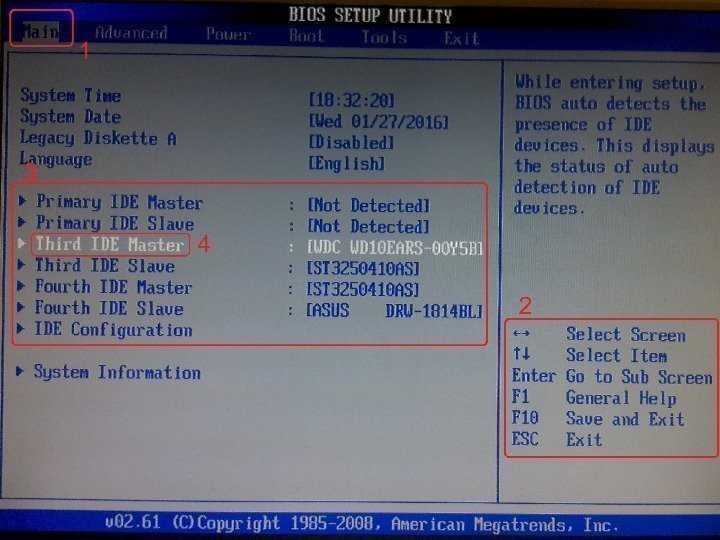
- Откройте командную строку Windows.
- Введите systeminfo и нажмите Введите , чтобы открыть экран, аналогичный приведенному ниже примеру.
Примечание
Вам может потребоваться прокрутить вверх, чтобы увидеть версию BIOS.
В реестре Windows
Вы также можете найти информацию о BIOS в реестре Windows. Находясь в реестре, помните, что неправильное изменение параметра может повлиять на работу Windows. Поэтому будьте осторожны, если вы решите использовать эту опцию для просмотра информации о BIOS.
Для доступа к реестру нажмите Start и в поле Run или Search введите regedit в текстовом поле и нажмите Enter . В редакторе реестра перейдите в указанный ниже каталог реестра.
HKEY_LOCAL_MACHINE\ОБОРУДОВАНИЕ\ОПИСАНИЕ\Система
Найдите подразделы SystemBiosDate и SystemBiosVersion , чтобы увидеть BIOS и версию для вашей материнской платы.