Убрать пароль при запуске windows 10: «Как убрать пароль на Windows 10 при включении компьютера?» — Яндекс Кью
Содержание
«Как убрать пароль на Windows 10 при включении компьютера?» — Яндекс Кью
Популярное
Сообщества
КомпьютерыОперационные системы
Анонимный вопрос
·
1,1 M
Ответить5Уточнить
Первый
Andrey
223
Увлечения компьютеры и гаджеты(востановление, прошивка и т. д.) · 30 мар 2019
- Зажимаете клавиши Win+R, в открывшемся окне вводите «netplwiz» или «control userpasswords2» без кавычек и жмете enter.
- Откроется окно «Учетные записи пользователя», где нужно убрать галочку с «Требовать ввод имени пользователя и пароля» и нажать применить
- В появившемся окне следует ввести текущего пользователя и пароль. (ОБЯЗАТЕЛЬНО!!! данные, того пользователя, который будет входить без пароля(например учетная запись Microsoft)).
 ЕСЛИ ОСТАВИТЬ ПУСТЫМ появится новый пользователь. Примерно с
ЕСЛИ ОСТАВИТЬ ПУСТЫМ появится новый пользователь. Примерно с
таким именем.
ОЧИСТИТЬ ПОЛЕ И ЗАБИТЬ EMAIL И ПАРОЛЬ ПОЛЬЗОВАТЕЛЯ(данные привходе в Windows)
Примерно так.
НОВОГО ПОЛЬЗОВАТЕЛЯ УДАЛИТЬ МОЖНО ТАМ ЖЕ!!!
пробовал несколько раз с новой windows(последняя версия)
изменить пароль можно на оф. сайте microsoft
Дополнение: заходим в НАСТРОЙКИ\УЧЕТНЫЕ ЗАПИСИ\ВАРИАНТЫ ВХОДА в графе требуется вход ставим НИКОГДА.
как то так. радуемся.
649,4 K
Павел Махортых
4 апреля 2019
А если пользователь появился, то как его удалить?))
Комментировать ответ…Комментировать…
Первый
Савелий Казаков
19
Шарю за пк · 21 мая 2020
Если у вас вход под учетной записью Майкрософт, тогда пароль при входе убрать не получится.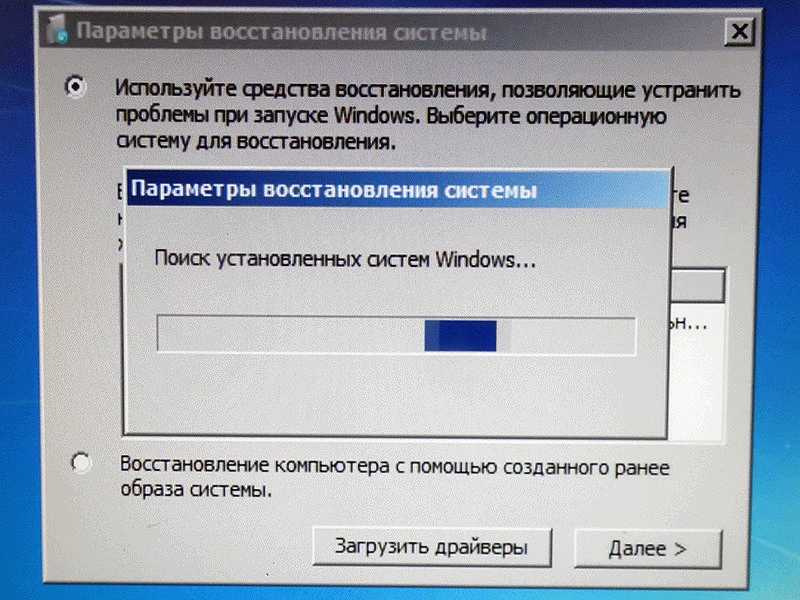 Максимум что вам доступно поставить более простой пинкод (4 символа).
Максимум что вам доступно поставить более простой пинкод (4 символа).
Учетная запись локальная. Перейдите в панель управления учетных записей, параметры входа, измените пароль оставив пустые поля. Второй способ, ввести в поиске Windows netplwiz снять галочку «требовать пароль при… Читать далее
95,5 K
Виктор
11 декабря 2021
РЕАЛЬНО ДЕЛЬНЫЙ СОВЕТ — ПОД УЧЕТНОЙ ЗАПИСЬЮ МИКРОСОФТ — Н-И-К-А-К!!!
Все кто пишут, что не работают советы… Читать дальше
Комментировать ответ…Комментировать…
LanPortal.ru
178
Специалист с 15 летним опытом работы в сфере беспроводных сетей, наладка компьютеров… · 6 мар 2019
Существует несколько реальных способов, писать о каждом здесь очень долго. Внизу ссылка там самостоятельно можно посмотреть.
1. Способ, как убрать пароль на Windows 10, 8, 8.1.
2. Как удалить или изменить локальный пароль .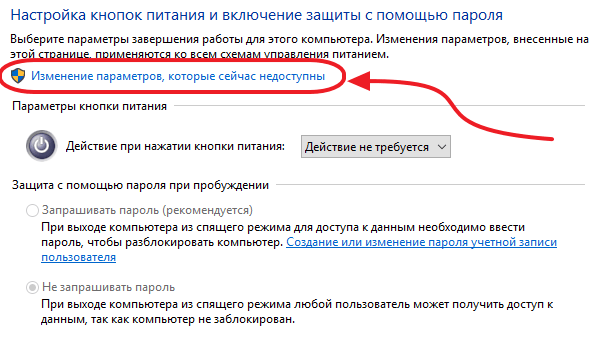
3. Сбрасываем пароль, который забыли.
4. Делаем сброс пароля от учетной записи Майкрософт.
5. Сбрасываем пароль от локальной учётки Windows 7.
6… Читать далее
31,7 K
Комментировать ответ…Комментировать…
Первый
Живу эту жизнь. По крайней мере я пытаюсь. · 15 февр 2022
Зажимаете клавиши Win+R, в открывшемся окне вводите «netplwiz» или «control userpasswords2» без кавычек и жмете enter.
Откроется окно «Учетные записи пользователя», где нужно убрать галочку с «Требовать ввод имени пользователя и пароля» и нажать применить.
Если нет такой строчки «Требовать ввод имени пользователя и пароля», необходимо зайти в Редактор реестра — HKEY_LOC… Читать далее
Кирилл Собянин
20 февраля 2022
Спасибо, полезно и понятно)
Комментировать ответ…Комментировать…
Михаил Сергеевич
13
6 сент 2021
Перед тем как снимать галочку надо выключить один параметр, порядок действий такой:
пуск, параметры, учетные записи, варианты входа, тут выключить и перезагрузить:
https://cloud.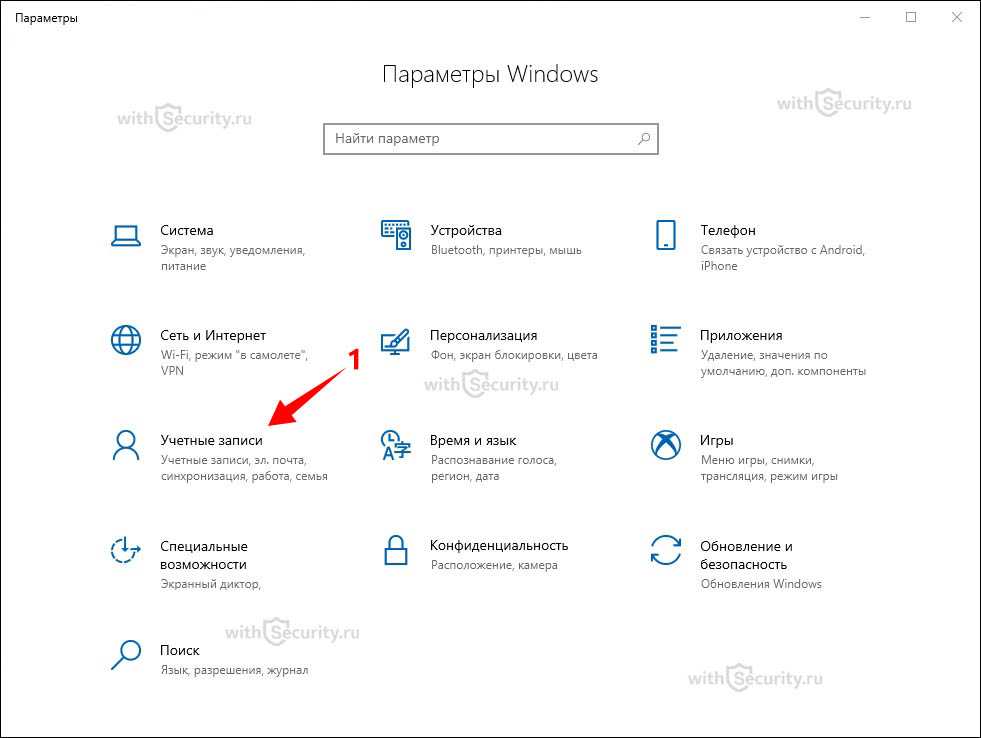 mail.ru/public/wXjh/ia464uhXy (скриншот)
mail.ru/public/wXjh/ia464uhXy (скриншот)
далее нажать win+R вставить команду:
netplwiz
нажать Enter.
снять галочку с требовать пароль, применить, ввести текущий пароль два раза, перезагрузить.
h… Читать далее
23,6 K
Комментировать ответ…Комментировать…
Ольга Проколий
-9
29 авг 2020
Люди! Не парьтесь! Всё перепробовала, безрезультатно. Тем более, что все пишут про пресловутую галочку, которой на новой винде давно нет. Вот это на раз сработало!
Утилита Autologon
Есть еще один доступный способ настройки автоматического входа в Виндовс 10. Чтобы воспользоваться им, потребуется:
Скачать приложение Autologon для Windows с официального сайта Майкософт. h… Читать далее
28,1 K
Виталий Крупский
4 ноября 2020
Если не стоит галочка, то нужно её поставить и перезагрузить комп.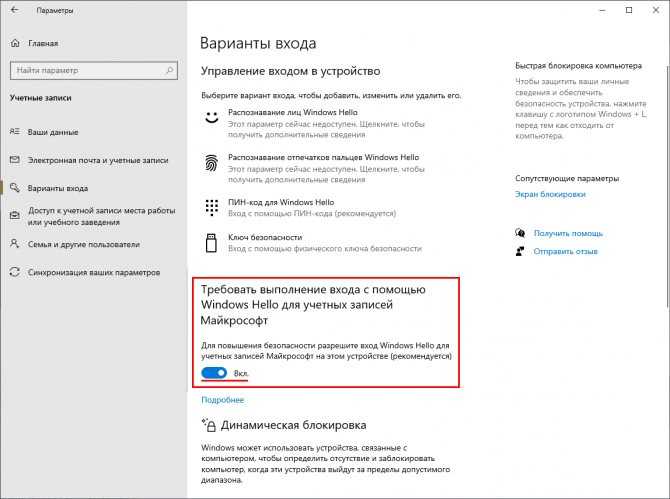 зайти с паролем, потом убрать галочку и снова п… Читать дальше
зайти с паролем, потом убрать галочку и снова п… Читать дальше
Комментировать ответ…Комментировать…
Первый
Иван З.
99
7 мая 2020
Все банально просто! Я убрал так на windows 10 : Нажмите win+i >> Учетные записи >> Пароль >> Изменить. В появившемся окне введите текущий пароль, далее появиться окно в котором нужно ввести новый, подтвердить и т.д., просто пропускаем его нажав «Далее» и потом «Готово»! Все теперь при входе не будет запрашивать пароль на имеющемся пользователе( на котором именно уберали пароль)
89,4 K
Анюта Леман
1 сентября 2021
Спасибо тебе, добрый человек!
Комментировать ответ…Комментировать…
Первый
Александр А.
9
23 июл 2019
Удаление пароля Windows 10
Меню Пуск — Панель управления (просмотр Категория) — Учётные записи пользователей — Удаление учётных записей пользователя — Жмёте на имя пользователя — Изменить пароль — Вводите текущий пароль — Остальные ячейки остаются пустыми — Нажимаете сменить пароль — При новом запуске компьютера или перезапуске радуетесь!!!
39,1 K
Андрей
23 августа 2019
У меня нет ссылки «Удаление учётных записей пользователя». Дурдом просто. Сам по себе установился пароль, а удалить не могу
Комментировать ответ…Комментировать…
Первый
Ситников Евгений
37
Технический мужик · 13 июн 2019
Откроется окно «Учетные записи пользователя», где нужно убрать галочку с «Требовать ввод имени пользователя и пароля» и нажать применить
======================
Нет у меня такой настройки.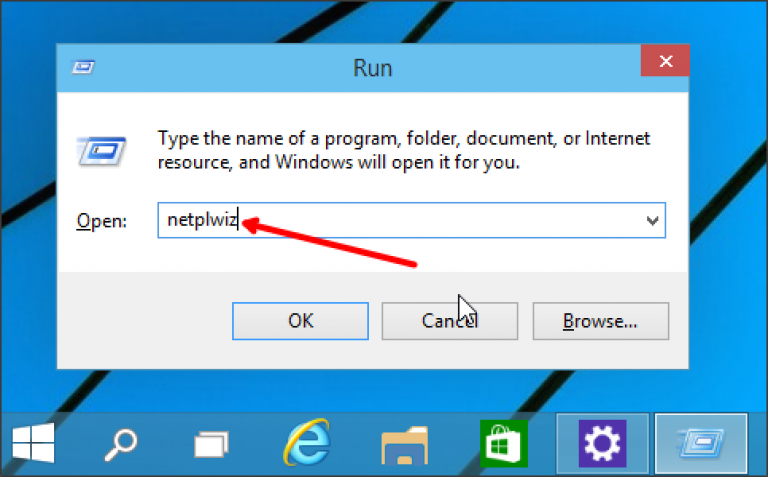 Совет — дно.
Совет — дно.
89,3 K
Андрей Фролов
24 августа 2020
Чтобы появилась данная галочка, надо:
1. Открыть приложение «Параметры»
2. Перейти в раздел «Учетные записи» →… Читать дальше
Комментировать ответ…Комментировать…
Первый
Тенгиз Т.
-10
4 апр 2019
все ваши методи не работают, я виключил ноутбук из резетки, тро раза зашел в биос и три раза винул батарею, включая комп пороль на диске исчез
23,4 K
Сергей Морарь
5 сентября 2019
Как и данные ….
Комментировать ответ…Комментировать…
Как отключить пароль при входе в Windows 10?
- Отключение пароля при входе в Windows 10 в настройках учетной записи
- Отключение пароля при входе в Windows 10 через реестр
- Отключение пароля при выходе Windows 10 из режима сна
- Отключение пароля при входе в Windows 10 при помощи программы Autologon
- Как полностью убрать пароль от учетной записи Windows 10?
- Один важный момент
Если речь идет о домашнем компьютере, защита в виде пароля практически необязательна (если у пользователя нет каких-то веских причин).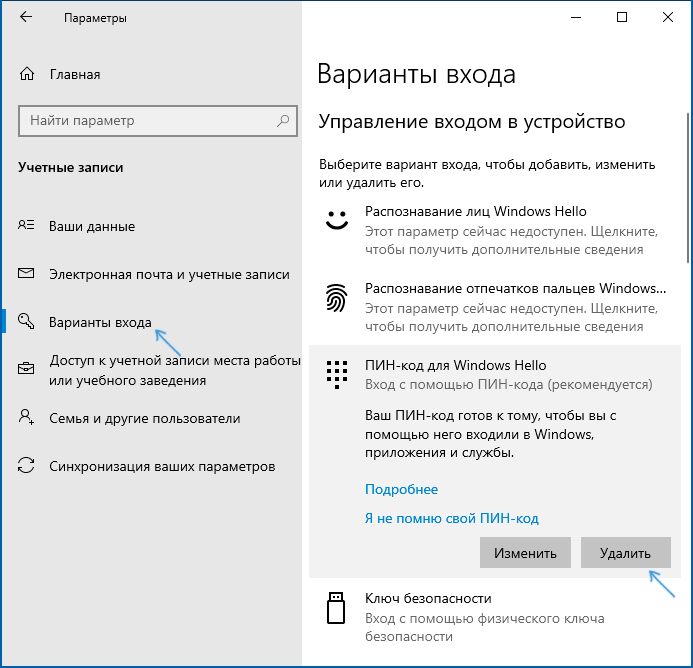 В ряде случаев без пароля даже удобнее. К примеру, пользователь включил компьютер и тут же отошел куда-нибудь на пару минут. Если пароль вводить не требуется, операционная система полностью загрузится, и компьютер будет готов к использованию по возвращению пользователя. Если же Windows защищена паролем, то без его ввода никакой загрузки не последует — придется ждать.
В ряде случаев без пароля даже удобнее. К примеру, пользователь включил компьютер и тут же отошел куда-нибудь на пару минут. Если пароль вводить не требуется, операционная система полностью загрузится, и компьютер будет готов к использованию по возвращению пользователя. Если же Windows защищена паролем, то без его ввода никакой загрузки не последует — придется ждать.
Касательно самой процедуры отключения пароля в Windows 10 — способов несколько. Его можно отключить в настройках учетной записи, путем внесения изменений в системный реестра или при помощи специальных бесплатных утилит. Если нужно, чтобы пароль не запрашивался исключительно при выходе компьютера из режима сна, тогда придется покопаться в настройках электропитания либо «Редакторе локальной групповой политики». Всегда есть наиболее действенный способ — просто снять парольную защиту учетной записи Windows вообще.
Отключение пароля при входе в Windows 10 в настройках учетной записи
Это самый простой способ отключения пароля. Первое, что нужно сделать — запустить системное приложение «Учетные записи пользователей». Оно, к сожалению, отсутствует в «Панели управления», но есть и другие способы его запуска (любое из трех действий приведет к одному и тому же результату):
Первое, что нужно сделать — запустить системное приложение «Учетные записи пользователей». Оно, к сожалению, отсутствует в «Панели управления», но есть и другие способы его запуска (любое из трех действий приведет к одному и тому же результату):
- Откройте внутрисистемный поиск, кликнув по значку с изображением лупы у меню «Пуск» либо выполнив комбинацию клавиш Win + S. Введите в поисковую строку запрос — netplwiz. Кликните по значку «Выполнить команду».
1
- Нажмите комбинацию клавиш Win + R, введите в окошко «Выполнить» команду netplwiz и нажмите «ОК».
- Откройте «Проводник» и скопируйте в его адресную строку C:\windows\system32\Netplwiz.exe, нажмите клавишу Enter. Как вариант, можете самостоятельно открыть диск «Локальный диск С:», в нем перейти в папку «Windows», затем в папку «system32», а уже в ней найти и запустить программу «Netplwiz.
 exe».
exe».
Приложение «Учетные записи пользователей» будет запущено.
Здесь осталось сделать несколько простых шагов:
- Снимите галочку с пункта «Требовать ввод имени пользователя», затем нажмите кнопку «ОК».
- На экране отобразится небольшое окошко, куда вам нужно будет дважды ввести пароль от вашей учетной записи Windows, затем нажать «ОК».
Если все прошло нормально, вы более не увидите формы для ввода пароля при загрузке Windows. Здесь есть один важный момент. Если вы используете не обычную (локальную) учетную запись, а специально зарегистрированную «Учетную запись Microsoft», то в окошке вводе пароля в поле «Пользователь» введите адрес почтового ящика (он же — логин от учетной записи Microsoft).
Однако данный способ не сработает, если для входа в Windows используется авторизация через удаленный домен (т.е. компьютер подключен к домену). В этом случае поможет способ отключения пароля путем редактирования системного реестра.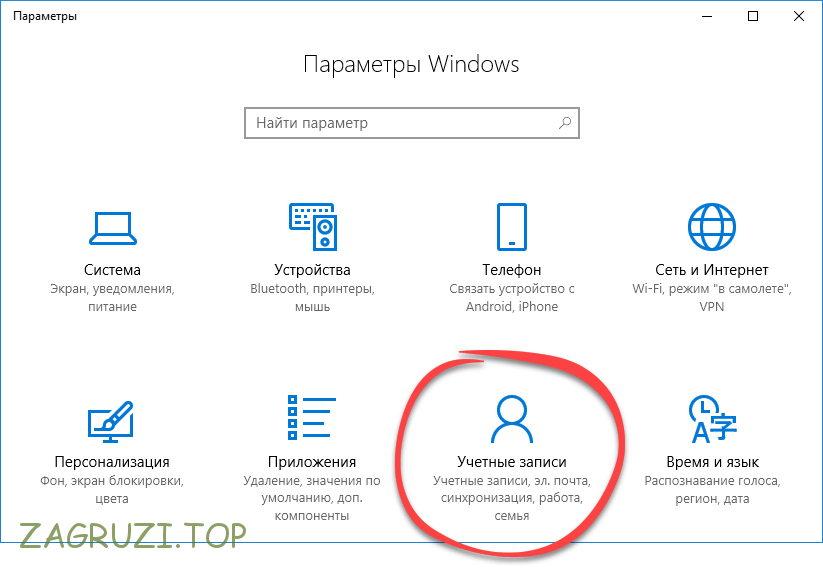
Отключение пароля при входе в Windows 10 через реестр
Сразу предупредим, что данный способ не является безопасным в плане сохранения своего пароля в тайне. Впрочем, если нечего и не от кого скрывать, то это не страшно. Первым делом нам нужно запустить системное приложение «Редактор реестра». Как и в предыдущем случае, это можно сделать несколькими способами. Вот два самых простых:
- Откройте внутрисистемный поиск комбинацией клавиш Win + S, введите в поисковую строку запрос «Редактор реестра» и кликните по отобразившемуся в результатах значку приложения.
- Выполните комбинацию клавиш Win + R, впишите в окно «Выполнить» команду regedit и нажмите «ОК».
Приложение «Редактор реестра» будет запущено.
Теперь нам нужно попасть в раздел «Winlogon». Для этого, используя древо в левой части окна редактора реестра, последовательно переходите в разделы: HKEY_LOCAL_MACHINE\SOFTWARE\Microsoft\Windows NT\CurrentVersion\Winlogon.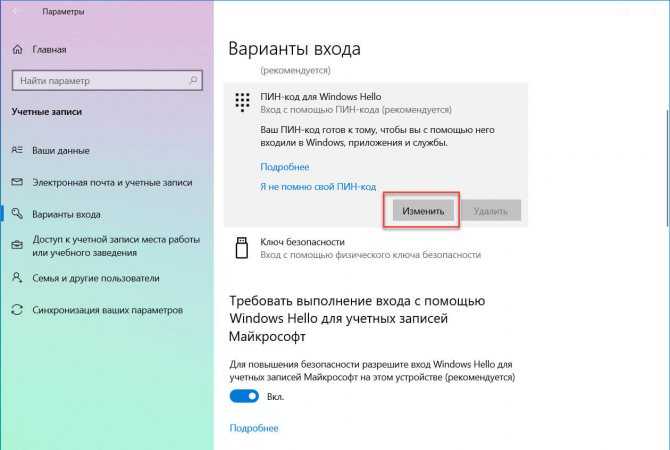 Также можно скопировать всю эту строку, вставить ее адресную строку редактора и нажать «Enter»:
Также можно скопировать всю эту строку, вставить ее адресную строку редактора и нажать «Enter»:
Далее нужно изменить значения некоторых записей (параметров) реестра и создать одну дополнительную. Начнем с редактирования. Просто щелкайте два раза мышью по именам параметров, указанным ниже, а затем следуйте дальнейшим инструкциям:
- AutoAdminLogon. Замените ноль в поле «Значение» на единицу и нажмите «ОК».
- DefaultUserName. Просто убедитесь, что в поле «Значение» написано имя вашей учетной записи — локальной или Microsoft. В последнем случае должен быть указан адрес электронной почты, следующий за строкой «MicrosoftAccount\», т.е. — «MicrosoftAccount\[email protected]».
Или:
- DefaultPassword. Этот параметр, скорее всего, у вас будет отсутствовать, и его придется создать. Для этого кликните правой кнопкой мыши по пустой области редактора реестра, в меню «Создать» выберите пункт «Строковый параметр»:
- Вновь созданному параметру задайте имя — Сразу же кликните по нему два раза мышью, затем в поле «Значение» впишите ваш действующий пароль для входа в Windows и нажмите «ОК».

Если компьютер подключен к домену, тогда для отключения пароля в реестре придется создать еще один параметр — DefaultDomainName. Проделайте все то же самое, что и в случае с созданием параметра DefaultPassword, но в поле «Значение» впишите имя компьютера или домен. Т.к. мы имеем дело с обычным домашним компьютером, то нам понадобится его имя. Узнать его просто:
- Откройте «Проводник», кликните правой кнопкой мыши по значку «Этот компьютер», затем выберите в контекстном меню пункт «Свойства».
- Нужные нам данные будут указаны напротив пункта «Имя компьютера». В нашем случае это — «DESKTOP-52I21FC».
Теперь осталось переписать «Имя компьютера» в поле «Значение» вновь созданного параметра реестра DefaultDomainName.
Отключение пароля при выходе Windows 10 из режима сна
Полностью отключать защиту учетной записи паролем не обязательно. Можно убрать функцию блокировки системы только при переходе компьютера в режим сна. При этом если компьютер выключить и затем повторно включить (или перезагрузить), пароль все равно придется вводить. Данный вариант подойдет для тех, кто использует режим сна вместо отключения ПК. Кстати, если вы пользователь ноутбука, то при закрытии крышки компьютер как раз и «засыпает» (если не выбрано иное действие в системных настройках).
При этом если компьютер выключить и затем повторно включить (или перезагрузить), пароль все равно придется вводить. Данный вариант подойдет для тех, кто использует режим сна вместо отключения ПК. Кстати, если вы пользователь ноутбука, то при закрытии крышки компьютер как раз и «засыпает» (если не выбрано иное действие в системных настройках).
Вариант 1: перенастройка схем электропитания
Чтобы отключить пароль при выходе ПК под управлением Windows 10 из режима сна, выполните следующие действия:
- Откройте меню «Пуск» и кликните по кнопке «Параметры» (значок с изображением шестеренки).
- В окне «Параметры Windows» перейдите в раздел «Система».
- Далее в левой части окна открытого раздела откройте вкладку «Питание и спящий режим», затем в центре окне кликните по ссылке «Дополнительные параметры питания».
- Откроется новое окно. В блоке «Основные схемы» будут перечислены созданные в системе схемы электропитания.
 Первым делом найдите схему, что задействована в данный момент (напротив имени будет установлена галочка), затем кликните по ссылке «Настройка схемы электропитания».
Первым делом найдите схему, что задействована в данный момент (напротив имени будет установлена галочка), затем кликните по ссылке «Настройка схемы электропитания».
- В новом окне кликните по элементу «Изменить дополнительные параметры питания».
- Откроется еще одно небольшое окно. Раскройте в представленном списке параметров пункт, носящий название текущей схемы электропитания. Раскройте подпункт «Требовать введения пароля при пробуждении», а затем установите «Нет» в поле «Значение».
- В выпадающем меню над списком параметров можно выбрать и перенастроить подобным образом все остальные схемы электропитания.
Тут стоит отметить, что в настройках схемы электропитания не всегда можно встретить параметр, позволяющий отключить запрос пароля при выходе ПК из режима сна. Если у вас такая ситуация, придется немного покопаться в «Редакторе групповой политики».
Вариант 2: перенастройка «Редактора групповой политики»
Для начала запустим сам «Редактор групповой политики». Для этого:
Для этого:
- Выполните комбинацию клавиш Win + R, затем впишите в окошко «Выполнить» команду gpedit.msc и нажмите «ОК».
- Или откройте внутрисистемный поиск комбинацией клавиш Win + S, впишите в поисковую строку запрос «Изменение групповой политики», запустите найденное приложение.
Приложение «Редактор групповой политики» будет запущено.
Далее нам нужно попасть в раздел «Параметры спящего режима». Для этого последовательно откройте вкладки в левой части окна: «Конфигурация компьютера», «Административные шаблоны», «Система», «Управление электропитанием» и, наконец, «Параметры спящего режима».
Далее в центральной части окна найдите параметр «Требовать пароль при выходе из спящего режима (питание от сети)».
Кликните по параметру два раза мышью. Откроется новое окно. Переведите переключатель в положение «Отключено» и нажмите «ОК».
Если у вас ноутбук, и нужно отключить необходимость ввода пароля при его работе в автономном режиме (т. е. без зарядного устройства), проделайте то же самое с параметром «Требовать пароль при выходе из спящего режима (питание от батареи)».
е. без зарядного устройства), проделайте то же самое с параметром «Требовать пароль при выходе из спящего режима (питание от батареи)».
Отключение пароля при входе в Windows 10 при помощи программы Autologon
Есть небольшая утилита под названием Autologon, которая доступна для скачивания с официального сайта Microsoft. Установки она не требует, а все, что требуется сделать пользователю — ввести в программу имя пользователя и пароль от учетной записи и нажать на кнопку «Enable».
Если передумаете, вновь запустите программу Autologon, а затем кликните по кнопке «Disable».
Как полностью убрать пароль от учетной записи Windows 10?
Если по каким-то причинам ни один способ не сработал, всегда можно полностью удалить пароль к учетной записи. Сделать это можно различными способами, но проще воспользоваться командной строкой Windows:
- Сначала потребуется запустить командную строку от имени администратора. Для этого воспользуйтесь системным поиском: нажмите на клавиатуре Win + S, введите в поисковую строку запрос «Командная строка», кликните по отобразившемуся значку правой кнопкой мыши и выберите в выпадающем меню пункт «Запуск от имени администратора».

- Далее введите в командную строку команду — net user. В окне отобразится список доступных учетных записей:
- Нас интересует пункт «DefoultAccount», напротив которого будет приведено имя нужной нам учетной записи. В нашем случае — это «vzgn«.
- Далее вновь введите команду net user, но уже с дополнительными параметрами — именем учетной записи и желаемым паролем. Т.к. пароль нам не нужен, вводим вместо него две кавычки «». В итоге команда должна получиться следующая: net user vzgn «». (Вместо «vzgn» укажите имя своей учетной записи).
- Сообщение «Команда успешно выполнена» будет свидетельствовать об успешном изменении пароля (т.е. он будет пустым).
Один важный момент
Блокировать учетную запись Windows способна любая экранная заставка (скринсейвер), если таковая запускается при длительном простое компьютера. Эту функцию можно отключить. Пойдем быстрым путем:
Эту функцию можно отключить. Пойдем быстрым путем:
- Откройте окно «Выполнить» комбинацией клавиш Win + R. Скопируйте в него команду:
control desk.cpl,,@screensaver
- Откроется новое окно. Просто снимите в нем галочку с пункта «Начинать с экрана входа в систему» и нажмите «ОК».
На этом можно завершить наш материал.
Отключение/удаление/удаление пароля в Windows 8/8.1 с 6 советами
Если я не хочу вводить пароль на экране входа в систему для входа в систему, могу ли я отключить экран запуска в Windows 8/8.1?
Если я забыл свой пароль Windows 8/8.1 и заблокировал компьютер, могу ли я удалить пароль администратора без входа в систему?
Прочтите эту статью и найдите подходящий способ избавиться от проблем с паролем.
- Направляющие ступени
- Совет 1. Отключите пароль в Windows 8/8.1 с помощью Netplwiz
- Совет 2. Удалите пароль Windows 8/8.
 1 с помощью сочетания клавиш
1 с помощью сочетания клавиш - Совет 3. Удалите пароль Windows 8/8.1 с помощью команды
- Совет 4. Обход пароля Windows 8/8.1 в безопасном режиме
- Совет 5: Пустой пароль в Windows 8/8.1 с диском для сброса пароля
- Совет 6. Сбросьте пароль в Windows 8/8.1 с помощью автономного инструмента для работы с паролями NT
.
Совет 1. Отключите пароль в Windows 8/8.1 с помощью Netplwiz
1. Нажмите «Windows + R» на клавиатуре, введите: netplwiz, нажмите Enter, чтобы открыть диалоговое окно «Учетные записи пользователей».
2. Выберите свою учетную запись и снимите флажок «Пользователи должны ввести имя пользователя и пароль для использования этого компьютера».
3. Нажмите «Применить», после чего появится всплывающее окно «Автоматический вход». Введите текущий пароль и нажмите OK.
4. И тогда в следующий раз вы обойдете экран входа в систему Windows 8/8.1 и войдете в систему автоматически, не запрашивая пароль.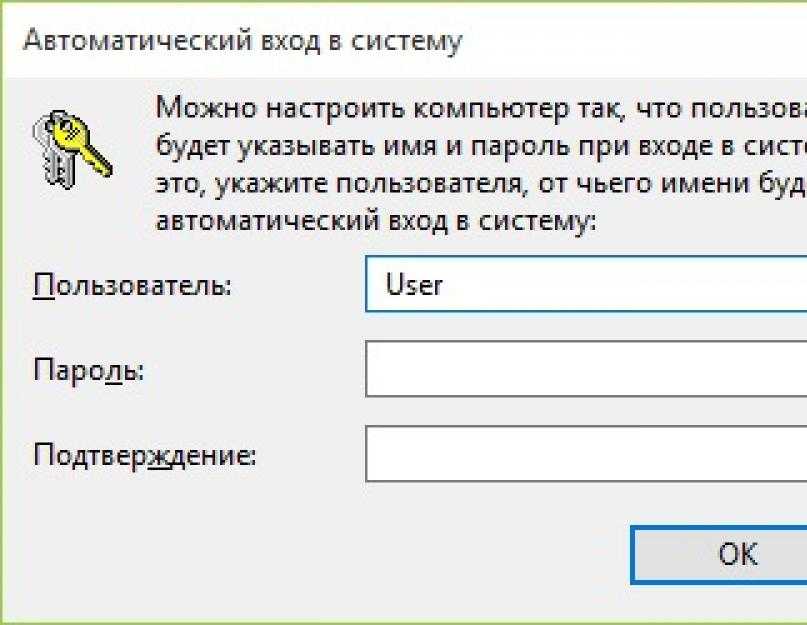
Если вы используете учетную запись Microsoft, описанные ниже методы вам не подойдут. Вы можете переключиться на локальную учетную запись, а затем следовать приведенным ниже методам.
Совет 2. Удалите пароль Windows 8/8.1 с помощью сочетания клавиш
1. Войдите в Windows, нажмите «Ctrl + Alt + Del» и выберите «Изменить пароль».
2. Введите Старый пароль и оставьте поля Новый пароль и Подтверждение пароля пустыми. И тогда пароль будет удален из вашей учетной записи.
Совет 3. Удалите пароль Windows 8/8.1 с помощью команды
1. Войдите в систему с учетной записью пользователя с правами администратора. (Если вы забыли пароль своей учетной записи пользователя, войдите в систему с другой учетной записью пользователя. Или войдите, используя другие параметры входа, такие как PIN-код, графический пароль, отпечаток пальца)
2. Перейдите на Рабочий стол, переместите указатель мыши в левый нижний угол, щелкните правой кнопкой мыши Пуск, выберите Командная строка (Администратор).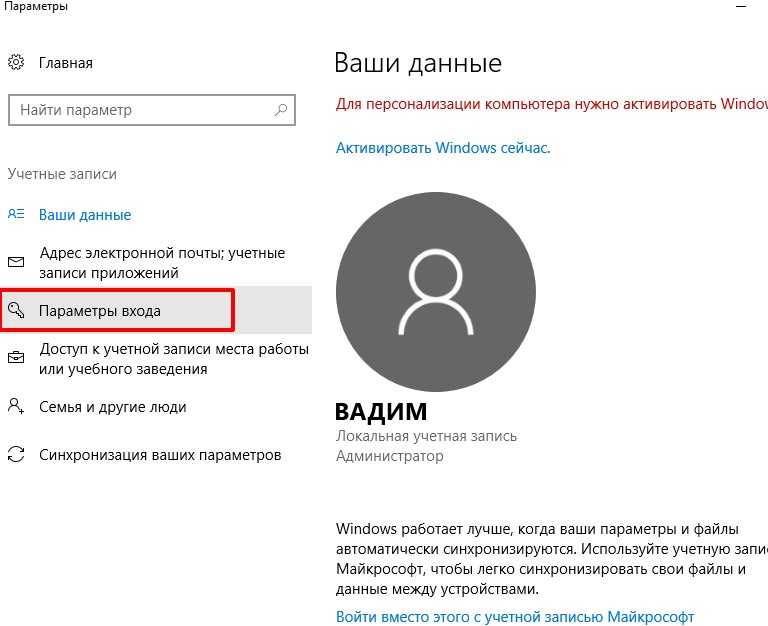
3. Затем удалите пароль с помощью команды net user: net user coco «». (См. снимок экрана ниже)
Совет 4. Обход пароля Windows 8/8.1 в безопасном режиме
1. Перейдите на экран входа в систему, нажмите клавишу Shift и нажмите «Пуск», а затем выберите «Устранение неполадок» → «Дополнительные параметры» → «Запуск». Настройки → Перезагрузить.
2. Нажмите цифру «4», чтобы включить безопасный режим.
3. Если включена встроенная учетная запись администратора и не установлен пароль, то вы можете войти в систему в безопасном режиме без пароля.
4. Откройте командную строку (администратор), а затем удалите пароль Windows 8/8.1 с помощью команды, приведенной выше в совете-3.
Если ваш компьютер заблокирован, вы забыли пароль, описанные выше методы вам не помогут. Следуйте двум приведенным ниже эффективным способам, чтобы разблокировать компьютер без переустановки системы или сброса компьютера до заводских настроек.
Совет 5: Пустой пароль в Windows 8/8.1 с диском сброса пароля
Если диск сброса пароля Windows 8/8.1 был создан до того, как пароль был забыт, его можно использовать для быстрого сброса пароля Windows 8/8.1.
С помощью диска для сброса пароля вам просто нужно перейти на экран входа в систему и нажать Enter. Нажмите «ОК», когда получите сообщение «Пароль неверен», нажмите ссылку «Сбросить пароль» и следуйте указаниям мастера сброса пароля, чтобы разблокировать устройство ПК.
Не создали диск сброса пароля? Не разочаровывайтесь, вы можете создать диск для восстановления пароля на другом компьютере.
Чтобы создать диск восстановления пароля на другом компьютере:
1. Загрузите программу Windows Password Tuner на другой компьютер.
2. Щелкните установочный файл «cocosenor-windows-password-tuner-standard.exe», чтобы установить его, и запустите его после установки.
3. Вставьте съемное устройство (USB или компакт-диск) в компьютер и выберите устройство для создания диска восстановления пароля.
Используйте диск для восстановления пароля, чтобы удалить пароль Windows 8/8.1:
1. Вставьте диск для восстановления пароля в проблемный ПК и настройте загрузку с USB-накопителя или с компакт-диска.
2. Если загрузка прошла успешно, через некоторое время появится мастер сброса пароля Windows.
3. Вы можете нажать кнопку «Сбросить пароль», чтобы установить пустой пароль Windows 8/8.1. Или нажмите кнопку «Добавить пользователя», чтобы добавить новую учетную запись администратора, а затем войдите в систему с новой учетной записью.
Совет 6. Очистите пароль в Windows 8/8.1 с помощью инструмента для работы с паролями Offline NT
Пароль и редактирование реестра Offline NT основаны на командной строке. белый экран. Но не торопитесь, вам почти просто нужно нажать Enter, чтобы выбрать вариант по умолчанию на всем протяжении вопросов.
Чтобы очистить пароль Windows с помощью инструмента Offline NT Password:
1. Получите zip-файл инструмента с сайта: https://pogostick. net/~pnh/ntpasswd/ и создайте с ним загрузочный диск USB или CD.
net/~pnh/ntpasswd/ и создайте с ним загрузочный диск USB или CD.
2. Загрузите проблемный компьютер с компакт-диска или загрузочного USB-диска.
3. При плавной загрузке вы перейдете к черно-белому экрану. Следуйте пошаговым инструкциям на экране, чтобы сбросить пароль учетной записи пользователя. В большинстве случаев вам просто нужно нажать Enter, чтобы выбрать вариант по умолчанию.
4. После выполнения инструкций и перезагрузки на экране входа в систему вы будете удивлены, обнаружив, что входите в систему без пароля.
В конце: если методы не могут помочь вам разблокировать устройство с Windows 8 или вы просто не хотите их использовать, вы также можете восстановить/переустановить систему Windows 8 или восстановить заводские настройки. настройки. Но это не только удалит учетную запись пользователя и пароль с вашего компьютера с Windows 8/8.1, но также удалит приложения и диски, которые вы устанавливаете в системе. Итак, если у вас не было предыдущей резервной копии и вы не хотите потерять данные, попробуйте другие методы.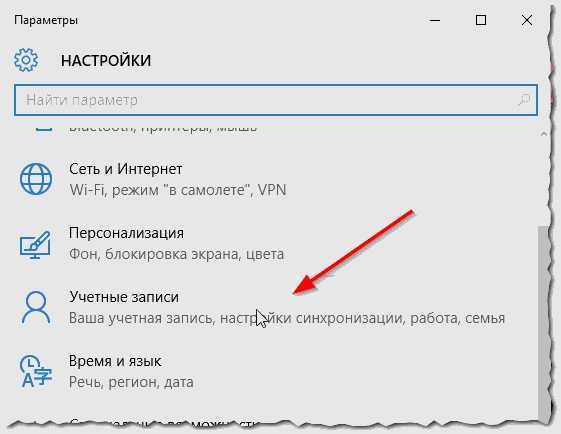
Статьи по теме
- Сброс пароля Windows 8 без диска
- Как отключить контроль учетных записей пользователей в Windows 10
- Заблокировано в Windows 7 Home Premium Как разблокировать без пароля
Windows 10: удаление требований к сложности пароля
от Madalina Dinita Оставить комментарий
Создание надежного пароля и регулярная замена его новым имеет решающее значение для обеспечения безопасности вашей учетной записи пользователя.
Если вы используете слабый пароль, Windows 10 автоматически предупредит вас. ОС напомнит вам, что ваш пароль не соответствует требованиям сложности. В результате вам будет предложено создать новый пароль.
Если вы используете ПК, подключенный к Windows Server
Давайте рассмотрим первый сценарий. Вы используете Windows 10. Ваша организация напрямую управляет вашим компьютером через Windows Server.
В этом случае вы мало что можете сделать с требованиями к сложности пароля. Если компьютер принадлежит компании, в которой вы работаете, ИТ-администраторы — единственные лица, которые могут контролировать и редактировать политики паролей.
Если компьютер принадлежит компании, в которой вы работаете, ИТ-администраторы — единственные лица, которые могут контролировать и редактировать политики паролей.
Другими словами, вам действительно нужно сменить пароль. Выберите новый, который включает заглавные буквы, специальные символы и цифры.
Если ваш компьютер не управляется через Windows Server
Способ 1 — используйте редактор политик
Если вы используете Windows 10 Pro, но ваше устройство не управляется напрямую политиками Window Server, откройте редактор групповой политики/локальную безопасность Редактор политики.
- Нажмите клавиши Windows и R и откройте новый Выполнить 9Окно 0034.
- Затем введите gpedit.msc или secpol.msc . Нажмите Enter, чтобы запустить редактор групповой политики .
- Перейдите к Настройки безопасности .
- Затем выберите Политика паролей .

- Найдите Пароль должен соответствовать требованиям сложности .
- Отключите этот параметр.
Действия, которые необходимо выполнить в консоли локальной политики безопасности, аналогичны перечисленным выше.
Способ 2. Экспортируйте и отредактируйте файл паролей
Если вы не можете отключить настройку сложности пароля, вы можете использовать следующий обходной путь.
- Откройте редактор локальной политики безопасности (введите secpol.msc в поле «Выполнить» и нажмите Enter).
- Щелкните меню Действие .
- Выберите Экспорт политика .
- Вы также можете использовать команду secedit /export для экспорта настроек пароля в отдельный файл. Запустите эту команду: secedit.exe /export /cfg C:\secconfig.cfg . Дополнительные сведения об используемом синтаксисе см.
 на странице поддержки Microsoft.
на странице поддержки Microsoft.
- Вы также можете использовать команду secedit /export для экспорта настроек пароля в отдельный файл. Запустите эту команду: secedit.exe /export /cfg C:\secconfig.cfg . Дополнительные сведения об используемом синтаксисе см.
- Откройте файл с настройками пароля с помощью Блокнота .
- Найдите Доступ к системе .
- Измените значение параметра «Сложность пароля» от 1 до ноль .
- Вы также можете изменить другие требования к паролю в соответствии с вашими потребностями, такие как длина пароля, возраст и т. д.
- Сохраните изменения и снова откройте командную строку (администратор).
- Введите следующую команду: secedit.exe /configure /db %windir%\securitynew.sdb /cfg C:\secconfig.cfg /areas SECURITYPOLICY .
- Откройте Консоль локальной политики безопасности и проверьте, не отключен ли сейчас параметр сложности пароля.
Должен ли я отключить требования к сложности пароля?
Вы всегда должны дважды подумать, прежде чем отключать требования сложности пароля.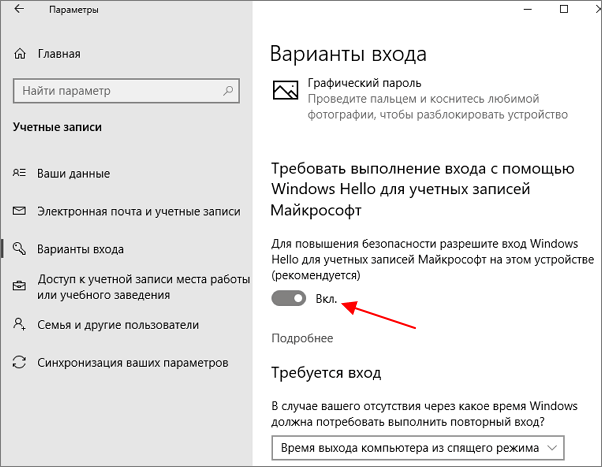

 ЕСЛИ ОСТАВИТЬ ПУСТЫМ появится новый пользователь. Примерно с
ЕСЛИ ОСТАВИТЬ ПУСТЫМ появится новый пользователь. Примерно с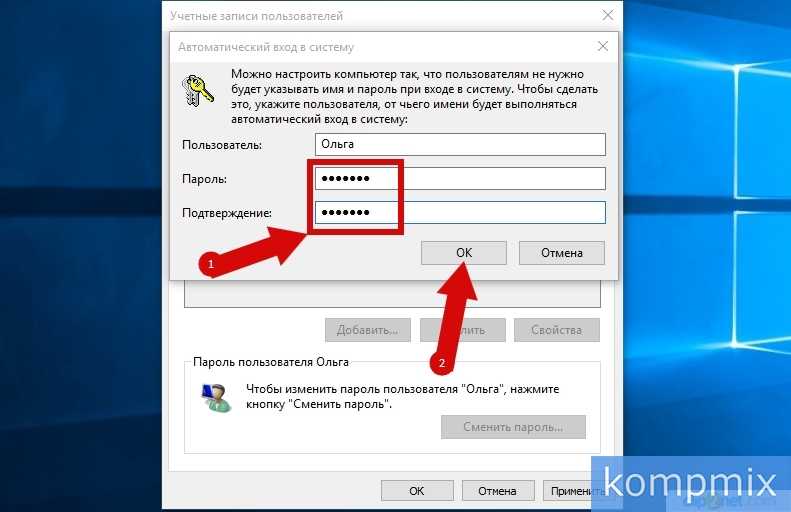 exe».
exe».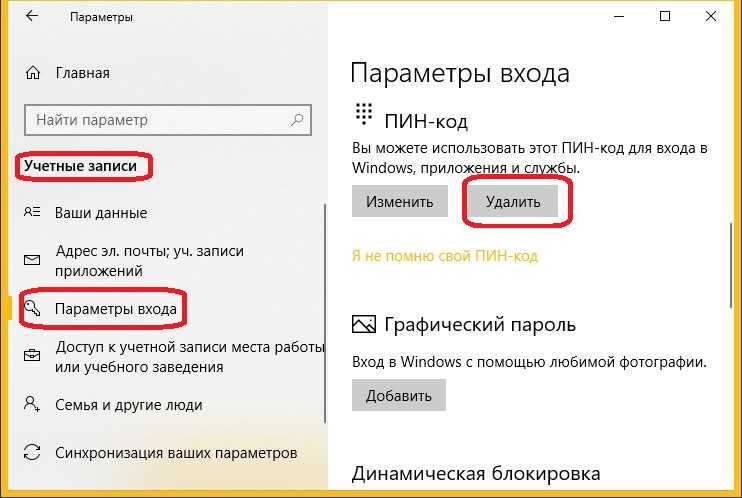
 Первым делом найдите схему, что задействована в данный момент (напротив имени будет установлена галочка), затем кликните по ссылке «Настройка схемы электропитания».
Первым делом найдите схему, что задействована в данный момент (напротив имени будет установлена галочка), затем кликните по ссылке «Настройка схемы электропитания».
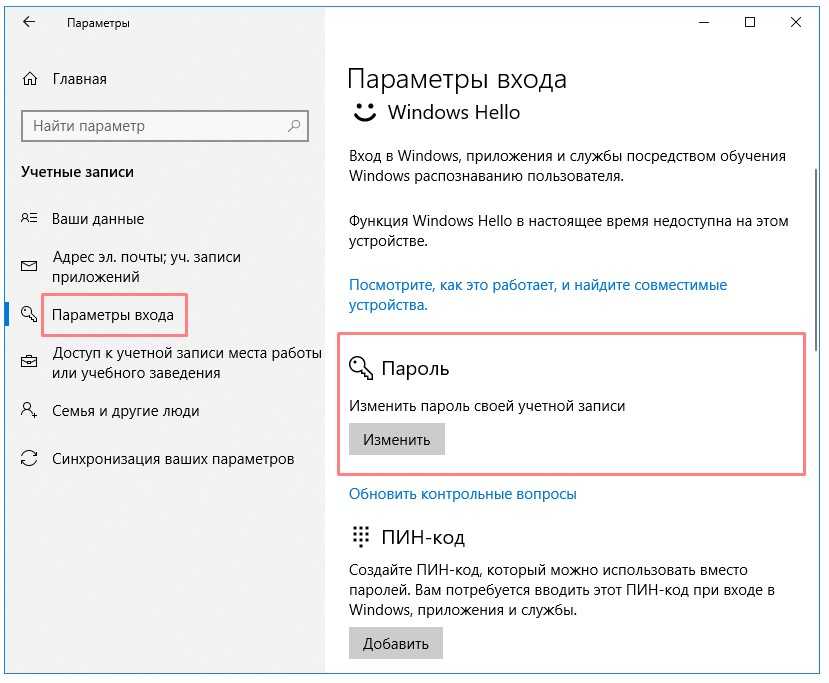 1 с помощью сочетания клавиш
1 с помощью сочетания клавиш
 на странице поддержки Microsoft.
на странице поддержки Microsoft.