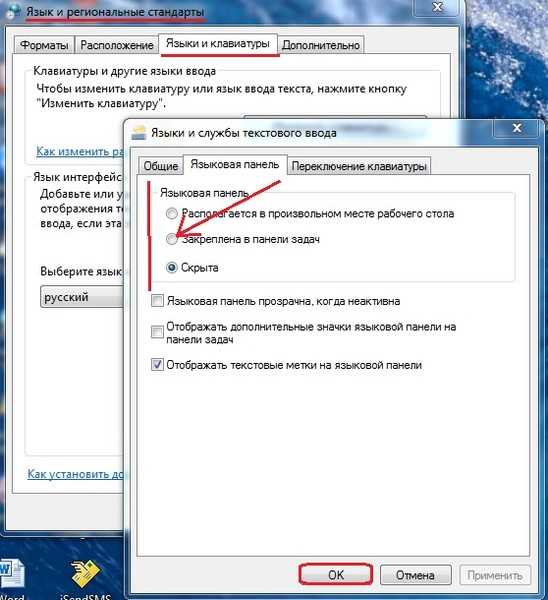Панель языковая виндовс 7: Не отображается языковая панель Windows 7: как вернуть?
Содержание
Не отображается языковая панель Windows 7: как вернуть?
Языковая панель предназначена для выбора и просмотра языка ввода. Она может отображаться как отдельный переносимый элемент, так и быть встроена в панель задач (около области уведомлений). Часто пользователей касается проблема, что не отображается языковая панель в Windows 7, поэтому постараемся ее вернуть. Ситуация возникает после использования программ или обновления ПО.
В некоторых случаях даже после включения языковой панели через элементы панели управления, она не появляется. Рекомендую ознакомиться со всеми описанными способами, и если потребуется выполнять их последовательно, пока не добьетесь желаемого эффекта.
Восстановление через настройки языковой панели
1. Откройте панель управления, в поле «просмотр» выберите «категория».
2. Обратитесь к ссылке «смена раскладки клавиатуры» (показано на изображении).
3. Всплывет окно и Вы окажетесь во вкладке «языки и клавиатуры», здесь нажмем кнопку «изменить клавиатуру».
4. В окошке «языки и службы текстового ввода» обратитесь к вкладке «общие».
Внимание! Если у Вас в поле «установленные службы» находится один язык, тогда не будет отображаться языковая панель Windows 7 и не произойдет переключения языка ввода клавиатурой.
5. Убедитесь, что в списке минимум 2 языка. Если нет, то вы можете дополнить список, нажав кнопку «добавить».
6. Затем посетите вкладку «языковая панель», выберите либо расположение на рабочем столе в виде отдельного элемента, либо закрепление в панели задач. За это отвечают 2 первых пункта, а соответственно 3 скрывает ее. Нажмите «применить», OK.
Если проделанные шаги не позволили вернуть языковую панель Windows 7, тогда читаем дальше. Возможно, остановлена служба планировщика заданий, которая отвечает за запуск данной панели.
Проверка планировщика заданий
Чтобы посмотреть корректную работу службы проделайте следующее:
1. Кликните на значок кнопки «пуск», в поиск скопируйте services.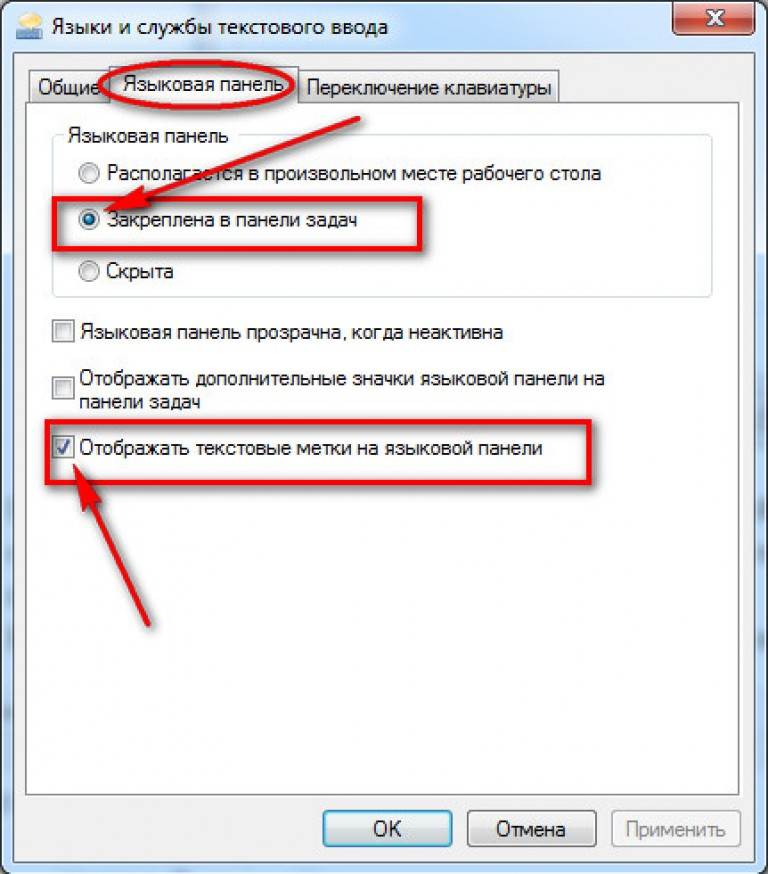 msc, нажмите enter.
msc, нажмите enter.
2. В обширном списке доберитесь до службы «планировщик заданий». Дважды щелкните по этому пункту мышкой.
3. В новом окошке на вкладке «общие» убедитесь что тип запуска «автоматически» и состояние «работает». Если не так нажмите запустить и выберите автоматический режим. Кликните OK и перезагрузите ПК.
Если после действий со службой не отображается языковая панель Windows 7, проверьте состояние самого задания. Нажмите клавиши Win + R, введите Taskschd.msc и кликните enter.
В левом разветвлённом меню перейдите в «библиотека планировщика задач», затем посетите раздел «Microsoft» и в подразделе «windows» найдите и выберите пункт «TextServicesFramework». Как правило, здесь располагается задание «MsCtfMonitor».
Чтобы вернуть языковую панель, щелкните на нее правой кнопкой и в меню выберите «включить». Если опции включения нет, значит тут все в порядке.
Если у Вас нет задания «MsCtfMonitor» проделайте так:
- Скачайте файл задания тут, разархивируйте его.

- Щелкните по разделу «TextServicesFramework» правой кнопкой, выберите «импортировать задачу».
- Укажите путь к скачанному файлу, жмите открыть.
- Проверьте статус задания и перезагрузите компьютер.
Как отобразить языковую панель с помощью реестра
Бывает, что вышеописанные рекомендации не помогают. В этом случае имеет место быть еще один вариант, а именно реестр Windows 7. Проделайте такие шаги:
1. Зажмите Win + R, затем введите regedit, нажмите энтер.
2. Последовательно перейдите по разделам показанным на скрине (думаю догадаетесь).
3. Кликните по «run» правой кнопкой , наведите на «создать» и выберите «строковый параметр».
4. Присвойте имя ctfmon и щелкните enter.
5. Дважды кликните на параметр ctfmon и в поле «значение» скопируйте C:\WINDOWS\system32\ctfmon.exe. Нажмите OK.
Примечание: обратите внимание на первую букву системного диска. Она может отличаться от Вашей! Введите свою букву, в таком случае.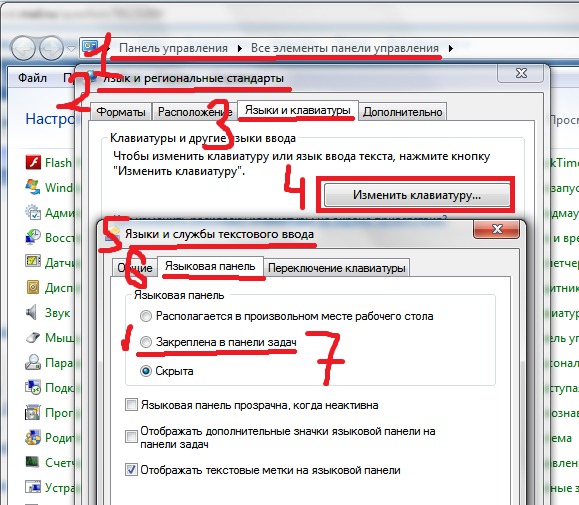
6. Перезагрузите ПК.
Языковая панель с Punto Switcher
Если у Вас полностью мертвая ситуация и совсем никак не отображается языковая панель Windows 7, предлагаю программу от яндекса Punto Switcher (да простит меня поисковая система).
Скачайте ее здесь. Установите утилиту Punto Switcher. После установки у Вас в трее появится панель с языками. С подробной настройкой ознакомьтесь на сайте производителя.
К основным особенностям относится:
- Автоматическая смена не правильно набранных символов раскладки клавиатуры, например, набираете «cfqn», а язык изменяется, как «сайт».
- Возможность изменения раскладки одной клавишей.
- Набрав текст в нерусской раскладке, выделите его и нажмите задуманную комбинацию клавиш для смены.
- Изменение набора произвольных символов на уже заготовленные на эти символы фразы, слова.
Конечно, возможностей достаточно и с последующим обновлением приложения их станет еще больше. Если используете Punto Switcher, следите за ее обновлениями, дополнениями.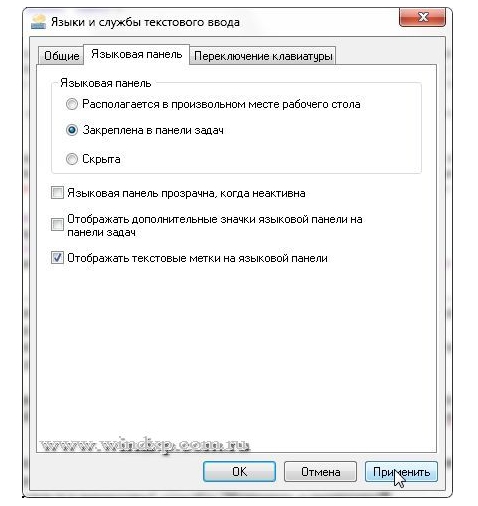
Надеюсь, из всего выше сказанного Вы выявили причину, почему не отображается языковая панель в Windows 7 и испробовали методы ее вернуть на панель задач, где она и должна быть. Всем удачи!
Вы можете пропустить чтение записи и оставить комментарий. Размещение ссылок запрещено.
Как вернуть пропавшую языковую панель в Windows 7
Комментарии (353)
Оцените материал
- 1
- 2
- 3
- 4
- 5
(202 голосов)
Языковая панель — это панель инструментов, автоматически появляющаяся на рабочем столе в панели задач. Языковая панель обеспечивает быстрый способ изменения языка ввода или раскладки клавиатуры прямо с рабочего стола, еще один способ сменить раскладку воспользоваться сочетанием клавиш «Ctr»+ «Shift» или «Alt» + «Shift».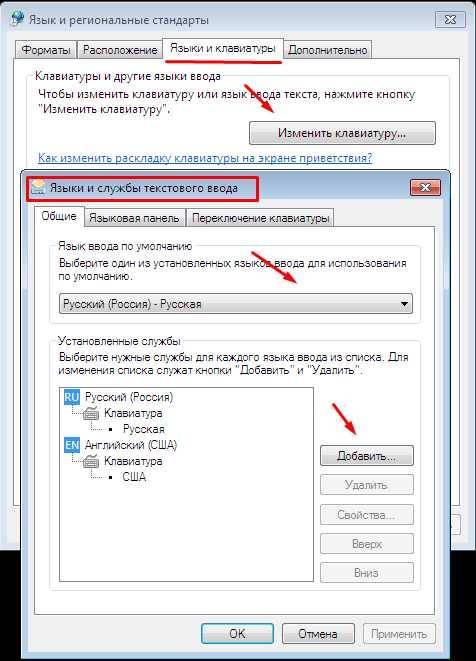 Бывают случаи, когда после установки какой либо программы или неаккуратных действий пользователя компьютера- она пропадает и не понятно какая раскладка клавиатуры используется. Как вернуть языковую панель? Куда пропала языковая панель? — довольно часто задаваемые вопросы. Возврат языковой панели довольно простая задача, если не верите прочтите эту пошаговую инструкцию и научитесь возвращать ее без особых усилий.
Бывают случаи, когда после установки какой либо программы или неаккуратных действий пользователя компьютера- она пропадает и не понятно какая раскладка клавиатуры используется. Как вернуть языковую панель? Куда пропала языковая панель? — довольно часто задаваемые вопросы. Возврат языковой панели довольно простая задача, если не верите прочтите эту пошаговую инструкцию и научитесь возвращать ее без особых усилий.
Существует несколько способов вернуть языковую панель:
1 Способ. Вернуть языковую панель с помощью региональных настроек.
Для этого нажимаем «Пуск»- «Панель управления«.
В строке Просмотр выбираем «Мелкие значки» и нажимаем на «Язык и региональные стандарты«.
В открывшемся окне «Язык и региональные стандарты» выбираем вкладку «Язык и клавиатуры«- «Изменить клавиатуру«. В окне «Языки и службы текстового ввода» на вкладке «Общие» вы должны увидеть две раскладки- Русская и Английская. Если это не так, требуется добавить или изменить на соответствующие языки (Русский, Английский- языки используются по умолчанию, помимо них можно добавить другие или изменить эти языки).
Если это не так, требуется добавить или изменить на соответствующие языки (Русский, Английский- языки используются по умолчанию, помимо них можно добавить другие или изменить эти языки).
После этого переходим на вкладку «Языковая панель» и выбираем «Закреплена в панели задач«, ставим галочку «Отображать текстовые метки на языковой панели«. После этого не забываем нажать «Ок«.
В результате этих действий вы должны увидеть языковую панель на панели задач. Если этого не произошло переходим ко второму способу реанимации языковой панели.
2 Способ. Вернуть языковую панель с помощью проверки службы Планировщика заданий.
Поскольку языковая панель связана со службой Планировщик заданий, необходимо проверить работает ли эта служба. Для этого нажимаем правой кнопкой мыши на ярлыке «Компьютер» и выбираем «Управление«. Если на вашем рабочем столе нету ярлыка компьютер, для удобства, рекомендую вывести ярлык Компьютер на рабочий стол.
Выбираем «Службы и приложения»- «Службы» и в правой колонке находим службу «Планировщик заданий«, смотрим, что бы она была запущена (Состояние- Работает).
После этого нажимаете на ней двойным кликом мыши и смотрите, что бы в строке Тип запуска было выставлено «Автоматически«.
3 Способ. Вернуть языковую панель с помощью реестра.
Еще один способ это проверить, не внесены ли изменения в приложение ctfmon.exe, ответственного за работу языковой панели. Для этого нажимаем «Пуск» в строке поиска программ вводим REGEDIT и нажимаем клавишу Enter.
заходим по пути HKEY_CURRENT_USER\Software\Microsoft\Windows\CurrentVersion\Run и смотрим есть ли там параметр ctfmon.exe, если есть нажимаем на нем двойным кликом мышки и смотрим, чтобы в значении была указана строчка C:\Windows\System32\ctfmon.exe.
Если этого параметра нет, нажимаем правой кнопкой мыши в правом поле выбираем «Создать»- «Строковый параметр» в имени пишем ctfmon.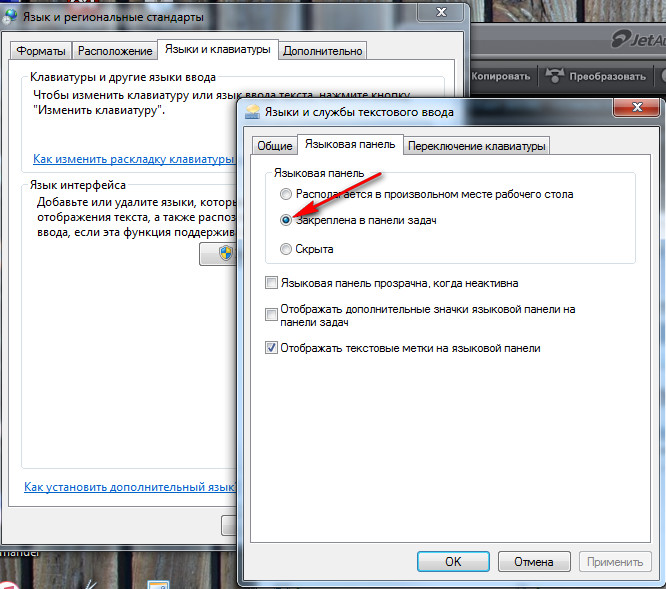 exe в значении C:\Windows\System32\ctfmon.exe. После этого перезагружаете компьютер.
exe в значении C:\Windows\System32\ctfmon.exe. После этого перезагружаете компьютер.
Надеюсь мои рекомендации помогли восстановить языковую панель без лишних усилий.
Я очень надеюсь, моя статья помогла Вам! Просьба поделиться ссылкой с друзьями:
Добавить комментарий
Наверх
Как изменить язык клавиатуры в Windows 7
Вы вдруг обнаруживаете, что ваш текстовый редактор использует другой язык, а клавиши Y и Z поменялись местами. Вместо того, чтобы работать с англоязычной раскладкой клавиатуры , как обычно, вы случайно обнаружили, что используете немецкоязычную клавиатуру. Вероятно, это связано с тем, что вы случайно нажали две клавиши одновременно, что изменило язык клавиатуры. Здесь вы узнаете, какие сочетания клавиш используются для изменения раскладки клавиатуры в Windows 7.
Содержание
- Как изменить язык клавиатуры в Windows 7 с помощью двух клавиш
- Изменение языка клавиатуры в Windows 7 с помощью дополнительных настроек
- Подменю «Общие»
- Подменю «Языковая панель» 90 012
- «Расширенный ключ подменю «Настройки»
- Языковая панель не видна: как решить эту проблему в три шага
- Шаг 1: Введите «язык» в функцию поиска
- Шаг 2: Воспользуйтесь опцией «Сменить клавиатуру.
 ..» в меню «Регион и язык»
..» в меню «Регион и язык» - Шаг 3: Восстановите языковую панель
Как изменить язык клавиатуры в Windows 7 с помощью двух клавиш
Вы можете изменить язык клавиатуры в Windows 7 с помощью двух клавиш: [Alt] + [Shift] . Одновременное нажатие клавиш Alt и Shift — это быстрый и простой способ изменить язык клавиатуры в Windows 7. Вы можете проверить, был ли изменен язык, посмотрев на значок языка на панели задач в нижней части экрана. Для англоязычной версии Windows это обычно означает «EN».
Windows 7 предоставляет дополнительные возможности для изменения языка клавиатуры и настройки параметров. Это может помочь вам лучше адаптировать операционную систему к вашему рабочему процессу.
Изменение языка клавиатуры в Windows 7 с помощью расширенных настроек
Щелкнув правой кнопкой мыши по значку языка , вы можете получить доступ к расширенным настройкам и настроить их. Для этого нажмите на пункт «Настройки.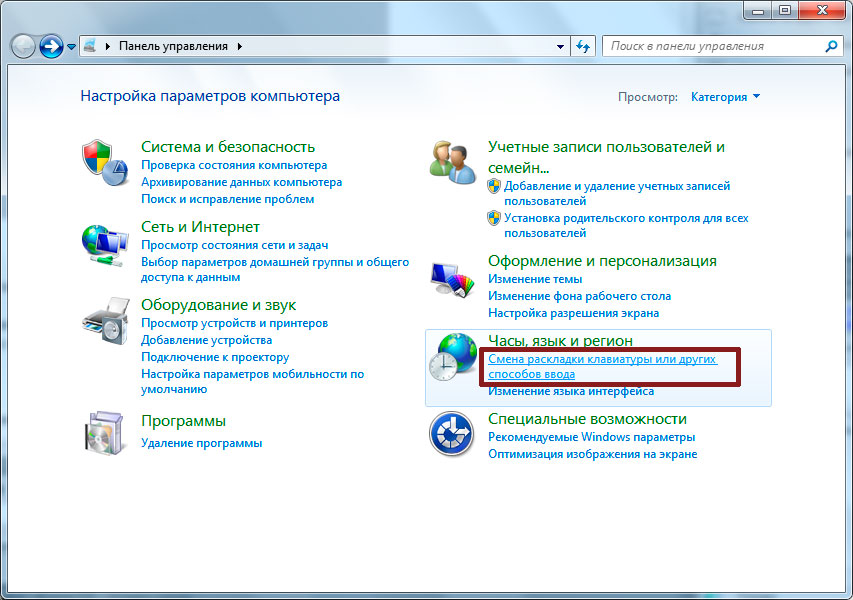 ..» во всплывающем меню. Откроется меню «Текстовые службы и языки ввода».
..» во всплывающем меню. Откроется меню «Текстовые службы и языки ввода».
Щелкнув правой кнопкой мыши по значку языка (обычно «EN»), вы можете получить доступ к настройкам.
Подменю «Общие»
При первом открытии этого меню будет выбрана вкладка « Общие ». Здесь вы можете изменить язык ввода по умолчанию с помощью раскрывающегося меню и установить дополнительные текстовые службы . Раскрывающееся меню позволяет вам установить язык клавиатуры, который вы хотите использовать при запуске Windows 7. Параметр под ним позволяет добавлять или удалять дополнительные языки и настройки клавиатуры.
На вкладке «Общие» вы можете изменить язык ввода по умолчанию, а также установить или удалить дополнительные клавиатуры.
Подменю «Языковая панель»
На вкладке « Языковая панель » вы можете изменить саму панель . Ниже приведены варианты изменения языковой панели:
- Плавающая на рабочем столе : позволяет расположить языковую панель в нужном месте и перемещать ее по рабочему столу.

- Закреплен на панели задач : Это настройка по умолчанию. Он закрепляет языковую панель в нижней части экрана на панели задач.
- Скрытый : Этот параметр полностью скроет языковую панель.
Кроме того, есть также варианты показать языковую панель прозрачной, когда она неактивна , показать дополнительные значки языковой панели на панели задач и показать текстовые метки на языковой панели . Текстовые метки полезны, если вы открепите языковую панель от панели задач и выберете для нее собственное местоположение, поскольку тогда вы увидите полное имя выбранной клавиатуры.
На вкладке «Языковая панель» вы можете изменить саму языковую панель, например, где она расположена и отображается ли.
Подменю «Дополнительные настройки клавиш»
На вкладке « Расширенные настройки клавиш » вы можете изменить функцию клавиши Caps Lock.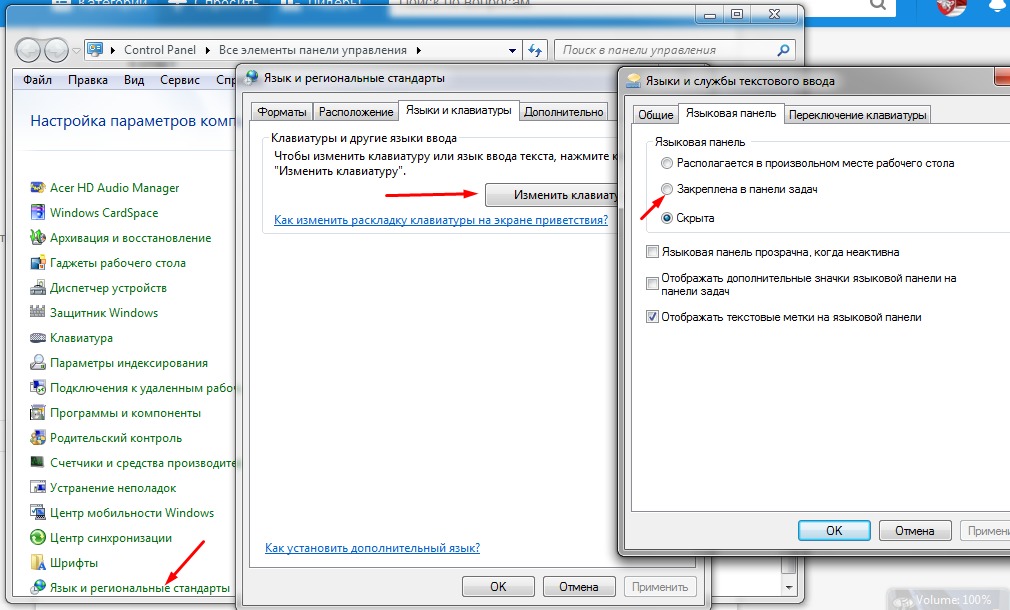 Когда вы нажмете эту клавишу, любой текст, который вы напишете после этого, будет только заглавными буквами. Обычно, чтобы отключить эту функцию, вы снова нажимаете клавишу Caps Lock. В этом меню вы можете настроить клавишу Shift для отключения функции Caps Lock.
Когда вы нажмете эту клавишу, любой текст, который вы напишете после этого, будет только заглавными буквами. Обычно, чтобы отключить эту функцию, вы снова нажимаете клавишу Caps Lock. В этом меню вы можете настроить клавишу Shift для отключения функции Caps Lock.
Вы также можете настроить сочетание клавиш , которое позволяет переключаться между языками ввода в Windows 7. Таким образом, вместо использования сочетания клавиш по умолчанию [Alt] + [Shift] вы можете выбрать другую последовательность клавиш, которая вам больше подходит. .
На вкладке «Дополнительные параметры клавиш» можно изменить функцию отключения клавиши Caps Lock и изменить сочетание клавиш для переключения между клавиатурами в Windows 7.
Языковая панель не видна: как решить эту проблему в три шага
Если ваша языковая панель не видна , ее можно быстро и легко восстановить. Для этого используйте функцию поиска в Windows 7.
Шаг 1: Введите «язык» в функцию поиска
Нажмите кнопку «Пуск» и введите « язык » в функцию поиска Windows. Будет отображен ряд параметров. Нажмите « Регион и язык ».
Будет отображен ряд параметров. Нажмите « Регион и язык ».
Если вы введете «язык» в функцию поиска, вы быстро найдете опцию «Регион и язык».
Шаг 2: Используйте опцию «Изменить клавиатуру…» в меню «Регион и язык»
В меню « Регион и язык » перейдите на вкладку « Клавиатуры и языки ». Там вы увидите кнопку « Сменить клавиатуру… ». Нажмите на нее, чтобы открыть меню « Текстовые службы и языки ввода ».
В меню «Регион и язык» можно быстро получить доступ к настройкам клавиатуры. Для этого перейдите на вкладку «Клавиатуры и языки» и нажмите «Изменить клавиатуру…».
Шаг 3: Восстановите языковую панель
На вкладке « Language Bar » вы можете настроить параметры этой панели. Выберите « Floating On Desktop » или « Docked in the Taskbar », чтобы восстановить панель и сделать ее видимой.
Если выбрать «Плавающий на рабочем столе» или «Закрепить на панели задач», языковая панель снова появится.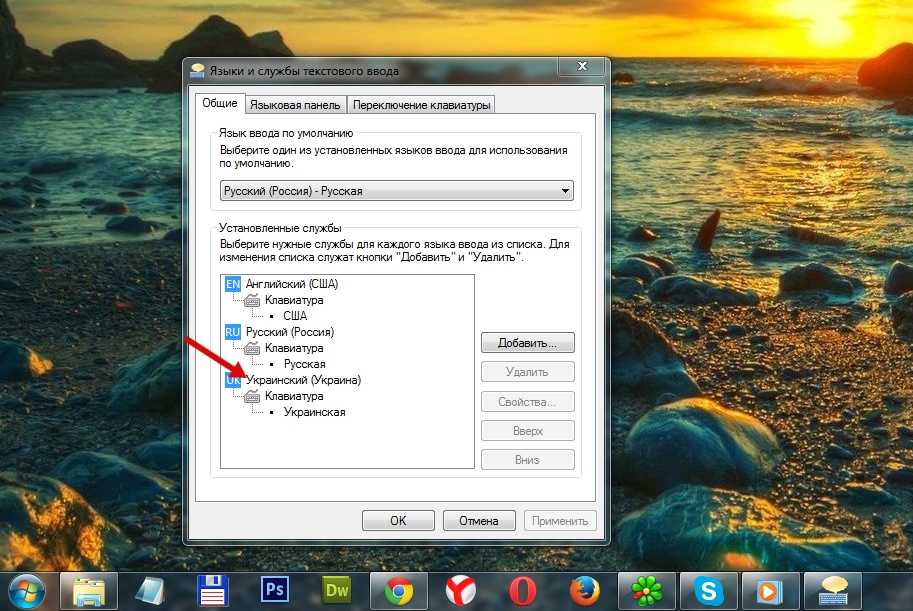
- Конфигурация
- Учебники
Статьи по теме
Как быстро и просто настроить папку автозагрузки Windows 7
- Конфигурация
Доступ ко всем наиболее важным программам сразу после запуска Windows 7: Папка автозагрузки выбранные грузы программное обеспечение сразу после запуска операционной системы. Однако вас могут не устроить программы, находящиеся в папке по умолчанию. Вот почему имеет смысл изменить ваши программы автозагрузки в Windows 7. Как вы это делаете?
Как настроить папку автозагрузки Windows 7 просто и быстро
Как изменить язык в Windows 7
- Конфигурация
Windows 7 позволяет изменить язык системы. Это позволяет отображать элементы интерфейса операционной системы на различных языках при условии, что Microsoft предлагает соответствующий языковой пакет.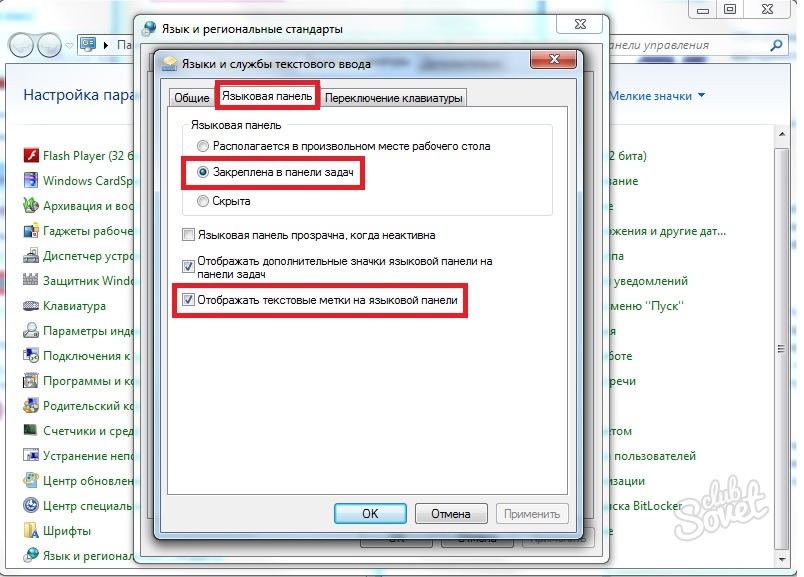 Это может варьироваться в зависимости от версии, которую вы используете. Здесь вы найдете подробные инструкции о том, как изменить язык в Windows 7.
Это может варьироваться в зависимости от версии, которую вы используете. Здесь вы найдете подробные инструкции о том, как изменить язык в Windows 7.
Как изменить язык в Windows 7
Сброс Windows 7: как это работает
- Конфигурация
Использование компьютера для работы должно облегчить рабочий процесс, но когда производительность системы низкая это может быть проблемой. Если ваш компьютер с Windows 7 немного устарел, возможно, стоит сбросить Windows 7 до заводских настроек. Это может повысить производительность, освободить место на диске и удалить вирусы с жесткого диска. Узнайте больше о различных способах сброса Windows 7.
Сброс Windows 7: как это работает
Резервное копирование данных в Windows 7
- Конфигурация
Что происходит, когда все ваши данные внезапно теряются? Регулярно создавая резервные копии, вам не придется об этом беспокоиться.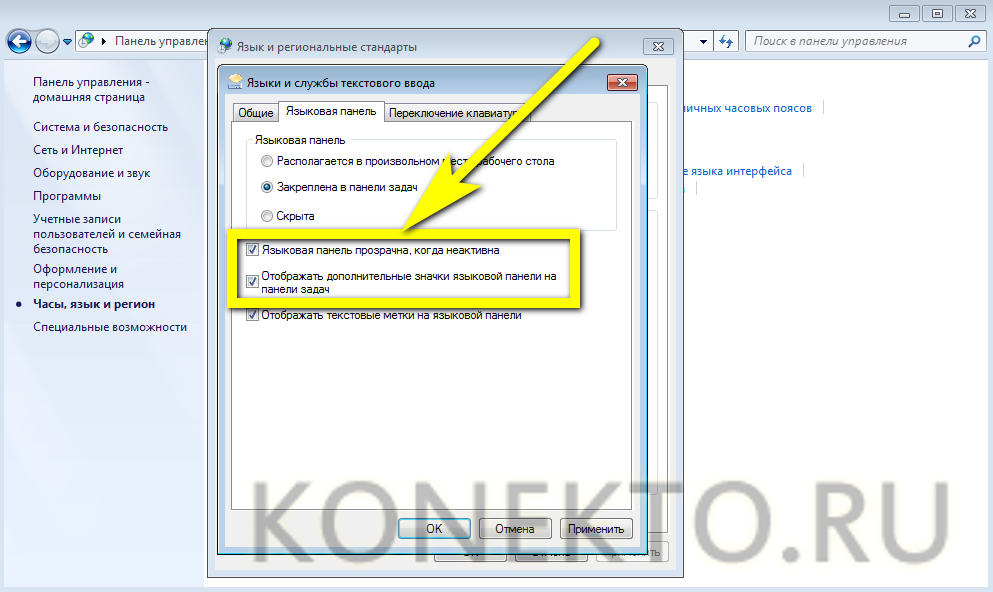 Но многие пользователи недооценивают важность этого. В то же время резервное копирование в Windows не вызывает затруднений. Также легко создавать резервные копии в Windows 7. Вам нужно всего лишь изменить несколько настроек.
Но многие пользователи недооценивают важность этого. В то же время резервное копирование в Windows не вызывает затруднений. Также легко создавать резервные копии в Windows 7. Вам нужно всего лишь изменить несколько настроек.
Резервное копирование данных в Windows 7
Прекращение поддержки Windows 7: что вам нужно сделать?
- Ноу-хау
Даже спустя годы после первого выпуска Windows 7 остается одной из самых популярных операционных систем во всем мире. Но после того, как Microsoft объявила о прекращении поддержки Windows 7, многим пользователям ПК придется обновиться или искать альтернативу. Но то, что срок службы Windows 7 подошёл к концу, не означает, что программное обеспечение больше не работает. Windows 7 EOL означает, что Microsoft не будет…
Прекращение поддержки Windows 7: что вам нужно сделать?
Изменение языка клавиатуры в Windows 7
В операционной системе Windows доступно несколько языков клавиатуры, что позволяет изменить используемый язык.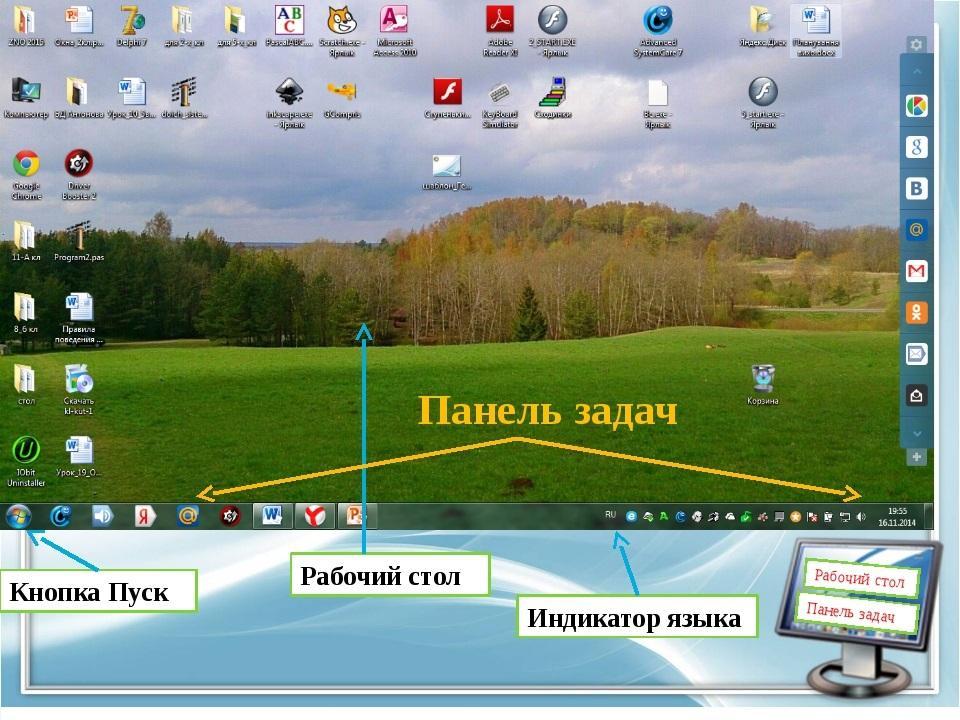
Чтобы настроить клавиатуру для использования другого языка в Windows 7 :
1. Нажмите кнопку Start в левом нижнем углу экрана.
2. Выберите Панель управления.
3. С панелью управления отображается, нажмите Изменить клавиатуру или другие методы ввода ниже Часы, Язык и Регион.
Появится диалоговое окно Регион и язык .
4. Нажмите кнопку Сменить клавиатуру… .
Откроется диалоговое окно «Текстовые службы и языки ввода» . По умолчанию на компьютерах LSE Язык ввода по умолчанию — это Английский , и это единственный вариант, доступный в Установленные службы – это английская клавиатура.
5. В разделе Установленные службы нажмите кнопку Добавить .
Появится диалоговое окно Добавить язык ввода со списком доступных языков.
6. Прокрутите список вниз, чтобы найти язык, который вы хотите добавить, например,
Китайский (упрощенный, КНР) и нажмите на символ +, чтобы развернуть и отобразить Клавиатура и Другое .
7. Нажмите на символ + слева от Клавиатура , чтобы отобразить список параметров клавиатуры.
8. Установите флажок рядом с параметром Keyboard , который вы предпочитаете, например, Китайский (упрощенный) — стиль ввода Microsoft Pimyim ABC.
9. Нажмите OK , чтобы закрыть диалоговое окно Добавить язык ввода .
Текстовые службы и языки ввода Появится диалоговое окно с языком клавиатуры, который вы только что добавили в список Установленные службы .

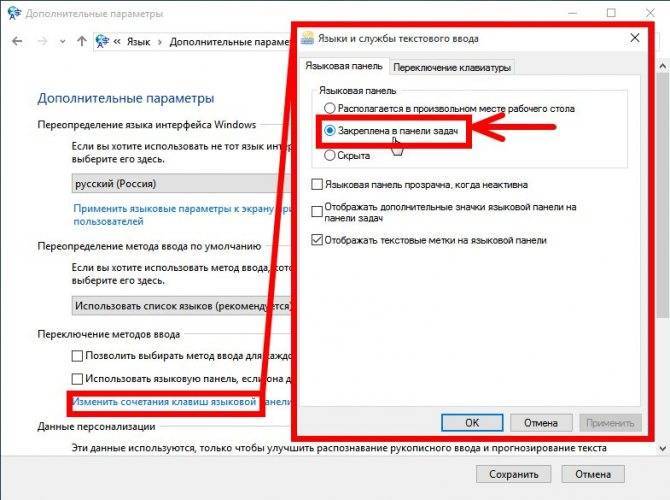
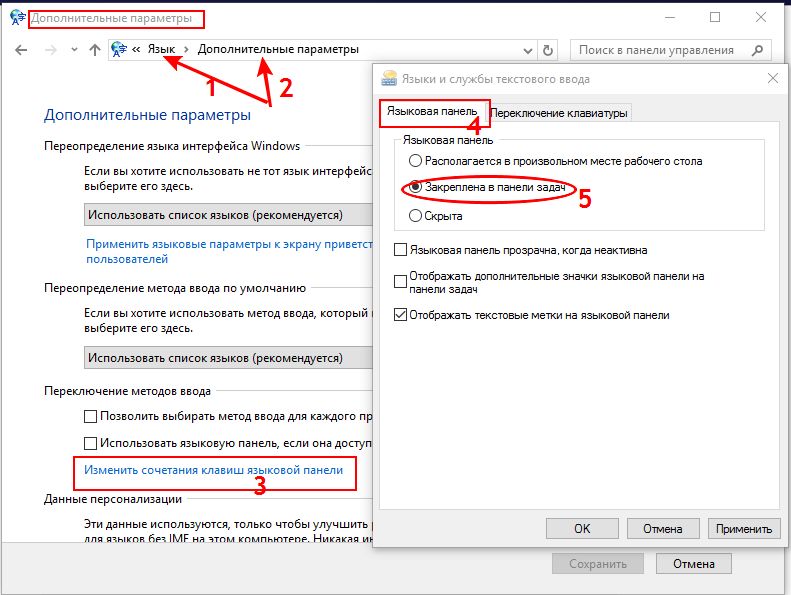 ..» в меню «Регион и язык»
..» в меню «Регион и язык»