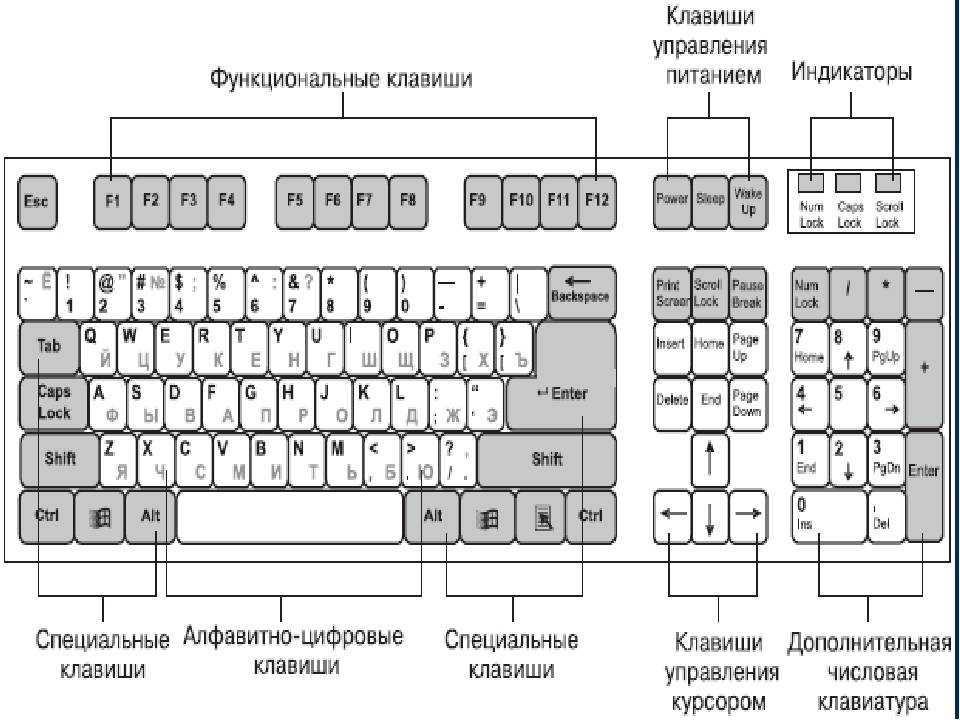Не работает цифровая клавиатура: Почему не работают цифры на клавиатуре справа? (Решение)
Содержание
Цифровая клавиатура не работает на клавиатуре Mac? Это простое исправление
Многие пользователи Mac идут с полноразмерной проводной клавиатурой Apple, а не с беспроводной клавиатурой, так что у них на клавиатуре может быть выделенная цифровая клавиатура. Иногда эта цифровая панель, похоже, случайно перестает работать, и внезапно цифры вообще не печатаются, что может быть разочаровывающим, если не сказать больше. Чтобы еще больше усложнить этот вопрос, Apple Wired Keyboard не включает традиционный ключ «Num Lock», который вы найдете на большинстве клавиатур на ПК, поэтому коммутаторам может быть сложно определить, связано ли это с проблемой. К счастью, почти во всех случаях, когда цифровая клавиатура перестала работать с клавиатурой Mac, разрешение легко.
Вероятно, вы захотите открыть приложение для текстового редактора или быть где-то, где вы можете свободно вводить числа и текст во время устранения этой проблемы, скорее всего, вам придется решить проблему на мгновение, но вы все равно хотите дважды проверить, набрав на клавиатуре с цифрами, чтобы гарантировать, что функции функционируют по назначению. Также полезно вызвать экранную виртуальную клавиатуру на Mac, чтобы убедиться, что нажатия клавиш регистрируются по назначению, хотя это в основном для визуального подтверждения и не требуется для устранения неполадок.
Также полезно вызвать экранную виртуальную клавиатуру на Mac, чтобы убедиться, что нажатия клавиш регистрируются по назначению, хотя это в основном для визуального подтверждения и не требуется для устранения неполадок.
Где ключ «Num Lock» на клавиатуре Mac?
На клавиатуре Apple Wired нет специального ключа Num Lock, и это относится ко многим сторонним USB-клавиатурам, созданным для Mac. Однако вы можете достичь той же функции, нажав кнопку CLEAR на цифровой клавиатуре. Возможно, вам понадобится нажать Shift + CLEAR, в зависимости от вашей индивидуальной клавиатуры и настроек.
Попробуйте оба из них отдельно, а затем попробуйте снова ввести числа с помощью цифровой клавиатуры, это должно устранить проблему в большинстве случаев.
Номера еще не печатаются? Проверка на клавиши мыши
Если вы попробовали Clear и Shift + Clear, но вы, возможно, включили параметр, доступный в OS X, который препятствует тому, чтобы цифровая клавиатура действовала исключительно как средство ввода чисел. Этот параметр называется Mouse Keys, который позволяет пользователю управлять экранным курсором с помощью цифровой клавиатуры на расширенной клавиатуре.
Этот параметр называется Mouse Keys, который позволяет пользователю управлять экранным курсором с помощью цифровой клавиатуры на расширенной клавиатуре.
- Откройте меню Apple и выберите «Системные настройки», затем перейдите к «Доступность»,
- Выберите «Мышь и трекпад» и найдите вариант «Включить клавиши мыши» — снимите этот флажок, если он установлен, чтобы восстановить использование цифровой клавиатуры
Наиболее очевидным индикатором того, что клавиша мыши является причиной того, что цифровая клавиатура не работает, заключается в том, что при вводе числа курсор мыши движется очень немного, поэтому, если вы попытаетесь ввести кучу цифр, курсор мыши на экране может показаться смешным вокруг немного в небольшой области. Это не всегда очень очевидно, потому что функция «Мышиные клавиши» предназначена для точной и позволяет осуществлять тонкую обработку экранных элементов, поэтому вы всегда должны проверять настройку при устранении неполадок.
8 лучших способов исправить неработающую цифровую клавиатуру на клавиатуре в Windows 11
Цифровая клавиатура необходима для людей, которые ежедневно набирают цифры. Но когда Numpad внезапно перестает работать, вам приходится искать альтернативные методы, такие как использование функционального класса. Однако вы можете исправить неработающую цифровую клавиатуру на клавиатуре в Windows 11.
Если вам приходится иметь дело с Excel или регулярно набирать числа для другой работы, цифровая клавиатура действительно может сэкономить время. Начнем и закрепим цифровую клавиатуру на клавиатуре.
1. Включить блокировку клавиатуры
На большинстве клавиатур есть специальная клавиша Num Lock. При отключении цифровая клавиатура перестает работать. Большинство предпочитает отключать его, когда не работает с числами, чтобы избежать непреднамеренного сжатия.
Поэтому проверьте, нужно ли вам снова включить клавишу Num Lock и начать вводить цифры. Некоторые клавиатуры оснащены светодиодным индикатором, указывающим на активный режим.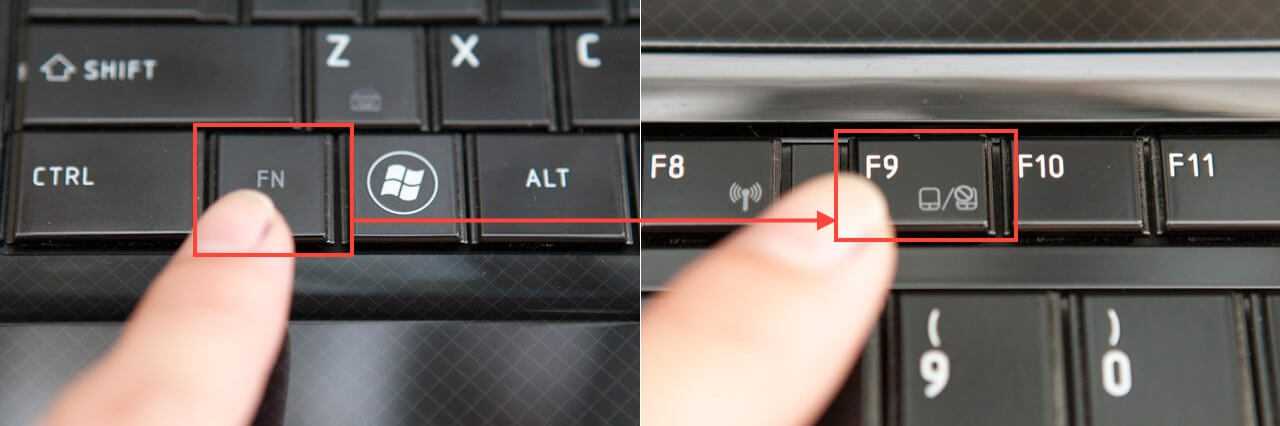
2. Включите клавиши мыши
Когда в Windows 11 включены клавиши мыши, вы можете использовать цифровую клавиатуру для перемещения указателя мыши. Это очень удобно, когда мышь перестала работать на вашем компьютере, а вам нужно быстро поработать.
Как только вы вернетесь к использованию функциональной мыши на своем ПК, вам необходимо отключить клавиши мыши.
Шаг 1: Нажмите на Клавиша Windows + I вместе, чтобы открыть Настройки Windows 11.
Шаг 2: перейти к Меню специальных возможностей.
Шаг 3: Найдите мышь и отключить переключать клавиши мыши из следующего списка.
3. Чистые цифровые клавиши
Если клавиши цифровой клавиатуры полны частиц пыли, у вас могут возникнуть проблемы с ними. Если вы используете механическую клавиатуру, вы можете удалить эти клавиши с помощью специального съемника для клавиш (который идет в комплекте с клавиатурой) и очистки клавиатуры.![]()
Те, кто пользуется обычными ноутбуками или клавиатурами, могут удалить пыль с помощью груши под клавишами. Убедитесь, что клавиатура наклонена под определенным углом при чистке цифровых клавиш.
4. Обновите драйверы клавиатуры.
Обновление Windows 11 могло привести к несовместимости с драйверами клавиатуры. Вам необходимо загрузить последние версии драйверов клавиатуры с официального сайта производителя клавиатуры и установить их на свой компьютер. После загрузки необходимых драйверов клавиатуры с веб-сайта выполните следующие действия.
Шаг 1: Щелкните правой кнопкой мыши на Клавиша Windows على Панель задач и открыть Меню диспетчера устройств.
Шаг 2: Щелкните стрелку напротив Вариант клавиатуры чтобы расширить его. Затем щелкните правой кнопкой мыши клавиатура и выберите Обновление драйвера.
Шаг 3: Найдите Опция «Автоматический поиск драйверов».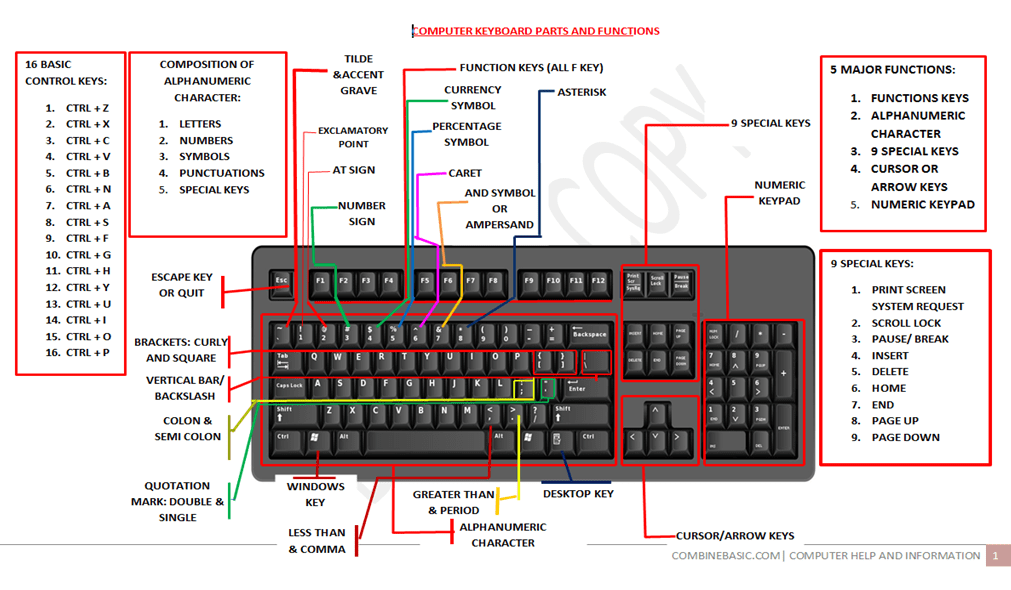
Система найдет и установит последнюю версию драйвера, проверенную Центром обновления Windows.
5. Запустите инструмент устранения неполадок клавиатуры.
Если цифровая клавиатура внезапно перестает работать, вы можете запустить средство устранения неполадок с клавиатурой и устранить проблему.
Шаг 1: Открыть Настройки Windows После нажатия Клавиши Windows + I. и перейти к меню заказа.
Шаг 2: Найдите найди ошибки и исправь их и открыть Другие инструменты устранения неполадок.
Шаг 3: Прокрутите вниз и включите Средство устранения неполадок с клавиатурой.
Позвольте Windows устранить проблему и попробуйте снова использовать цифровую клавиатуру.
6. Переустановите драйверы клавиатуры
Если вы не найдете обновлений для драйверов клавиатуры, вы можете переустановить их на своем компьютере. Во-первых, вам нужно будет удалить старые драйверы клавиатуры и снова установить последние версии.
Во-первых, вам нужно будет удалить старые драйверы клавиатуры и снова установить последние версии.
Шаг 1: Открыть Меню диспетчера устройств (См. раздел 4 выше).
Шаг 2: Расширять Меню клавиатуры (клавиатура) И щелкните правой кнопкой мыши на клавиатура.
Шаг 3: Найдите Удалите устройство.
Перезагрузите компьютер Система установит необходимые драйверы после загрузки компьютера.
7. Проверьте, не повреждена ли клавиатура
Если вы случайно повредите клавиатуру, вы можете получить сломанную цифровую клавиатуру. Тебе нужно Замените клавиатуру на другую с Амазонки. Пока не появится новая клавиатура, вы можете выбрать экранную клавиатуру Windows 11 на своем ПК.
8. Используйте клавиатуру WINDOWS 11 по умолчанию.
Windows 11 имеет переработанную экранную клавиатуру для устройств с сенсорным экраном. Вот как его использовать и включить цифровую клавиатуру на нем.
Вот как его использовать и включить цифровую клавиатуру на нем.
Шаг 1: Нажмите на Клавиша Windows Чтобы начать поиск, введите клавиатура на экране в нем.
Шаг 2: Нажмите на Введите ключ и открыть приложение для клавиатуры на экране. По умолчанию он не удерживает номерной знак с правой стороны. Вам нужно включить его из меню параметров.
Шаг 3: Нажмите «Опции» в правом нижнем углу.
Шаг 4: Найдите Окно операций с цифровой клавиатурой И нажмите Ok внизу.
вырезать цифры
Несмотря на качество Discord, его приложение для Android еще можно улучшить. Хотя такие сбои приложений могут раздражать Discord, мы надеемся, что приведенные выше решения помогут вам исправить неработающую цифровую клавиатуру на клавиатуре в Windows 11.
Цифровая клавиатура
не работает на клавиатуре Mac? Это простое решение
Многие пользователи Mac используют полноразмерную проводную клавиатуру Apple, а не беспроводную клавиатуру, чтобы иметь на клавиатуре специальную цифровую клавиатуру. Иногда кажется, что эта цифровая клавиатура случайно перестает работать, и внезапно числа вообще не печатаются, что, по меньшей мере, может расстраивать. Еще больше усложняет дело то, что на проводной клавиатуре Apple нет традиционной клавиши «Num Lock», которую можно найти на большинстве клавиатур ПК, поэтому переключателям может быть трудно определить, связано ли это с проблемой или нет. К счастью, почти в каждом случае, когда цифровая клавиатура перестала работать с клавиатурой Mac, решение проблемы несложно.
Иногда кажется, что эта цифровая клавиатура случайно перестает работать, и внезапно числа вообще не печатаются, что, по меньшей мере, может расстраивать. Еще больше усложняет дело то, что на проводной клавиатуре Apple нет традиционной клавиши «Num Lock», которую можно найти на большинстве клавиатур ПК, поэтому переключателям может быть трудно определить, связано ли это с проблемой или нет. К счастью, почти в каждом случае, когда цифровая клавиатура перестала работать с клавиатурой Mac, решение проблемы несложно.
Вы, вероятно, захотите открыть приложение текстового редактора или быть где-то, где вы можете свободно вводить числа и текст, пока вы устраняете эту проблему, есть вероятность, что она будет решена на мгновение, но вы все равно захотите перепроверить набрав на цифровой клавиатуре, чтобы убедиться, что все работает как положено. Также может быть полезно вызвать экранную виртуальную клавиатуру на Mac, чтобы убедиться, что нажатия клавиш регистрируются должным образом, хотя это в основном для визуального подтверждения и не требуется для устранения неполадок.
Где находится клавиша «Num Lock» на клавиатуре Mac?
На проводных клавиатурах Apple нет специальной клавиши Num Lock, и это также относится ко многим USB-клавиатурам сторонних производителей, созданным для компьютеров Mac. Однако вы можете выполнить ту же функцию, нажав кнопку CLEAR на цифровой клавиатуре. Вместо этого вам может понадобиться нажать Shift+CLEAR , в зависимости от вашей индивидуальной клавиатуры и настроек.
Попробуйте оба варианта по отдельности, а затем снова введите числа с цифровой клавиатуры, в большинстве случаев это должно решить проблему.
Номера все еще не набираются? Check for Mouse Keys
Если вы пробовали Очистить и Shift+Очистить безрезультатно, возможно, у вас есть параметр, включенный в параметрах специальных возможностей OS X, который не позволяет цифровой клавиатуре действовать исключительно как средство ввода чисел. Этот параметр называется «Клавиши мыши» и позволяет пользователю управлять курсором на экране с помощью цифровой клавиатуры на расширенной клавиатуре.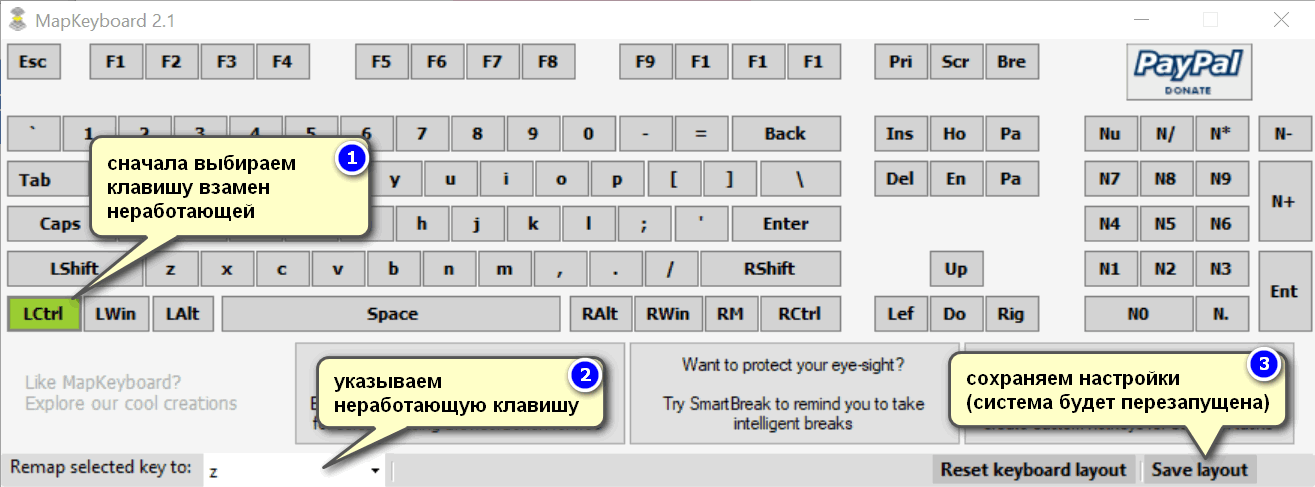
- Откройте меню Apple и выберите «Системные настройки», затем перейдите в «Специальные возможности»
- Выберите «Мышь и трекпад» и найдите параметр «Включить клавиши мыши» — снимите этот флажок, если он установлен, чтобы восстановить использование цифровой клавиатуры
Наиболее очевидным признаком того, что клавиши мыши являются причиной того, что цифровая клавиатура не работает, является то, что когда вы вводите число, курсор мыши перемещается очень слабо, поэтому, если вы пытаетесь ввести несколько цифр, курсор мыши на экране может показаться, что он немного покачивается на небольшой площади. Однако это не всегда очень очевидно, потому что функция «Клавиши мыши» предназначена для обеспечения точности и позволяет точно манипулировать элементами на экране, поэтому вы всегда должны проверять настройку при устранении неполадок.
Цифровая или цифровая блокировка не работает в Windows 11/10
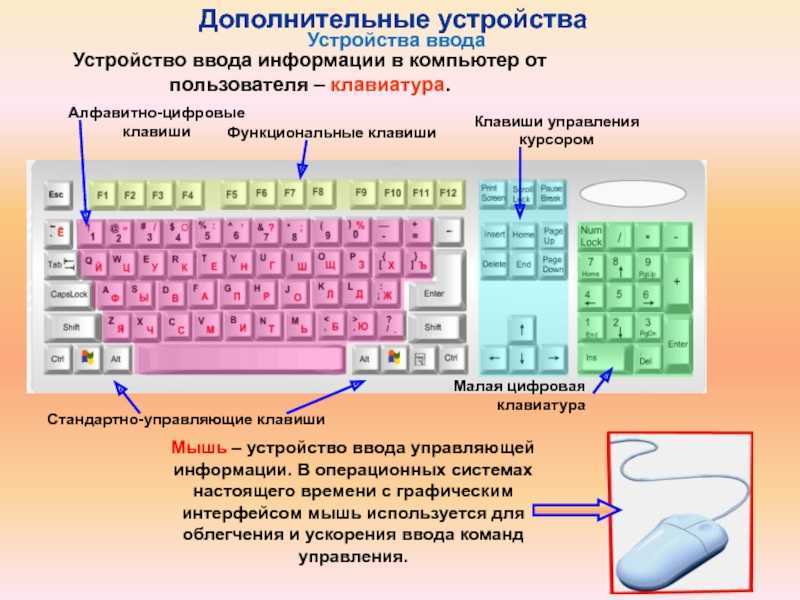 Если вы столкнулись с той же проблемой, в этой статье вы найдете несколько решений. Мы уже видели, что делать, если Num Lock не работает из-за быстрого запуска, теперь давайте посмотрим, что мы можем сделать, когда это происходит в общем случае. 9
Если вы столкнулись с той же проблемой, в этой статье вы найдете несколько решений. Мы уже видели, что делать, если Num Lock не работает из-за быстрого запуска, теперь давайте посмотрим, что мы можем сделать, когда это происходит в общем случае. 9Чтобы узнать больше об этих шагах, продолжайте читать.
1] Устранение неполадок в состоянии чистой загрузки
Чистая загрузка используется для диагностики и последующего устранения неполадок в вашей системе. Во время чистой загрузки мы запускаем систему с минимальным количеством драйверов и запускаемых программ, что помогает выявить причину с мешающим программным обеспечением.
После того, как вы загрузились в состоянии чистой загрузки, включите один процесс за другим и посмотрите, какой процесс вызывает проблему. Таким образом, вы сможете найти преступника.
2] Обновите драйверы устройств
Всякий раз, когда какое-либо оборудование показывает проблему, мы должны обновить драйверы устройств. Откройте диспетчер устройств и обновите драйвер клавиатуры.
Откройте диспетчер устройств и обновите драйвер клавиатуры.
Если это не сработает, вы можете загрузить драйверы непосредственно с веб-сайта производителя и переустановить их.
СОВЕТ : NumBlock поможет контролировать, включать и отключать клавишу Num Lock.
3] Установите драйвер в режиме совместимости
Если существующие драйверы несовместимы даже после их обновления, вы можете загрузить их с веб-сайта производителя и установить в режиме совместимости и посмотреть, работает ли он. Вот как это сделать.
- Щелкните правой кнопкой мыши файл установки драйвера, перейдите к свойствам и выберите Совместимость вкладка.
- Установите флажок « Запустить эту программу в режиме совместимости ».
- Выберите предыдущую версию, поддерживаемую программным обеспечением.
- Щелкните Применить , затем OK .
- Установите драйвер так, как он должен быть установлен.

- Дождитесь завершения установки и перезапустите устройство.
Если основной причиной проблемы являются устаревшие или несовместимые драйверы, этот метод обязательно решит проблему. Вы можете посетить веб-сайт производителя и загрузить последние версии драйверов цифровой клавиатуры. Однако есть вероятность, что проблема вовсе не в драйверах. Для этого есть следующий метод.
4] Отключите клавишу мыши
Попробуйте это и посмотрите, поможет ли это:
- Перейдите на панель управления из меню «Пуск» .
- Перейдите к Центру специальных возможностей .
- Перейти к Упростить использование клавиатуры .
- Перейдите к Управляйте мышью с помощью клавиатуры и снимите флажок « Включить клавиши мыши ».
- Щелкните Применить , а затем ОК.
По сути, все это может сводиться к простой проблеме с настройками, которая, если она верна, будет решена на этом шаге.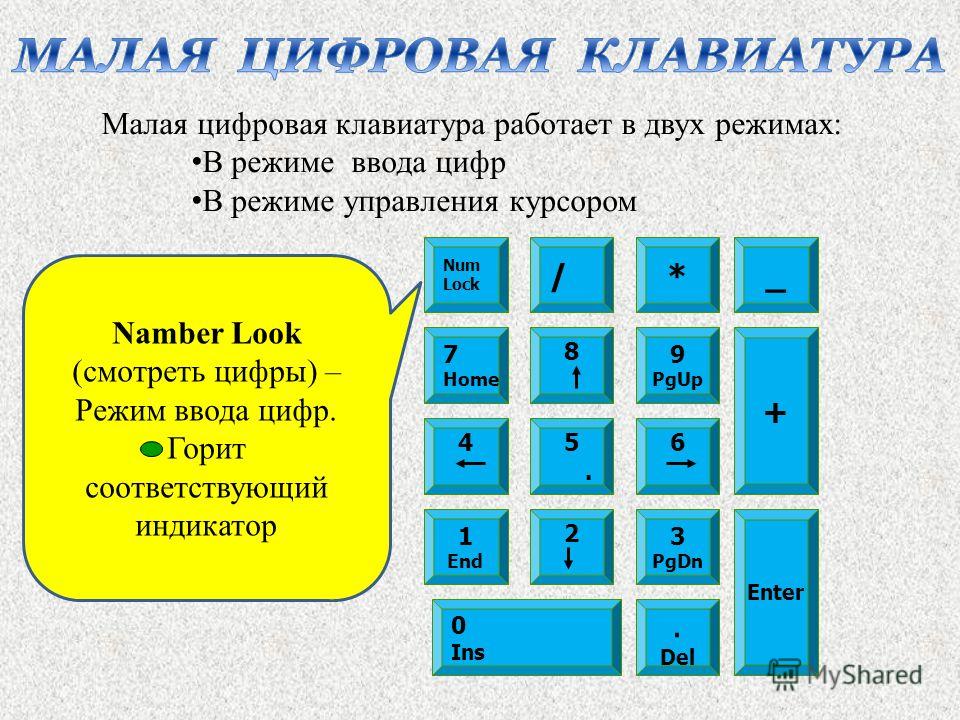 Тебе должно быть хорошо идти.
Тебе должно быть хорошо идти.
5] Метод редактора реестра
Существует еще один вариант, который вы можете использовать, хотя метод с клавишей мыши должен работать. Если вы хотите использовать сложный метод или вам действительно нужно другое решение, это оно. Помните, что, поскольку вы вносите изменения в реестр Windows, будет разумно создать точку восстановления системы на случай, если что-то пойдет не так. После того, как вы это сделаете, выполните следующие действия.
Запустите regedit , чтобы открыть редактор реестра .
Перейдите к следующему разделу:
HKEY_CURRENT_USER\Control Panel\Keyboard
Найдите строку реестра с именем InitialKeyboardIndicators . Вы найдете это на правой панели раздела реестра Keyboard. Дважды щелкните это и установите значение данных на « 2 », нажмите OK .
Теперь перейдите к этому ключу:
HKEY_USERS\.DEFAULT\Control Panel\Keyboard
Теперь задайте строку реестра с именем InitialKeybaordIndicators и установите значение 2147483648 .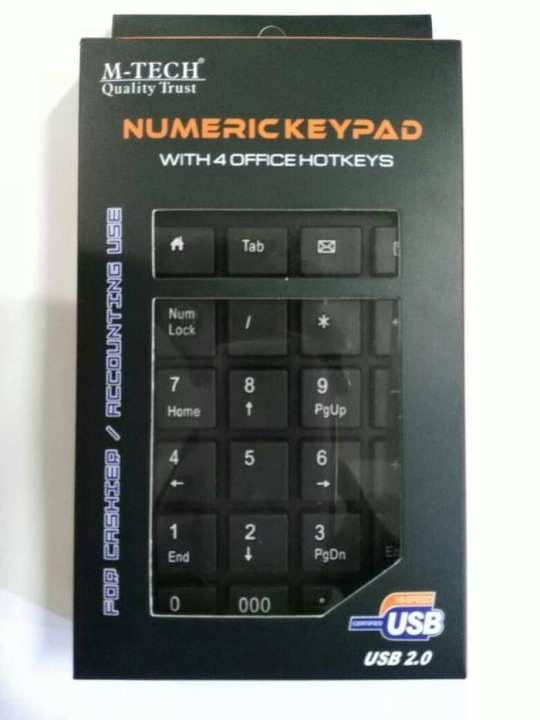
Щелкните OK и закройте Редактор реестра .
Перезагрузите устройство.
Почему моя кнопка NumLock не работает?
Может быть множество причин, по которым кнопка NumLock не работает на вашем компьютере. В зависимости от того, какое устройство вы используете, решения могут незначительно отличаться. Например, если вы используете ноутбук, вам может потребоваться проверить, есть ли на нем пыль или нет. С другой стороны, если вы используете беспроводную клавиатуру, убедитесь, что у вас заряжен аккумулятор.
Связанный : Включить Num Lock при запуске или перезагрузке в Windows 11/10.
Как исправить NumLock в Windows 11/10?
В этой статье упомянуты все решения для устранения проблемы с неработающей NumLock в Windows 11/10. Помимо этого, вы должны проверить, работают ли все остальные кнопки. В противном случае могут быть некоторые внутренние проблемы, которые не могут быть устранены дома. Вы также пытаетесь установить правильное значение реестра, установить драйвер, обновить соответствующий драйвер и т.