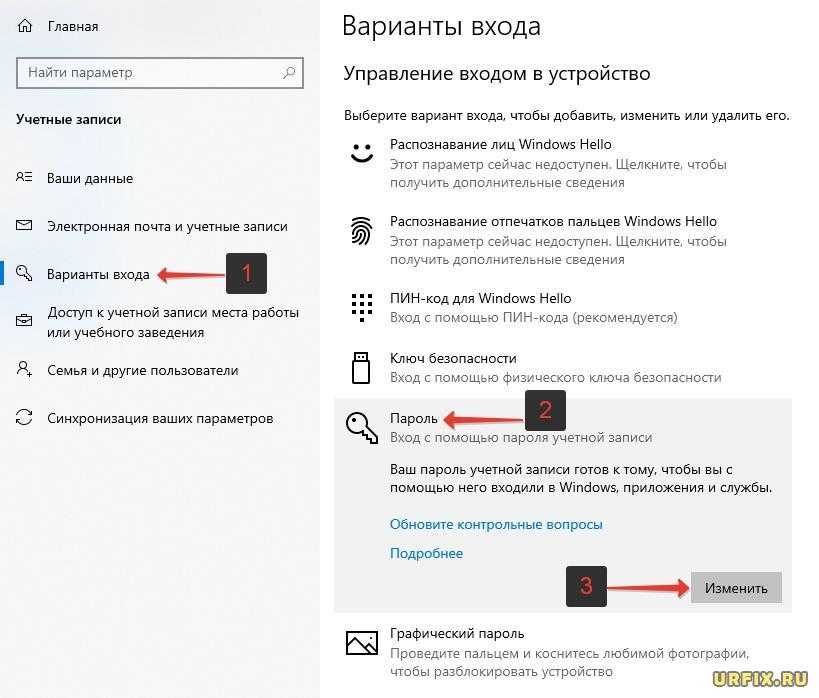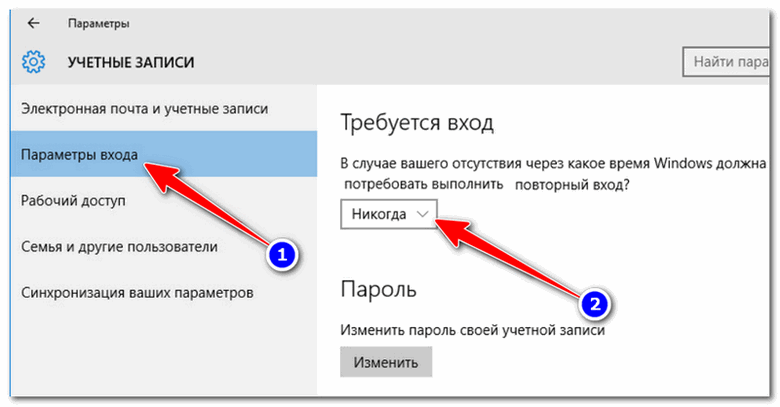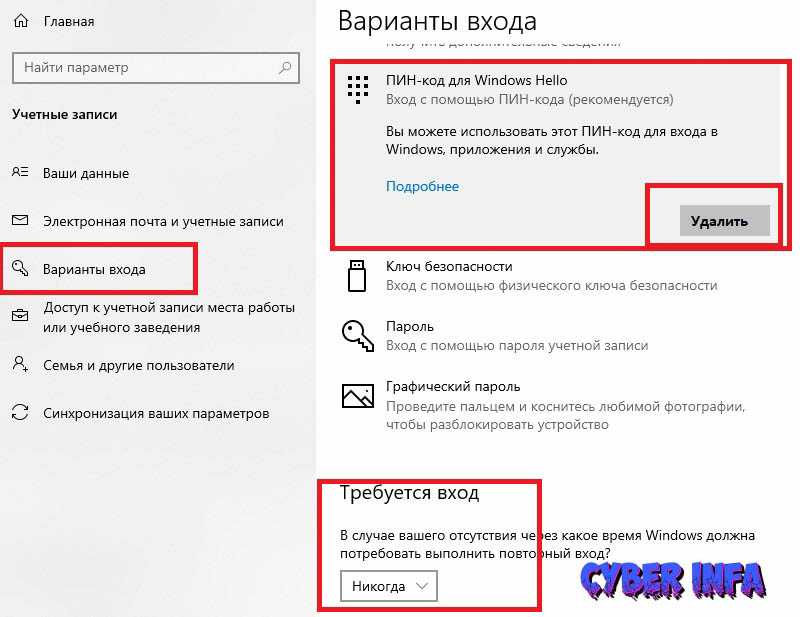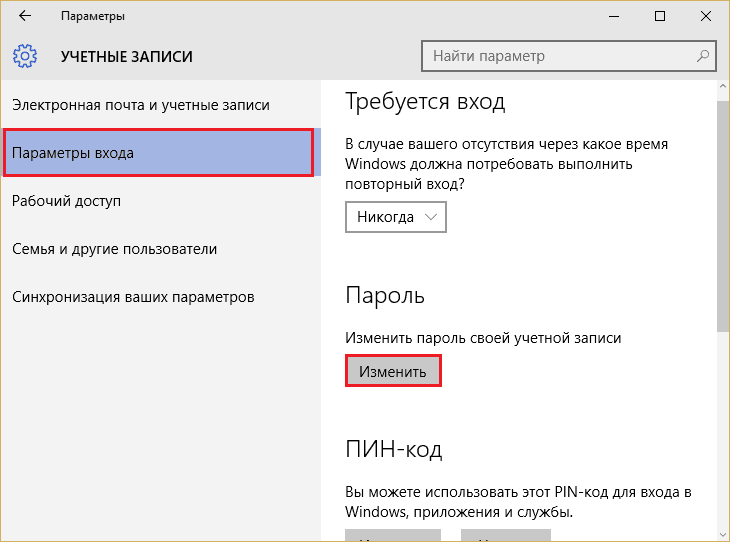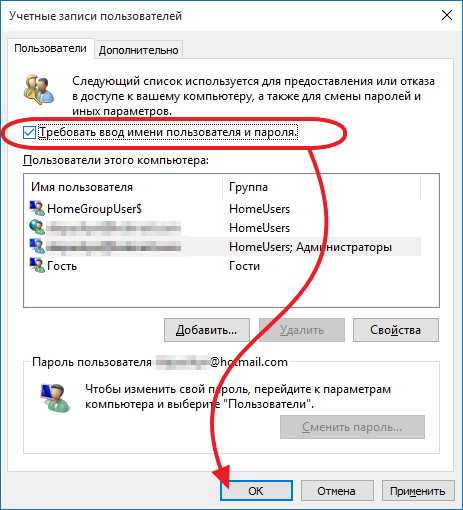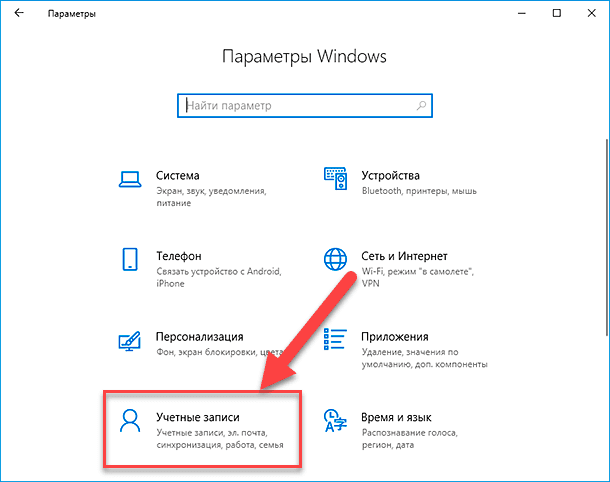Убрать пароль для входа в windows 10: Как отключить запрос пароля в Windows 8, 8.1, 10 при загрузке или блокировке компьютера
Содержание
Как отключить пароль для входа в Windows 10?
Прочее › Отменить › Как отменить пароль при входе в windows 10?
Выберите Пуск > Параметры > Учетные записи > параметры входа. В разделе Пароль выберите Изменить и следуйте указаниям.
- Как убрать пароль для входа в Windows 10?
- Как убрать пароль при входе на компьютер?
- Как войти в систему без пароля?
- Как убрать пароль при входе с помощью редактора реестра Windows 10?
- Как убрать пароль и пин код при входе в Windows?
- Как отключить ввод пароля Windows 11?
- Как убрать пароль при входе в биос?
- Как убрать пароль при входе в HP?
- Как убрать пароль при выходе из спящего режима Windows 10?
- Как узнать пароль для входа в Windows 10?
- Как войти в систему Windows 10?
- Что делать если не можешь войти в систему?
- Как сбросить пароль на Windows 10 с помощью командной строки?
- Как избавиться от Windows Hello?
- Как настроить автоматический вход в систему Windows 10?
- Как выйти из своей учетной записи в Windows 10?
- Как перейти в безопасный режим в Windows 10?
- Как изменить пароль через командную строку Windows 10?
Как убрать пароль для входа в Windows 10?
В Windows 10 версии 1803 и выше:
- Щелкните ссылку Сброс пароля на экране входа.
 Если вместо этого вы используете ПИН-код, см. раздел Проблемы, связанные со входом с помощью ПИН-кода.
Если вместо этого вы используете ПИН-код, см. раздел Проблемы, связанные со входом с помощью ПИН-кода. - Ответьте на контрольные вопросы.
- Введите новый пароль.
- Войдите в систему обычным образом с новым паролем.
Как убрать пароль при входе на компьютер?
«Нажмите клавиши Win + R (где Win — клавиша с эмблемой ОС) и введите netplwiz и затем нажмите Ок. Далее выберите пользователя, для которого нужно убрать запрос пароля и снимите отметку с «Требовать ввод имени пользователя и пароля».
Как войти в систему без пароля?
При входе в Windows с локальной учетной записью можно отказаться от ввода пароля.
Можно ли войти в Windows без пароля?:
Как убрать пароль при входе с помощью редактора реестра Windows 10?
Введите команду regedit и откройте раздел HKEY_LOCAL_MACHINE/System/Setup. В параметре CmdLine удалите cmd.exe, в параметре SetupType установите значение. Перезагрузите компьютер. Далее можете заходить в систему с новым паролем или вовсе без него.
В параметре CmdLine удалите cmd.exe, в параметре SetupType установите значение. Перезагрузите компьютер. Далее можете заходить в систему с новым паролем или вовсе без него.
Как убрать пароль и пин код при входе в Windows?
Нажмите на значок Пуск, затем на значок настроек и выберите Учетная запись. Нажмите Параметры входа в систему и нажмите Удалить в разделе PIN-код Windows Hello. Система проинформирует вас о потенциальных рисках после удаления PIN-кода. Если вы уверены, что хотите удалить PIN-код, нажмите Удалить.
Как отключить ввод пароля Windows 11?
Перейдите в раздел Учетные записи — Варианты входа. В разделе «Дополнительные параметры» отключите пункт «Для повышения безопасности разрешите вход Windows Hello для учетных записей Майкрософт на этом устройстве» и закройте окно параметров. и измените значение параметра DevicePasswordLessBuildVersion на 0.
Как убрать пароль при входе в биос?
Делаем все так же, заходим в БИОС, выбираем «BIOS Setting Password». Появиться окно с вводом нового пароля, ничего не вводим, а сразу нажимаем «Enter». Появиться окно с надписью «Password uninstalled» (пароль удален), жмем еще раз «Enter». Сохраняем результат нажав на F10 и снова «Enter».
Появиться окно с вводом нового пароля, ничего не вводим, а сразу нажимаем «Enter». Появиться окно с надписью «Password uninstalled» (пароль удален), жмем еще раз «Enter». Сохраняем результат нажав на F10 и снова «Enter».
Как убрать пароль при входе в HP?
Вставьте диск или USB-накопитель сброса пароля в компьютер, затем щелкните Сбросить пароль. Открывается Мастер сброса пароля. Нажмите кнопку Далее, выберите место хранения ключа пароля в раскрывающемся меню, затем нажмите кнопку Далее. Следуйте инструкциям на экране, чтобы создать новый пароль и подсказку для него.
Как убрать пароль при выходе из спящего режима Windows 10?
Запрос пароля при выходе из спящего режима или гибернации:
- Щелкните правой кнопкой мыши на рабочем столе и выберите из меню пункт Персонализация.
- В правом нижнем углу окна щелкните Заставка.
- Снимите флажок Начинать с экрана входа в систему, если вы не хотите вводить пароль при выходе из заставки.
Как узнать пароль для входа в Windows 10?
Что делать, если не могу войти в систему Windows 10:
- Переходим по ссылке на страницу восстановления пароля.

- Вводим адрес электронной почты, номер телефона или ник в Skype.
- Выбираем опцию «Я не помню свой пароль».
- Запускаем процесс восстановления, указав проверочный код с почты или телефона.
- Устанавливаем новый пароль.
Как войти в систему Windows 10?
Переход на локальную учетную запись устройства Windows 10:
- Сохраните все результаты работы.
- В области Начните выберите Параметры > Учетные записи > Ваши данные.
- Выберите Войти с помощью локальной учетной записи.
- Введите имя пользователя, пароль и подсказку пароля для новой учетной записи.
Что делать если не можешь войти в систему?
Устранение проблем со входом в Windows:
- Перезагрузите устройство
- Проверьте подключение к Интернету
- Проверьте пароль
- Сбросьте ПИН-код
- Сброс пароля
- Войти с помощью другой учетной записи
- Войдите в безопасном режиме
- Вход в систему с использованием временного профиля
Как сбросить пароль на Windows 10 с помощью командной строки?
Вводим команду regedit, открываем раздел HKEY_LOCAL_MACHINE/System/Setup.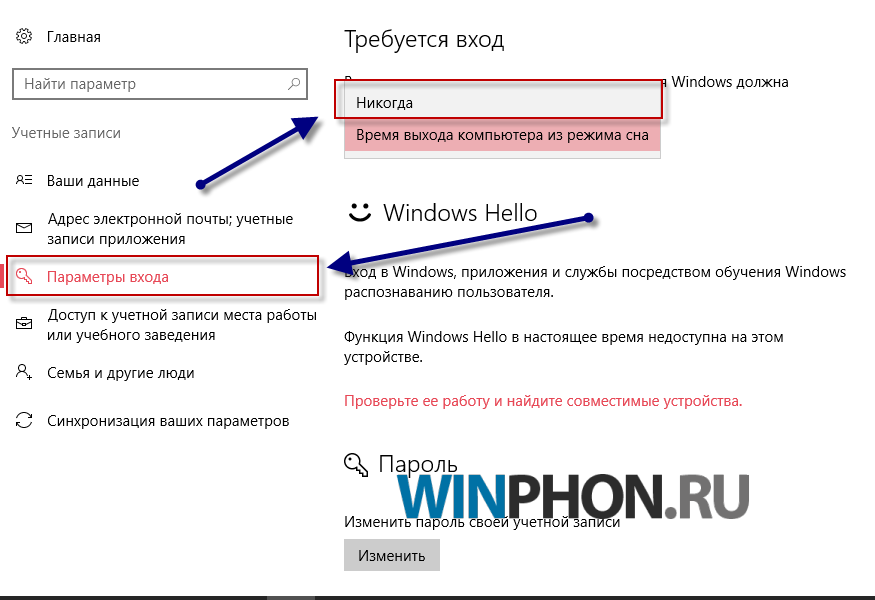 В параметре » CmdLine « удаляем cmd.exe, в параметре » SetupTupe « устанавливаем значение 0. Выполняем вход в систему используя новый пароль введёный ранее.
В параметре » CmdLine « удаляем cmd.exe, в параметре » SetupTupe « устанавливаем значение 0. Выполняем вход в систему используя новый пароль введёный ранее.
Как избавиться от Windows Hello?
Удаление Windows Hello и любых связанных с ним биометрических идентификационных данных с устройства:
- Перейдите в раздел Пуск > Параметры > Учетные записи > параметры входа.
- Выберите метод Windows Hello, который требуется удалить.
- Нажмите кнопку Удалить.
Как настроить автоматический вход в систему Windows 10?
Автоматический вход в Windows 10 без пароля:
- В Windows 10 одновременно нажмите клавиши + , чтобы открылось диалоговое окно «Выполнить».
- Здесь введите команду netplwiz и подтвердите свое действие, нажав на «ОК».
- Снимите галочку около записи «Требовать ввод имени пользователя и пароля» и нажмите на «ОК».
Как выйти из своей учетной записи в Windows 10?
Чтобы выйти из Windows 11, нажмите кнопку »Пуск«. Щелкните значок »Учетные записи « (или рисунок), а затем выберите »Выйти«. Чтобы выйти из Windows 10, нажмите кнопку »Пуск«, а затем слева от меню щелкните значок »Учетные записи« (или рисунок), а затем выберите »Выйти».
Щелкните значок »Учетные записи « (или рисунок), а затем выберите »Выйти«. Чтобы выйти из Windows 10, нажмите кнопку »Пуск«, а затем слева от меню щелкните значок »Учетные записи« (или рисунок), а затем выберите »Выйти».
Как перейти в безопасный режим в Windows 10?
На экране входа:
- На экране входа Windows нажмите и удерживайте клавишу SHIFT при выборе Power > Перезапустить.
- После перезагрузки компьютера на экране Выбор параметра выберите Устранение неполадок > Дополнительные параметры > Параметры запуска > Перезагрузка.
- После перезагрузки компьютера вы увидите список параметров.
Как изменить пароль через командную строку Windows 10?
В строке поиска или в меню выполнить (выполнить вызывается клавишами Win+r) напишите команду Netplwiz и нажмите Enter. 3. Под надписью «Пользователи этого компьютера» выберите учетную запись для которой вы хотите изменить пароль и нажмите «Сменить пароль».
Как убрать пароль при входе в Windows 10
В Windows 10, как и в предыдущих версиях этой ОС, можно пользоваться специальными режимами для завершения работы и быстрого восстановления сессии. К примеру, режим гибернации, который позволяет сохранить все что вы делали в данной сессии и перевести компьютер на пониженное потребление энергии. При этом, даже если не будет возможности подзарядить ноутбук либо подключить ПК к сети – режим гибернации сохранит всё на жёстком диске до включения. Но после включения вас каждый раз просят ввести пароль от учётной записи, что очень раздражает, если компьютером пользуетесь только вы. Предлагаем рассмотреть способы того, как в Windows 10 убрать пароль при входе.
К примеру, режим гибернации, который позволяет сохранить все что вы делали в данной сессии и перевести компьютер на пониженное потребление энергии. При этом, даже если не будет возможности подзарядить ноутбук либо подключить ПК к сети – режим гибернации сохранит всё на жёстком диске до включения. Но после включения вас каждый раз просят ввести пароль от учётной записи, что очень раздражает, если компьютером пользуетесь только вы. Предлагаем рассмотреть способы того, как в Windows 10 убрать пароль при входе.
Как в Windows 10 убрать пароль при входе. Способ 1
Самый просто способ, который подойдёт всем пользователям, включая новичков, недавно переключившихся на «десятку».
- Через «Поиск» на панели задач ищем «Электропитание»:
- После этого выбираем пункт «Запрос пароля при пробуждении», который находится слева:
- После перехода в новое окно, увидим следующее:
- Обратите внимание, в панели «Защита с помощью пароля при пробуждении» неактивны варианты защиты.
 Для того, чтобы их активировать, нажмите на «Изменение параметров, которые сейчас недоступны». Важно иметь права администратора данного ПК. Теперь они активны:
Для того, чтобы их активировать, нажмите на «Изменение параметров, которые сейчас недоступны». Важно иметь права администратора данного ПК. Теперь они активны: - Теперь выбираем «Не запрашивать пароль».
На этом действия способ №1 закончены. Теперь мы знаем, как в Windows 10 отключить пароль при входе. Перейдем ко второму способу отключения.
Как в Windows 10 убрать пароль при входе. Способ 2
Данный вариант отмены входа с паролем немного труднее для неопытных пользователей, но не так сложен, как может показаться. Воспользуемся клавиатурой и введём комбинацию Win+R. В окне утилиты «Выполнить» введём «Netplwiz»:
- После выполнения команды, мы попадём в такое окно:
Как мы видим, галочка напротив «Требовать ввод имени пользователя и пароля» активна, а нам нужно ее убрать. Убираем ее. - Как только мы захотим сохранить данное действие, система на попросит ввести пароль и подтвердить его. После ввода нажимаем ОК и изменения сохранятся.
- Теперь при пробуждении или включении компьютера, система не будет предлагать ввести пароль, чего мы собственно и добивались.

На самом деле, способов отключения в Windows 10 пароля при входе очень много. Можно воспользоваться даже вариантом через реестр, но для того, чтобы вы случайно не натворили дел в этом сегменте системы, мы его не рассматривали. Представленные выше способы самые оптимальные и каждый может выбрать для себя подходящий.
Похожие записи
Как убрать тестовый режим в Windows 10
Нередко бывает, что тестовый режим создаёт немало неудобств в процессе работы компьютера. Операционная система Windows 10 к сожалению…
Как сбросить пароль на Windows 7, 8, 10
Пароль на компьютере устанавливается для сохранения конфиденциальной информации, находящейся на нем. Установив его, данные станут доступны только вам, и вход в систему посторонних будет закрыт. Под кодом к системе стоит понимать любое…
Как снять пароль с Windows 7
Защита персонального компьютера от постороннего доступа должна быть только в том случае, если вы уверенны, что кто-то ещё кроме вас (администратора) может пользоваться устройством.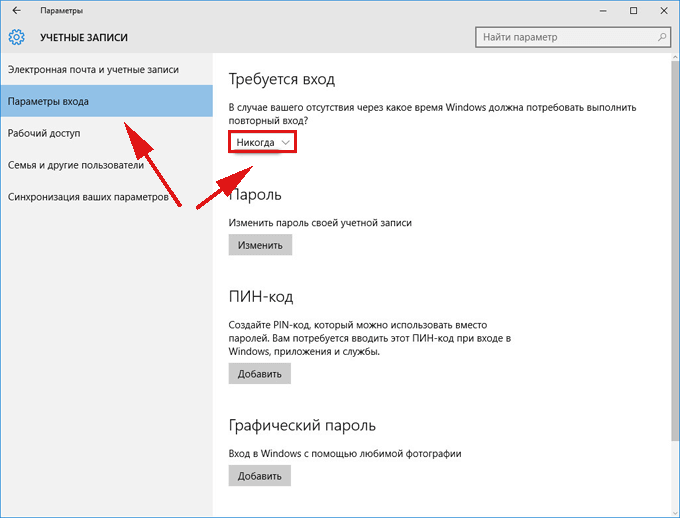 В других случаях это не нужно и от лишних действий, к…
В других случаях это не нужно и от лишних действий, к…
| |||||||||||
Варианты аутентификации | Login.gov
В дополнение к вашему паролю, Login.gov требует, чтобы вы установили по крайней мере один дополнительный метод аутентификации для обеспечения безопасности вашей учетной записи. Это двухфакторная аутентификация (2FA). Мы используем двухфакторную аутентификацию в качестве дополнительного уровня защиты вашей информации.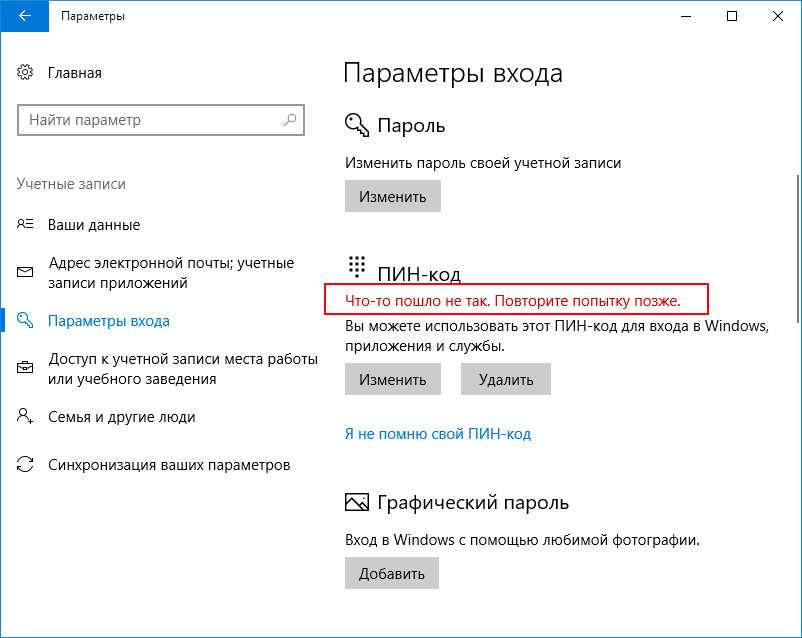
Вторичная аутентификация
Мы рекомендуем вам добавить два метода аутентификации в свою учетную запись. Если вы потеряете доступ к своему основному методу аутентификации (например, потеряете свой телефон), у вас будет второй вариант для получения доступа к вашей учетной записи. Login.gov не сможет предоставить вам доступ к вашей учетной записи, если вы заблокированы и/или потеряли метод аутентификации. Если вас заблокируют, вам придется удалить свою учетную запись и создать новую.
Безопасность
Хотя вы можете выбрать один из нескольких вариантов проверки подлинности, некоторые методы проверки подлинности, такие как ключи безопасности, карты PIV/CAC и приложения для проверки подлинности, более защищены от фишинга и кражи.
Разблокировка лицом или касанием
(Возможность добавления этого метода аутентификации временно недоступна)
Разблокировка лицом или касанием использует либо распознавание лица, либо отпечатки пальцев для входа в вашу учетную запись Login. gov. Эта опция устойчива к фишингу.
gov. Эта опция устойчива к фишингу.
Вы можете использовать разблокировку лицом или касанием только на устройстве, поддерживающем эту функцию. Вы не увидите этот параметр в списке параметров аутентификации, если ваше устройство не имеет такой возможности. Мы не храним ваши отпечатки пальцев или изображения.
Поскольку разблокировка по лицу или касанию зависит от устройства и браузера, в будущем вам потребуется использовать одно и то же устройство и браузер для входа с использованием этого метода аутентификации. Вы должны дать своему устройству псевдоним, чтобы помочь вам вспомнить, какое устройство использовалось.
Мы настоятельно рекомендуем настроить второй метод аутентификации на случай, если вы когда-нибудь поменяете или потеряете свое устройство. Если вы потеряете или поменяете свое устройство и у вас не будет выбран альтернативный метод аутентификации, вам придется удалить свою учетную запись и начать заново.
Приложение для аутентификации
Приложения для аутентификации загружаются на ваше устройство и генерируют безопасные шестизначные коды, которые вы используете для входа в свои учетные записи. Хотя приложения для аутентификации не защищены, если ваше устройство потеряно или украдено, этот метод обеспечивает большую защиту от фишинга, взлома или перехвата, чем телефонные звонки или текстовые сообщения.
Хотя приложения для аутентификации не защищены, если ваше устройство потеряно или украдено, этот метод обеспечивает большую защиту от фишинга, взлома или перехвата, чем телефонные звонки или текстовые сообщения.
Если вы выберете этот безопасный вариант, выполните следующие действия, чтобы загрузить и установить одно из поддерживаемых приложений и настроить его для работы с Login.gov.
- Выберите устройство, например компьютер или мобильное устройство (телефон или планшет), на которое можно устанавливать приложения.
Загрузите и установите на свое устройство приложение для аутентификации. Некоторые популярные варианты включают в себя:
- Опции Android: Google Authenticator, Authy, LastPass, 1Password.
- Варианты iOS: Google Authenticator, Authy, LastPass, 1Password.
- Windows-приложения: 1Password, OTP Manager.
- Приложения для Mac: 1Password, OTP Manager.
- Расширения Chrome: Аутентификатор.

- Откройте новый браузер и войдите в свою учетную запись Login.gov по адресу https://secure.login.gov/.
- Выберите «Включить» рядом с «Приложение для аутентификации» и следуйте инструкциям, чтобы отсканировать или ввести код, связывающий ваше приложение для аутентификации с вашей учетной записью.
Теперь вы сможете использовать одноразовые пароли, генерируемые приложением, каждый раз, когда вы входите в систему Login.gov.
Ключ безопасности
Ключ безопасности обычно представляет собой внешнее физическое устройство, такое как USB, которое вы подключаете к компьютеру. Ключ связан с вашими учетными записями и предоставит доступ к этим учетным записям только после того, как ключ будет подключен и активирован. Поскольку ключ безопасности не зависит от вашего мобильного телефона, он имеет высочайший уровень защиты от фишинга и встроенную защиту от взлома в случае его потери или кражи.
Login.gov требует ключей безопасности, которые соответствуют стандартам FIDO (Fast Identity Online). Вы можете добавить столько ключей безопасности, сколько хотите, чтобы защитить свою учетную запись.
Вы можете добавить столько ключей безопасности, сколько хотите, чтобы защитить свою учетную запись.
Чтобы использовать этот безопасный вариант аутентификации на Login.gov, вставьте ключ в USB-порт и назначьте ключу имя, чтобы идентифицировать его с вашей учетной записью на Login.gov. На следующем шаге вас попросят активировать ваш ключ. Обычно это делается нажатием кнопки на самой клавише.
PIV или CAC для федеральных государственных служащих и военных
Физические карты PIV (подтверждение личности) или CAC (карты общего доступа) являются безопасным вариантом для федеральных государственных служащих и военнослужащих. Эти карты с зашифрованной технологией чипа устойчивы к фишингу и их трудно взломать в случае кражи.
Текстовое сообщение/телефонный звонок
Текстовые сообщения/SMS или телефонные звонки удобны, но чрезвычайно уязвимы для кражи, хакерских атак и других атак.
Если вы решите использовать этот менее безопасный вариант, введите номер телефона, на который вы можете принимать телефонные звонки или текстовые сообщения. Если у вас есть только стационарный телефон, вы должны получить одноразовый код по телефону. Login.gov не может отправлять одноразовые коды на добавочные номера или сообщения голосовой почты.
Если у вас есть только стационарный телефон, вы должны получить одноразовый код по телефону. Login.gov не может отправлять одноразовые коды на добавочные номера или сообщения голосовой почты.
Мы будем отправлять уникальный одноразовый код на этот номер телефона каждый раз, когда вы входите в свою учетную запись Login.gov. Срок действия каждого одноразового кода истекает через десять минут, и его можно использовать только один раз. Если вы не введете одноразовый код в течение десяти минут, запросите новый код.
После получения кода введите его в поле «Одноразовый код». Каждый раз, когда вы входите в систему Login.gov, у вас будет возможность получить новый одноразовый код по телефону или в текстовом сообщении. Вы будете получать новый одноразовый код каждый раз при входе в свою учетную запись Login.gov.
Не получили одноразовый код?
- Убедитесь, что ваше устройство включено
- Отключить авиарежим
Помните, что вам нужно мобильное устройство, чтобы получить одноразовый код в текстовом сообщении. Если у вас есть стационарный телефон, вместо этого выберите получение одноразового кода по телефону.
Если у вас есть стационарный телефон, вместо этого выберите получение одноразового кода по телефону.
Вы можете повторно отправить одноразовый код, выбрав с помощью кнопки «Повторно отправить код». Однако резервные коды являются наименее безопасным вариантом для двухфакторной аутентификации. Резервные коды должны быть напечатаны или записаны, что делает их более уязвимыми для кражи и фишинга.
Если вы выберете менее безопасный вариант, Login.gov сгенерирует набор из десяти кодов. После того, как вы войдете под своим именем пользователя и паролем, вам будет предложено ввести код. Каждый код можно использовать только один раз. Когда десятый код будет использован, вам будет предложено загрузить новый список. Относитесь к своим кодам восстановления с таким же вниманием, как и к своему паролю.
Нет телефона или другого метода аутентификации
Если у вас нет доступа к телефону, приложению для аутентификации, ключу безопасности или любому другому варианту аутентификации, вы можете настроить свою учетную запись только с резервными кодами.

 Если вместо этого вы используете ПИН-код, см. раздел Проблемы, связанные со входом с помощью ПИН-кода.
Если вместо этого вы используете ПИН-код, см. раздел Проблемы, связанные со входом с помощью ПИН-кода.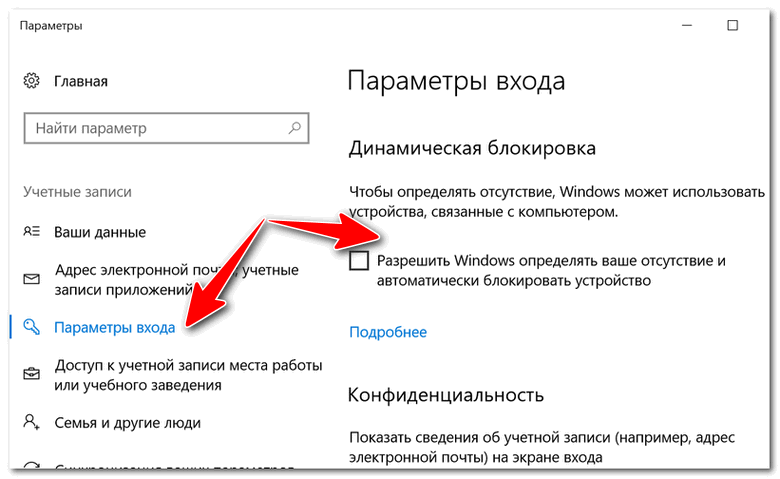
 Для того, чтобы их активировать, нажмите на «Изменение параметров, которые сейчас недоступны». Важно иметь права администратора данного ПК. Теперь они активны:
Для того, чтобы их активировать, нажмите на «Изменение параметров, которые сейчас недоступны». Важно иметь права администратора данного ПК. Теперь они активны: