Убрать из автозапуска: Как отключить автозапуск программ в Windows 7/8/10, все способы 💻
Содержание
Как отключить автозапуск программ в Windows 7/8/10, все способы 💻
Есть несколько способов, и каждый имеет свои достоинства и недостатки, так что приступим к изучению. Самый простой способ, это найти в меню «Пуск» папку «Автозагрузка «. Все ярлыки, которые здесь находятся, будут загружаться вместе с Windows. В зависимости от языка операционной системы, эта папка может называться «Автозагрузка» или «Startup». Расположена она по адресу «Пуск -> Все программы -> Автозагрузка».
Как видите, у меня загружается BingDesktop, Punto Switcher и SpeedFan. Для исключения программы из папки «Автозагрузка», нужно просто кликнуть правой кнопкой и удалить ярлык. Но вместе с загрузкой Windows запускается намного больше процессов и программ, чем представлено в этой папке.
Вы можете посмотреть видео или дальше читать статью:
Посмотреть это видео на YouTube
Содержание
Встроенная утилита для управления автозагрузкой
Это самый лёгкий и доступный способ для Windows 7. Чтобы запустить утилиту «msconfig» нажимаем комбинацию клавиш «Win + R» и в появившемся окошке вводим слово «msconfig»
Чтобы запустить утилиту «msconfig» нажимаем комбинацию клавиш «Win + R» и в появившемся окошке вводим слово «msconfig»
Перед нами появляется окошко, в котором надо перейти на вкладку «Автозагрузка». Здесь представлены все программы раздела автозапуска, прописанные в реестре Windows 7.
Что мы здесь видим:
- Элемент автозагрузки – это название программы
- Производитель – разработчик софта
- Команда – путь к программе с ключами запуска
- Расположение – раздел реестра или папки, в котором расположена данная команда
- Дата отключения – соответственно, дата когда данный пункт был вами отключён
Теперь находим в списке приложение, снимаем с неё галочку и нажимаем «ОК». Msconfig предложит нам перезагрузиться, но этого можно не делать.
Управление автозагрузкой в Windows 8/10
В Windows 10 нужно запустить Диспетчер задач, для этого нажимаем кнопки «Ctrl+Shift+Esc» и переходим на вкладку «Автозагрузка»
Находим нужный процесс и нажимаем кнопку «Отключить». Таким же способом включаем обратно. Утилита «msconfig» и Диспетчер задач хорошо выполняют нашу задачу, но они тоже не видят всех процессов, запускающихся с включением компьютера.
Таким же способом включаем обратно. Утилита «msconfig» и Диспетчер задач хорошо выполняют нашу задачу, но они тоже не видят всех процессов, запускающихся с включением компьютера.
Тотальный контроль над автозапуском
И вот мы подошли к самому мощному способу по отключению программ из автозапуска. Это программа Autoruns от хорошей компании SysInternals.
Скачать Autoruns
Прелесть этой программы в том, что она находит все возможные места, откуда вообще что-то может загружаться и позволяет отключить скрытые программы с помощью одного клика! И всё это совершенно бесплатно! Установка не требуется, но во время первого запуска потребуется подтвердить лицензионное соглашение, нажав кнопочку «Agree».
Запускать нужно файл «autoruns.exe» или «autoruns64.exe» для 64-разрядной Windows. Второй файл «autorunsc.exe» предназначен для запуска в режиме командной строки. Окно Autoruns выглядит следующим образом:
В верхней части представлены вкладки, каждая из которых указывает на месторасположение объектов автозапуска.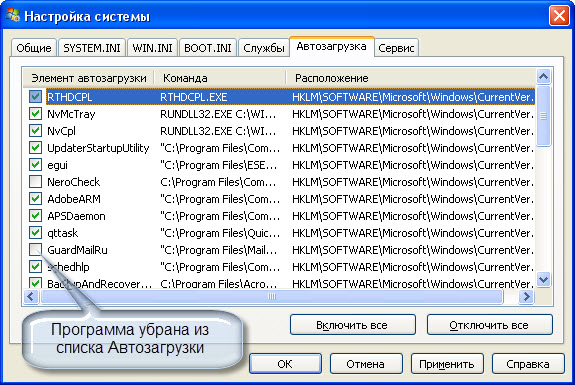 Это не только программы, но и библиотеки (dll-ки), тулбары, виджеты, драйверы, службы и ещё много всего. На первой вкладке «Everything» представлено всё сразу по порядку. На вкладке «Logon» вы найдёте те программы, которые мы могли отключить предыдущими способами.
Это не только программы, но и библиотеки (dll-ки), тулбары, виджеты, драйверы, службы и ещё много всего. На первой вкладке «Everything» представлено всё сразу по порядку. На вкладке «Logon» вы найдёте те программы, которые мы могли отключить предыдущими способами.
В средней части, собственно, перечень программ. Чтобы отключить программу из автозапуска достаточно просто снять с неё галочку. Если галочка слева от записи снята, значит она уже отключена. Жёлтым цветом помечаются строчки, которые числятся в автозагрузке, но их файлы удалены, т.е. они не загрузятся в любом случае. Розовым цветом отмечаются программы без описания (колонка «Description») или без производителя (колонка «Publisher»), что как бы намекает на вирусное происхождение, но совсем не обязательно что это вирус.
Кликнув по любой строчке правой кнопкой, и выбрав «Search Online…» в браузере откроется строка поиска с именем запускаемого файла, чтобы можно было проанализировать, насколько исследуемый объект безопасен.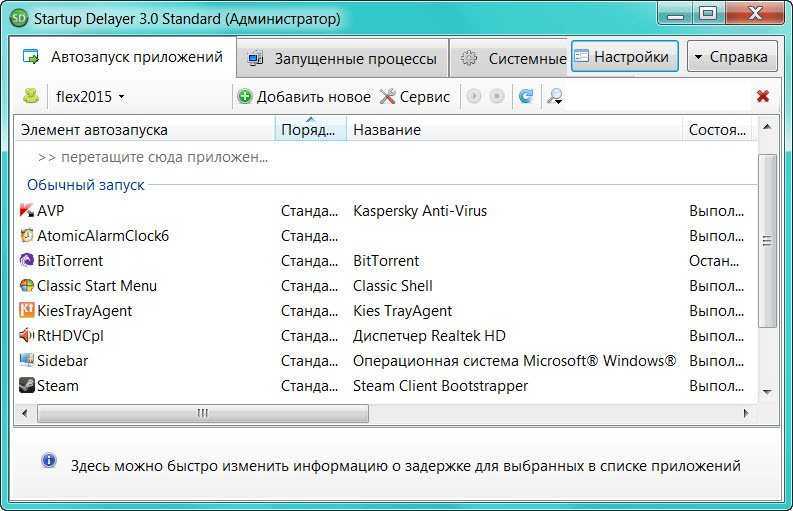 В нижней части окна отображается более подробная информация. Как определить уровень уровень доверенности приложений я рассказал в статье про оптимизацию компьютера.
В нижней части окна отображается более подробная информация. Как определить уровень уровень доверенности приложений я рассказал в статье про оптимизацию компьютера.
С помощью кнопки «Save» на панели инструментов можно сохранить текущее состояние автозагрузки, и потом сравнить через какое-то время, с целью выяснить чего нового добавилось. Кстати, тоже весьма полезный инструмент. Заметил, что Autoruns почему-то не проверяет параметры запуска «userinit.exe» и «explorer.exe», поэтому эти ключи лучше проверять вручную, об этом дальше.
Редактирование автозапуска в реестре
Теперь плавно переходим к ручному редактированию реестра. Нажимаем «Win + R» и вводим в строке «regedit». Перед вами откроется редактор реестра, в котором нужно перейти в раздел автозагрузки.
Их там два:
- глобальный для всей системы, из которого программы запускаются под любым пользователем: «Компьютер\HKEY_LOCAL_MACHINE\Software\Microsoft\Windows\CurrentVersion\Run»
- окружение текущего пользователя: «Компьютер\HKEY_CURRENT_USER\Software\Microsoft\Windows\CurrentVersion\Run»
Заходим в оба раздела реестра по очереди и находим в списке справа приложение, которое нужно исключить из автозапуска, и удаляем запись с помощью правой кнопки мыши. Чуть ниже есть ещё по одному разделу, которые называются «RunOnce». В этих разделах могут «сидеть» команды для одноразового исполнения, например для завершения установки какого-нибудь программного пакета. Можно поискать и там, но скорей всего будет пусто.
Чуть ниже есть ещё по одному разделу, которые называются «RunOnce». В этих разделах могут «сидеть» команды для одноразового исполнения, например для завершения установки какого-нибудь программного пакета. Можно поискать и там, но скорей всего будет пусто.
В отличие от утилиты «msconfig», в редакторе реестра мы можем просмотреть ещё лазейки, откуда что-то может запуститься. Я покажу два наиболее уязвимых места, оба они находятся по пути: «Компьютер\HKEY_LOCAL_MACHINE\Software\Microsoft\Windows NT\CurrentVersion\Winlogon»
Обратите внимание на эти два параметра:
Там должно быть именно то, что вы видите на картинке (могут отличаться пути). Если после «userinit.exe,» или после «explorer.exe» прописано ещё что то, то оно также будет автоматически запускаться вместе с Windows. В 99% случаев это вирус! Простое редактирование этих записей вряд ли поможет. Ведь, если вирус находиться в памяти, он быстро перезапишет запись снова. Поэтому вам понадобится полная проверка компьютера на вирусы.
Что ещё можно сделать?
Если вы попробовали все эти способы, но найти и отключить программку так и не удалось, то посмотрите ещё в службы и планировщик заданий. Возможно, что программа запускается оттуда. В Autoruns есть соответствующие вкладки «Services» для служб и «Sheduled Tasks» для запланированных задач.
Без Autoruns можно легко посмотреть службы, если нажать «Win + R» и ввести в окне «services.msc». Перед вами откроется окно «Службы», в котором надо поискать название искомой программы.
Как запустить планировщик задач и поискать там запланированные задания я рассказывал ранее.
Ещё вам на заметку:
- в безопасном режиме запуска Windows не запускается большинство объектов автозапуска
- если программа, которая поставила себя в автозагрузку, будет запущена снова, и она посчитает что ей всё-таки нужно быть в автозагрузке, то она снова туда пропишется! Поэтому нужно искать в её настройках где можно отключить автозапуск.
Если вы пользуетесь ещё каким-то интересным способом, то прошу рассказать об этом в комментариях.
Как отключить автозапуск программ в Windows 7/8/10, все способы 💻
Есть несколько способов, и каждый имеет свои достоинства и недостатки, так что приступим к изучению. Самый простой способ, это найти в меню «Пуск» папку «Автозагрузка «. Все ярлыки, которые здесь находятся, будут загружаться вместе с Windows. В зависимости от языка операционной системы, эта папка может называться «Автозагрузка» или «Startup». Расположена она по адресу «Пуск -> Все программы -> Автозагрузка».
Как видите, у меня загружается BingDesktop, Punto Switcher и SpeedFan. Для исключения программы из папки «Автозагрузка», нужно просто кликнуть правой кнопкой и удалить ярлык. Но вместе с загрузкой Windows запускается намного больше процессов и программ, чем представлено в этой папке.
Вы можете посмотреть видео или дальше читать статью:
Посмотреть это видео на YouTube
Содержание
Встроенная утилита для управления автозагрузкой
Это самый лёгкий и доступный способ для Windows 7. Чтобы запустить утилиту «msconfig» нажимаем комбинацию клавиш «Win + R» и в появившемся окошке вводим слово «msconfig»
Чтобы запустить утилиту «msconfig» нажимаем комбинацию клавиш «Win + R» и в появившемся окошке вводим слово «msconfig»
Перед нами появляется окошко, в котором надо перейти на вкладку «Автозагрузка». Здесь представлены все программы раздела автозапуска, прописанные в реестре Windows 7.
Что мы здесь видим:
- Элемент автозагрузки – это название программы
- Производитель – разработчик софта
- Команда – путь к программе с ключами запуска
- Расположение – раздел реестра или папки, в котором расположена данная команда
- Дата отключения – соответственно, дата когда данный пункт был вами отключён
Теперь находим в списке приложение, снимаем с неё галочку и нажимаем «ОК». Msconfig предложит нам перезагрузиться, но этого можно не делать.
Управление автозагрузкой в Windows 8/10
В Windows 10 нужно запустить Диспетчер задач, для этого нажимаем кнопки «Ctrl+Shift+Esc» и переходим на вкладку «Автозагрузка»
Находим нужный процесс и нажимаем кнопку «Отключить». Таким же способом включаем обратно. Утилита «msconfig» и Диспетчер задач хорошо выполняют нашу задачу, но они тоже не видят всех процессов, запускающихся с включением компьютера.
Таким же способом включаем обратно. Утилита «msconfig» и Диспетчер задач хорошо выполняют нашу задачу, но они тоже не видят всех процессов, запускающихся с включением компьютера.
Тотальный контроль над автозапуском
И вот мы подошли к самому мощному способу по отключению программ из автозапуска. Это программа Autoruns от хорошей компании SysInternals.
Скачать Autoruns
Прелесть этой программы в том, что она находит все возможные места, откуда вообще что-то может загружаться и позволяет отключить скрытые программы с помощью одного клика! И всё это совершенно бесплатно! Установка не требуется, но во время первого запуска потребуется подтвердить лицензионное соглашение, нажав кнопочку «Agree».
Запускать нужно файл «autoruns.exe» или «autoruns64.exe» для 64-разрядной Windows. Второй файл «autorunsc.exe» предназначен для запуска в режиме командной строки. Окно Autoruns выглядит следующим образом:
В верхней части представлены вкладки, каждая из которых указывает на месторасположение объектов автозапуска.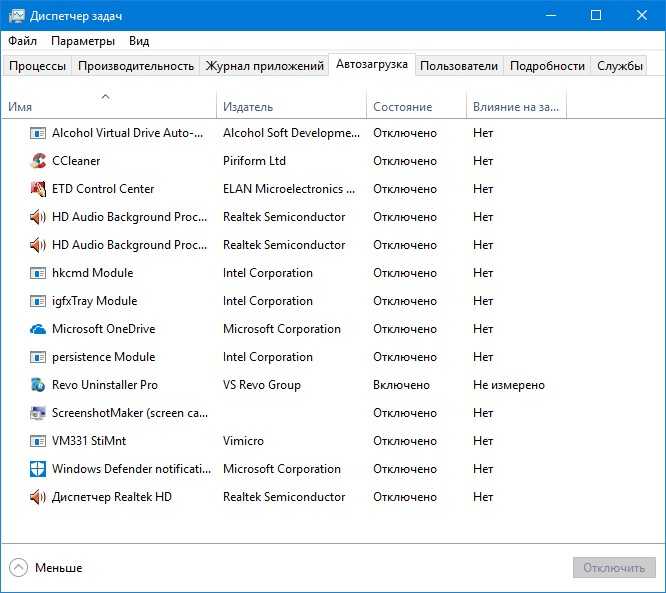 Это не только программы, но и библиотеки (dll-ки), тулбары, виджеты, драйверы, службы и ещё много всего. На первой вкладке «Everything» представлено всё сразу по порядку. На вкладке «Logon» вы найдёте те программы, которые мы могли отключить предыдущими способами.
Это не только программы, но и библиотеки (dll-ки), тулбары, виджеты, драйверы, службы и ещё много всего. На первой вкладке «Everything» представлено всё сразу по порядку. На вкладке «Logon» вы найдёте те программы, которые мы могли отключить предыдущими способами.
В средней части, собственно, перечень программ. Чтобы отключить программу из автозапуска достаточно просто снять с неё галочку. Если галочка слева от записи снята, значит она уже отключена. Жёлтым цветом помечаются строчки, которые числятся в автозагрузке, но их файлы удалены, т.е. они не загрузятся в любом случае. Розовым цветом отмечаются программы без описания (колонка «Description») или без производителя (колонка «Publisher»), что как бы намекает на вирусное происхождение, но совсем не обязательно что это вирус.
Кликнув по любой строчке правой кнопкой, и выбрав «Search Online…» в браузере откроется строка поиска с именем запускаемого файла, чтобы можно было проанализировать, насколько исследуемый объект безопасен.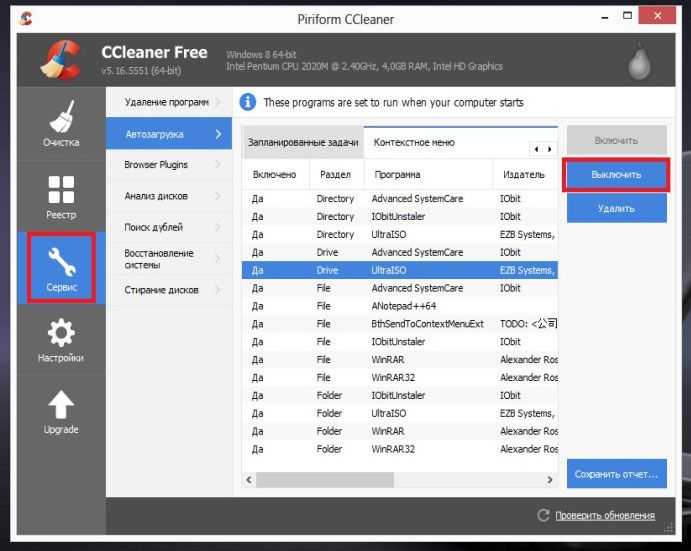 В нижней части окна отображается более подробная информация. Как определить уровень уровень доверенности приложений я рассказал в статье про оптимизацию компьютера.
В нижней части окна отображается более подробная информация. Как определить уровень уровень доверенности приложений я рассказал в статье про оптимизацию компьютера.
С помощью кнопки «Save» на панели инструментов можно сохранить текущее состояние автозагрузки, и потом сравнить через какое-то время, с целью выяснить чего нового добавилось. Кстати, тоже весьма полезный инструмент. Заметил, что Autoruns почему-то не проверяет параметры запуска «userinit.exe» и «explorer.exe», поэтому эти ключи лучше проверять вручную, об этом дальше.
Редактирование автозапуска в реестре
Теперь плавно переходим к ручному редактированию реестра. Нажимаем «Win + R» и вводим в строке «regedit». Перед вами откроется редактор реестра, в котором нужно перейти в раздел автозагрузки.
Их там два:
- глобальный для всей системы, из которого программы запускаются под любым пользователем: «Компьютер\HKEY_LOCAL_MACHINE\Software\Microsoft\Windows\CurrentVersion\Run»
- окружение текущего пользователя: «Компьютер\HKEY_CURRENT_USER\Software\Microsoft\Windows\CurrentVersion\Run»
Заходим в оба раздела реестра по очереди и находим в списке справа приложение, которое нужно исключить из автозапуска, и удаляем запись с помощью правой кнопки мыши.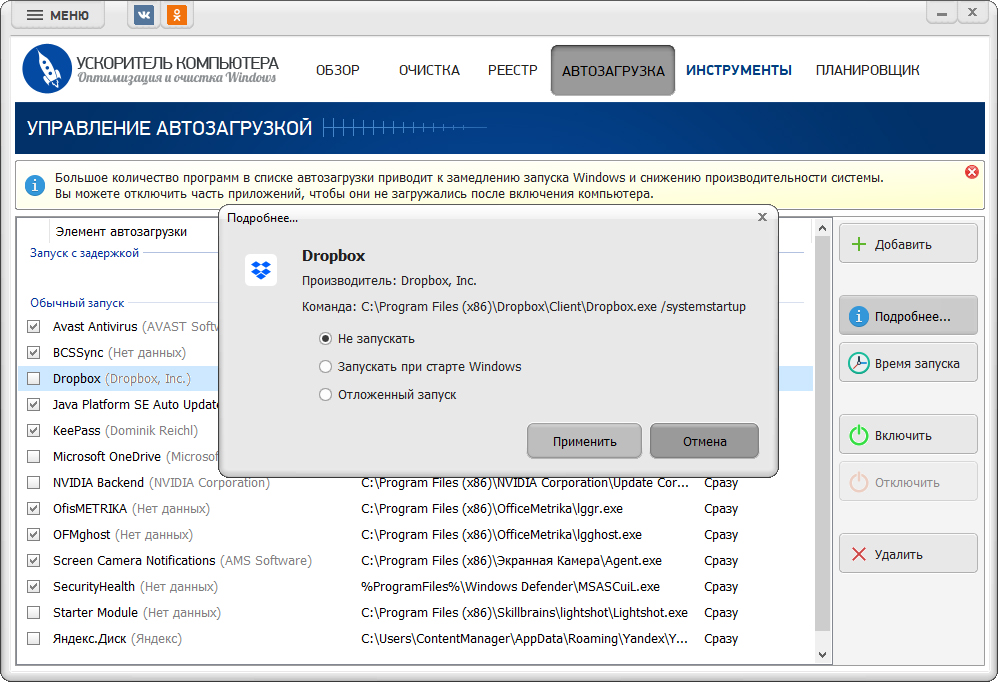 Чуть ниже есть ещё по одному разделу, которые называются «RunOnce». В этих разделах могут «сидеть» команды для одноразового исполнения, например для завершения установки какого-нибудь программного пакета. Можно поискать и там, но скорей всего будет пусто.
Чуть ниже есть ещё по одному разделу, которые называются «RunOnce». В этих разделах могут «сидеть» команды для одноразового исполнения, например для завершения установки какого-нибудь программного пакета. Можно поискать и там, но скорей всего будет пусто.
В отличие от утилиты «msconfig», в редакторе реестра мы можем просмотреть ещё лазейки, откуда что-то может запуститься. Я покажу два наиболее уязвимых места, оба они находятся по пути: «Компьютер\HKEY_LOCAL_MACHINE\Software\Microsoft\Windows NT\CurrentVersion\Winlogon»
Обратите внимание на эти два параметра:
Там должно быть именно то, что вы видите на картинке (могут отличаться пути). Если после «userinit.exe,» или после «explorer.exe» прописано ещё что то, то оно также будет автоматически запускаться вместе с Windows. В 99% случаев это вирус! Простое редактирование этих записей вряд ли поможет. Ведь, если вирус находиться в памяти, он быстро перезапишет запись снова. Поэтому вам понадобится полная проверка компьютера на вирусы.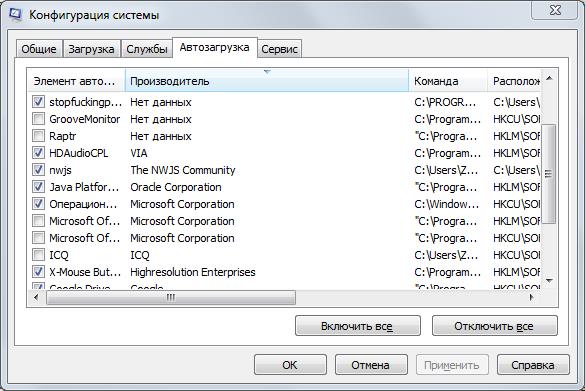
Что ещё можно сделать?
Если вы попробовали все эти способы, но найти и отключить программку так и не удалось, то посмотрите ещё в службы и планировщик заданий. Возможно, что программа запускается оттуда. В Autoruns есть соответствующие вкладки «Services» для служб и «Sheduled Tasks» для запланированных задач.
Без Autoruns можно легко посмотреть службы, если нажать «Win + R» и ввести в окне «services.msc». Перед вами откроется окно «Службы», в котором надо поискать название искомой программы.
Как запустить планировщик задач и поискать там запланированные задания я рассказывал ранее.
Ещё вам на заметку:
- в безопасном режиме запуска Windows не запускается большинство объектов автозапуска
- если программа, которая поставила себя в автозагрузку, будет запущена снова, и она посчитает что ей всё-таки нужно быть в автозагрузке, то она снова туда пропишется! Поэтому нужно искать в её настройках где можно отключить автозапуск.
Если вы пользуетесь ещё каким-то интересным способом, то прошу рассказать об этом в комментариях.
Как проверить, не заражен ли ваш компьютер вирусом Autorun.in
Эндрю Сандерс
Autorun.in — это вирус, который обычно распространяется через зараженные внешние устройства, такие как USB-накопители. Как только зараженный USB-диск попадает в вашу систему, вирус может уничтожить ваш компьютер, самозапускающихся файлов, уничтожить важные документы и воспроизвести себя так, что его будет трудно удалить.
Как узнать, заражены ли вы
Вот сумасшедшая вещь, связанная с Autorun.in: хотя основной тактикой вируса является автоматический запуск программ, вы можете даже не знать, есть ли он в вашей системе . Программа может как автоматически запускать программы , так и диктовать, какие действия они будут выполнять автоматически.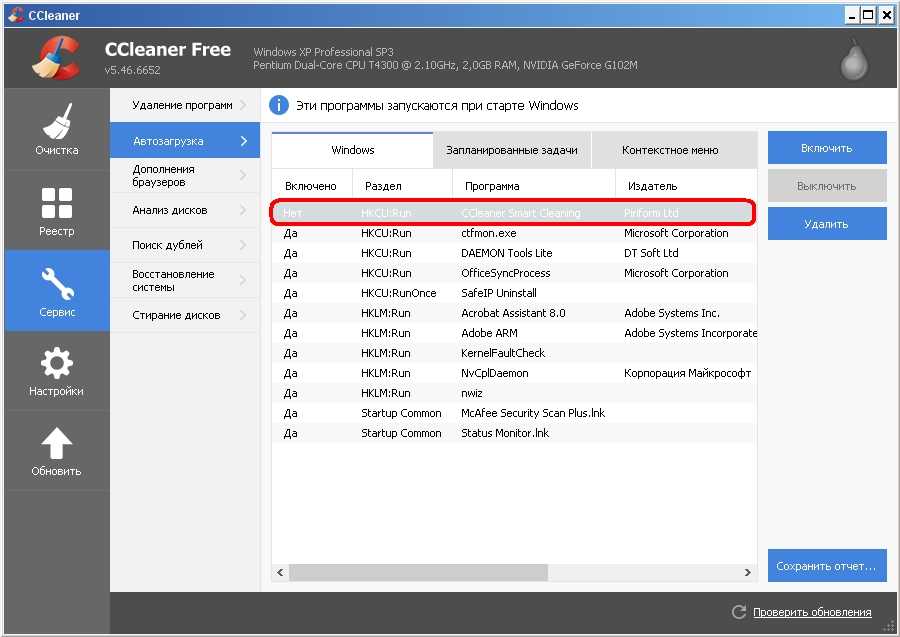
Таким образом, может автоматически открыться новое окно браузера, которое мгновенно загружает часть вредоносного ПО, которое автоматически устанавливает себя. Это может произойти через несколько секунд и повторяться до тех пор, пока ваша система не станет почти непригодной для использования.
Если вы заметили, что серия подозрительных программ автоматически запускается или важные документы таинственным образом исчезают, вам следует немедленно принять меры.
Шаг 1. Следуйте ручному методу
Вы должны начать с безопасного удаления всех следов Autorun.in из вашей системы. Это требует знания некоторых основных подсказок командной строки Windows.
- Загрузите компьютер в безопасном режиме и выберите действие «открыть командную строку». Параметр безопасного режима должен появиться внизу или вверху экрана BIOS/UEFI, который появляется сразу после включения компьютера.
- Удалить все следующие файлы:
- %System%configcsrss.
 exe
exe - %WinDir%mediaarona.exe
- %System%logon.bat
- %System%configautorun.inf
- C:autorun.inf
- D:autorun.inf
- Э: autorun.inf
- F:autorun.inf
- inf-файлов на всех дисках.
Далее открыть редактор реестра Windows и удалить следующие параметры:
- [HKCUSoftwareMicrosoftWindowsCurrentVersionPoliciesSystem]
- Дисаблетаскмгр = 1
- [HKCUSoftwareMicrosoftWindowsCurrentVersionPoliciesExplorer]
- NoFolderOptions = 1
- [HKLMSOFTWAREMicrosoftWindowsCurrentVersionRunOnce]
- «Черви» = «%System%logon.bat»
- Для завершения перезагрузите компьютер
Шаг 2: установка антивирусного решения и сканирование
Хотя мы надеемся, что ручного метода будет достаточно для удаления вируса, существует большая вероятность того, что Autorun.in вводит вторичные полезные нагрузки (вирусы или вредоносные программы), которые выше метод не будет удалять.
Лучше всего установить надежное антивирусное решение, чтобы немедленно провести полное сканирование системы. Это удалит любое другое вредоносное ПО, которое могли внедрить хакеры.
Вот самые лучшие инструменты для работы:
Norton
Norton имеет феноменальный сканер вирусов, отмеченный наградами . Его расширенная защита в реальном времени SONAR и автоматическое сканирование внешних дисков дадут Autorun.in нулевой шанс обогнать систему.
См. Norton Deals >>>
Bitdefender
Bitdefender оснащен сканером уязвимостей в режиме реального времени и расширенное обнаружение антивируса . Он может блокировать Autorun.in и вторичные полезные нагрузки, которые он мог загрузить.
См. предложения Bitdefender >>>
Avira
Avira заслуживает почетного упоминания за свои функции обнаружения вирусов — хотя я думаю, что Norton и Bullguard — несколько лучший выбор.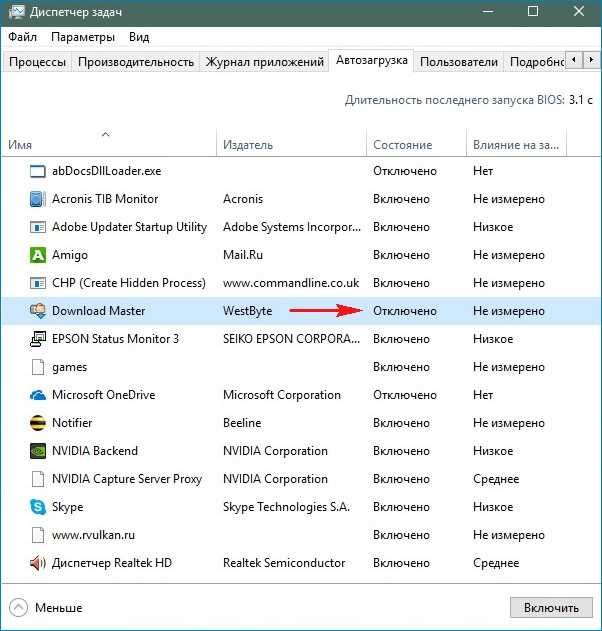 Отмеченная наградами система защиты от вредоносных программ будет обнаруживать вирусы, трояны и черви, а интеллектуальный искусственный интеллект (ИИ) 9Алгоритмы глубокого обучения 0004 и , поддерживаемые , защитят от новейших угроз.
Отмеченная наградами система защиты от вредоносных программ будет обнаруживать вирусы, трояны и черви, а интеллектуальный искусственный интеллект (ИИ) 9Алгоритмы глубокого обучения 0004 и , поддерживаемые , защитят от новейших угроз.
См. предложения Avira >>>
Что делать дальше?
Чтобы избежать второй встречи с вирусом, вам необходимо:
Отключить настройку автозапуска и автозапуска Windows:
- Нажмите кнопку «Пуск»
- Введите Gpedit.msc в поле поиска и нажмите «ВВОД».
- В разделе «Конфигурация компьютера» разверните «Административные шаблоны», «Компоненты Windows» и выберите «Политики автозапуска».
- В области «Подробности» дважды щелкните «Отключить автовоспроизведение».
- Перезагрузите систему.
Никогда не вставляйте в систему ненадежные USB-накопители:
По очевидным причинам вставка неизвестных USB-накопителей является очень рискованным делом.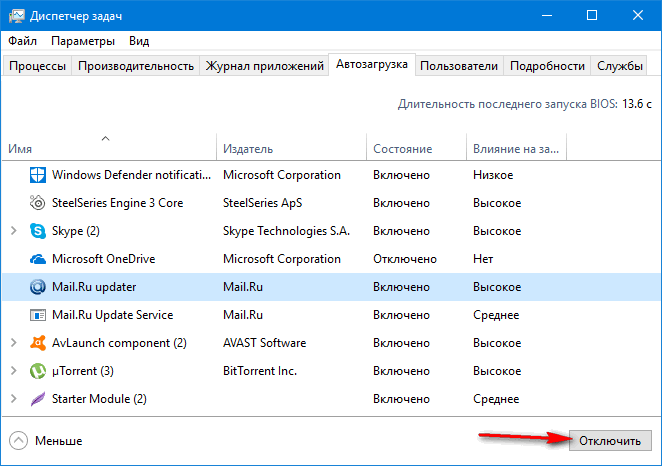 Наличие надлежащей антивирусной защиты должно помочь избежать вероятности того, что автозапуск вызовет заражение, но в идеале вы никогда не должны вводить в свою систему неизвестные внешние устройства .
Наличие надлежащей антивирусной защиты должно помочь избежать вероятности того, что автозапуск вызовет заражение, но в идеале вы никогда не должны вводить в свою систему неизвестные внешние устройства .
Как удалить файл Autorun.inf
Как удалить файл Autorun.inf: Autorun.inf — это текстовый файл, который предоставляет съемному диску функции AutoPlay и AutoRun. Для работы этих функций файл autorun.inf должен находиться в корневом каталоге тома. Чтобы действительно увидеть файл autorun.inf, вы должны отметить опцию «Показать скрытые файлы и папки» в параметрах папки. AutoRun в основном автоматически запускает программу, связанную со съемным диском, которая может помочь пользователю в процессе установки или любом другом процессе.
Файл Autorun.inf был использован хакерским сообществом и до сих пор используется для автоматического запуска вредоносной программы на компьютере пользователя без уведомления пользователя об этом.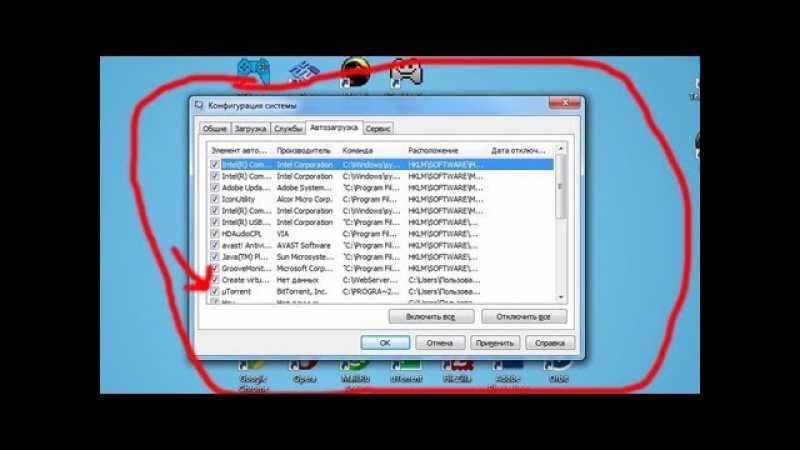 Если вы пытаетесь удалить файл autorun.inf и получаете сообщение об ошибке «Отказано в доступе» или «Вам требуется разрешение для выполнения этого действия», возможны две возможности: во-первых, файл заражен вирусом, и вирус заблокировал файл, поэтому что вы не можете удалить или изменить файл каким-либо образом, другое — антивирус заблокировал файл, чтобы любой вирус или вредоносное ПО не могли заразить файл.
Если вы пытаетесь удалить файл autorun.inf и получаете сообщение об ошибке «Отказано в доступе» или «Вам требуется разрешение для выполнения этого действия», возможны две возможности: во-первых, файл заражен вирусом, и вирус заблокировал файл, поэтому что вы не можете удалить или изменить файл каким-либо образом, другое — антивирус заблокировал файл, чтобы любой вирус или вредоносное ПО не могли заразить файл.
На самом деле не имеет значения, какой из приведенных выше случаев у вас есть, если вы хотите удалить поврежденный файл autorun.inf, тогда доступны различные возможные методы, и при следующем подключении устройства файл autorun.inf будет автоматически созданный.
Содержание
- Как удалить файл Autorun.inf
- Метод 1: резервное копирование данных и форматирование диска
- Метод 2: стать владельцем файла
- Способ 3: удалить файл autorun.inf с помощью командной строки
- Способ 4: удалить файл Autorun.inf в безопасном режиме
- Метод 5: Запустите CCleaner и Malwarebytes
Обязательно создайте точку восстановления на случай, если что-то пойдет не так.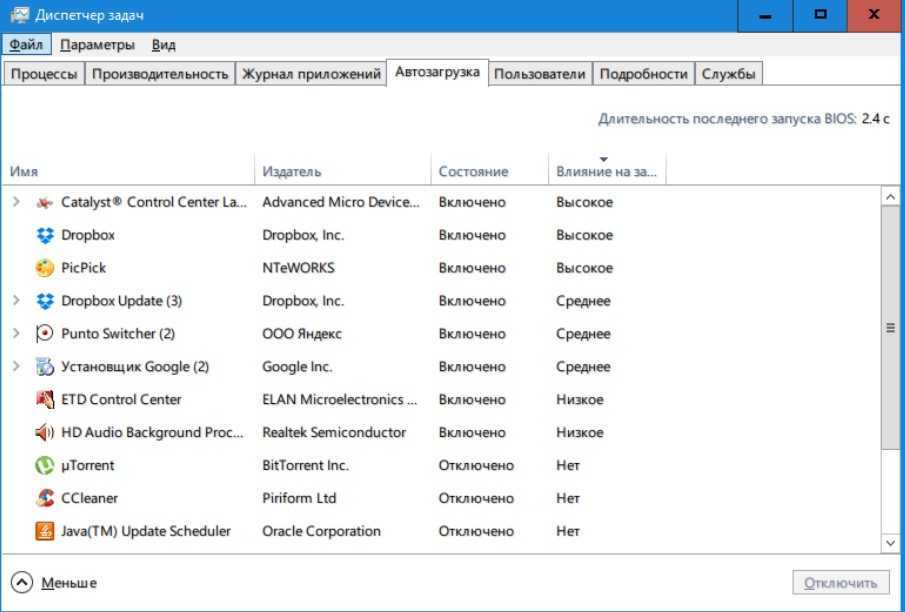
Метод 1: резервное копирование данных и форматирование диска
Самый простой способ удалить файл autorun.inf — скопировать все данные на жесткий диск, а затем отформатировать диск, содержащий файл autorun.inf.
Способ 2. Станьте владельцем файла
1. Нажмите клавишу Windows + X, затем выберите Командная строка (администратор).
2. Введите следующую команду в cmd и нажмите Enter:
Примечание. Просто замените букву диска G: на свою.
takeown /f G:\autorun.inf
3. После того, как вы получили право собственности с помощью приведенной выше команды, перейдите на съемный диск.
4.Навсегда удалить файл AutoRun.inf со съемного диска.
Способ 3. Удалите файл autorun.inf с помощью командной строки
1. Нажмите клавишу Windows + X, затем выберите Командная строка (администратор).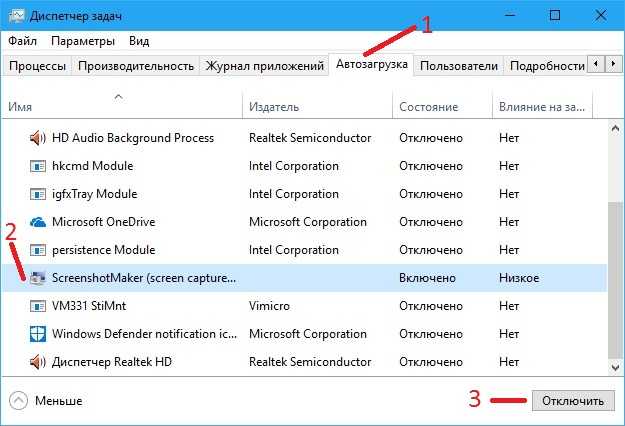
2. Введите следующую команду в cmd и нажмите Enter:
cd G:
attrib -r -h -s autorun.inf
del autorun.inf 30002
9000 вы получаете ошибку отказа в доступе при выполнении вышеуказанной команды, тогда вам нужно стать владельцем файла.
4. Запустите эту команду в cmd: takeown /f G:\autorun.inf
5. Затем снова запустите указанную выше команду и посмотрите, сможете ли вы ее запустить.
6. Если вы по-прежнему получаете сообщение об отказе в доступе, щелкните правой кнопкой мыши файл Autorun.inf и выберите Свойства.
7. Перейдите на вкладку Security и нажмите Advanced.
8. Теперь нажмите Изменить под владельцем.
9.Введите Все под Введите имя объекта, чтобы выбрать поле , а затем нажмите Проверить имена.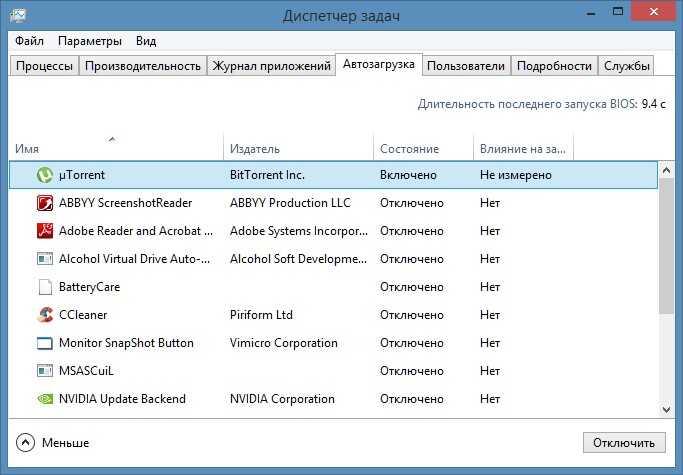
10. Нажмите «Применить», а затем «ОК».
11. Снова перейдите к Дополнительные параметры безопасности и нажмите Добавить.
12.Нажмите Выберите принципала и затем введите Все и нажмите Проверить имена.
13.Нажмите ОК и под основным разрешением выберите Полный доступ затем нажмите OK.
14.Далее нажмите Применить и нажмите OK.
15. Теперь снова попробуйте запустить указанную выше команду, которая выдавала ошибку отказа в доступе.
Способ 4. Удалите файл Autorun.inf в безопасном режиме
1. Нажмите клавишу Windows + R, затем введите msconfig и нажмите Enter, чтобы открыть конфигурацию системы.
2. Перейдите на вкладку загрузки и установите флажок Безопасная загрузка.
3.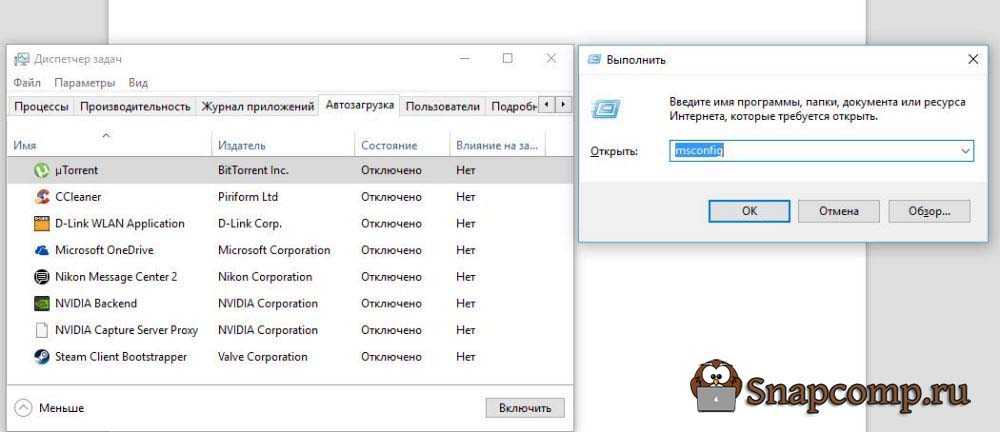 Нажмите «Применить», а затем «ОК».
Нажмите «Применить», а затем «ОК».
4. Перезагрузите компьютер, и система автоматически загрузится в безопасном режиме .
5. При необходимости получите разрешение, следуя описанному выше методу.
6. Затем откройте cmd и введите следующую команду:
cd G:
attrib -r -h -s autorun.inf
del autorun.inf
4. Перезагрузите компьютер в обычном режиме.
Способ 5. Запустите CCleaner и Malwarebytes
1. Загрузите и установите CCleaner и Malwarebytes.
2. Запустите Malwarebytes и позвольте ему просканировать вашу систему на наличие вредоносных файлов.
3. При обнаружении вредоносных программ они автоматически удаляются.
4. Теперь запустите CCleaner и в разделе «Очистка» на вкладке Windows мы предлагаем проверить следующие параметры для очистки:
просто нажмите Run Cleaner, и дайте CCleaner выполнить свою работу.

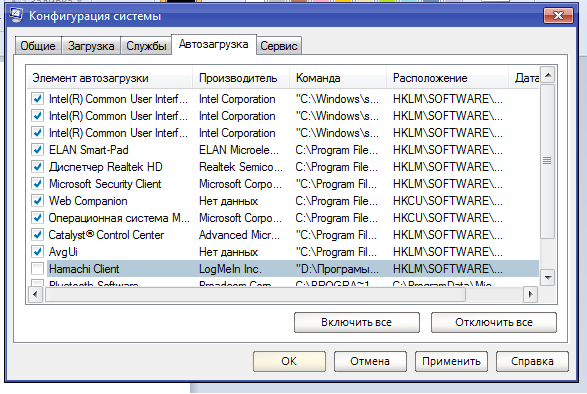 exe
exe