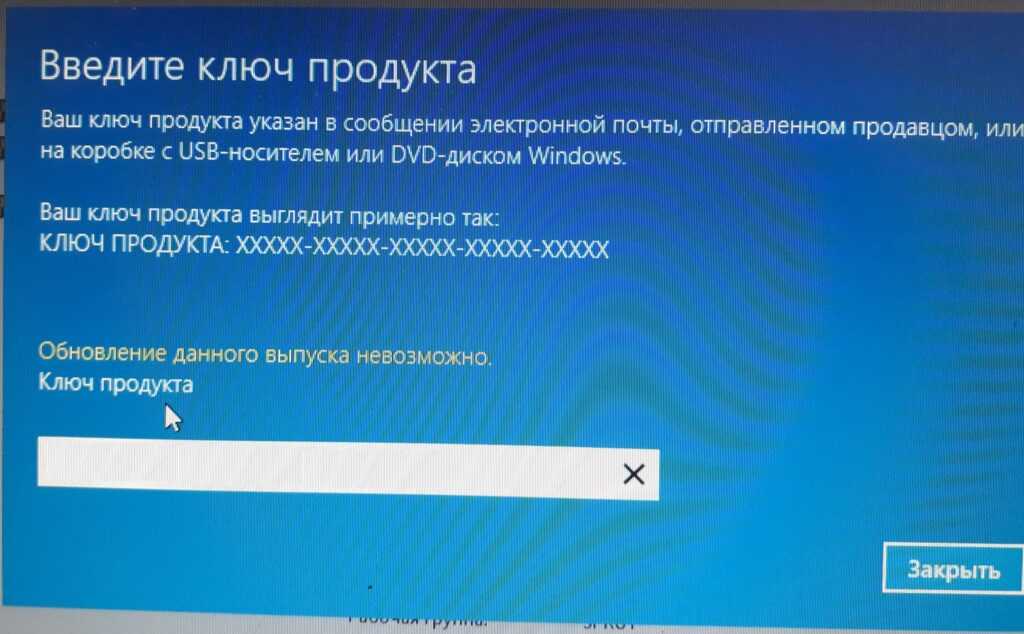Асус ноутбук сброс до заводских настроек: Как восстановить заводские настройки на ноутбуке ASUS
Содержание
192.168.1.1 admin admin — вход и настройка роутера через личный кабинет
192.168.1.1 admin admin, вход в настройки Wi-Fi роутера
IP-адрес 192.168.1.1 и адрес http://192.168.1.1 используются для входа в настройки WiFi роутера по-умолчанию. Чтобы зайти в роутер, в так называемый Личный Кабинет — нужно ввести логин и пароль admin admin. В роутерах TP-Link, вход осуществляется по адресам tplinklogin.net или tplinkwifi.net.
Как попасть в настройки через 192.168.1.1 admin/admin?
Для изменения параметров любого беспроводного роутера НЕ требуется установка дополнительного ПО или драйверов. Устройство можно настроить на любом компьютере или ноутбуке, телефоне или планшете. Некоторые модели маршрутизаторов настраиваются только при наличии сетевого кабеля. Но большинство современных роутеров можно настроить без проводов, по Wi-Fi.
Поэтому, вход на 192.168.1.1 и настройка роутера возможны: как при наличии сетевого кабеля, так и без него — по вай фай технологии. Общий порядок входа при этом не меняется. Наличие интернет-соединения при этом не требуется.
Общий порядок входа при этом не меняется. Наличие интернет-соединения при этом не требуется.
Вход и настройка на http://192.168.1.1:
- Откройте любой Интернет-браузер
- Введите в адресную строку http://192.168.1.1
- При появлении окна авторизации, укажите логин и пароль — admin admin или те которые указаны на наклейке внизу роутера
Пояснения:
В примере, использовался Яндекс. Браузер, но подойдет любой (Chrome, Safari, Mozilla Firefox..). IP вашего роутера может отличаться от 192.168.1.1 (см. в таблице ниже). Самый популярный 192.168.1.1 (Zyxel, TP-Link, Sagemcom, Asus, Tenda), второй по популярности 192.168.0.1 (D-Link, Netgear). Для настройки TP-Link удобно использовать следующие адреса tplinklogin.net и tplinkwifi.net. Но в моем случае, подходит http://192.168.1.1. Логин и пароль admin admin также могут не подходить, подробнее об этом здесь.
Более подробно процесс входа в роутер по 192.168.1.1 описан в этом видео:
youtube.com/embed/CxUMPd_D2cA?feature=oembed» frameborder=»0″ allow=»accelerometer; autoplay; encrypted-media; gyroscope; picture-in-picture» allowfullscreen=»»>
Если не заходит на 192.168.1.1 или 192.168.0.1, причины и решение
Основных причин по которым не получается зайти в роутер — три:
- Проблемы с сетевым подключением на ПК, ноутбуке
- Проблемы с настройками на роутере
- Поломка, выход из строя оборудования
Как исправить:
- Сбросьте настройки до стандартных, нажав Reset на задней панели роутера.
- Убедитесь что IP-адрес получается автоматически.
- Попробуйте еще раз войти на http://192.168.1.1, используя заводские настройки с наклейки на дне роутера.
Расположение кнопки Reset для сброса Wi-Fi роутера к заводским настройкам:
Чтобы установить автоматическое получение IP адреса:
- Зайдите в «Центр управления сетями и общим доступом» — «Изменение параметров адаптера».
- Выберите используемое подключение и нажав на нем правой кнопкой мыши, перейдите в его «Свойства»
- Выберите IP версии 4 (TCP/IP v4) и снова нажмите кнопку «Свойства»
- Установите переключатели в режим автоматического получения IP- и DNS-адресов
Наклейка на корпусе устройства с параметрами авторизации по http://192. 168.1.1 admin admin:
168.1.1 admin admin:
Какие лампочки должны гореть на лицевой панели роутера в рабочем состоянии? Если все работает правильно, должны гореть зелёным следующие индикаторы:
- Power
- LAN (если их 4, то как минимум 1)
- Internet (если подключение настроено и активно)
Более подробно об устранении неполадок при входе на 192.168.1.1.
У разных производителей, в разных моделях роутеров, адреса веб-интерфейса могут отличаться. Самые популярные варианты отображены в таблице:
| Производитель роутера | Адрес для входа в Личный Кабинет настроек роутера | Логин и пароль |
| Asus | http://192.168.1.1 | admin/admin |
| Zyxel | http://192.168.1.1, http://192.168.0.1 или http://my.keenetic. net net | admin/admin или пароль 1234 без логина |
| TPlink | http://192.168.0.1, http://192.168.1.1 http://192.168.0.254 или http://tplinklogin.net, http://tplinkwifi.net | admin/admin |
| Dlink | http://192.168.0.1, http://192.168.1.1
| admin/admin или admin/пусто (без пароля) |
| Netgear | http://192.168.0.1, http://192.168.1.1, http://192.168.0.227 или routerlogin.net | admin/password |
| Sagemcom | http://192.168.1.1 | admin/admin |
| Xiaomi | http://192.168.31.1 или http://miwifi.com | Задаются пользователем |
| Tenda | http://192.168.0.1 или http://tendawifi.net | admin/admin |
| Edimax | http://192.168.2.1 или http://edimax.setup | admin/1234 |
| Upvel | http://192.168.10.1 | admin/admin |
| Linksys | http://192.168.1.1 | admin/admin |
| Belkin | http://192. 168.2.1 168.2.1 | admin/admin |
| Digicom | http://192.168.1.254 | user/password |
| 3Com | http://192.168.1.1 | admin/admin |
| BenQ | http://192.168.1.1 | admin/admin |
| Sitecom | http://192.168.0.1 | sitecom/admin |
| Thomson | http://192.168.1.254 | user/user |
| US Robotics | http://192.168.1.1 | admin/admin |
| Netis | http://192.168.1.1 или htp://netis.cc | Нет |
Как войти в админ-панель роутера с телефона на Android
Видео-инструкция:
Как восстановить заводские настройки Windows 11
Как восстановить заводские настройки Windows 11
Вы можете восстановить заводские настройки компьютера с Windows, выполнив несколько шагов. Приступим:
- Нажмите клавишу Windows + I , чтобы запустить настройки.
- Перейти к Система > Восстановление .
- В меню восстановления нажмите Сброс ПК .
- Выберите Сохранить мои файлы или Удалить все .
- Затем выберите из Локальная переустановка или Загрузка из облака .
- Нажмите Далее и, наконец, выберите Сброс .
Сброс к заводским настройкам в Windows 11 — это измельчение файлов вашего компьютера. Часто используемый в качестве последнего средства для решения различных проблем с Windows, сброс к заводским настройкам также удобен, когда вы хотите перезагрузить компьютер, особенно когда другие методы не подходят для этой задачи.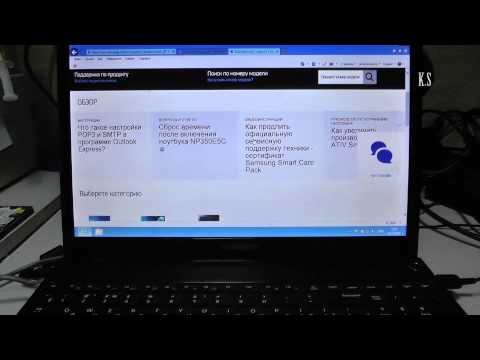
Не волнуйтесь, метод не так уж сложен и, вероятно, займет всего несколько минут вашего времени. Итак, давайте сразу приступим к сбросу настроек.
Как восстановить заводские настройки Windows 11
Во-первых, прежде чем вы начнете процесс сброса до заводских настроек, рекомендуется иметь резервную копию. На случай, если по какой-либо причине что-то пойдет не так, резервная копия гарантирует, что вам будет на что опереться. Ранее мы рассмотрели подробное руководство по резервному копированию файлов Windows 11. Так что не забудьте проверить это.
После завершения резервного копирования вы можете вернуться к заводским настройкам. Вот как вы можете начать:
- Перейдите в строку поиска меню «Пуск» , введите «настройки» и выберите наиболее подходящее. Либо нажмите клавишу Windows + ярлык I .
- Перейти к Система > Восстановление .
- В меню Recovery нажмите Reset PC .
- Теперь либо выберите Сохранить мои файлы , либо Удалить все .
 Если вы выберете «Сохранить мои файлы», вы сможете сохранить все свои файлы во время сброса Windows. В последнем случае все ваши файлы, включая приложения и настройки на вашем ПК, будут удалены.
Если вы выберете «Сохранить мои файлы», вы сможете сохранить все свои файлы во время сброса Windows. В последнем случае все ваши файлы, включая приложения и настройки на вашем ПК, будут удалены. - Выберите Локальная переустановка или Загрузка из облака .
- Внесите необходимые дополнительные изменения и нажмите Далее .
- Наконец, нажмите Сброс .
Как только вы выполните вышеуказанные шаги, начнется процесс сброса настроек Windows. Весь процесс может занять от нескольких минут до часа, в зависимости от особенностей вашего оборудования.
Когда ваша новая Windows будет установлена после сброса, убедитесь, что вы загрузили все соответствующие обновления для вашей операционной системы. Это не только поддерживает ваши настройки безопасности в актуальном состоянии, но и гарантирует, что ваш компьютер будет соответствовать всем изменениям.
Восстановление заводских настроек Windows
Если запуск ПК с нуля — это то, что вам нужно, то вы не ошибетесь, выполнив сброс до заводских настроек.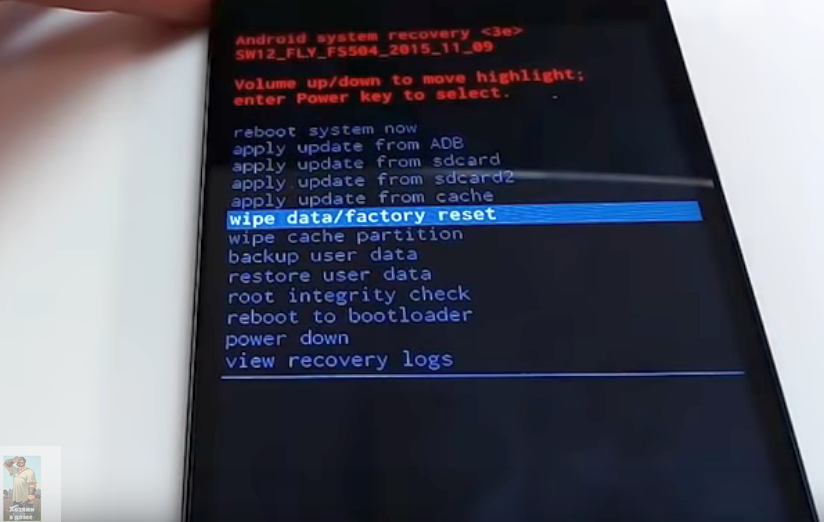 Не волнуйтесь, в настоящее время это очень распространенный способ форматирования всего. Просто выполните описанные выше шаги, и все будет готово в кратчайшие сроки. Просто убедитесь, что у вас есть надежная резервная копия, прежде чем начать.
Не волнуйтесь, в настоящее время это очень распространенный способ форматирования всего. Просто выполните описанные выше шаги, и все будет готово в кратчайшие сроки. Просто убедитесь, что у вас есть надежная резервная копия, прежде чем начать.
Категории Инструкции Теги Windows, Windows 11, Windows 11 How To
Старая версия
.NET 7 Preview 3 Анонсирована
Лучшие способы персонализации обоев и фонов Windows 11
Более новая
«Сброс этого компьютера» застрял на 1%, 74%, 35% в Windows 10/11 — Блог Auslogics заводские настройки?
date, что делает его в четыре раза более популярным, чем Mac. Хотя это все еще далеко от первоначальной оценки технологической компании в 1 миллиард пользователей к 2018 году, цифры все еще относительно поразительны. Однако ничто в этом мире не может быть абсолютно идеальным. Таким образом, как и многие другие новые технологии, Windows 10 может столкнуться с некоторыми ошибками и проблемами, которые довольно сложно решить.
Однако ничто в этом мире не может быть абсолютно идеальным. Таким образом, как и многие другие новые технологии, Windows 10 может столкнуться с некоторыми ошибками и проблемами, которые довольно сложно решить.
Операционная система изобилует сбоями и проблемами, включая проблему, влияющую на процесс сброса.
Что делать, если Windows 10 застревает в бесконечном цикле перезагрузки после того, как вы попытаетесь вернуть ее к заводским настройкам?
В этой статье мы покажем вам несколько способов решения этой проблемы. Однако, прежде чем вы узнаете, как исправить зависание Windows 10 в цикле загрузки после сброса, давайте рассмотрим распространенные сценарии, связанные с этой проблемой:0060 — Процесс сброса может застрять в любой момент. В большинстве случаев вам просто нужно подождать, пока он не будет завершен. Обратите внимание, что процесс иногда может занять несколько часов.
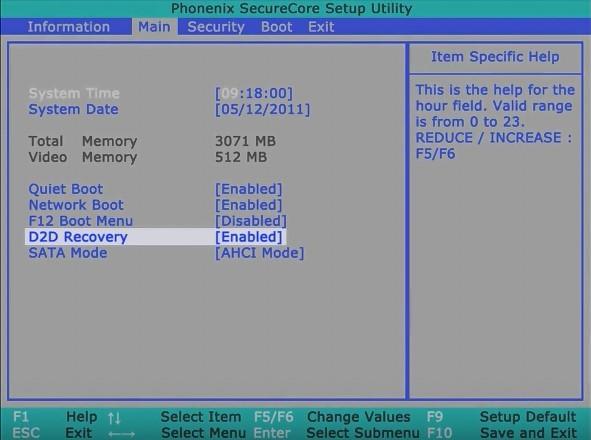 Если вам не повезло, вы можете попробовать извлечь аккумулятор вашего устройства. Вставьте его снова, затем возобновите процесс сброса настроек.
Если вам не повезло, вы можете попробовать извлечь аккумулятор вашего устройства. Вставьте его снова, затем возобновите процесс сброса настроек.Способ 1. Восстановление системы с помощью загрузочного USB-накопителя или диска
Один из способов решить эту проблему — запустить средство восстановления при загрузке. Прежде чем продолжить, вам необходимо загрузить Media Creation Tool и создать загрузочный носитель. Сделав это, вы можете перейти к следующим шагам:
Сделав это, вы можете перейти к следующим шагам:
- Вставьте загрузочную флешку или диск в компьютер, затем перезагрузите устройство. После подключения загрузочного носителя вы должны увидеть список опций с вопросом, хотите ли вы загрузить свой компьютер с USB-накопителя или DVD. С другой стороны, если вы не видите это сообщение, вы должны зайти в BIOS, а затем поместить USB-накопитель или DVD-диск поверх порядка загрузки.
- После загрузки установки Windows выберите «Восстановить компьютер», затем нажмите «Дополнительные параметры».
- Теперь вам нужно выбрать «Устранение неполадок», а затем нажать «Восстановление при загрузке».
- Следуйте инструкциям на экране, чтобы завершить процесс.
После завершения процесса восстановления при загрузке проверьте, сохраняется ли проблема.
Способ 2. Ожидание
Когда сброс настроек застревает, один из лучших вариантов — просто подождать. Эта проблема может быть вызвана несколькими факторами. Если светодиодный индикатор вашего жесткого диска все еще мигает, это означает, что процесс сброса все еще выполняется. В этом случае нужно просто дождаться его завершения. Многие пользователи сообщают, что это может занять несколько часов. Возможно, вам даже придется оставить компьютер включенным на ночь, чтобы убедиться, что процесс завершится полностью.
Если светодиодный индикатор вашего жесткого диска все еще мигает, это означает, что процесс сброса все еще выполняется. В этом случае нужно просто дождаться его завершения. Многие пользователи сообщают, что это может занять несколько часов. Возможно, вам даже придется оставить компьютер включенным на ночь, чтобы убедиться, что процесс завершится полностью.
Способ 3. Отключение подключения к Интернету
Вы можете спросить: «Что, если Windows 10 застрянет в бесконечном цикле перезагрузки?» Что ж, возможно, ваше интернет-соединение мешает процессу. Ваш компьютер мог зависнуть после загрузки некоторых обновлений. Чтобы решить проблему, вам необходимо отключить подключение к Интернету. Просто отсоедините кабель Ethernet от компьютера или выключите беспроводной маршрутизатор. После того, как вы отключите свою сеть, вы сможете выполнить сброс настроек.
Способ 4. Изменение настроек BIOS
Проблема может быть связана с настройками BIOS. Возможно, некоторые функции мешают работе вашей системы, нарушая процесс сброса настроек. Чтобы решить эту проблему, вам нужно зайти в настройки BIOS и выполнить следующее:
Чтобы решить эту проблему, вам нужно зайти в настройки BIOS и выполнить следующее:
- Отключить безопасную загрузку.
- Включить устаревшую загрузку.
- Если опция доступна, включите CSM.
- При необходимости включите загрузку с USB.
- Поместите загрузочный диск или USB-накопитель поверх порядка загрузки.
После этого не забудьте сохранить внесенные изменения. Попробуйте выполнить сброс к заводским настройкам и посмотрите, сможете ли вы теперь выполнить его успешно.
Способ 5: переустановка Windows 10
Если вы пробовали предыдущие способы, и ни один из них не сработал, в крайнем случае выполните чистую установку Windows 10. Однако перед этим настоятельно рекомендуем создать резервная копия ваших файлов. Имейте в виду, что это решение удалит все файлы на вашем диске C. Создав резервную копию своих файлов, используйте Media Creation Tool для создания установочного носителя. Если у вас есть готовый загрузочный диск или флэш-накопитель USB, вы можете перейти к следующим шагам:
- Подключите установочный носитель к компьютеру.

- Загрузите устройство с установочного носителя.
Примечание. Возможно, вам придется перейти к настройкам BIOS, чтобы изменить порядок загрузки, убедившись, что установочный носитель находится в верхней части параметров.
- Теперь вам будет предложено выбрать предпочитаемый язык установки. Сделав свой выбор, нажмите «Далее».
- Чтобы продолжить, нажмите кнопку Установить сейчас.
- Вам будет предложено ввести номер продукта. При желании вы можете пропустить этот шаг и активировать систему позже.
- Ознакомьтесь с Условиями обслуживания. Если вы с ними согласны, выберите «Принять», затем нажмите «Далее».
- Выберите вариант «Пользовательский: установить только Windows (дополнительно)».
- Следующее, что вам нужно сделать, это выбрать диск, на котором установлена Windows.
Примечание. Обычно это системный и основной диск. Однако это не всегда так. Итак, чтобы быть уверенным, что вы выбираете системный диск, проверьте все, прежде чем продолжить. Имейте в виду, что если вы выберете неправильный диск, вы в конечном итоге отформатируете его и удалите все содержащиеся на нем файлы. Более того, у вас на компьютере будет две версии операционной системы. Поэтому важно принять меры предосторожности, убедившись, что вы выбираете диск с Windows.
Имейте в виду, что если вы выберете неправильный диск, вы в конечном итоге отформатируете его и удалите все содержащиеся на нем файлы. Более того, у вас на компьютере будет две версии операционной системы. Поэтому важно принять меры предосторожности, убедившись, что вы выбираете диск с Windows.
- Вы можете продолжить, нажав Далее.
- Следуйте инструкциям на экране, чтобы завершить процесс установки.
После завершения установки проблема должна быть решена. Помните, что это радикальное решение. Тем не менее, вы должны использовать этот метод только в том случае, если другие решения не сработали для вас.
Совет для профессионалов. Если вы решили выполнить сброс настроек Windows 10 до заводских настроек, потому что ваш компьютер работал невыносимо медленно, вам следует разобраться в сути проблемы, чтобы предотвратить ее повторение. В этом случае мы рекомендуем установить мощный инструмент, который сможет стабильно поддерживать скорость и производительность вашего ПК.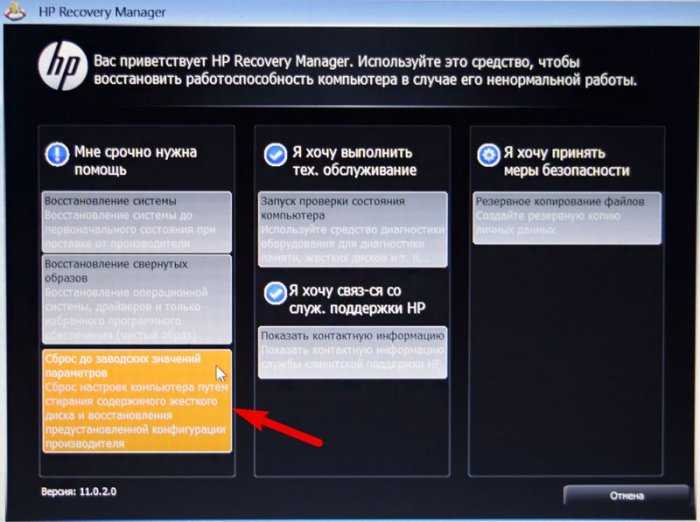 Существует множество программ, которые могут выполнять эту работу, но вы действительно можете положиться на Auslogics BoostSpeed.
Существует множество программ, которые могут выполнять эту работу, но вы действительно можете положиться на Auslogics BoostSpeed.
Эта утилита корректирует неоптимальные системные настройки, помогая операциям и процессам выполняться быстрее. Кроме того, он регулирует параметры вашего интернет-соединения, обеспечивая более быструю загрузку, плавный просмотр и лучшее качество аудио/видеозвонков. Более того, вы можете настроить его модуль очистки на регулярную очистку вашего ПК от всех видов мусора, включая временные файлы, кеш веб-браузера, оставшиеся файлы Центра обновления Windows, временные файлы Sun Java и ненужные системные файлы, среди прочего. Он обнаружит и устранит проблемы, снижающие скорость, которые могут вызвать сбои или сбои приложений или системы.
Мы хотим знать, помогли ли наши решения исправить ошибку.
Поделитесь своими мыслями в разделе комментариев!
Нравится ли вам этот пост? 🙂
Оцените, поделитесь и подпишитесь на нашу рассылку!
9 голосов,
средний: 5.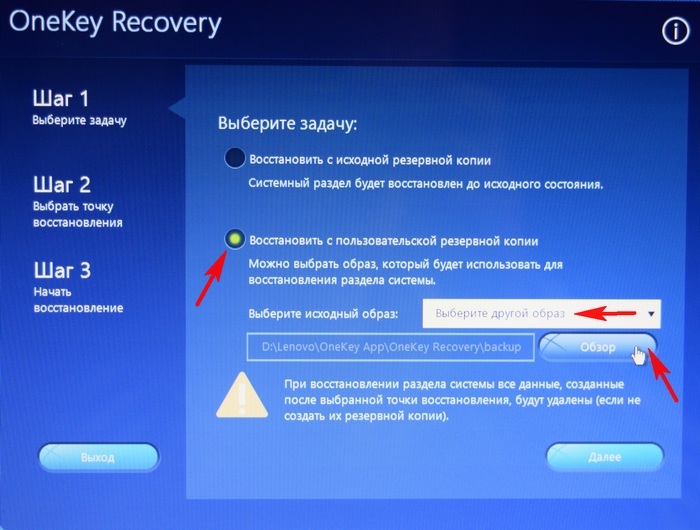

 Если вы выберете «Сохранить мои файлы», вы сможете сохранить все свои файлы во время сброса Windows. В последнем случае все ваши файлы, включая приложения и настройки на вашем ПК, будут удалены.
Если вы выберете «Сохранить мои файлы», вы сможете сохранить все свои файлы во время сброса Windows. В последнем случае все ваши файлы, включая приложения и настройки на вашем ПК, будут удалены.