Драйвера видеокарты установить: Официальные драйверы | NVIDIA
Содержание
Как установить драйверы? | World of Tanks
ATI/AMD
Подготовка к обновлению
- Чтобы драйвер видеокарты производства ATI/AMD работал корректно, прежде всего убедитесь в том, что установленная на вашем компьютере операционная система имеет последний пакет обновлений с установленным пакетом Microsoft .NET Framework версий 3.5, 4.0 или 4.5:
- Windows 7 Service Pack 1;
- для Windows 8, Windows 8.1 должны быть установлены рекомендуемые и важные для операционной системы обновления).
- Windows 10 x64.
- После этого скачайте последнюю версию драйвера для видеокарты на сайте AMD.
- Перед обновлением драйвера видеокарты полностью удалите текущий установленный пакет драйверов.
Удаление драйвера
Windows 7, 8, 10
- Нажмите кнопку «Пуск», перейдите в «Панель управления» и выберите пункт «Программы и компоненты».
(Для Windows 8: Нажмите Windows+Х; перейдите в «Панель управления» и выберите пункт «Программы и компоненты». )
) - В списке программ найдите «ATI Catalyst Install Manager» или «AMD Catalyst Install Manager».
- В окне мастера удаления выберите «Express Uninstall ALL ATI Software».
- Дождитесь завершения удаления и перезагрузите компьютер.
- Готово, драйвер удалён.
Поиск и загрузка драйвера
Чтобы верно выбрать драйвер, вам необходимо знать производителя и модель своей видеокарты.
- Перейдите на сайт AMD.
- Вы cможете выбрать драйвер в алфавитном списке «Search for your product».
- Либо вы можете выбрать драйвер в списке «or select your product from the list»:
* в левом списке выставьте Graphics,
* в правом выберите производителя и серию, а затем точную модель. - Выбрав модель драйвера, нажмите кнопку «Отправить».
- Откроется страница с результатами поиска. Выберите на ней свою версию операционной системы и нажмите на плюс рядом с ней, чтобы получить ссылку на скачивание драйвера.
- В открывшемся окне нажмите кнопку «Скачать».

- После того как загрузка завершится, переходите к установке.
Установка драйвера
- Запустите скачанный пакет установки драйвера.
- Выберите папку для распаковки драйвера и нажмите Install.
- После окончания распаковки запустится мастер установки.
- Нажмите на кнопку Далее (Next), затем нажмите Install.
- Выберите пункт «Экспресс» («Express»).
- Примите лицензионное соглашение. После этого начнётся процесс установки пакета драйверов.
- Дождитесь завершения установки и перезагрузите компьютер.
- Готово, драйвер установлен.
NVIDIA
Удаление драйвера
Для корректного обновления драйвера видеокарты рекомендуется полностью удалить текущий установленный пакет драйверов.
Windows 7, 8, 10:
- Нажмите кнопку «Пуск» (для Windows 8: нажмите Windows + Х; для Windows 10: в строке поиска в левом нижнем углу впишите «Панель управления» или «Control Panel» и нажмите на соответствующий пункт в результатах поиска).

- В открывшемся окне выберите «Программы и компоненты».
- В строке поиска (в правом верхнем углу) введите NVIDIA, в результатах поиска выделите NVIDIA Graphics Driver или «Графический драйвер» и нажмите на кнопку «Удалить/Изменить».
- Когда программа спросит: «Удалить это программное обеспечение?» — нажмите на кнопку «Удалить».
- После удаления драйвера перезагрузите компьютер.
- Готово, драйвер удалён.
Поиск и загрузка драйвера
- Перейдите на сайт NVIDIA.
- Введите данные своей видеокарты (тип, серию, семейство и операционную систему), чтобы найти нужный драйвер вручную. После этого нажмите «Поиск».
- На странице с результатами поиска можно ознакомиться с особенностями выпуска драйвера и списком поддерживаемых продуктов. Для перехода к загрузке драйвера нажмите «Загрузить сейчас».
- На странице загрузки нажмите кнопку «Принять и скачать». Начнётся загрузка драйвера.
- После того как загрузка завершится, переходите к установке.

Установка драйвера
- Запустите загруженный драйвер.
- Примите Лицензионное соглашение.
- В параметрах установки выберите «Выборочная установка» («Дополнительные параметры») и нажмите на кнопку «Далее».
- В параметрах выборочной установки обязательно отметьте пункт «Выполнить чистую установку» и нажмите на кнопку «Далее».
- После завершения установки перезагрузите компьютер.
- Готово, драйвер установлен.
Intel HD Graphics
Подготовка к обновлению
- Создайте отчёт DxDiag, чтобы узнать некоторые технические характеристики компьютера.
- Откройте готовый отчёт и найдите информацию об установленной операционной системе, её разрядности и модели процессора. Эти данные помогут вам найти нужный драйвер.
Загрузка и установка драйвера
- Перейдите на страницу загрузки драйверов Intel.
- В строке поиска введите название процессора компьютера.
- Установите фильтр по типу загрузки «Драйверы», а во втором меню выберите свою операционную систему.

- Вы перейдёте на страницу загрузки драйверов и программ для вашей модели процессора.
- Выберите необходимый драйвер, соответствующий разрядности операционной системы.
- Примите условия лицензионного соглашения Intel и дождитесь загрузки драйвера.
- После окончания загрузки файла запустите его и следуйте советам установщика.
- Готово, драйвер установлен.
Установка драйверов для видеокарт от Intel, AMD и NVIDIA на Ubuntu и Linux Mint.
Для установки драйверов от Intel и AMD на Ubuntu, или Linux Mint, открываем эмулятор терминала и вбиваем команду:
sudo dpkg --add-architecture i386 && sudo add-apt-repository multiverse && sudo sudo add-apt-repository ppa:kisak/kisak-mesa && sudo apt update && sudo apt upgrade -y && sudo apt install mesa-vulkan-drivers mesa-vulkan-drivers:i386 libvulkan1 libvulkan1:i386 vulkan-utils mesa-utils -y
перезагружаемся… (Если видеокарта поддерживает вулкан, но он не работает, то делаем по инструкции в самом низу данной страницы)
Для установки драйверов от NVIDIA на Ubuntu, или Linux Mint, открываем эмулятор терминала и вбиваем команду:
sudo dpkg --add-architecture i386 && sudo add-apt-repository multiverse && sudo add-apt-repository ppa:graphics-drivers/ppa -y && sudo apt update && sudo apt upgrade -y && sudo apt install libvulkan1 libvulkan1:i386 vulkan-utils software-properties-gtk mesa-utils -y && sudo software-properties-gtk
после окончания процесса установки откроется окно:
Тут выбираем самый свежий драйвер и жмём: Apply Changes.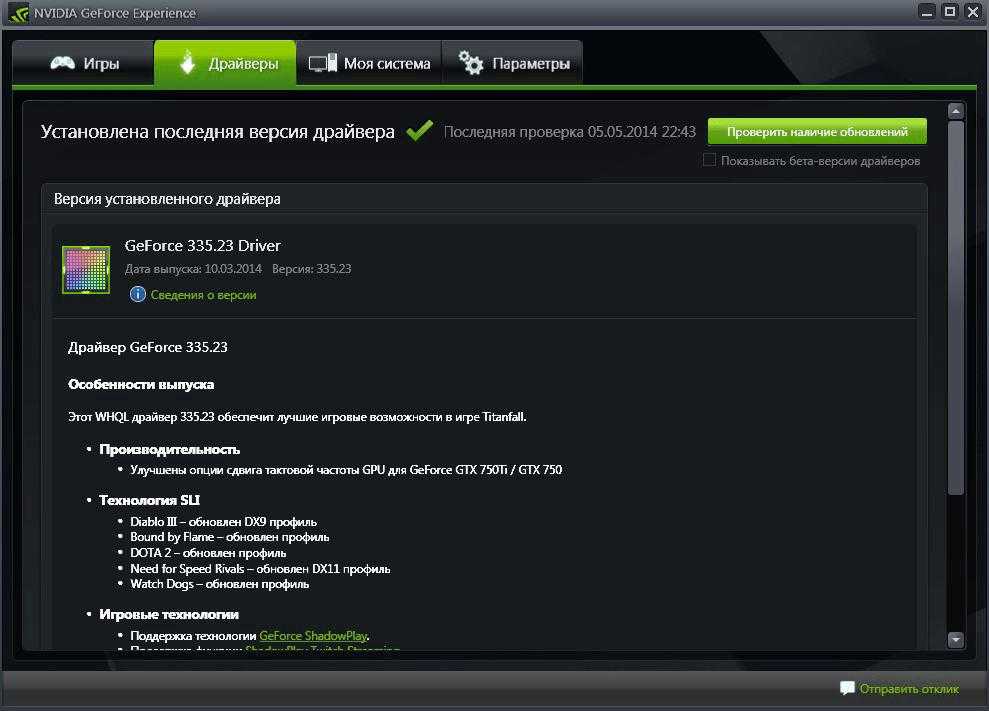 Ждём окончание установки и перезагружаемся…
Ждём окончание установки и перезагружаемся…
Для проверки, поддерживается и работает ли у Вас Vulkan, введите команду: lspci | grep 3D && vulkaninfo | grep deviceName
В местах выделенным красным цветом, должны быть одни и те же видеокарты (если это ноутбук, то дискретные). Если у Вас команда ничего не выдает, то можно проверить другим способом, запустив:
vkcube (Должен запуститься вращающийся кубик LunarG)
sudo add-apt-repository ppa:cybermax-dexter/vkd3d -y && sudo apt-get update && sudo apt upgrade -y && sudo apt install libvkd3d1 libvkd3d1:i386 vkd3d-demos -y
Проверяем vkd3d: gears-vkd3d
ПОМОГИ ПРОЕКТУ, СТАНЬ ПЛАТНЫМ ПОДПИСЧИКОМ НА BOOSTY (Русский аналог Patreon).
sudo apt install gedit
sudo gedit /etc/default/grub
находим GRUB_CMDLINE_LINUX_DEFAULT="" и добавляем внутри ковычек:
ДЛЯ ВИДЕОКАРТ HD 7xxx:
radeon.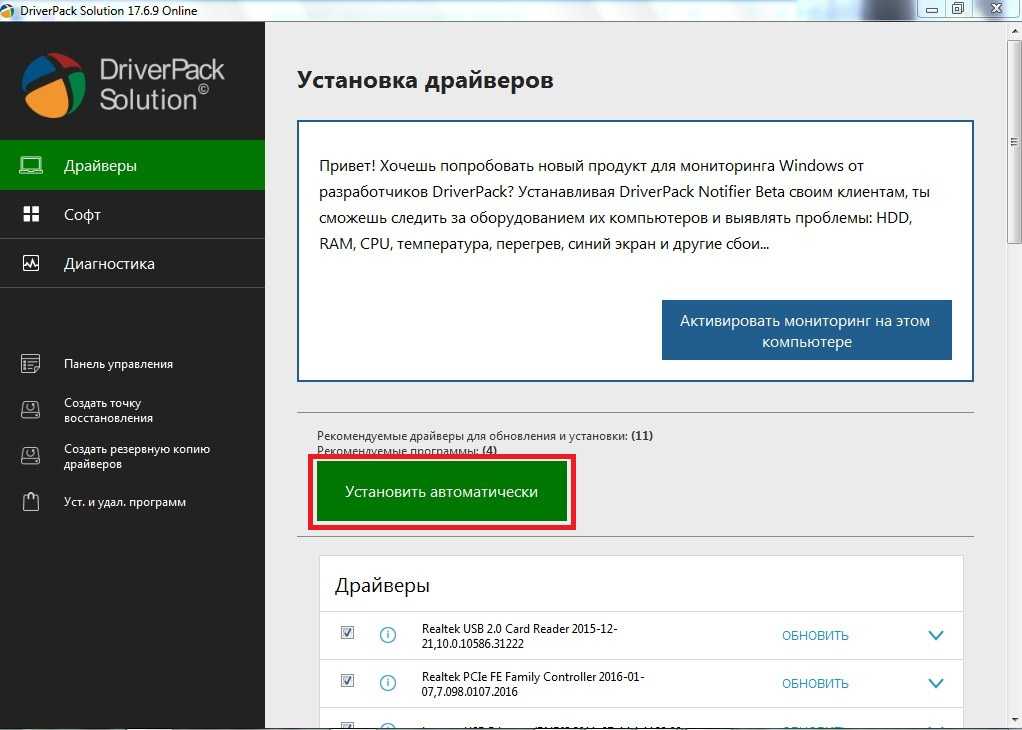 si_support=0 amdgpu.si_support=1
si_support=0 amdgpu.si_support=1
ДЛЯ ВИДЕОКАРТ HD 8xxx:
radeon.cik_support=0 amdgpu.cik_support=1
Сохраняем файл и запускаем:
sudo update-grub
перезагружаемся…
Установите драйверы графического процессора NVIDIA | Kali Linux Documentation
В этом документе объясняется, как установить драйверы графического процессора NVIDIA и поддержку CUDA, что обеспечивает интеграцию с популярными инструментами тестирования на проникновение. Мы будем , а не , использовать nouveau , являющийся драйвером с открытым исходным кодом для NVIDIA, вместо этого мы установим драйвер с закрытым исходным кодом от NVIDIA.
Сюда входят специальные карты (для пользователей настольных компьютеров) и optimus (для пользователей ноутбуков и ноутбуков) .
Мы рекомендуем вам сделать , а не попытку сделать это на виртуальной машине.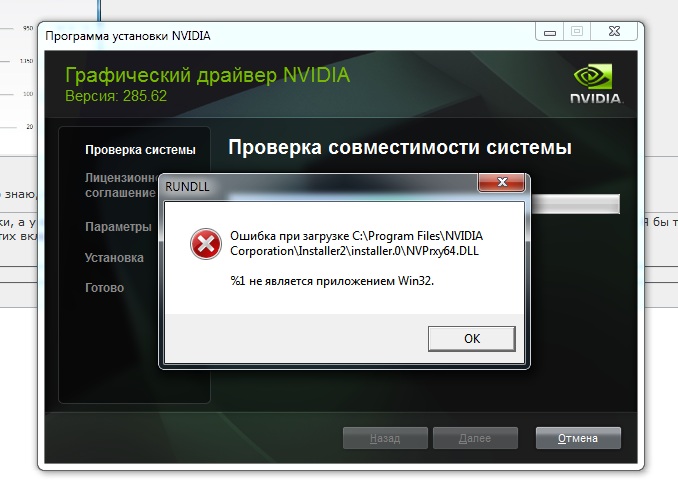 Это возможно, однако это не так просто, и это следует делать только в том случае, если у вас есть глубокое понимание Linux. Это не рассматривается в этом руководстве, так как существует слишком много элементов для каждой среды и настройки.
Это возможно, однако это не так просто, и это следует делать только в том случае, если у вас есть глубокое понимание Linux. Это не рассматривается в этом руководстве, так как существует слишком много элементов для каждой среды и настройки.
Предварительные условия
Во-первых, вам нужно убедиться, что ваша карта NVIDIA поддерживает CUDA.
Рекомендуются графические процессоры с вычислительными возможностями CUDA > 5.0, но графические процессоры с меньшими возможностями все равно будут работать.
После этого убедитесь, что в ваших сетевых репозиториях включены компоненты contrib и non-free и что ваша система полностью обновлена:
[email protected]:~$ grep "contrib non -бесплатно" /etc/apt/sources.list deb http://http.kali.org/kali kali-rolling основной вклад несвободный [электронная почта защищена]:~$ [электронная почта защищена]:~$ sudo apt update [...] [электронная почта защищена]:~$ [электронная почта защищена]:~$ sudo apt -y полное обновление -y [...] [электронная почта защищена]:~$ [электронная почта защищена]:~$ [ -f /var/run/reboot-required ] && sudo reboot -f
Выделенные карты
Давайте определим установленный графический процессор и проверим используемые им модули ядра:
[email protected]:~$ lspci | grep -i vga
07:00.0 Контроллер, совместимый с VGA: NVIDIA Corporation GP106 [GeForce GTX 1060 6GB] (rev a1)
[электронная почта защищена]:~$
[электронная почта защищена]:~$ lspci -s 07:00.0 -v
07:00.0 Контроллер, совместимый с VGA: NVIDIA Corporation GP106 [GeForce GTX 1060 6GB] (rev a1) (prog-if 00 [контроллер VGA])
Подсистема: Gigabyte Technology Co., Ltd GP106 [GeForce GTX 1060 6GB]
Флаги: bus master, fast devsel, latency 0, IRQ 100
Память на f6000000 (32-разрядная, без предварительной выборки) [размер = 16M]
Память на уровне e0000000 (64-разрядная, с возможностью предварительной выборки) [размер = 256 МБ]
Память на f0000000 (64-разрядная, с возможностью предварительной выборки) [размер = 32M]
Порты ввода/вывода на e000 [size=128]
Расширение ROM на 000c0000 [отключено] [размер = 128K]
Возможности: <доступ запрещен>
Используемый драйвер ядра: nouveau
Модули ядра: nouveau
[электронная почта защищена]:~$
Карты Optimus
Для Optimus (ноутбуки и ноутбуки) вы не увидите NVIDIA в качестве основной карты. Вы также можете вообще не увидеть NVIDIA в списке. Вы можете увидеть, что такое основная карта, выполнив:
Вы также можете вообще не увидеть NVIDIA в списке. Вы можете увидеть, что такое основная карта, выполнив:
[email protected]:~$ lspci | grep -i vga 00:02.0 Контроллер, совместимый с VGA: Intel Corporation HD Graphics 620 (версия 02) [электронная почта защищена]:~$
Чтобы обнаружить карту NVIDIA, нам нужно установить nvidia-detect :
[электронная почта защищена]:~$ sudo apt install -y nvidia-detect
[...]
[электронная почта защищена]:~$ nvidia-detect
Обнаруженные графические процессоры NVIDIA:
01:00.0 3D-контроллер [0302]: NVIDIA Corporation GM108M [GeForce 940MX] [10de:134d] (версия a2)
Проверка карты: NVIDIA Corporation GM108M [GeForce 940MX] (rev a2)
О, о. Не удалось идентифицировать ваш пакет Debian.
[электронная почта защищена]:~$
[электронная почта защищена]:~$ lspci -s 01:00.0 -v
01:00.0 3D-контроллер: NVIDIA Corporation GM108M [GeForce 940MX] (версия a2)
Подсистема: Lenovo GM108M [GeForce 940MX]
Флаги: bus master, fast devsel, latency 0, IRQ 132, IOMMU group 10
Память на уровне 93000000 (32-разрядная, без предварительной выборки) [размер = 16M]
Память 80000000 (64-разрядная, с возможностью предварительной выборки) [размер = 256M]
Память на 000 (64-разрядная, с предварительной выборкой) [размер = 32M]
Порты ввода-вывода на 5000 [размер = 128]
Возможности:
<доступ запрещен>
Используемый драйвер ядра: nouveau
Модули ядра: nouveau
[электронная почта защищена]:~$
Пакет nvidia-detect может местами дать сбой из-за того, что Kali является скользящим дистрибутивом, поскольку для него требуется стабильная версия.
Установка
Обратите внимание, как используется драйвер ядра и Модули ядра из lspci используют nouveau , сигнализируя о драйвере с открытым исходным кодом для карт NVIDIA. Теперь мы собираемся переключиться на драйверы с закрытым исходным кодом и набор инструментов CUDA (позволяющий инструменту использовать преимущества графического процессора) .
Во время установки драйверов система создала новые модули ядра, поэтому лучше всего выполнить перезагрузку:
[email protected]:~$ sudo apt install -y nvidia-driver nvidia-cuda-toolkit ┌─────────────────────────────────┤ Настройка xserver-xorg-video-nvidia ──├ ───────────────────────────┐ │ │ │ Загружен конфликтующий модуль ядра nouveau │ │ │ │ В настоящее время загружен бесплатный модуль ядра nouveau, который конфликтует с несвободным модулем ядра nvidia. │ │ │ │ Самый простой способ исправить это — перезагрузить компьютер после завершения установки.│ │ │ │ <Ок> │ │ │ └ackим определителю ─диимобилил ────────┘ [электронная почта защищена]:~$ [электронная почта защищена]:~$ sudo reboot -f [электронная почта защищена]:~$
Точек на дюйм (DPI) и пикселей на дюйм PPI
После запуска Kali некоторые вещи могут отличаться от ожидаемых:
- Если некоторые вещи на меньше , это может быть из-за HiDPI
- Однако , если некоторые элементы больше , это может быть связано с неправильным DPI
Проверка установки драйвера
Теперь, когда наша система должна быть готова к работе, нам нужно проверить правильность загрузки драйверов. Мы можем быстро проверить это, запустив инструмент nvidia-smi и lspci еще раз:
[электронная почта защищена]:~$ nvidia-smi Вт Янв 28 11:37:47 2020 +------------------------------------------------- ----------------------------+ | NVIDIA-SMI 430.64 Версия драйвера: 430.64 Версия CUDA: 10.1 | |-------------------------------+---------------- -----+----------------------+ | Имя GPU Persistence-M| Bus-Id Disp.A | Летучий некорр. ЕСК | | Мощность вентилятора Temp Perf:Использование/Ограничение| Использование памяти | GPU-Util Compute M. | |===============================+================= =====+======================| | 0 GeForce GTX 106... Выкл. | 00000000:07:00.0 Вкл | Н/Д | | 0% 50C P8 7 Вт / 120 Вт | 116 МБ / 6075 МБ | 0% По умолчанию | +----------------------------------------------+---------------- -----+----------------------+ +------------------------------------------------- ----------------------------+ | Процессы: Память графического процессора | | Тип PID графического процессора Имя процесса Использование | |================================================ =============================| | 0 807 Г /usr/lib/xorg/Xorg 112 МБ | | 0 979 ГБ xfwm4 2 МБ | +------------------------------------------------- ----------------------------+ [электронная почта защищена]:~$ [электронная почта защищена]:~$ lspci | grep -i vga 07:00.0 Контроллер, совместимый с VGA: NVIDIA Corporation GP106 [GeForce GTX 1060 6GB] (rev a1) [электронная почта защищена]:~$ [электронная почта защищена]:~$ lspci -s 07:00.
0 -v [...] Используемый драйвер ядра: nvidia Модули ядра: nvidia [электронная почта защищена]:~$
Вы можете видеть, что наше оборудование было обнаружено, мы используем nvidia вместо nouveau диск сейчас!
Hashcat
Теперь, когда выходные данные правильно отображают наш драйвер и графический процессор, мы можем погрузиться в бенчмаркинг (используя набор инструментов CUDA). Прежде чем мы зайдем слишком далеко, давайте перепроверим, чтобы убедиться, что hashcat и CUDA работают вместе:
[email protected]:~$ sudo apt install -y hashcat [электронная почта защищена]:~$ [электронная почта защищена]:~$ hashcat -I hashcat (v6.0.0) запускается... Информация о CUDA: ========== CUDA.Версия.: 10.2 Идентификатор внутреннего устройства № 1 (псевдоним: № 2) Имя.........: GeForce GTX 1060 6GB Процессор(ы)...: 10 Часы...........: 1771 Память.Всего...: 6075 МБ Память.Свободна....: 5908 МБ Информация об OpenCL: ============ Идентификатор платформы OpenCL #1 Поставщик..: Корпорация NVIDIA Название....: NVIDIA CUDA Версия.: OpenCL 1.2 CUDA 10.2.185 Идентификатор внутреннего устройства № 2 (псевдоним: № 1) Тип...........: ГП ID поставщика......: 32 Поставщик.........: Корпорация NVIDIA Имя.........: GeForce GTX 1060 6GB Версия........: OpenCL 1.2 CUDA Процессор(ы)...: 10 Часы...........: 1771 Memory.Total...: 6075 МБ (ограничено 1518 МБ, выделяемыми в одном блоке) Память.Свободная....: 5888 МБ OpenCL.Версия.: OpenCL C 1.2 Драйвер.Версия.: 440.100 [электронная почта защищена]:~$
Похоже, все работает, давайте продолжим и запустим встроенный тест производительности hashcat.
Сравнительный анализ
[электронная почта защищена]:~$ hashcat -b | уникальный hashcat (v6.0.0) запускается в тестовом режиме... По умолчанию при бенчмаркинге используется оптимизированный вручную код ядра. Вы можете использовать его в своем сеансе взлома, установив опцию -O. Примечание. Использование оптимизированного кода ядра ограничивает максимальную поддерживаемую длину пароля.Чтобы отключить оптимизированный код ядра в тестовом режиме, используйте параметр -w. * Устройство №1: ВНИМАНИЕ! Время ожидания выполнения ядра не отключено. Это может вызвать "CL_OUT_OF_RESOURCES" или связанные с ним ошибки. Чтобы отключить тайм-аут, см. https://hashcat.net/q/timeoutpatch. * Устройство №2: ВНИМАНИЕ! Время ожидания выполнения ядра не отключено. Это может вызвать "CL_OUT_OF_RESOURCES" или связанные с ним ошибки. Чтобы отключить тайм-аут, см. https://hashcat.net/q/timeoutpatch. API CUDA (CUDA 10.2) ===================== * Устройство №1: GeForce GTX 1060 6 ГБ, 5908/6075 МБ, 10MCU API OpenCL (OpenCL 1.2 CUDA 10.2.185) — платформа №1 [NVIDIA Corporation] ================================================== ====================== * Устройство №2: GeForce GTX 1060 6 ГБ, пропущено Сравните релевантные параметры: ============================ * --оптимизированное-ядро-включить Хеш-режим: 0 - MD5 Скорость.#1.........: 14350,4 MH/s (46,67 мс) @ Accel: 64 Loops: 1024 Thr: 1024 Vec: 8 Хэш-режим: 100 - SHA1 Скорость.
#1..........: 4800,5 МГц/с (69,83 мс) @ Ускорение: 32 Циклы: 1024 Thr: 1024 Vec: 1 [...] Начато: Вт июл 21 17:12:392020 Остановлено: Вт, 21 июля, 17:16:10 2020 [электронная почта защищена]:~$
Существует множество конфигураций для повышения скорости взлома, не упомянутых в этом руководстве. Тем не менее, мы рекомендуем вам ознакомиться с документацией hashcat для ваших конкретных случаев.
Устранение неполадок
Если установка идет не по плану, мы установим clinfo для получения подробной информации по устранению неполадок:
[email protected]:~$ sudo apt install -y clinfo [электронная почта защищена]:~$ [электронная почта защищена]:~$ clinfo Количество платформ 1 Название платформы NVIDIA CUDA Поставщик платформы Корпорация NVIDIA Версия платформы OpenCL 1.2 CUDA 10.1.120 Профиль платформы FULL_PROFILE Platform Extensions cl_khr_global_int32_base_atomics cl_khr_global_int32_extended_atomics cl_khr_local_int32_base_atomics cl_khr_local_int32_extended_atomics cl_khr_fp64 cl_khr_byte_addressable_store cl_khr_icd cl_khr_gl_sharing cl_nv_compiler_options cl_nv_device_attribute_query cl_nv_pragma_unroll cl_nv_copy_opts cl_nv_create_buffer Суффикс функции расширений платформы NV Название платформы NVIDIA CUDA [...] [электронная почта защищена]:~$ [электронная почта защищена]:~$ clinfo | туалет -л 116 [электронная почта защищена]:~$
Загрузчики OpenCL
Возможно, потребуется проверить наличие дополнительных пакетов, которые могут конфликтовать с нашей установкой. Давайте сначала проверим, какой OpenCL Loader мы установили. Загрузчик NVIDIA OpenCL и универсальный загрузчик OpenCL будут работать в нашей системе:
[email protected]:~$ dpkg -l | grep -i icd ii nvidia-egl-icd:amd64 430.64-5 amd64 Устанавливаемый клиентский драйвер NVIDIA EGL (ICD) ii nvidia-opencl-icd:amd64 430.64-5 amd64 Устанавливаемый клиентский драйвер NVIDIA OpenCL (ICD) ii nvidia-vulkan-icd:amd64 430.64-5 amd64 Устанавливаемый клиентский драйвер NVIDIA Vulkan (ICD) ii ocl-icd-libopencl1:amd64 2.2.12-2 amd64 Универсальный загрузчик OpenCL ICD ii ocl-icd-opencl-dev:amd64 2.2.12-2 файлы разработки amd64 OpenCL [электронная почта защищена]:~$
Если установлен mesa-opencl-icd , мы должны удалить его:
[email protected]:~$ dpkg -l | grep -i mesa-opencl-icd ii mesa-opencl-icd:amd64 19.3.2-1 amd64 бесплатная реализация OpenCL API — среда выполнения ICD [электронная почта защищена]:~$ [электронная почта защищена]:~$ sudo apt remove mesa-opencl-icd [электронная почта защищена]:~$
Поскольку мы определили, что у нас установлен совместимый загрузчик ICD, мы можем легко определить, какой загрузчик используется в данный момент:
[электронная почта защищена]:~$ clinfo | grep -i "загрузчик icd" Свойства загрузчика ICD Имя загрузчика ICD OpenCL Загрузчик ICD Загрузчик ICD Поставщик OCL Бесплатное программное обеспечение Icd Загрузчик ICD версии 2.2.12 Загрузчик ICD Профиль OpenCL 2.2 [электронная почта защищена]:~$
Как и ожидалось, наша установка использует загрузчик с открытым исходным кодом, который был установлен ранее. Теперь давайте получим подробную информацию о системе.
Запрос информации о графическом процессоре
Мы снова воспользуемся nvidia-smi, но с гораздо более подробным выводом:
[email protected]:~$ nvidia-smi -i 0 -q ==============ЖУРНАЛ NVSMI============== Временная метка: пятница, 14 февраля, 13:26:21 2020 Версия драйвера: 430.64 Версия CUDA: 10.1 Подключенные графические процессоры: 1 ГП 00000000:07:00.0 Название продукта: GeForce GTX 1060 6 ГБ Торговая марка: GeForce Режим отображения: включен Дисплей активен: включен Режим сохранения: отключен Режим учета: отключен Размер буфера режима учета: 4000 [...] Температура Текущая температура графического процессора: 49С Температура выключения графического процессора: 102 C Температура замедления графического процессора: 99 C [...] Часы Графика: 139 МГц СМ: 139 МГц Память: 405 МГц Видео: 544 МГц [...] Процессы Идентификатор процесса: 815 Тип : Г Имя: /usr/lib/xorg/xorg Используемая память графического процессора: 132 МБ Идентификатор процесса: 994 Тип : Г Имя: xfwm4 Используемая память графического процессора: 2 МБ [электронная почта защищена]:~$
Похоже, наш графический процессор распознается правильно, поэтому давайте используем glxinfo, чтобы определить, включен ли 3D-рендеринг:
[email protected]:~$ sudo apt install -y mesa-utils [электронная почта защищена]:~$ [электронная почта защищена]:~$ glxinfo | grep -i "прямой рендеринг" прямой рендеринг: Да [электронная почта защищена]:~$
Сочетание этих инструментов должно значительно помочь в процессе устранения неполадок.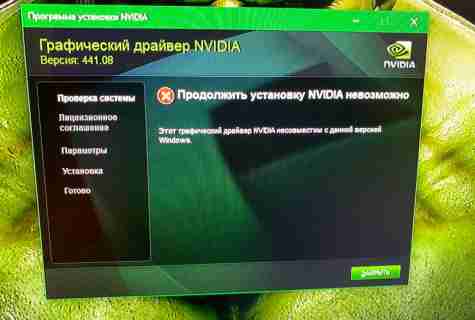 Если у вас все еще возникают проблемы, мы рекомендуем поискать похожие настройки и любые нюансы, которые могут повлиять на вашу конкретную систему.
Если у вас все еще возникают проблемы, мы рекомендуем поискать похожие настройки и любые нюансы, которые могут повлиять на вашу конкретную систему.
Как обновить драйверы Nvidia и правильно установить их
Pocket-lint поддерживается читателями. Когда вы покупаете по ссылкам на нашем сайте, мы можем получать партнерскую комиссию. Узнать больше
- Дом
- Гаджеты
- Новости гаджетов
Новости игровых гаджетов для ПК
Адриан Уиллингс, пишущий редактор
·
·
Объяснитель
Предоставляет контекст или фон, определение и детали по конкретной теме.
Карманный ворс
Почему вы можете доверять Pocket-lint
(Pocket-lint) — Если вы являетесь счастливым обладателем видеокарты Nvidia, то вы знаете, как важно постоянно обновлять драйверы. Компания регулярно выпускает новые драйверы для своих графических процессоров, чтобы повысить производительность. Особенно это касается выхода новых игр.
Ранее мы уже писали о том, как получить больше FPS от вашего игрового ПК и как максимально эффективно использовать графический процессор Nvidia RTX, но иногда вы просто хотите быть в курсе обновлений.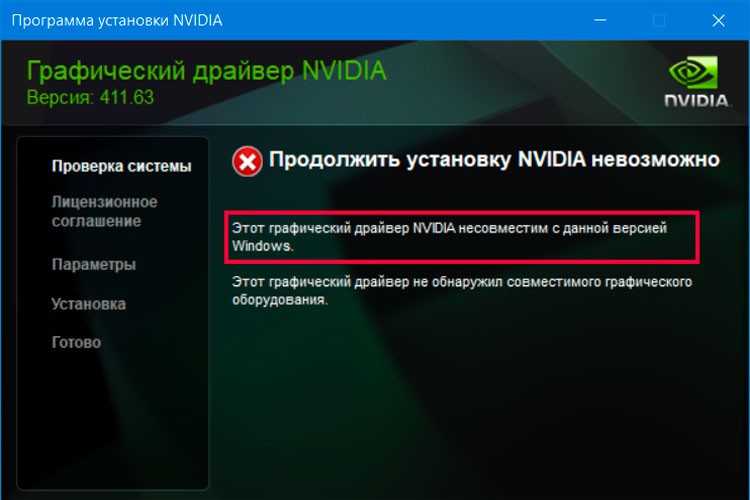
- Подробнее о компьютерных играх в связи с Nvidia GeForce RTX
Как легко обновить драйверы Nvidia
Мы считаем, что самый простой способ обновить драйверы видеокарты — это воспользоваться программой Nvidia GeForce Experience. Это чрезвычайно полезное приложение для вашей системы. Он может с легкостью захватывать и записывать видеоматериалы, оптимизировать установленные игры, чтобы они работали хорошо, разгонять графический процессор для увеличения FPS и многое другое.
Pocket-lint
Одной из основных и наиболее полезных функций этого приложения является возможность загрузки драйверов. Откройте GeForce Experience и перейдите на вкладку драйверов, и вы сможете увидеть и легко загрузить последние версии драйверов.
Чтобы облегчить себе жизнь, вы также можете настроить приложение на автоматическую загрузку новых драйверов при их выпуске, чтобы вам даже не нужно было их проверять.
Для этого выполните следующие действия:
- Нажмите на значок шестеренки в правой части приложения
- Затем на вкладке «Общие» найдите раздел «Загрузки»
- .
 Там вы найдете флажок, говорит «автоматически загружать обновления драйверов и позволить мне выбрать, когда установить»
Там вы найдете флажок, говорит «автоматически загружать обновления драйверов и позволить мне выбрать, когда установить» - Отметьте это
Теперь у вас всегда будут последние версии драйверов, готовые к работе, когда они вам понадобятся.
Чистая установка означает меньше проблем
Со временем вы будете устанавливать множество различных драйверов для вашей видеокарты. Если вы поменяете видеокарту и установите новую, это может стать проблемой. Это также может быть проблемой, даже если вы используете один и тот же графический процессор в течение длительного времени. Вещи могут стать грязными.
Если у вас возникли проблемы или ваши обычные игры не работают так гладко, как обычно, возможно, вам нужна чистая установка.
Чистая установка удалит старые драйверы и их остатки из вашей системы. Это приведет к меньшему количеству конфликтов и более плавной работе. К счастью, есть бесплатный инструмент, который делает это.
Guru3D
Программа удаления драйвера дисплея
- Загрузить программу удаления драйвера дисплея
Программа удаления драйвера дисплея (также известная как DDU) — это бесплатный инструмент для загрузки, который может удалять папки, файлы и многое другое.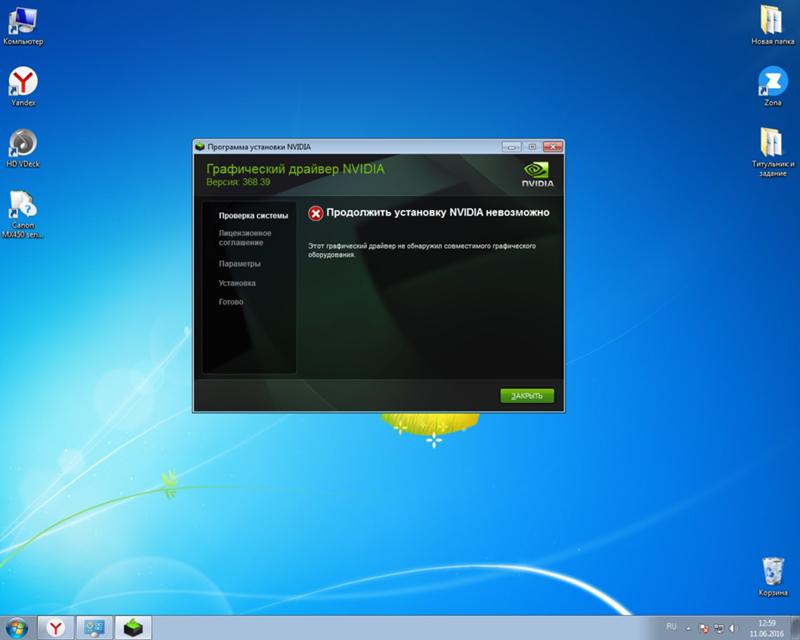

 )
)
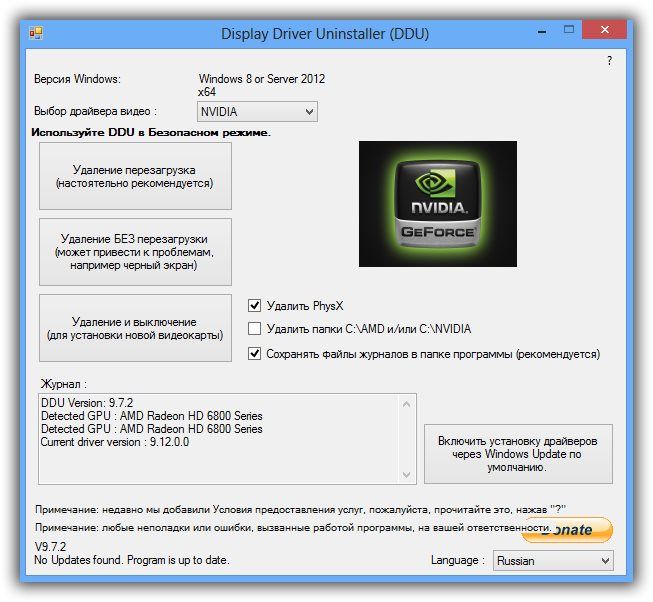


 ..]
[электронная почта защищена]:~$
[электронная почта защищена]:~$ [ -f /var/run/reboot-required ] && sudo reboot -f
..]
[электронная почта защищена]:~$
[электронная почта защищена]:~$ [ -f /var/run/reboot-required ] && sudo reboot -f
 │
│ │
│ <Ок> │
│ │
└ackим определителю ─диимобилил ────────┘
[электронная почта защищена]:~$
[электронная почта защищена]:~$ sudo reboot -f
[электронная почта защищена]:~$
│
│ │
│ <Ок> │
│ │
└ackим определителю ─диимобилил ────────┘
[электронная почта защищена]:~$
[электронная почта защищена]:~$ sudo reboot -f
[электронная почта защищена]:~$
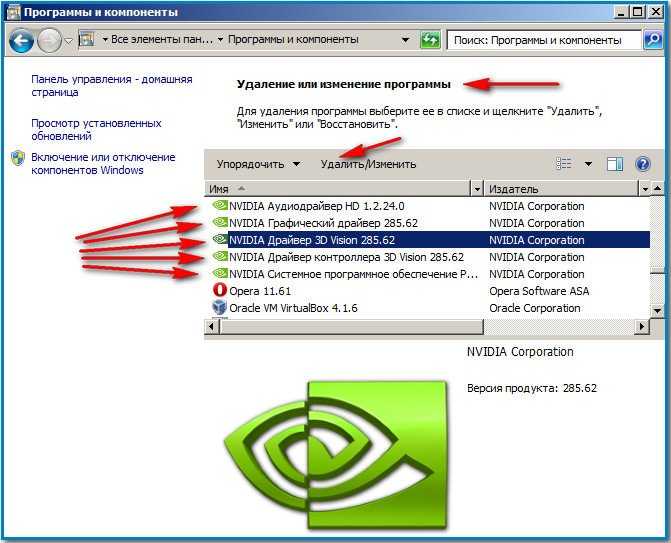 A | Летучий некорр. ЕСК |
| Мощность вентилятора Temp Perf:Использование/Ограничение| Использование памяти | GPU-Util Compute M. |
|===============================+================= =====+======================|
| 0 GeForce GTX 106... Выкл. | 00000000:07:00.0 Вкл | Н/Д |
| 0% 50C P8 7 Вт / 120 Вт | 116 МБ / 6075 МБ | 0% По умолчанию |
+----------------------------------------------+---------------- -----+----------------------+
+------------------------------------------------- ----------------------------+
| Процессы: Память графического процессора |
| Тип PID графического процессора Имя процесса Использование |
|================================================ =============================|
| 0 807 Г /usr/lib/xorg/Xorg 112 МБ |
| 0 979 ГБ xfwm4 2 МБ |
+------------------------------------------------- ----------------------------+
[электронная почта защищена]:~$
[электронная почта защищена]:~$ lspci | grep -i vga
07:00.0 Контроллер, совместимый с VGA: NVIDIA Corporation GP106 [GeForce GTX 1060 6GB] (rev a1)
[электронная почта защищена]:~$
[электронная почта защищена]:~$ lspci -s 07:00.
A | Летучий некорр. ЕСК |
| Мощность вентилятора Temp Perf:Использование/Ограничение| Использование памяти | GPU-Util Compute M. |
|===============================+================= =====+======================|
| 0 GeForce GTX 106... Выкл. | 00000000:07:00.0 Вкл | Н/Д |
| 0% 50C P8 7 Вт / 120 Вт | 116 МБ / 6075 МБ | 0% По умолчанию |
+----------------------------------------------+---------------- -----+----------------------+
+------------------------------------------------- ----------------------------+
| Процессы: Память графического процессора |
| Тип PID графического процессора Имя процесса Использование |
|================================================ =============================|
| 0 807 Г /usr/lib/xorg/Xorg 112 МБ |
| 0 979 ГБ xfwm4 2 МБ |
+------------------------------------------------- ----------------------------+
[электронная почта защищена]:~$
[электронная почта защищена]:~$ lspci | grep -i vga
07:00.0 Контроллер, совместимый с VGA: NVIDIA Corporation GP106 [GeForce GTX 1060 6GB] (rev a1)
[электронная почта защищена]:~$
[электронная почта защищена]:~$ lspci -s 07:00. 0 -v
[...]
Используемый драйвер ядра: nvidia
Модули ядра: nvidia
[электронная почта защищена]:~$
0 -v
[...]
Используемый драйвер ядра: nvidia
Модули ядра: nvidia
[электронная почта защищена]:~$
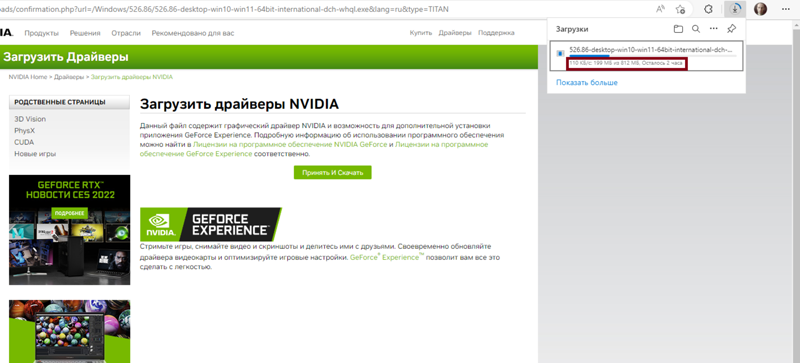 .: Корпорация NVIDIA
Название....: NVIDIA CUDA
Версия.: OpenCL 1.2 CUDA 10.2.185
Идентификатор внутреннего устройства № 2 (псевдоним: № 1)
Тип...........: ГП
ID поставщика......: 32
Поставщик.........: Корпорация NVIDIA
Имя.........: GeForce GTX 1060 6GB
Версия........: OpenCL 1.2 CUDA
Процессор(ы)...: 10
Часы...........: 1771
Memory.Total...: 6075 МБ (ограничено 1518 МБ, выделяемыми в одном блоке)
Память.Свободная....: 5888 МБ
OpenCL.Версия.: OpenCL C 1.2
Драйвер.Версия.: 440.100
[электронная почта защищена]:~$
.: Корпорация NVIDIA
Название....: NVIDIA CUDA
Версия.: OpenCL 1.2 CUDA 10.2.185
Идентификатор внутреннего устройства № 2 (псевдоним: № 1)
Тип...........: ГП
ID поставщика......: 32
Поставщик.........: Корпорация NVIDIA
Имя.........: GeForce GTX 1060 6GB
Версия........: OpenCL 1.2 CUDA
Процессор(ы)...: 10
Часы...........: 1771
Memory.Total...: 6075 МБ (ограничено 1518 МБ, выделяемыми в одном блоке)
Память.Свободная....: 5888 МБ
OpenCL.Версия.: OpenCL C 1.2
Драйвер.Версия.: 440.100
[электронная почта защищена]:~$
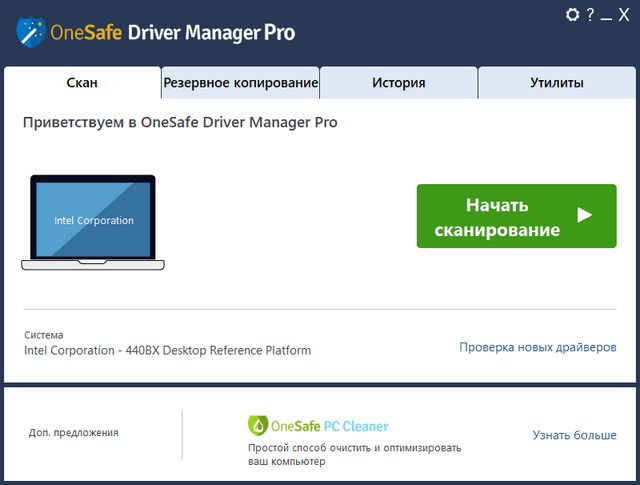 Чтобы отключить оптимизированный код ядра в тестовом режиме, используйте параметр -w.
* Устройство №1: ВНИМАНИЕ! Время ожидания выполнения ядра не отключено.
Это может вызвать "CL_OUT_OF_RESOURCES" или связанные с ним ошибки.
Чтобы отключить тайм-аут, см. https://hashcat.net/q/timeoutpatch.
* Устройство №2: ВНИМАНИЕ! Время ожидания выполнения ядра не отключено.
Это может вызвать "CL_OUT_OF_RESOURCES" или связанные с ним ошибки.
Чтобы отключить тайм-аут, см. https://hashcat.net/q/timeoutpatch.
API CUDA (CUDA 10.2)
=====================
* Устройство №1: GeForce GTX 1060 6 ГБ, 5908/6075 МБ, 10MCU
API OpenCL (OpenCL 1.2 CUDA 10.2.185) — платформа №1 [NVIDIA Corporation]
================================================== ======================
* Устройство №2: GeForce GTX 1060 6 ГБ, пропущено
Сравните релевантные параметры:
============================
* --оптимизированное-ядро-включить
Хеш-режим: 0 - MD5
Скорость.#1.........: 14350,4 MH/s (46,67 мс) @ Accel: 64 Loops: 1024 Thr: 1024 Vec: 8
Хэш-режим: 100 - SHA1
Скорость.
Чтобы отключить оптимизированный код ядра в тестовом режиме, используйте параметр -w.
* Устройство №1: ВНИМАНИЕ! Время ожидания выполнения ядра не отключено.
Это может вызвать "CL_OUT_OF_RESOURCES" или связанные с ним ошибки.
Чтобы отключить тайм-аут, см. https://hashcat.net/q/timeoutpatch.
* Устройство №2: ВНИМАНИЕ! Время ожидания выполнения ядра не отключено.
Это может вызвать "CL_OUT_OF_RESOURCES" или связанные с ним ошибки.
Чтобы отключить тайм-аут, см. https://hashcat.net/q/timeoutpatch.
API CUDA (CUDA 10.2)
=====================
* Устройство №1: GeForce GTX 1060 6 ГБ, 5908/6075 МБ, 10MCU
API OpenCL (OpenCL 1.2 CUDA 10.2.185) — платформа №1 [NVIDIA Corporation]
================================================== ======================
* Устройство №2: GeForce GTX 1060 6 ГБ, пропущено
Сравните релевантные параметры:
============================
* --оптимизированное-ядро-включить
Хеш-режим: 0 - MD5
Скорость.#1.........: 14350,4 MH/s (46,67 мс) @ Accel: 64 Loops: 1024 Thr: 1024 Vec: 8
Хэш-режим: 100 - SHA1
Скорость.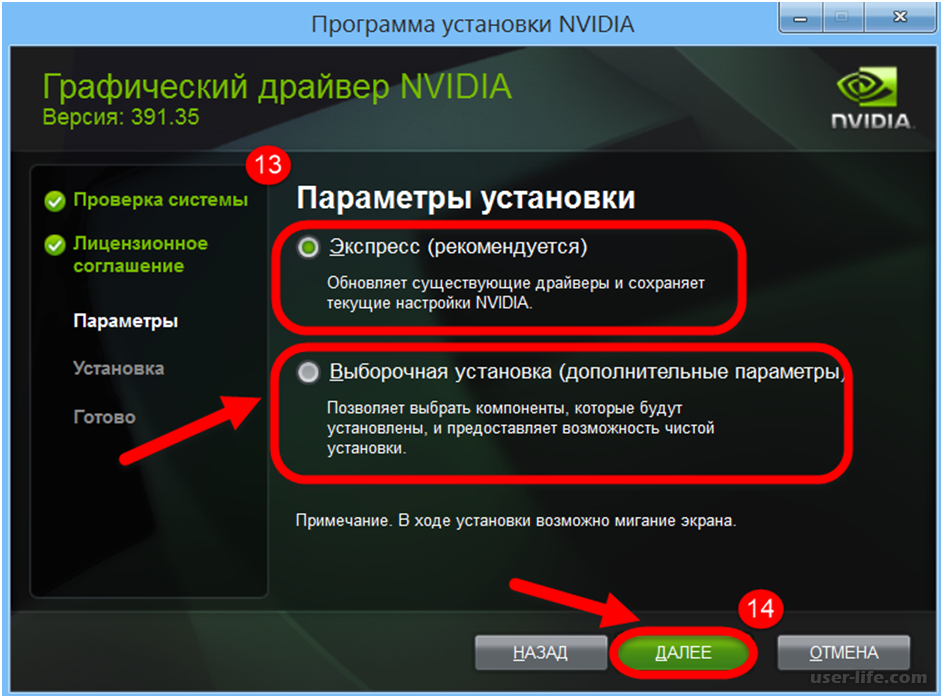 #1..........: 4800,5 МГц/с (69,83 мс) @ Ускорение: 32 Циклы: 1024 Thr: 1024 Vec: 1
[...]
Начато: Вт июл 21 17:12:392020
Остановлено: Вт, 21 июля, 17:16:10 2020
[электронная почта защищена]:~$
#1..........: 4800,5 МГц/с (69,83 мс) @ Ускорение: 32 Циклы: 1024 Thr: 1024 Vec: 1
[...]
Начато: Вт июл 21 17:12:392020
Остановлено: Вт, 21 июля, 17:16:10 2020
[электронная почта защищена]:~$
 ..]
[электронная почта защищена]:~$
[электронная почта защищена]:~$ clinfo | туалет -л
116
[электронная почта защищена]:~$
..]
[электронная почта защищена]:~$
[электронная почта защищена]:~$ clinfo | туалет -л
116
[электронная почта защищена]:~$
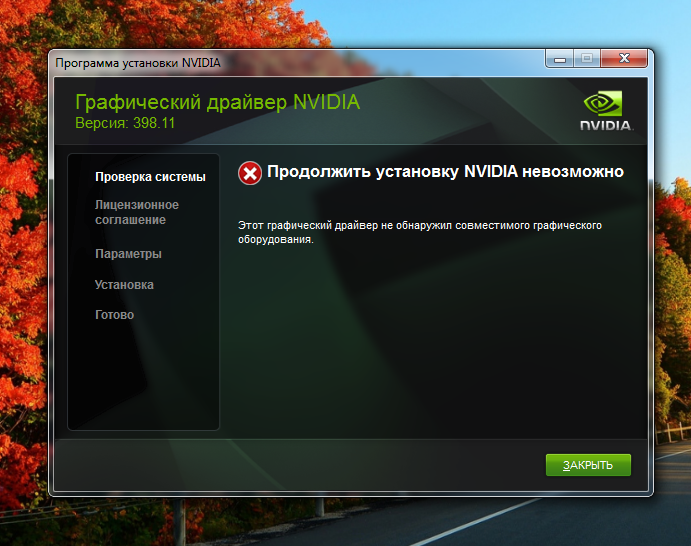 3.2-1 amd64 бесплатная реализация OpenCL API — среда выполнения ICD
[электронная почта защищена]:~$
[электронная почта защищена]:~$ sudo apt remove mesa-opencl-icd
[электронная почта защищена]:~$
3.2-1 amd64 бесплатная реализация OpenCL API — среда выполнения ICD
[электронная почта защищена]:~$
[электронная почта защищена]:~$ sudo apt remove mesa-opencl-icd
[электронная почта защищена]:~$
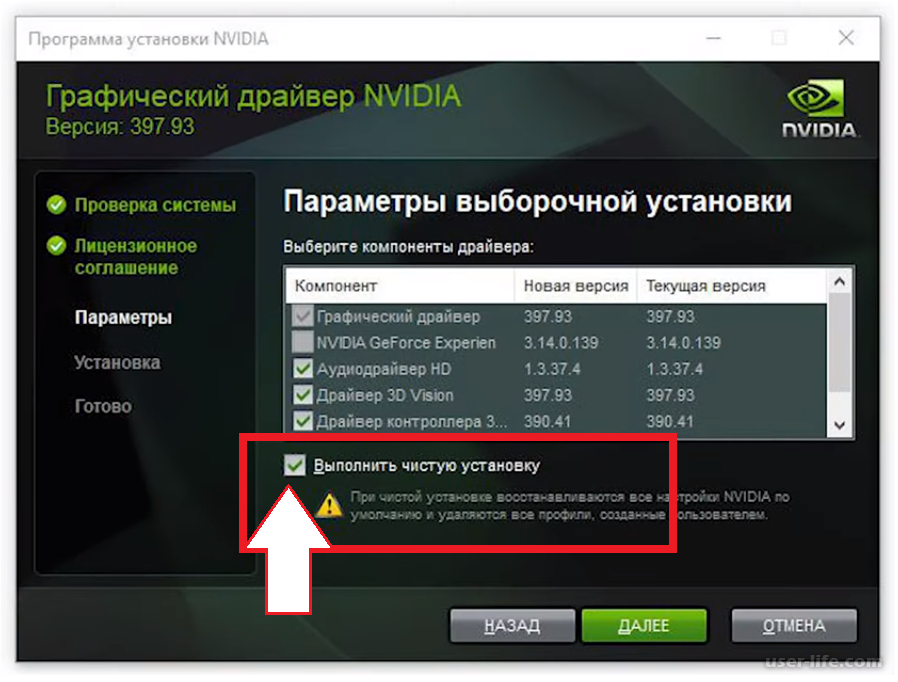 64
Версия CUDA: 10.1
Подключенные графические процессоры: 1
ГП 00000000:07:00.0
Название продукта: GeForce GTX 1060 6 ГБ
Торговая марка: GeForce
Режим отображения: включен
Дисплей активен: включен
Режим сохранения: отключен
Режим учета: отключен
Размер буфера режима учета: 4000
[...]
Температура
Текущая температура графического процессора: 49С
Температура выключения графического процессора: 102 C
Температура замедления графического процессора: 99 C
[...]
Часы
Графика: 139 МГц
СМ: 139 МГц
Память: 405 МГц
Видео: 544 МГц
[...]
Процессы
Идентификатор процесса: 815
Тип : Г
Имя: /usr/lib/xorg/xorg
Используемая память графического процессора: 132 МБ
Идентификатор процесса: 994
Тип : Г
Имя: xfwm4
Используемая память графического процессора: 2 МБ
[электронная почта защищена]:~$
64
Версия CUDA: 10.1
Подключенные графические процессоры: 1
ГП 00000000:07:00.0
Название продукта: GeForce GTX 1060 6 ГБ
Торговая марка: GeForce
Режим отображения: включен
Дисплей активен: включен
Режим сохранения: отключен
Режим учета: отключен
Размер буфера режима учета: 4000
[...]
Температура
Текущая температура графического процессора: 49С
Температура выключения графического процессора: 102 C
Температура замедления графического процессора: 99 C
[...]
Часы
Графика: 139 МГц
СМ: 139 МГц
Память: 405 МГц
Видео: 544 МГц
[...]
Процессы
Идентификатор процесса: 815
Тип : Г
Имя: /usr/lib/xorg/xorg
Используемая память графического процессора: 132 МБ
Идентификатор процесса: 994
Тип : Г
Имя: xfwm4
Используемая память графического процессора: 2 МБ
[электронная почта защищена]:~$
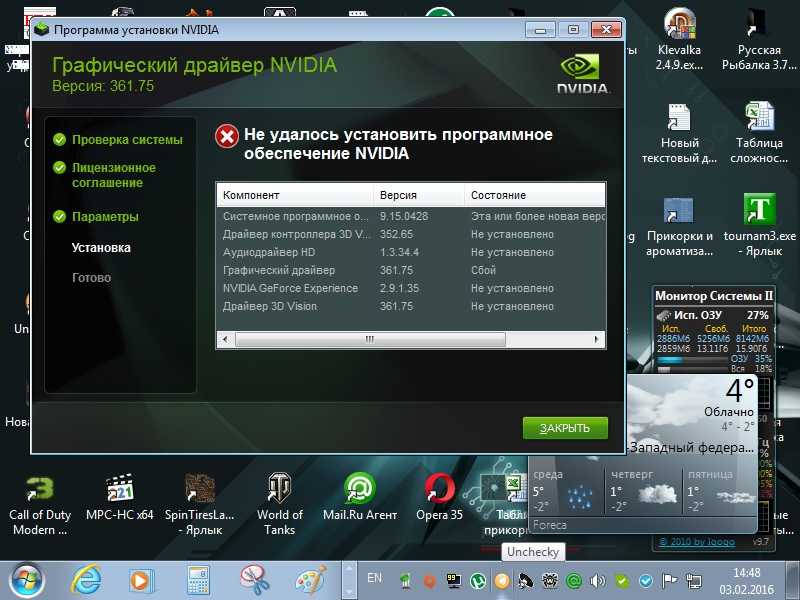 Там вы найдете флажок, говорит «автоматически загружать обновления драйверов и позволить мне выбрать, когда установить»
Там вы найдете флажок, говорит «автоматически загружать обновления драйверов и позволить мне выбрать, когда установить»