У меня клавиатура сломалась: Клавиатура не работает сразу же после отключения или отсоединения и повторное подключения
Содержание
Почему перестала работать клавиатура на ноутбуке, не работает клавиша
Дата последнего изменения: «14» апреля 2017 г.
1. ОСНОВНЫЕ ПОНЯТИЯ
Сайт – сайт, расположенный в сети Интернет по адресу: https://www.laptop-sup.com/.
Администрация Сайта – Администрация Сервиса «Сервисный центр «МастерНоут»» (далее по тексту «Сервисный центр»).
Пользователь – физическое или юридическое лицо, разместившее свою персональную информацию посредством регистрации/пользования Сервисами на Сайте.
Форма обратной связи – специальная форма, где Пользователь размещает свою персональную информацию с целью передачи данных Администрации Сайта.
2. ОБЩИЕ ПОЛОЖЕНИЯ
2.1. Настоящая Политика конфиденциальности является официальным типовым документом Администрации Сайта и определяет порядок обработки и защиты информации о физических и
юридических лицах, использующих Форму обратной связи на Сайте.
2.2. Целью настоящей Политики конфиденциальности является обеспечение надлежащей защиты информации о Пользователе, в т.ч. его персональных данных от несанкционированного
доступа и разглашения.
2.3. Отношения, связанные со сбором, хранением, распространением и защитой информации о пользователях регулируются настоящей Политикой конфиденциальности и действующим
законодательством Российской Федерации.
2.4. Действующая редакция Политики конфиденциальности, является публичным документом, разработана Администрацией Сайта и доступна любому Пользователю сети Интернет при
пользовании Сайтом.
2.5. Администрация Сайта вправе вносить изменения в настоящую Политику конфиденциальности.
2.6. При внесении изменений в Политику конфиденциальности, Администрация Сайта уведомляет об этом Пользователя путём размещения новой редакции Политики конфиденциальности
на Сайте https://www. laptop-sup.com/.
laptop-sup.com/.
2.7. Регистрируясь/используя Сервисы Сайта, Пользователь выражает свое согласие с условиями настоящей Политики конфиденциальности.
2.9. Администрация Сайта не проверяет достоверность получаемой (собираемой) информации о Пользователе.
3. УСЛОВИЯ И ЦЕЛИ СБОРА И ОБРАБОТКИ ПЕРСОНАЛЬНЫХ ДАННЫХ ПОЛЬЗОВАТЕЛЕЙ
3.1. Персональные данные Пользователя такие как: имя, фамилия, отчество, e-mail, телефон, skype и др., передаются Пользователем Администрации Сайта с согласия
Пользователя.
3.2. Передача персональных данных Пользователем Администрации Сайта, через Форму обратной связи означает согласие Пользователя на передачу его персональных данных.
3.3. Администрация Сайта осуществляет обработку информации о Пользователе, в т.ч. его персональных данных, таких как: имя, фамилия, отчество, e-mail, телефон, skype и др. ,
,
а также дополнительной информации о Пользователе, предоставляемой им по своему желанию: организация, город, должность и др. в целях выполнения обязательств перед
Пользователем Сайта.
3.4. Обработка персональных данных осуществляется на основе принципов:
- законности целей и способов обработки персональных данных и добросовестности;
- соответствия целей обработки персональных данных целям, заранее определенным и заявленным при сборе персональных данных;
- соответствия объёма и характера обрабатываемых персональных данных способам обработки персональных данных и целям обработки персональных данных;
- недопустимости объединения созданных для несовместимых между собой целей баз данных, содержащих персональные данные.
3.5. Администрация Сайта осуществляет обработку персональных данных Пользователя с его согласия в целях:
- обработки Заказов Пользователя и для выполнения своих обязательств перед Пользователем;
- для осуществления деятельности по продвижению товаров и услуг;
- оценки и анализа работы Сервисного центра;
- определения победителя в акциях, проводимых Сервисным центром;
- анализа покупательских особенностей Пользователя и предоставления персональных рекомендаций;
- предоставление Пользователю информации рекламного характера, путем рассылки сообщений на адрес электронной почты или sms.

Пользователь в любой момент может отказаться от предоставления рекламной информации, направив письменное уведомление по адресу: Москва, ул. Народного Ополчения д.34 стр 3,
м. Октябрьское.
4. ХРАНЕНИЕ И ИСПОЛЬЗОВАНИЕ ПЕРСОНАЛЬНЫХ ДАННЫХ
4.1. Персональные данные Пользователя хранятся исключительно на электронных носителях и используются строго по назначению, оговоренному в п.3 настоящей Политики
конфиденциальности.
5. ПЕРЕДАЧА ПЕРСОНАЛЬНЫХ ДАННЫХ
5.1. Персональные данные Пользователя не передаются каким-либо третьим лицам, за исключением случаев, прямо предусмотренных настоящей Политикой конфиденциальности,
указанных в Согласии с рассылкой.
5.2. Предоставление персональных данных Пользователя по запросу государственных органов, органов местного самоуправления осуществляется в порядке, предусмотренном
законодательством Российской Федерации.
6. СРОКИ ХРАНЕНИЯ И УНИЧТОЖЕНИЕ ПЕРСОНАЛЬНЫХ ДАННЫХ
6.1. Персональные данные Пользователя хранятся на электронном носителе сайта бессрочно.
6.2. Персональные данные Пользователя уничтожаются при желании самого пользователя на основании его обращения, либо по инициативе Администратора сайта без объяснения
причин путём удаления Администрацией Сайта информации, размещённой Пользователем.
7. ПРАВА И ОБЯЗАННОСТИ ПОЛЬЗОВАТЕЛЕЙ
Пользователи вправе на основании запроса получать от Администрации Сайта информацию, касающуюся обработки его персональных данных.
8. МЕРЫ ПО ЗАЩИТЕ ИНФОРМАЦИИ О ПОЛЬЗОВАТЕЛЯХ
Администратор Сайта принимает технические и организационно-правовые меры в целях обеспечения защиты персональных данных Пользователя от неправомерного или случайного
доступа к ним, уничтожения, изменения, блокирования, копирования, распространения, а также от иных неправомерных действий.
Ремонт и замена клавиатуры ноутбука в Воронеже
- Главная
- Ремонт ноутбуков
- Замена клавиатуры ноутбука
Популярные услуги
| Вид работ | Время* | Стоимость | |
|---|---|---|---|
| Диагностика | 15 минут | 0 р. | Оформить заявку |
| Замена клавиатуры | 20 минут | 300 р. | Оформить заявку |
| Замена клавиатуры встроеной в корпус | 40 минут | 800 р. | Оформить заявку |
| Чистка клавиатуры | 30 минут | 500 р. | Оформить заявку |
* Указанное время работы является ориентировочным, не включает время на приемку, зарядку и полную проверку устройства.
Оставить заявку
Ремонтируем и обслуживаем ноутбуки всех брендов
Acer
Asus
MacBook
Compaq
Dell
Toshiba
HP
Fujitsu
Sony
Samsung
Lenovo
eMachines
MSI
BenQ
IBM
IRU
Panasonic
DNS
LG
Packard Bell
Prestigio
Порядок работы
Доставка
Вы приезжаете в наш сервисный центр или вызываете курьера для доставки Вашего аппарата в ремонт.
Диагностика
Специалист проводит бесплатную диагностику, сообщает сроки и полную стоимость работы с учетом запчастей.
Ремонт
После Вашего подтверждения мастер приступает к работе. Производит ремонт и тестирование техники.
Гарантия
Вы забираете готовый аппарат из ремонта. На все выполненные работы и запчасти предоставляется гарантия.
Остались какие-то вопросы?
Оставьте заявку и получите консультацию
Остались какие-то вопросы?
Оставьте заявку и получите консультацию
Наши преимущества
Используем только новые запчасти
Гарантия на ремонт от 1 месяца
Профессиональное оборудование
Конфиденциальность и сохранность данных
0
Бесплатная диагностика
Принимаем к оплате Visa/MasterCard
Замена клавиатуры на ноутбуке
Ремонт клавиатуры ноутбука Аsus или другой модели требует вмешательства профессионального мастера, который обладает необходимыми навыками, знаниями, опытом и инструментами. Попытаться производить замену не специалистам не рекомендуется, т.к. это может привести к плачевным результатам и еще большим тратам в дальнейшем. Заказать эту услугу можно в специализированном Сервисном центре «Мегабит» в Воронеже. Мы гарантируем, что наши мастера произведут необходимые работы быстро, качественно и эффективно.
Попытаться производить замену не специалистам не рекомендуется, т.к. это может привести к плачевным результатам и еще большим тратам в дальнейшем. Заказать эту услугу можно в специализированном Сервисном центре «Мегабит» в Воронеже. Мы гарантируем, что наши мастера произведут необходимые работы быстро, качественно и эффективно.
Особенности и этапы проведения ремонтных работ
Прежде мастером будет проведена тщательная диагностика клавиатуры и всего устройства на предмет различных неполадок. Для диагностики мастера используют высокоточную измерительную аппаратуры и современные компьютерные программы.
Специалист полностью разберет ноутбук и проведет осмотр. Возможно, клавиатуру еще можно спасти – почистить, просушить, заменить только некоторые клавиши. Если и это не поможет, то будут подобраны оригинальные комплектующие или качественные, совместимые аналоги и произведена замена.
Ремонт ноутбуков, замена клавиатуры чаще всего могут понадобиться вследствие попадания жидкости, механического повреждения и проникновения под клавиши инородных предметов, реже – при заводском браке. Многие из современных пользователей свободное время проводят за компьютером, во время чего что-то жуют, пьют, поэтому возникновение неприятностей сегодня не редкость.
Многие из современных пользователей свободное время проводят за компьютером, во время чего что-то жуют, пьют, поэтому возникновение неприятностей сегодня не редкость.
На цену ремонта клавиатуры ноутбука будут влиять следующие факторы:
- модель устройства;
- причина и сложность поломки;
- срочность выполнения заказа;
- необходимость оказания ряда дополнительных услуг.
Стоимость рассчитывается индивидуально и оговаривается с заказчиком еще до начала работ. Звоните.
Отзывы наших клиентов
Сергей
Большое спасибо мастерам сервисного центра за то, что спасли мой ноутбук. Хотя предупреждали, что вероятность вернуть работоспособность небольшая, но все же взялись за моего старичка. Буду рекомендовать всем знакомым, поскольку работают ребята на совесть. Отдельная благодарность мастеру Максиму!
Заказ: А3854
Елена
Спасибо вам за помощь! На днях вызывала мастера из другой конторы на дом, что-то сделал с компьютером, денег взял и уехал. А компьютер на следующий день начал выключаться, как и раньше. По совету знакомых поехали в Мегабит отдали на ремонт, через пару дней забрали наш компьютер. Сейчас он работает исправно, не выключается, не шумит. Теперь только туда, в случае чего.
А компьютер на следующий день начал выключаться, как и раньше. По совету знакомых поехали в Мегабит отдали на ремонт, через пару дней забрали наш компьютер. Сейчас он работает исправно, не выключается, не шумит. Теперь только туда, в случае чего.
Заказ: A2968
Алексей
Выражаю благодарность сервисному центру Мегабит! Отдавал на ремонт свой iPhone в Советском районе. Ребята поменяли дисплей очень быстро, и к качеству не придерешься, без зазоров, как будто новый телефон купил. Мне очень понравилось обслуживание в Мегабит, всё на достойном уровне.
Заказ: C1320
Дмитрий
Сервис справляется со своей работой хорошо, как в принципе и должно быть, но горе мастеров, к сожалению хватает. Здесь парни работают на совесть, не первый раз приношу разную технику на ремонт. Мне нравится, что в сервисе идут на встречу. Так у меня было в последний раз, когда отремонтированный телефон через несколько недель умер. Приехал с телефоном и с чеком в сервис, поменяли все по гарантии, денег не брали.
Заказ: BA413
Ирина
Большое спасибо мастеру Алексею за внимательное отношение к клиентам. Обращалась в сервисный центр Мегабит в Бежицком районе.
Заказ: A2873
Роман
Сдавал в ремонт телевизор Sony. На следующий день после диагностики, позвонили и сообщили стоимость работ, вышло даже дешевле, чем я ожидал. Дня через три забрал свой аппарат в исправном состоянии. Специалисты в сервисном центре оказались приветливыми и отвечали на интересующие меня вопросы. Думаю если понадобятся услуги ремонта, то буду обращаться снова к вам!
Заказ: A2812
Алина
Здравствуйте! Я думала, что мой планшет уже никто не починит, собралась новый покупать, но решила прозвонить сервисные центры. В Мегабите меня попросили привезти планшет на диагностику, так я и сделала, о чем не жалею. Потому что, оказалось, что планшет можно отремонтировать, но нужно было около недели ждать деталь. Конечно, я согласилась подождать. В итоге забрала свой отремонтированный планшет и пользуюсь, не нарадуюсь, спасибо мастеру Ярославу за помощь и качественный ремонт!
Заказ: C1317
Денис
У меня треснуло стекло на айфоне, решил не откладывать проблему в долгий ящик, и по рекомендации друга обратился в Мегабит. Сделали замену быстро по адекватной цене. Пришел на следующий день забрал телефон как новенький. Хороший сервис, обслуживание понравилось, всё четко и быстро.
Сделали замену быстро по адекватной цене. Пришел на следующий день забрал телефон как новенький. Хороший сервис, обслуживание понравилось, всё четко и быстро.
Заказ: A2746
Игорь
Отнес свой планшет на ремонт в Мегабит, нужно было заменить экран. Через несколько дней позвонили с сервисного центра, сказали, что планшет готов и можно подъехать забрать. По ремонту претензий нет, но график работы можно изменить. Мне пришлось ждать выходных, чтобы забрать его в субботу.
Заказ: A2707
Татьяна
Я обращалась в этот сервисный центр по рекомендации друга, отдавала свою шестерку, чтобы поменяли дисплей и заднюю крышку. Первое впечатление было отличным, сервис современный и парни очень вежливые, всё объяснили и рассказали, что будут делать с моим телефоном. Ремонт, конечно, мне обошелся не дешево, но зато сделали на совесть и к качеству не придерешься. В целом я осталась довольна сервисным центром. Скорее всего если понадобиться ремонт, то буду обращаться сюда же.
Заказ: A2692
Андрей
Был в Брянске в командировке, мой ноутбук сломался. Начал искать сервисный центр через интернет, нашел сайт компании Мегабит, где оставил заявку и со мной связались менеджеры, рассказали куда обратиться и сколько стоит ремонт. Понравилось, то, что ноутбук оперативно отремонтировали, для меня это было важно, так как он нужен был мне для работы.
Начал искать сервисный центр через интернет, нашел сайт компании Мегабит, где оставил заявку и со мной связались менеджеры, рассказали куда обратиться и сколько стоит ремонт. Понравилось, то, что ноутбук оперативно отремонтировали, для меня это было важно, так как он нужен был мне для работы.
Заказ: C1254
Александр
Я обращался в сервисный центр, когда у меня сломался телевизор, который прослужил около 6 лет. Ребята заменили штекера, которые повредились во время моего квартирного ремонта. Доволен работой сервиса, сделали быстро.
Заказ: A2647
Наталья
Отдала свой разбитый телефон в сервисный центр. Думала, придется покупать новый, но мастера все починили. Ремонт, конечно, получился не дешевый, но в любом случае дешевле, чем покупка нового телефона. Услугами сервисного центра осталась довольна, мне еще и защитный экран наклеили, чтобы избежать в будущем таких проблем.
Заказ: BA376
Анастасия
Ребенок разбил планшет, пришлось обращаться в сервисный центр. Долго выбирала и обзванивала сервисные центры, в итоге обратилась по рекомендации подруги в Мегабит. Наш планшет ремонтировали 3 дня, ждали детали. Понравилось, как заменили стекло, придраться не к чему, качество работы хорошее, только подождать пришлось.
Долго выбирала и обзванивала сервисные центры, в итоге обратилась по рекомендации подруги в Мегабит. Наш планшет ремонтировали 3 дня, ждали детали. Понравилось, как заменили стекло, придраться не к чему, качество работы хорошее, только подождать пришлось.
Заказ: A2624
Виктор
Я не знал, что произошло с ноутбуком, он просто начал вырубаться. Позвонил в Мегабит, отвез на диагностику. Приехал, оставил ноутбук, в этот же день его и забрал, оказалось, нужно было его почистить и заменить термопасту. Хорошо, что вовремя отвез, как сказал мастер, можно было бы попасть на дорогой ремонт.
Заказ: C1206
Екатерина
Отнесла свой смартфон на ремонт в Мегабит, все починили, но через неделю телефон стал глючить. Я очень расстроилась, так как отдала за ремонт хорошие деньги. Решила позвонить в сервис, уточнить, как поступать в данной ситуации. На удивление меня попросили приехать и отдать телефон для гарантийной замены запчасти. После ремонта дали гарантию 1 месяц, вот она и пригодилась. Я рада, что все таки телефон отремонтировали, и за второй ремонт я не доплачивала. Все по честному, за что и благодарна ребятам. Единственный минус эта история затянулась на неделю.
Я рада, что все таки телефон отремонтировали, и за второй ремонт я не доплачивала. Все по честному, за что и благодарна ребятам. Единственный минус эта история затянулась на неделю.
Заказ: A2587
Александр
Не могу однозначно сказать, что доволен сервисным центром, так как принес планшет на диагностику, сказали, что нужен ремонт и заказали детали. На сайте видел, что ремонт не больше 2 дней, но мой планшет сделали только через 4 дня. К качеству ремонта претензий нет, обслуживание тоже хорошее, но сроки не совпадают с заявленными на сайте. Буду ли я обращаться еще в сервисный центр и рекомендовать? Скорее да, чем нет, но нужно быть готовым, что ремонт может затянуться.
Заказ: D198
Оставить отзыв
Оставьте заявку и узнайте стоимость ремонта
Клавиатура
Surface Pro не работает? 7 простых способов исправить это
Иногда клавиатура Surface Pro может начать барахлить, а иногда вообще перестать работать.
Существует ряд причин, по которым это может произойти, включая проблемы с программным обеспечением и проблемы с оборудованием.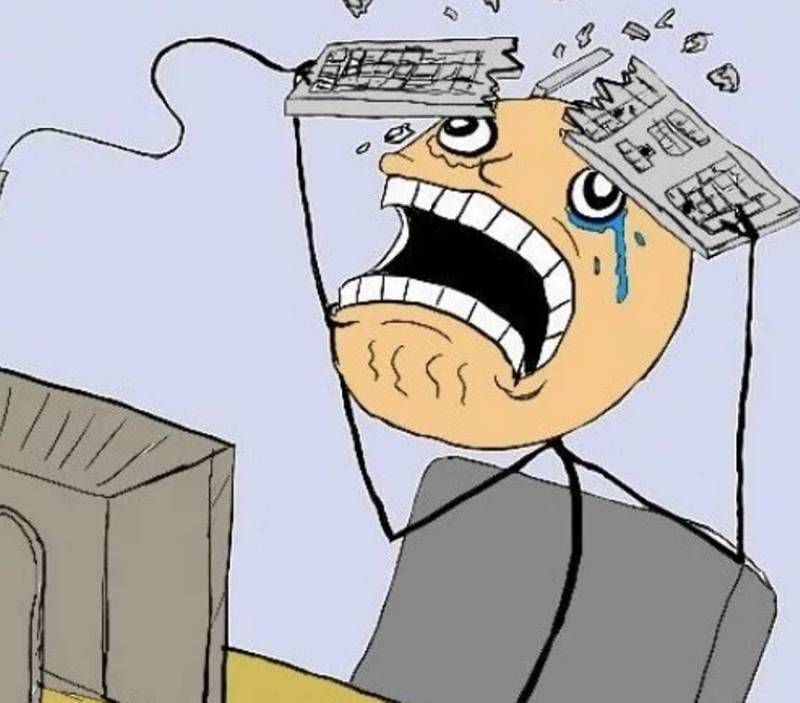
В большинстве случаев можно просто обновить драйвер или сбросить какую-то часть программного пакета.
В этой статье мы рассмотрим некоторые проблемы, которые могут привести к тому, что клавиатура Surface pro не работает, и способы их устранения. Читайте дальше, чтобы найти идеальное решение.
В этой статье рассматриваются:
Вкратце: как исправить неработающую клавиатуру Surface Pro
Самый распространенный способ исправить неработающую клавиатуру Surface Pro — это перейти к драйверам клавиатуры и обновить их, а затем перезагрузить компьютер. . Вот как это сделать:
- Перейти к Диспетчер устройств .
- Перейти к Клавиатуры .
- Выберите диск и щелкните его правой кнопкой мыши
- Щелкните Обновить драйвер .
- Перезагрузите компьютер.
Почему клавиатура Surface Pro не работает?
Существует несколько причин, по которым клавиатура Surface Pro может не работать. Они включают
Они включают
- Грязь, скопившаяся в разъемах.
- Низкий заряд батареи беспроводной клавиатуры
- Устаревшие или плохо настроенные драйверы
- Неверные конфигурации.
- Физическое повреждение или повреждение водой
Вот несколько причин, по которым клавиатура Surface Pro может не работать. Вы должны проверить это, прежде чем пытаться что-то исправить:
Проверьте батареи
Если вы используете беспроводную клавиатуру, то для ее работы ее необходимо зарядить. Клавиатура Microsoft Surface Pro может не работать даже из-за низкого заряда батареи, поэтому убедитесь, что клавиатура полностью заряжена.
Низкий заряд батареи также может повлиять на методы устранения неполадок, поэтому убедитесь, что клавиатура заряжена, прежде чем пытаться ее исправить.
Проверьте настройки клавиатуры
Иногда настройки клавиатуры могут измениться из-за обновления или перезагрузки компьютера. Вы должны проверить настройки своего ПК, прежде чем пытаться что-либо исправить. Для этого:
Для этого:
- Перейти к Настройки > Устройства
- Выберите Введите .
- Проверьте настройки клавиатуры.
Ваша клавиатура также может быть заблокирована. К счастью, у нас есть полное руководство о том, как разблокировать клавиатуру.
Очистите разъемы
Одной из причин, по которой ваш Surface Pro может не работать, является скопление грязи. Ваши разъемы также могут засориться из-за грязи и пыли, и это повлияет на работу вашей клавиатуры и может привести к тому, что Surface Pro не распознает клавиатуру.
Проверьте порты разъема на наличие грязи и очистите их ватной палочкой. Вы можете использовать немного изопропилового спирта для очистки, но в противном случае не используйте никакую другую жидкость.
Проверка на наличие физических повреждений
Проверьте клавиатуру Microsoft Surface на наличие признаков физического повреждения или повреждения водой. Если вы их найдете, то единственный способ исправить это — отнести клавиатуру в ремонт или, в худшем случае, купить новую.
Если вы их найдете, то единственный способ исправить это — отнести клавиатуру в ремонт или, в худшем случае, купить новую.
Как исправить клавиатуру Surface Pro
1. Отключите
Одной из проблем, которая может привести к тому, что клавиатура Microsoft Surface не будет работать, является потеря связи. Клавиатура подключается к экрану с помощью контактов разъема. Отсоедините клавиатуру и осмотрите контакты и порты подключения. Проверьте, не сломаны ли или не согнуты ли контакты и нет ли других повреждений, которые могут повлиять на соединение.
Если у вас поблизости есть другой Surface Pro, вы также можете попробовать подключить его, чтобы узнать, связана ли проблема с клавиатурой или поверхностью.
Для беспроводных клавиатур попробуйте выполнить сопряжение и отсоединение клавиатуры:
- Перейдите к Настройки > Устройства
- Нажмите Bluetooth и другие устройства .

- Перейдите к клавиатуре Surface Pro и щелкните три точки рядом с ней.
- Щелкните Удалить устройство .
- Включите и выключите Bluetooth.
- Нажмите Добавить устройство .
- Выберите клавиатуру Surface Pro
- Проверка клавиатуры
Если это не сработает, попробуйте следующий метод.
2. Перезагрузите компьютер
Дело в том, что устройства иногда перегружаются, и простое и быстрое решение состоит в том, чтобы перезагрузить их. То же самое может относиться к вашей клавиатуре Surface Pro.
Вот как это сделать:
- Отсоедините клавиатуру от поверхности
- Перезагрузите ПК
- Повторно подключите клавиатуру
Этот метод должен устранить любые проблемы с задержкой и запустить клавиатуру Surface Pro.
3. Выполните двухкнопочное завершение работы
Иногда простой перезагрузки недостаточно для решения проблемы, особенно если аппаратное обеспечение повреждено.
Выключение двумя кнопками может решить проблему. Чтобы выполнить один:
- Нажмите и удерживайте кнопку питания и кнопку громкости одновременно
- Продолжайте удерживать даже после того, как увидите логотип на поверхности
- Удерживайте кнопки, пока не попадете в BIOS.
- Щелкните Выход > Перезапустить сейчас .
Другой способ сделать это:
- Удерживать кнопку питания не менее 30 секунд
- Затем удерживайте кнопку питания и кнопку громкости около 15 секунд.
Для Surface 3, 2 и RT необходимо выполнить принудительное отключение. Для этого зажмите кнопку питания примерно на 10 секунд, и он должен выключиться. Затем вы можете перезапустить его и проверить свою клавиатуру.
4. Обновите и переустановите драйверы
Другая проблема может заключаться в том, что ваши драйверы устарели и больше не совместимы. Драйверы постоянно обновляются для исправления ошибок и добавления новых функций. Вы можете попробовать обновить или переустановить драйвер:
Вы можете попробовать обновить или переустановить драйвер:
- Перейдите к Диспетчер устройств > Клавиатуры
- Щелкните правой кнопкой мыши и Удалить устройство .
- Перейти к Контроллеры пользовательского интерфейса , раздел
- Проверьте наличие драйвера со знаком опасности рядом с ним и удалите его.
- Перезагрузите компьютер.
Это должно переустановить ваши драйверы. Вместо этого для обновления:
- Перейдите в Диспетчер устройств .
- Перейти к Клавиатуры .
- Выберите устройство и щелкните его правой кнопкой мыши.
- Щелкните Обновить драйвер .
- Перезагрузите компьютер.
5. Обновление Windows
Обновление Windows — это быстрый способ убедиться, что все ваши драйверы и другое важное программное обеспечение обновлены:
- Перейдите в Настройки > Обновление и безопасность.

- Щелкните Центр обновления Windows .
- Нажмите Проверить наличие обновлений.
- Нажмите Загрузить и установить .
В большинстве случаев вам потребуется перезагрузить устройство, чтобы обновление вступило в силу.
6. Сброс
Если на вашем ПК есть неправильные конфигурации, это не может быть решено ни одним из вышеперечисленных методов. Вы можете попробовать сбросить настройки ПК до заводских, но сначала обязательно сделайте резервную копию своих данных:
- Перейдите в Настройки > Обновление и безопасность
- Нажмите Восстановление > Начать
- Появятся две опции: « Сохранить мои файлы» и « Удалить все». Выберите « Сохранить мои файлы », если у вас есть важные данные, которые вы не хотите потерять.
- Запустите систему еще раз и проверьте клавиатуру.

7. Отнесите устройство в ремонт
Если ничего не помогает, возможно, вам придется отнести клавиатуру в ремонт. Для этого вы можете обратиться в службу поддержки Microsoft. Существуют также сторонние ремонтные мастерские, которые могут починить вашу клавиатуру Surface Pro. В зависимости от степени повреждения, может быть даже лучше заменить ее альтернативной клавиатурой.
Часто задаваемые вопросы
Как почистить клавиатуру Surface Pro?
Через некоторое время клавиатура Surface Pro часто загрязняется. Чтобы очистить его:
- Отключите клавиатуру от Surface Pro.
- Проверьте порты разъема на наличие грязи и очистите их ватной палочкой, смоченной небольшим количеством изопропилового спирта.
- Перед повторным подключением подождите, пока он полностью высохнет.
Как изменить чувствительность клавиатуры Surface Pro?
Вот как изменить чувствительность клавиатуры Surface Pro:
- Перейдите к Настройки > Устройства
- Выберите Введите .

- Отрегулируйте чувствительность клавиатуры.
Как печатать на Surface Pro без клавиатуры?
Surface Pro также оснащен клавиатурой с сенсорным экраном. Если у вас проблемы с клавиатурой или у вас ее нет, вы можете использовать ее вместо этого. Чтобы включить:
- Перейдите к Настройки > Специальные возможности или Удобство доступа .
- Перейти к Клавиатура
- Включить Экранную клавиатуру .
Вы также можете использовать сочетание клавиш Win+Ctrl+O.
Как увеличить экранную клавиатуру Surface Pro?
Если вам сложно пользоваться экранной клавиатурой, вы также можете увеличить ее. Для этого:
- Перейдите к Настройки > Специальные возможности или Простота доступа .
- Перейти к Клавиатура
- Включить Экранную клавиатуру .

- Наведите курсор на край экранной клавиатуры, пока не появится курсор с двойной стрелкой,
- Нажмите и перетащите края, чтобы изменить размер экранной клавиатуры.
Завершение
В этой статье мы показали вам несколько способов починить клавиатуру Surface, когда она не печатает. Надеемся, что по крайней мере один из методов, описанных в этой статье, решил проблему с неработающей клавиатурой Surface Pro. Дайте нам знать в комментариях, какой из них сработал лучше всего для вас.
Связанный:
- Как копировать и вставлять на Mac
- Как разделить экран на устройствах Windows
- Как открыть файл HEIC в Windows
- Лучшие клавиатуры для macOS
- Как получить iMessage в Windows
- Как использовать клавиатуру Windows на Mac (Руководство)
Кристофер Дэниел
Крис — эксперт по электронным таблицам и автор контента для Productivity Spot и Spreadsheet Point. Он имеет двойную степень бакалавра педагогических наук и работает в сфере образования более 11 лет. Его опыт позволяет ему разбивать сложные темы так, чтобы все могли их понять.
Он имеет двойную степень бакалавра педагогических наук и работает в сфере образования более 11 лет. Его опыт позволяет ему разбивать сложные темы так, чтобы все могли их понять.
8 основных исправлений неработающей клавиатуры iPad (поддерживается iOS 16)
автор: Jenefey Aaron Обновлено 06.04.2023 / Обновление для iPad
В последнее время многие пользователи iPad жаловались, что их клавиатура iPad не работает. Давайте посмотрим, какие претензии от сообщества Apple:
- iPad Pro периодически не реагирует на iPad Pro Smart Keyboard.
- Перестала работать внешняя клавиатура iPad pro.
- Мой iPad Pro 12,9 дюйма начал получать сообщения «Этот аксессуар не поддерживается» вместе с почти непрерывной серией звуковых сигналов.
- Smart Keyboard не работает после обновления iOS.
- Мой iPad не подключается к клавиатуре.
- iPad Pro не распознает умную клавиатуру.
- Часть 1. Почему моя клавиатура не работает на моем iPad Pro?
- Часть 2.
 Устранение основных неполадок перед устранением неработающей клавиатуры iPad Pro
Устранение основных неполадок перед устранением неработающей клавиатуры iPad Pro - , часть 3: если это вызвано обновлением iOS, исправьте клавиатуру iPad, не работающую с ReiBoot
- Часть 4. Если возникают незначительные сбои в программном обеспечении, попробуйте простые способы решения проблемы с клавиатурой iPad
- Часть 5. Если проблема с оборудованием, как исправить неработающую клавиатуру iPad
Часть 1. Почему моя клавиатура не работает на моем iPad Pro?
Итак, почему клавиатура iPad не работает? Обычно, когда вы обнаружите, что клавиатура iPad Pro не работает, просто некоторые программные сбои и незначительные ошибки iOS, которые приводят к проблемам с клавиатурой. Ниже приведены эффективные решения, которые помогут решить проблему с клавиатурой iPad Pro Smart, которая не работает в iPadOS 16/15.
Часть 2. Устранение основных неполадок перед устранением неработающей клавиатуры iPad Pro
Шаг 1. Убедитесь, что указана правильная модель устройства. Согласно официальной иллюстрации Apple, если вы используете клавиатуру Smart Keyboard, совместимые модели iPad: iPad (7-го поколения), iPad Air (3-го поколения), iPad Pro 9,7 дюйма, iPad Pro 10,5 дюйма или iPad Pro 12,9 дюйма ( 1-го или 2-го поколения).
Согласно официальной иллюстрации Apple, если вы используете клавиатуру Smart Keyboard, совместимые модели iPad: iPad (7-го поколения), iPad Air (3-го поколения), iPad Pro 9,7 дюйма, iPad Pro 10,5 дюйма или iPad Pro 12,9 дюйма ( 1-го или 2-го поколения).
Шаг 2. Проверьте порт подключения. Иногда проблема может быть небольшой. Поэтому, прежде чем пробовать более инвазивные решения, вы можете убедиться, что на клавиатуре нет пыли и мусора на порту, которые могут помешать ее эффективности.
Шаг 3. Отключите Smart Keyboard и снова подключите. Если все в порядке, а клавиатура по-прежнему не работает должным образом, ее отключение и повторное подключение может решить проблему.
Шаг 4. Проверьте подключение к Интернету. Некоторые пользователи iPad Pro утверждают, что неисправное или плохое соединение Wi-Fi может привести к тому, что iPad Pro не сможет распознать клавиатуру Smart. Таким образом, вы можете проверить надежность вашего Wi-Fi-соединения, прежде чем пытаться использовать какие-либо другие решения.
Шаг 5. Принудительно перезагрузите iPad. Самый простой способ исправить неработающую клавиатуру iPad Pro Smart — принудительно перезагрузить iPad. Для этого достаточно одновременно нажать кнопку «Домой» и кнопку питания и удерживать не менее 10 секунд. Отпустите их, когда на экране появится логотип Apple.
Часть 3. Если это вызвано обновлением iOS, исправьте клавиатуру iPad, не работающую с ReiBoot-iOS Repair Master
Как мы уже упоминали выше, некоторые пользователи сталкиваются с проблемой, что клавиатура logitech для iPad Pro не работает после обновления iOS 16/15. Возможно, ваша новая iOS содержит некоторые ошибки. Итак, как это можно исправить? Не волнуйтесь, вы можете попробовать использовать Tenorshare ReiBoot, чтобы помочь вам быстро и легко восстановить систему iOS и гарантировать очень высокую скорость ремонта. Более того, если вы случайно запустите iPad, который не работает, этот инструмент также работает идеально. Jusk, пожалуйста, следуйте инструкциям ниже, и вскоре ваша проблема будет решена.
Подключите iPad к компьютеру и запустите инструмент. Теперь нажмите «Восстановить операционную систему».
Изображение 1. Запустите ReiBoot и начните восстанавливать систему iOS
После того, как вы нажмете «Исправить сейчас», ReiBoot начнет установку последней версии прошивки.
Изображение 2. ReiBoot начинает загрузку пакета прошивки
На следующем экране нажмите «Восстановить сейчас», чтобы начать ремонт вашего iPad.
Изображение 3. ReiBoot восстанавливает систему iOS
После завершения процесса ваш iPad перезагрузится с последней версией iOS, работающей нормально.
Изображение 4. Система iOS полностью восстановлена
.
Теперь проверьте свой iPad и снова подключите его к клавиатуре Smart, чтобы убедиться, что там все еще существует проблема.
Связанное чтение: прокрутка iPadOS Magic Mouse не работает
Часть 4. Если возникают незначительные сбои программного обеспечения, попробуйте простые способы решения проблемы с клавиатурой iPad
Если вы не можете решить проблему с неработающей клавиатурой Apple iPad, вы можете перейти к этим 2 методам ниже. Теперь давайте посмотрим, как исправить:
Теперь давайте посмотрим, как исправить:
Исправление №1. Стереть все содержимое и настройки
Если клавиатура Logitech iPad не работает, попробуйте выполнить сброс настроек iPad до заводских. Это часто устраняет ошибку в настройках, которая может привести к проблемам с подключением. Следуйте этим простым шагам, чтобы стереть данные с iPad;
Теперь сбросьте свой iPad как новый и снова подключите его к клавиатуре.
Исправление №2. Восстановить iPad из iTunes
Восстановление заводских настроек iPad через iTuens также является одним из решений, которое вы можете использовать. Просто следуйте инструкциям ниже.
Примечание. Этот метод перезапишет текущие данные на вашем iPad, и вам нужно дважды подумать, прежде чем использовать его.
Часть 5. Если проблема с оборудованием, как исправить неработающую клавиатуру iPad
Клавиатура iPhone не работает после того, как вы попробовали все вышеперечисленные способы? Это, вероятно, вызвано повреждением оборудования. Итак, как починить клавиатуру iPad? Конечно, вы можете обратиться в официальный магазин Apple и обратиться за помощью к техническому специалисту. Просто имейте в виду, что не исправляйте это самостоятельно, потому что это может привести к огромному риску стать хуже.
Итак, как починить клавиатуру iPad? Конечно, вы можете обратиться в официальный магазин Apple и обратиться за помощью к техническому специалисту. Просто имейте в виду, что не исправляйте это самостоятельно, потому что это может привести к огромному риску стать хуже.
Написать в конце
Мы надеемся, что одно из наших решений поможет вам устранить проблемы с неработающей клавиатурой iPad pro Smart. В этой статье мы познакомим вас с некоторыми полезными способами решения проблемы, с которой вы столкнулись. В частности, если вы столкнетесь с этим после обновления iOS или других проблем с программным обеспечением, Tenorshare ReiBoot — идеальный способ исправить ситуацию, не стесняйтесь попробовать этот метод. Дайте нам знать, какой метод работает лучше всего в комментариях ниже.
Часто задаваемые вопросы о клавиатуре iPad
1. Как сбросить настройки клавиатуры iPad pro?
Если вы используете клавиатуру Smart Keyboard или Smart Keyboard Folio: Прежде всего, вам нужно осторожно снять клавиатуру Smart.







 Устранение основных неполадок перед устранением неработающей клавиатуры iPad Pro
Устранение основных неполадок перед устранением неработающей клавиатуры iPad Pro