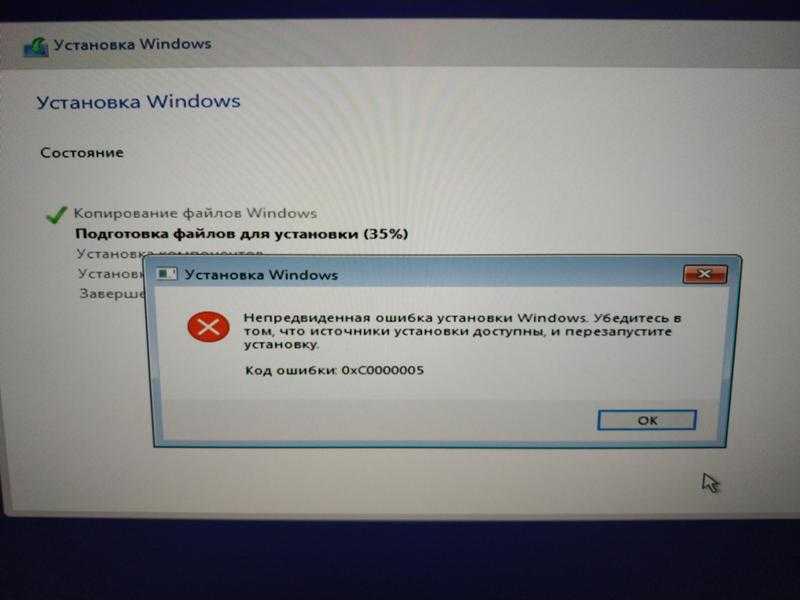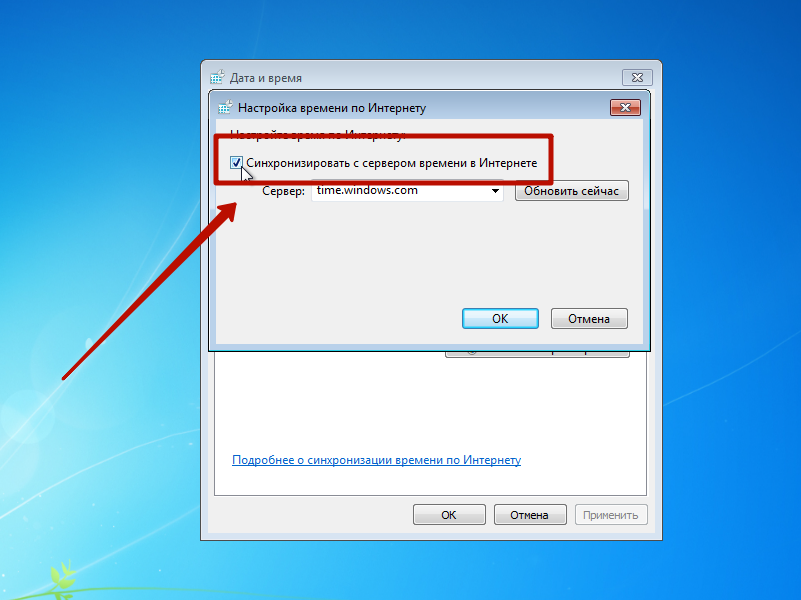Windows 7 показывает неправильно время: Не удается найти страницу | Autodesk Knowledge Network
Содержание
Неправильное время после обновления на месте — Windows Server
-
Статья -
- Чтение занимает 4 мин
-
Эта статья поможет устранить проблему, из-за которой отображаемое время на затронутых компьютерах не совпадает с текущим локальным временем после обновления на месте до 64-разрядной версии Windows 7 или Windows Server 2008 R2.
Область действия: Windows 10 — все выпуски, Windows Server 2012 R2
Исходный номер базы знаний: 2001086
Симптомы
Рассмотрим следующий сценарий.
Вы устанавливаете 64-разрядную версию Windows Vista, Windows 7 или Windows Server 2008 R2.

Вы задаете часовой пояс «Стандартный» в «Стандартный». В Windows Vista этот параметр отображается как (GMT+02:00) (Сша). В Windows 7 и Windows Server 2008 R2 этот параметр отображается как (UTC+02:00) По умолчанию.
Выполняется обновление на месте до 64-разрядной версии Windows 7 или Windows Server 2008 R2.
Ожидаемое поведение:
После обновления параметр часового пояса настроен правильно, и такие функции, как динамический DST, продолжают работать.
Наблюдаемое поведение:
После обновления текущий часовой пояс не может быть распознан API GetDynamicTimeZoneInformation( ). Без вмешательства пользователя для устранения этой ошибки динамический DST будет нарушен, и компьютер не будет настраивать DST в правильные даты в предстоящие годы. Таким образом, отображаемое время на затронутых компьютерах не соответствует текущему местному времени.
При возникновении этой проблемы пользователи не получают уведомление об ошибке.

Дополнительная проблема с Windows Server 2008 R2
На серверах Windows Server 2008 R2 изменить параметр часового пояса невозможно, и вы получите следующее сообщение об ошибке:
Текущий часовой пояс не распознан. Выберите допустимый часовой пояс.
Причина
Параметр реестра TimeZoneKeyName определяется как тип данных REG_SZ 128 WCHAR. Если 128-й WCHAR в TimeZoneKeyName не является завершающим нулем, процесс обновления системы (Offline.xml) добавляет значение NULL в строку. Это увеличивает его длину до 129 WCHAR. Так как в Windows есть буфер WHCAR 128, в котором хранятся эти данные, система не загружает измененную строку из реестра.
Эта проблема относится к обновлениям до 64-разрядных Windows 7 и Windows Server 2008 R2.
Дополнительная причина Windows Server 2008 R2
Отсутствуют разрешения на нерабочитаемые серверы для следующего подраздела реестра:
HKLM\SOFTWARE\Microsoft\Windows NT\CurrentVersion\Time Zones и HKLM\System\CurrentControlSet\Control\TimeZoneInformation
Решение
На компьютерах с Windows Server 2008 R2 запустите элемент даты и времени в панель управления панели задач Windows. Если сообщение в окне часов указывает, что часовой пояс нераспознан, нажмите кнопку «Изменить часовой пояс», проверьте параметр часового пояса и нажмите кнопку «ОК «. Это восстанавливает правильные значения в TimeZoneKeyName.
Если сообщение в окне часов указывает, что часовой пояс нераспознан, нажмите кнопку «Изменить часовой пояс», проверьте параметр часового пояса и нажмите кнопку «ОК «. Это восстанавливает правильные значения в TimeZoneKeyName.
На клиентах Windows 7 проверьте выбор часового пояса на этапе запуска при первом включении при запуске программы установки. Это восстанавливает параметр TimeZoneKeyName в реестре.
Примечание.
- Операционная система Windows использует время в формате UTC для операций, зависящих от времени. Отображаемое время на панели задач Windows или панель управления зависит от времени в формате UTC плюс или минус регионального смещения времени, исправленного для правил летнего времени на основе языкового пояса часового пояса локальных компьютеров.
- Эта ошибка не влияет на внутреннее системное время, используемого Windows. Это может привести к неправильному отображению отображаемого времени.

- При исправлении параметра времени в элементе даты и времени сначала убедитесь, что настроен правильный часовой пояс. Сделайте это перед внесением каких-либо изменений даты или часа, чтобы не настраивать неправильное системное время.
Динамический DST
В некоторых странах и регионах даты DST отличаются от года и не могут быть определены одним правилом. Таким образом, Windows включает функцию динамического DST, которая хранит в реестре правила на год. При изменении года сведения о часовом поясе обновляются с использованием правильных данных DST за этот год.
Динамический DST-файл зависит от того, как в следующем реестре задано имя ключа часового пояса, в котором находятся динамические данные DST (например, «Стандартное время Вайля»):
HKEY_LOCAL_MACHINE\SYSTEM\CurrentControlSet\Control\TimeZoneInformation\TimeZoneKeyName
Затрагиваются только часовые пояса с разными правилами для разных лет (динамический DST). Это связано с тем, что значение реестра, указывающее, где хранятся эти правила за год, повреждено.
Если это значение отсутствует, данные о часовом поясе не обновляются в течение следующего года. Это приводит к тому, что правила DST за предыдущий год будут использоваться для вычисления местного времени.
Сразу после обновления версии системы эта проблема не влияет на время отображения. Если щелкнуть часы панели задач или открыть элемент даты и времени в панель управления, вы получите уведомление о часовом поясе, который не панель управления.
Если часовой пояс не исправлен, будущие переходы на DST или из нее могут произойти в неправильное время. Это приведет к неправильному времени в системе или неправильным преобразованиям между системой и локальным временем.
Это может повлиять на все часовые пояса, но основное влияние оказывает установка операционной системы, настроенная на использование зон, содержащих динамические данные DST. Ниже приведены часовые пояса, поддерживающие динамический DST.
Стандартное время вуаля
Арабское стандартное время
Стандартное время в Аргентине
Стандартное время Вайета
Восточное стандартное время AUS
Cen. Стандартное время Австралии
Стандартное время Австралии
Стандартное время в Центральной Бразилии
Центральное стандартное время
E. Стандартное время в Южной Америке
Восточное стандартное время
Стандартное время в Сша
Стандартное время в Гринландии
Стандартное время в Кубе
Стандартное время в Сша
Стандартное время в 16:00
Стандартное время Монтевидео
Стандартное время в Индонезии
Mountain Standard Time
Стандартное время Новой Зеландии
Newfoundland Standard Time
Тихоокеанское время SA (стандартное время)
Тихоокеанское стандартное время
Стандартное время в Индии
Стандартное время в Бразилии
Ташовский стандартное время
Стандартное время в Стране
Ж. Стандартное время Австралии
Причина того, что в этом случае влияние больше, заключается в том, что данные DST для часового пояса могут не быть обновлены в соответствии с правилами, которые должны быть вступим в значение в течение заданного года. Это может привести к переходу на DST или из нее в неправильное время в заданный часовой пояс. Это не проблема, если динамический DST отсутствует в часовом поясе. Однако поврежденные данные реестра приводят к сбою любого вызова GetDynamicTimeZoneInformation(), независимо от того, поддерживает ли часовой пояс динамический DST.
Это не проблема, если динамический DST отсутствует в часовом поясе. Однако поврежденные данные реестра приводят к сбою любого вызова GetDynamicTimeZoneInformation(), независимо от того, поддерживает ли часовой пояс динамический DST.
Исправлено: неправильная дата и время в Windows 10
При настройках по умолчанию Windows 10, как и предыдущие версии Windows, отображает дату и время в правой части панели задач. Нажатие на дату и время показывает часы и всплывающее окно календаря.
Сегодня утром я заметил, что часы на панели задач Windows 10 показывали неправильное время. Сначала я думал, что неправильное время из-за изменения часового пояса, но позже обнаружил, что настройки часового пояса также были идеальными.
Если ваш компьютер с Windows 10 также показывает неправильную дату или время или оба, следующие решения должны помочь вам решить проблему с неправильной датой или временем.
Метод 1 из 5
Проверьте часовой пояс
Обо всем по порядку. Если вы еще не проверили, рекомендуется убедиться, что вы выбрали правильный часовой пояс. Вот как установить часовой пояс в Windows 10:
Если вы еще не проверили, рекомендуется убедиться, что вы выбрали правильный часовой пояс. Вот как установить часовой пояс в Windows 10:
Шаг 1. Нажмите на часы на панели задач, чтобы открыть всплывающее окно, а затем нажмите ссылку Настройки даты и времени .
Шаг 2: Нажмите Дата и время, чтобы увидеть все настройки даты и времени.
Шаг 3: В разделе Часовой пояс убедитесь, что ваш часовой пояс выбран. Если нет, выберите правильный часовой пояс из выпадающего меню. Нет необходимости перезапускать или выходить из системы, чтобы применить изменения.
Если часовой пояс установлен на ваш часовой пояс, пожалуйста, следуйте инструкциям в следующем методе.
Метод 2 из 5
Включить или выключить автоматическое время и часовой пояс
Шаг 1: Нажмите на часы на панели задач, а затем нажмите ссылку Настройки даты и времени, чтобы открыть Настройки.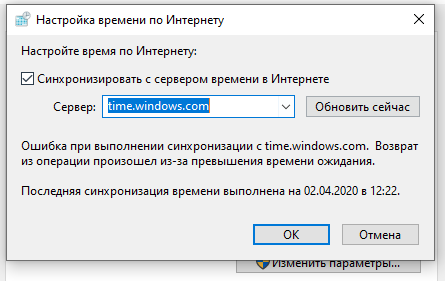
Шаг 2. В разделе «Дата и время» включите параметр « Автоматически устанавливать время» и проверьте, отображается ли в Windows 10 правильное время. Когда эта опция включена, Windows 10 автоматически синхронизируется с сервером времени в Интернете.
Шаг 3: Мы рекомендуем отключить опцию Установить часовой пояс автоматически, если вы не включили службу определения местоположения. Задать часовой пояс автоматически работает великолепно только тогда, когда ваше местоположение доступно. Поэтому, если вы отключили службу определения местоположения для улучшения конфиденциальности, отключите опцию Автоматически устанавливать часовой пояс.
Метод 3 из 5
Запустите службу времени Windows
Служба времени Windows отвечает за отображение правильной даты и времени. Если служба остановлена или настроена на запуск вручную, Windows 10 может отображать неправильные дату и время. Вот как запустить службу времени Windows:
Вот как запустить службу времени Windows:
Шаг 1. В меню поиска «Пуск» или на панели задач введите Services.msc и нажмите клавишу «Ввод». Если поиск не работает, введите Services.msc в поле «Выполнить» (используйте Windows + сочетание клавиш R, чтобы открыть «Выполнить») и нажмите Enter.
Шаг 2: После запуска окна служб найдите запись с именем Windows Time .
Шаг 3: Щелкните правой кнопкой мыши на записи времени Windows, а затем нажмите Свойства, чтобы открыть диалоговое окно свойств.
Шаг 4. На вкладке «Общие» выберите «Тип запуска» как « Автоматический» и нажмите кнопку « Применить» .
Шаг 5: Наконец, нажмите кнопку Пуск, чтобы запустить службу, если она еще не запущена.
Метод 4 из 5
Установите дату и время вручную
Если приведенные выше решения не помогли, попробуйте вручную установить дату и время. Следуйте приведенным ниже инструкциям, чтобы вручную установить дату и время в Windows 10.
Следуйте приведенным ниже инструкциям, чтобы вручную установить дату и время в Windows 10.
Шаг 1: Нажмите на часы на панели задач, чтобы открыть всплывающее окно, а затем нажмите «Дата и время».
Шаг 2: В разделе «Дата и время» отключите опцию « Автоматически устанавливать время» .
Шаг 3: Нажмите кнопку « Изменить» и установите правильное время и дату. Это оно!
ПРИМЕЧАНИЕ. Если вы хотите посмотреть время в 12- или 24-часовом формате, обратитесь к нашему руководству по Windows 10, чтобы узнать, как изменить часы на 12- или 24-часовой формат.
Метод 5 из 5
Заменить батарею CMOS
Если ни одно из вышеперечисленных решений не помогает исправить неправильное время в Windows 10, проблема может быть связана с разрядкой батареи CMOS. Вам придется заменить батарею CMOS и снова установить дату и время. Поищите в Интернете или обратитесь к руководству пользователя вашего ПК, чтобы узнать, как заменить батарею CMOS.
Поищите в Интернете или обратитесь к руководству пользователя вашего ПК, чтобы узнать, как заменить батарею CMOS.
5 лучших способов исправить компьютерные часы с Windows 10, показывающие неправильное время
Часы вашего ПК с Windows 10 могут показывать неточное время по разным причинам. На самом деле, это одна из самых распространенных проблем, с которыми время от времени сталкиваются пользователи Windows. Иногда, даже если вы зафиксируете время, оно автоматически изменится после пары перезагрузок. Если вы столкнулись с такими проблемами, как ваш компьютер показывает неправильное время, время отстает на несколько минут или если дата и время продолжают меняться, не беспокойтесь. Вот лучшие способы исправить компьютерные часы Windows 10, показывающие неправильное время .
Родственные | Как включить слайд-шоу обоев в Windows 10
Исправить компьютерные часы Windows 10, показывающие неправильное время
Содержание
1.
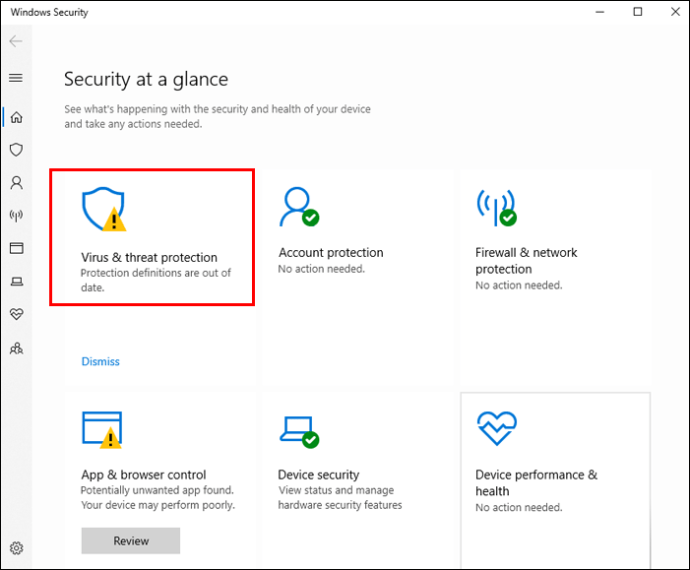 Синхронизировать время
Синхронизировать время
изменяется самостоятельно, попробуйте синхронизировать время с онлайн-сервером, чтобы проверить, работает ли оно. Вы можете сделать это на своем ПК следующим образом:
- Откройте меню «Пуск» и выполните поиск «Настройки».
- Нажмите Настройки , чтобы открыть его.
- Здесь нажмите Время и язык .
- Теперь выберите Дата и время на боковой панели слева, если это еще не сделано.
- Нажмите Синхронизировать сейчас в разделе Синхронизировать часы.
- При появлении запроса нажмите Да .
Часы вашего ПК теперь будут синхронизированы с интернет-сервером. Это должно исправить любые проблемы с неправильным или неправильным временем на вашем компьютере с Windows 10.
2. Установите часовой пояс для исправления неправильного времени в Windows 10
Если часы вашего компьютера настроены на неправильный часовой пояс, они будут синхронизироваться с неправильным эталоном времени. Это может привести к задержке или перемотке вперед на один час. Итак, проверьте и установите правильный часовой пояс на вашем ПК, используя шаги, указанные ниже.
Это может привести к задержке или перемотке вперед на один час. Итак, проверьте и установите правильный часовой пояс на вашем ПК, используя шаги, указанные ниже.
- Откройте Settings на вашем компьютере.
- Перейдите к Время и язык > Дата и время .
- Здесь отключите переключатели «Установить время автоматически» и «Установить часовой пояс автоматически». Это включит опцию «Часовой пояс», которая в противном случае неактивна.
- Щелкните раскрывающееся меню под Часовой пояс .
- Выберите точный часовой пояс в соответствии с вашим местоположением.
Теперь вы можете установить правильное время вручную или синхронизировать его с онлайн-сервером, используя первый способ. Это устранит любые проблемы с часами вашего компьютера.
3. Проверка службы времени Windows
Служба времени Windows синхронизирует дату и время для всех компьютеров, работающих в доменных службах Active Directory. Он использует сетевой протокол времени (NTP) для синхронизации часов компьютера в сети. Это помогает часам вашего компьютера с Windows показывать точное время.
Он использует сетевой протокол времени (NTP) для синхронизации часов компьютера в сети. Это помогает часам вашего компьютера с Windows показывать точное время.
Однако любые проблемы со службой могут привести к задержке часов вашего компьютера. Итак, проверьте, все ли настройки верны и работает ли он правильно.
- Откройте меню «Пуск» и найдите «Выполнить ». Нажмите здесь.
- Вы также можете открыть «Выполнить», нажав одновременно Win + R .
- Теперь введите services.msc и нажмите Enter.
- После появления окна найдите службу Windows Time . Дважды нажмите на него.
- Здесь установите «Тип запуска» на Автоматически . Нажмите Применить .
- Теперь проверьте статус службы. Если служба запущена, нажмите Stop , а затем снова Start . Если он не запущен, нажмите кнопку Sta rt , чтобы запустить его.

- Нажмите Применить , а затем нажмите OK .
4. Проверка на наличие вирусов
Некоторые компьютерные вирусы могут заразить машину и привести к тому, что дата и время будут неправильными или будут установлены для неправильного часового пояса. Он может конфликтовать с файлами операционной системы, которые управляют датой и временем. Итак, если ничего не работает, попробуйте проверить компьютер на наличие вирусов.
Вы можете использовать встроенный Защитник Windows и некоторые сторонние антивирусные программы, такие как Malwarebytes, Bitdefender, Kaspersky и другие.
5. Замена батареи CMOS в компьютере
Когда компьютер выключен, батарея CMOS питает BIOS и следит за временем и датой. Аккумулятор заряжается всякий раз, когда ваш ноутбук подключен к сети. Однако со временем он может ухудшиться из-за старения и может привести к сбросу настроек даты и времени вашего компьютера.
Если батарея вышла из строя, рассмотрите возможность ее замены на новую.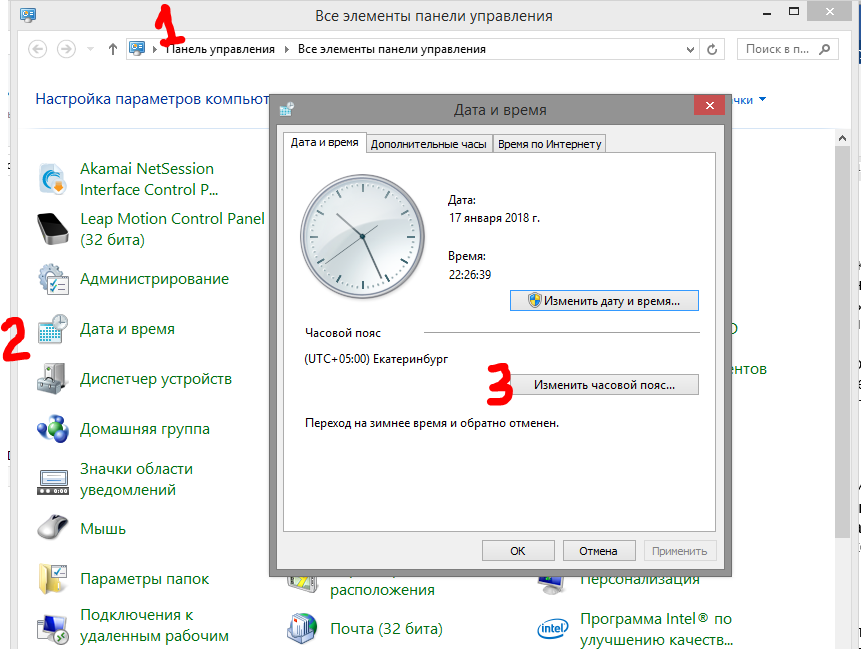 Он доступен по дешевке и может быть легко изменен. Большинство батарей CMOS имеют средний срок службы около пяти лет.
Он доступен по дешевке и может быть легко изменен. Большинство батарей CMOS имеют средний срок службы около пяти лет.
Подведение итогов — решено Неправильное время часов Windows 10
Это были некоторые быстрые решения, чтобы исправить часы, показывающие неправильное время на компьютере с Windows 10. Я надеюсь, что они помогут вам исправить любые несоответствия со временем на вашем компьютере. Дайте мне знать, что сработало для вас в комментариях ниже. Оставайтесь с нами, чтобы увидеть больше таких статей.
Вы также можете следить за нами, чтобы получать мгновенные технические новости по телефону Новости Google или получать советы и рекомендации, обзоры смартфонов и гаджетов, присоединяйтесь к GadgetsToUse Telegram Group или чтобы получать последние видеообзоры, подпишитесь на канал GadgetsToUse Youtube.
[РЕШЕНО] Время в Windows 10 всегда неправильное
Если вы обнаружите, что Windows 10 всегда показывает неправильное время на панели задач, вы не одиноки! Фактически, эта проблема беспокоит множество пользователей Windows 10.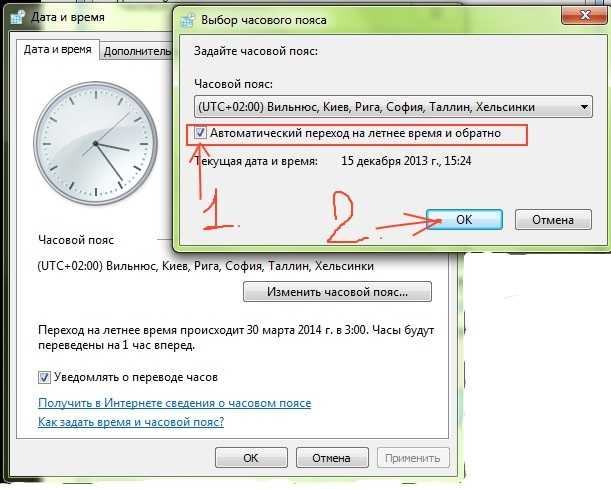 Если вы ищете способы решения этой надоедливой проблемы, вы попали в нужное место! Прочитав эту статью, вы сможете легко решить проблему неправильного времени в Windows 10 .
Если вы ищете способы решения этой надоедливой проблемы, вы попали в нужное место! Прочитав эту статью, вы сможете легко решить проблему неправильного времени в Windows 10 .
Исправление 1: вручную синхронизируйте дату и время в настройках Windows 10
Во-первых, выполните следующие действия, чтобы исправить дату и время на вашем компьютере:
- На клавиатуре нажмите клавишу с логотипом Windows и I в то же время, чтобы вызвать Windows Settings . Затем нажмите Время и язык .
- Убедитесь, что вы включили переключатели под Автоматическая установка времени и Автоматическая установка часового пояса . Затем нажмите Синхронизировать сейчас , чтобы исправить дату и время на вашем компьютере.
После синхронизации даты и времени в Windows 10 вручную попробуйте следующее исправление, чтобы проверить состояние службы времени Windows на вашем компьютере.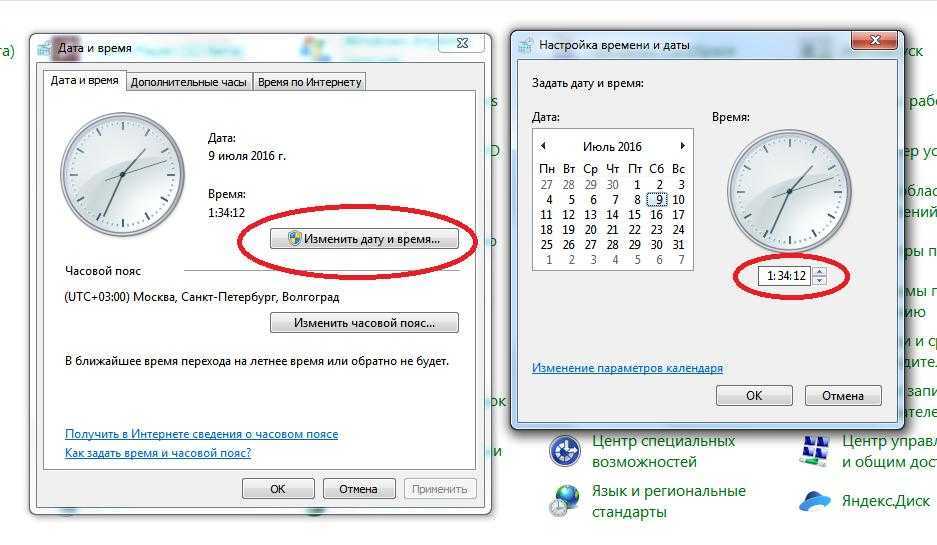
Служба времени Windows поддерживает синхронизацию даты и времени на всех клиентах и серверах в сети. Если эта служба остановлена, синхронизация даты и времени будет недоступна. Часы в Windows 10 могут идти не так, если служба времени Windows не запущена.
Вы можете выполнить следующие действия, чтобы проверить статус службы времени Windows:
- На клавиатуре одновременно нажмите клавишу с логотипом Windows и R , чтобы вызвать диалоговое окно Выполнить . Введите services.msc и нажмите . Введите , чтобы открыть окно Services .
- Прокрутите вниз, чтобы найти службу Windows Time . Дважды щелкните по нему, чтобы проверить его статус.
- Если статус службы «Остановлен», нажмите кнопку Запустить кнопку ниже, чтобы запустить службу. Затем установите его Тип запуска на Автоматический .
 Нажмите OK , чтобы применить изменения.
Нажмите OK , чтобы применить изменения.
Обычно после перезапуска службы времени Windows синхронизация времени становится доступной. Если ваши часы в Windows 10 по-прежнему неверны, попробуйте следующее исправление, чтобы изменить сервер времени в Интернете на вашем компьютере.
Исправление 3: изменение сервера времени в Интернете
Неправильные системные часы в Windows 10 также могут быть вызваны проблемой с сервером времени в Интернете. Если это так, вам следует изменить сервер времени в Интернете, чтобы посмотреть, поможет ли это. Вот как это сделать:
- На клавиатуре одновременно нажмите клавишу с логотипом Windows и R , чтобы открыть диалоговое окно Выполнить . Скопируйте и вставьте timedate.cpl и нажмите Введите , чтобы открыть окно Дата и время .
- Перейдите на вкладку Интернет-время , затем нажмите Изменить настройки… .

- В раскрывающемся списке выберите другой интернет-сервер. Затем нажмите Обновить сейчас и OK , чтобы сохранить изменения на вашем компьютере.
Проверьте и убедитесь, что системные часы показывают правильное время. Если проблема не устранена, попробуйте следующее исправление, указанное ниже.
Исправление 4. Перерегистрируйте процесс времени Windows
Вы также можете попытаться устранить неполадки процесса времени Windows, повторно зарегистрировав файл W32tm.exe. W32tm.exe — это файл времени Windows, расположенный в файле System32, который используется для настройки, мониторинга и устранения неполадок службы времени Windows.
- На клавиатуре одновременно нажмите клавишу с логотипом Windows и R , чтобы вызвать диалоговое окно «Выполнить ». Введите cmd и нажмите Ctrl , Shift и Введите одновременно, чтобы запустить Командную строку от имени администратора .






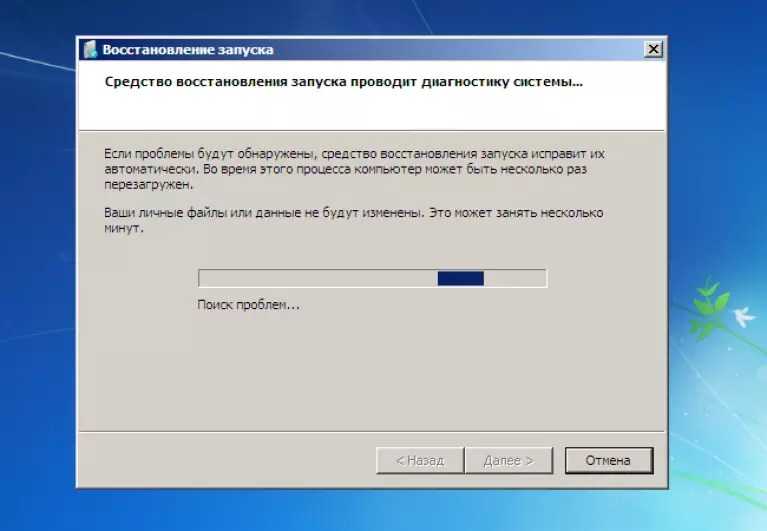 Нажмите OK , чтобы применить изменения.
Нажмите OK , чтобы применить изменения.