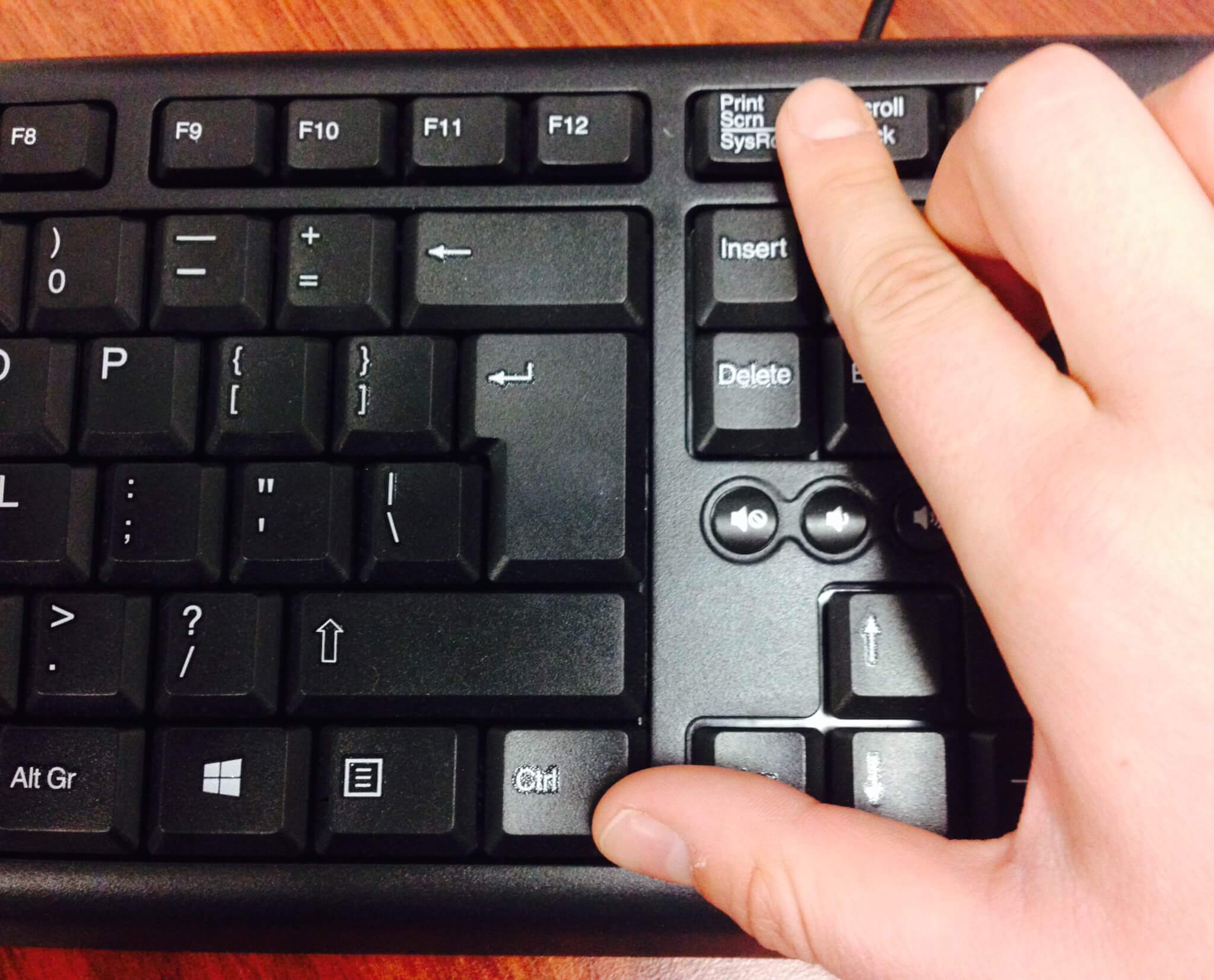Сделать снимок с экрана: Как сделать скриншот экрана на компьютере или ноутбуке Samsung с Windows
Содержание
Как сделать снимок экрана на смартфонах Android: простые способы делать скриншот на телефоне Андроид
8 мин. на чтение
Советы и помощь
Разное
В современном мире на человека каждый день сваливается огромный поток информации. Часто в этой связи возникает необходимость что-то отфильтровать, а что-то, наоборот, отложить в памяти — сделать пометку, чтобы не потерять. Хорошим подспорьем в этой и многих других ситуациях могут стать скриншоты — снимки того, что на данный момент отображается на экране вашего смартфона. Как и везде, со скриншотами есть свои нюансы и тонкости, поговорим о них подробнее в этом тексте.
Содержание
- Как сделать снимок экрана с помощью настроек Android
- Как сделать скриншот на смартфонах Андроид комбинацией кнопок
- Используем Google Assistant
- Делаем скриншот экрана с помощью приложений
- Скриншоты на отдельных марках Android
- Samsung
- Xiaomi
- LG
- Asus
- Motorola и Lenovo
- Как сделать длинный скрин на смартфонах Андроид
Скриншот экрана телефона в операционной системе Android можно сделать при помощи штатных средств. Причем несколькими способами. Активировать или отключить их можно через меню опций на вкладке «Системные настройки».
Причем несколькими способами. Активировать или отключить их можно через меню опций на вкладке «Системные настройки».
Жесты
Первый способ сделать снимок экрана на андроиде — задействовать для этого жесты.
- Проведите тремя пальцами сверху вниз по экрану, и скриншот экрана телефона будет готов.
- Нажмите и удерживайте тремя пальцами любое место на дисплее, и откроется рамка выделения области, которую вам нужно сохранить в качестве скриншота.
- Нажмите и удерживайте тремя пальцами, а затем смахните их вниз, и стартует сохранение экрана с функцией прокрутки (подробнее об этом чуть позже).
Панель быстрого доступа
Сделать снимок экрана можно и другим способом — при помощи панели быстрого доступа. Это та самая створка, которая появляется сверху, если провести пальцем сверху вниз в верхней части экрана. Там нужно нажать соответствующий значок, который выглядит как ножницы на фоне дисплея. В некоторых прошивках по умолчанию иконка может отсутствовать, но ее легко добавить в основное меню панели быстрого доступа. Для этого найдите и нажмите кнопку «Редактировать/изменить», и перетащите значок со скриншотом в основную область.
Для этого найдите и нажмите кнопку «Редактировать/изменить», и перетащите значок со скриншотом в основную область.
Еще один простой способ сделать и сохранить скриншот экрана телефона android — использовать для этого физические клавиши. Одновременно зажмите клавишу питания и кнопку уменьшения громкости — и снимок готов.
Голосовой помощник Google Assistant — очень полезная штука. Он не только шутки за 300 рассказывать умеет, но и скриншот при необходимости сможет сделать. Вызывается он либо долгим нажатием кнопки «Домой», либо командой «Окей, Гугл». После этого все, что вам нужно сделать, это голосом попросить его сделать скриншот. Машинные алгоритмы распознают команду и сохранят снимок в памяти устройства.
Помимо штатных средств, в онлайн-магазине Google Play присутствует масса специализированных приложений, с помощью которых можно также делать снимки экрана. Рассмотрим некоторые из них подробнее.
XRecorder
Продвинутое и довольно популярное приложение с широким набором возможностей. При этом утилита полностью бесплатна и не будет оставлять водяных знаков на сохраняемом контенте. Помимо возможности делать скриншоты, XRecorder позволяет записывать видео с экрана смартфона, а также предлагает базовый набор функций по редактированию фото и видео.
При этом утилита полностью бесплатна и не будет оставлять водяных знаков на сохраняемом контенте. Помимо возможности делать скриншоты, XRecorder позволяет записывать видео с экрана смартфона, а также предлагает базовый набор функций по редактированию фото и видео.
Screenshot touch
Еще одно популярное бесплатное приложение с широкой функциональностью, не требующее root-прав и предоставляющее широкие возможности для редактирования получаемых снимков.
Среди интересных особенностей — возможность сортировки скриншотов по отдельным папкам, интеграция с сервисом Google Drive, а также запись видео с экрана в удобном и универсальном формате .mp4.
Screenshot Pro
Приложение позволяет делать снимки экрана одним тапом. После в интерфейсе приложения изображение можно обрезать, также доступен инструмент для удобной сортировки скриншотов и удаления повторных картинок.
Перейдем к утилитам, которые предустанавливают в свои гаджеты крупные производители техники.
Samsung
В линейке устройств Galaxy от корейского бренда Samsung снимок экрана можно сделать специальным жестом — с помощью ладони. Для этого проведите ее ребром по экрану в том месте, которое хотите сохранить. Вдобавок к этому после съемки скриншота будет доступно специальное меню для его редактирования, где можно будет поставить особые отметки, хештеги, дорисовать стрелочки или другие знаки.
Для этого проведите ее ребром по экрану в том месте, которое хотите сохранить. Вдобавок к этому после съемки скриншота будет доступно специальное меню для его редактирования, где можно будет поставить особые отметки, хештеги, дорисовать стрелочки или другие знаки.
Xiaomi
В фирменной оболочке MIUI начиная с восьмой версии доступен виджет Quick Ball. Его можно активировать в меню настроек: «Расширенные настройки» —> «Сенсорный помощник». Это настраиваемый набор инструментов, среди которых можно выделить и отдельную кнопку для создания скриншотов.
LG
В смартфонах от южнокорейской компании LG в зависимости от модели предустанавливались приложения Quick Memo или QMemo+. Их можно настроить таким образом, чтобы они вызывались вместе со шторкой уведомлений поверх других работающих приложений. Таким образом, буквально одним касанием можно сделать снимок всего экрана или только определенной его части, после чего добавить на изображение стикеры или разноцветные надписи.
Asus
В тайваньской компании не стали разрабатывать собственную утилиту для съемки скриншотов. Тем не менее один особенный способ сделать снимок экрана все же есть.
Зажмите и удерживайте в течение нескольких секунд кнопку «Обзор приложения» в нижнем навигационном меню. После откроется меню для редактирования изображения и его дальнейшей отправки в случае необходимости.
Motorola и Lenovo
Оба бренда — Motorola и Lenovo — принадлежат китайской транснациональной корпорации и являются партнерами Google по программе Android One. Это значит, что на их устройствах используются немодифицированные версии популярной мобильной операционной системы — тот самый «голый Андроид» (или «чистый Андроид»), поэтому в прошивке не предусмотрены специальные средства для создания скриншотов.
При этом все штатные средства — создание скриншотов жестами, физическими кнопками или специальной кнопкой в шторке уведомлений — доступны, ими можно смело пользоваться. Как и устанавливать отдельные приложения для создания снимков экрана из Google Play.
Бывают ситуации, когда нужно сфотографировать длинную веб-страницу, содержание которой не умещается на одном экране. Проблема решается созданием длинного скрина, или скриншота с прокруткой. Его можно сделать двумя способами.
- Нажмите и удерживайте тремя пальцами в любом месте на экране, а затем смахните ими вниз, страница начнет прокручиваться. Можете дождаться, пока она дойдет до конца, или предварительно ее остановите на нужном вам месте.
- Сделайте простой скриншот любым удобным для вас способом и дождитесь, когда в углу появится иконка предпросмотра. Далее в зависимости от прошивки: либо под ней сразу появится кнопка «Прокрутка», которую нужно нажать, либо нужно сначала нажать на иконку предпросмотра, после чего уже в появившемся меню выбрать «Прокрутку».
В статье использованы фото Google Play, wikiHow.
Любите делиться своим мнением о технике? Тогда напишите обзор товара в «Эльдоблоге» и получите до 1000 бонусов на новые покупки!
Автор:
Богдан Барсуков
Автор Эльдоблога и гик-миллениал. IT, гаджеты, видеоигры, кино, мемы, lifestyle — пишу на эти темы уже больше 15 лет. Воспринимаю текст как конструктор LEGO — чтобы получилось интересно, надо действовать не по шаблону.
IT, гаджеты, видеоигры, кино, мемы, lifestyle — пишу на эти темы уже больше 15 лет. Воспринимаю текст как конструктор LEGO — чтобы получилось интересно, надо действовать не по шаблону.
10708
0
Комментарии
К данной публикации еще нет комментариев
Вам также понравятся
Лучшее за неделю
Как сделать снимок или запись экрана?
Справочный центр
Правила и отправка жалоб
Как сообщить о проблеме на Facebook?
Мы обновляем версию сайта Facebook.com для мобильных браузеров. Ещё
Как сделать снимок экрана на iPhone или iPad?
Нажмите и удерживайте кнопку питания и кнопку «Дом».
Отпустите кнопки, как только услышите звук затвора или увидите вспышку на экране.
Снимок экрана будет сохранен в фотопленке вашего телефона (Фото > Фотопленка).
Как сделать запись экрана на iPhone или iPad?
Откройте раздел Настройки, выберите Пункт управления и нажмите Настроить элементы управления.
Выберите Запись экрана.
Проведите вверх от нижнего края экрана. На iPhone X и последующих моделях и iPad с iOS 12 или более поздней версией проведите вниз от правого верхнего угла экрана.
Нажмите «Начать запись».
Чтобы остановить запись, нажмите красную строку состояния в верхней части экрана и выберите Остановить.
Сохраненную запись экрана можно найти в программе «Фото».
Как сделать снимок экрана на устройстве Samsung Galaxy?
Нажмите и удерживайте кнопку питания и кнопку «Дом».
Отпустите кнопки, как только услышите звук затвора или увидите вспышку на экране.
Снимок экрана будет сохранен в галерее.
Как сделать запись экрана на устройстве Samsung Galaxy?
Следующие инструкции применимы только к устройствам Galaxy с ОС Android версии 10.0 (Q).
Проведите по экрану вниз, чтобы открыть панель быстрых настроек, и нажмите Запись экрана.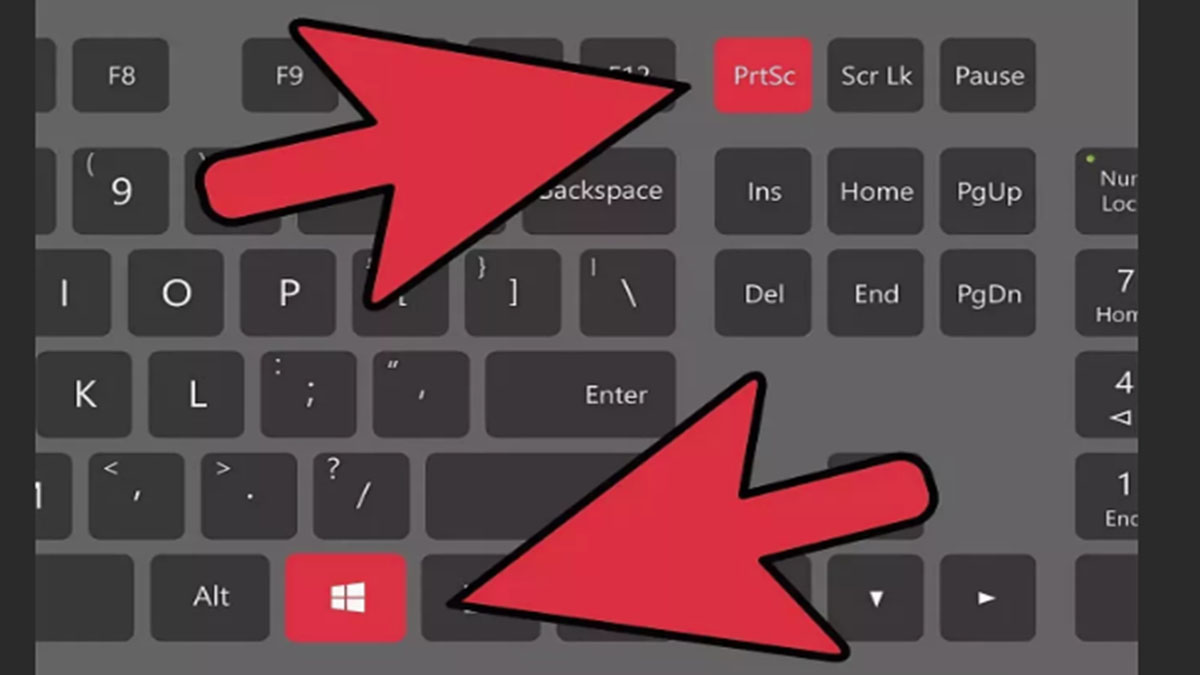
Выберите, какие звуки будут записаны, а затем нажмите Начать запись.
Чтобы завершить запись, нажмите кнопку остановки.
Как сделать снимок экрана на большинстве устройств Android, за исключением устройств Samsung Galaxy?
Нажмите и удерживайте кнопки питания и уменьшения громкости. На некоторых телефонах вместо этого потребуется нажать и удерживать кнопку уменьшения громкости и кнопку «Дом».
Отпустите кнопки, как только услышите звук затвора или увидите вспышку на экране.
Снимок экрана будет сохранен в галерее.
Как сделать запись экрана на большинстве устройств Android, за исключением устройств Samsung Galaxy?
Чтобы сделать запись экрана на устройствах Android, можно скачать бесплатное программное обеспечение, введя в строку поиска в магазине приложений ключевое слово «Скринкаст».
Статья оказалась полезной?
Какие устройства можно использовать для создания фото 360° на Facebook?
Как создать 3D-фото для Facebook?
Как снять фото или видео на камеру и поделиться ими на Facebook?
Как сохранить фото с Facebook на телефон или компьютер?
Как убрать метку, если меня отметили на фото или в публикации на Facebook?
© 2023 Meta
Af-SoomaaliAfrikaansAzərbaycan diliBahasa IndonesiaBahasa MelayuBasa JawaBisayaBosanskiBrezhonegCatalàCorsuCymraegDanskDeutschEestiEnglish (UK)English (US)EspañolEspañol (España)EsperantoEuskaraFilipinoFrançais (Canada)Français (France)FryskFulaFurlanFøroysktGaeilgeGalegoGuaraniHausaHrvatskiIkinyarwandaInuktitutItalianoIñupiatunKiswahiliKreyòl AyisyenKurdî (Kurmancî)LatviešuLietuviųMagyarMalagasyMaltiNederlandsNorsk (bokmål)Norsk (nynorsk)O’zbekPolskiPortuguês (Brasil)Português (Portugal)RomânăSarduShonaShqipSlovenčinaSlovenščinaSuomiSvenskaTiếng ViệtTürkçeVlaamsZazaÍslenskaČeštinaślōnskŏ gŏdkaΕλληνικάБеларускаяБългарскиМакедонскиМонголРусскийСрпскиТатарчаТоҷикӣУкраїнськакыргызчаҚазақшаՀայերենעבריתاردوالعربيةفارسیپښتوکوردیی ناوەندیܣܘܪܝܝܐनेपालीमराठीहिन्दीঅসমীয়াবাংলাਪੰਜਾਬੀગુજરાતીଓଡ଼ିଆதமிழ்తెలుగుಕನ್ನಡമലയാളംසිංහලภาษาไทยພາສາລາວမြန်မာဘာသာქართულიአማርኛភាសាខ្មែរⵜⴰⵎⴰⵣⵉⵖⵜ中文(台灣)中文(简体)中文(香港)日本語日本語(関西)한국어
Информация
Конфиденциальность
Условия и правила
Рекламные предпочтения
Вакансии
Файлы cookie
Создать объявление
Создать Страницу
Как сделать снимок экрана на Android
youtube.com/embed/9spmxB8o9lI?start=0″>
Снимки экрана — это удобный способ запомнить рецепт, показать кому-то проблему, с которой вы столкнулись в приложении, или просто записать то, что вы видели на экране своего телефона.
См. также
Как принудительно закрыть приложения из панели уведомлений в Android 13
Как пользователи Android могут присоединиться к веселью FaceTime своих друзей с iPhone
5 простых способов повысить безопасность вашего телефона Android уже сегодня
Как записать телефонный звонок на Android: 3 способа
Немного дико думать, что в первые несколько лет существования Android было невозможно даже сделать скриншот без рутирования телефона. Однако это изменилось, и все устройства Android теперь имеют один и тот же ярлык для скриншота.
Но, конечно, не все вещи одинаковы на Android, и в зависимости от того, какая компания производит ваш телефон, в нем может быть больше инструментов и приемов для создания снимка экрана.
Также: Как очистить кеш на телефоне или планшете Android (и почему это необходимо)
Хотя я не буду описывать все способы сделать снимок экрана на телефоне Android — я просто не буду иметь доступ к достаточному количеству телефонов, чтобы сделать это — я расскажу об основах и, возможно, даже добавлю пару дополнительных советов.
Как сделать снимок экрана на Android
В следующий раз, когда вы увидите на экране что-то, что вы хотите сохранить, вы можете использовать универсальный метод создания снимков экрана для устройств Android: одновременно нажмите кнопку уменьшения громкости. как кнопка сна/пробуждения.
Как правило, хитрость заключается в том, чтобы удерживать обе кнопки в течение короткой секунды, после чего вы увидите, как экран вспыхивает подобно вспышке камеры, сообщая, что снимок экрана сделан. На новых телефонах Samsung Galaxy удерживание кнопок вызовет меню питания, поэтому вам нужно всего лишь быстро нажать две кнопки.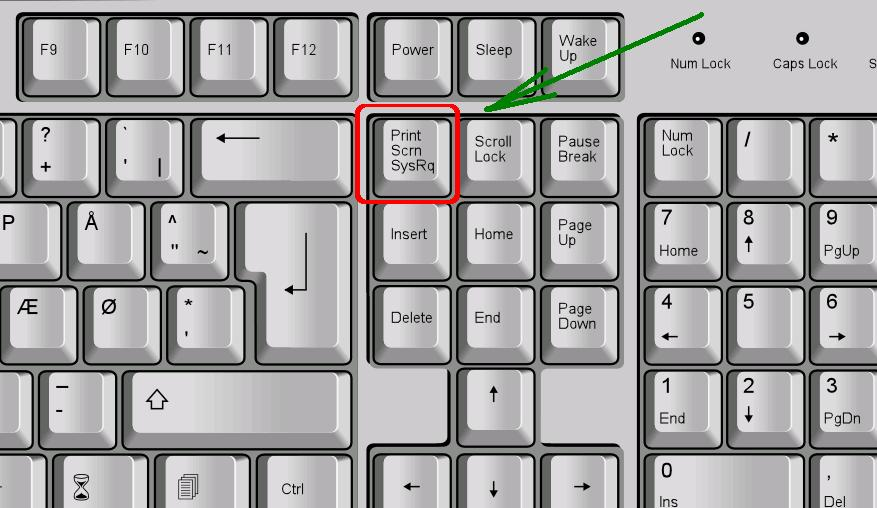
Также: Как записать вызов на телефоне Android
Когда снимок экрана будет сделан, вы увидите миниатюру снимка экрана в левом нижнем углу экрана с панелью инструментов. вариантов, чтобы сделать такие вещи, как редактировать снимок экрана, поделиться им или даже удалить его.
Jason Cipriani/ZDNET
Как сделать снимок экрана с прокруткой
Вместо того, чтобы делать несколько снимков экрана, например текстового разговора или веб-страницы, вы можете использовать инструмент для создания снимков экрана, чтобы увеличить размер снимка экрана. Для начала сделайте снимок экрана, как обычно, а затем посмотрите на панель инструментов, которая отображается рядом с миниатюрой.
На телефонах Samsung Galaxy можно сделать скриншот с прокруткой, нажав на значок с двойной стрелкой. Каждое нажатие на кнопку будет немного прокручивать вниз, делать еще один снимок экрана, а затем делать паузу. Чем больше вы нажимаете на эту кнопку, тем длиннее будет скриншот. Телефоны Motorola имеют кнопку, аналогичную Samsung, но она продолжает прокручивать и захватывать экран, пока вы не нажмете кнопку остановки.
Телефоны Motorola имеют кнопку, аналогичную Samsung, но она продолжает прокручивать и захватывать экран, пока вы не нажмете кнопку остановки.
Также: Как пользоваться FaceTime на Android
В линейке телефонов Google Pixel нет кнопки со стрелками. Вместо этого есть кнопка с надписью Захват еще . Когда вы выберете это, вы увидите уменьшенное изображение того, что на вашем экране, а также инструмент кадрирования. Перетащите этот инструмент вниз, чтобы настроить размер прокручиваемого снимка экрана. Когда на скриншоте будет все, что вы хотели, нажмите кнопку «Сохранить».
Джейсон Сиприани/ZDNET
Часто задаваемые вопросы
Смартфоны
Как сделать снимок экрана на телефонах Samsung Galaxy
Автор
Картик Айер
Обновлено
В портфолио Samsung есть множество телефонов Galaxy, но процесс создания снимка экрана практически одинаков на всех из них.
Быстрые ссылки
- Как сделать снимок экрана с помощью физических кнопок на телефоне Samsung
- Как сделать снимок экрана с помощью жестов на телефоне Samsung
- Как сделать снимок экрана с помощью Bixby на телефоне Samsung
Создание снимка экрана — удобная функция, поскольку она позволяет легко делиться содержимым на экране или просто сохранять его локально для дальнейшего использования. Есть несколько способов сделать снимок экрана на телефоне Android, некоторые из них уникальны для некоторых устройств. Точно так же существуют разные способы делать снимки экрана на телефонах Samsung Galaxy, причем некоторые из них уникальны для программного обеспечения OneUI на этих устройствах. Однако в целом процесс довольно прост, и в этом посте мы расскажем вам о различных способах создания снимка экрана на телефонах Samsung Galaxy.
Как сделать снимок экрана с помощью физических кнопок на телефоне Samsung
Телефоны Samsung Galaxy работают на OneUI, который представляет собой специальную оболочку поверх Android. Поэтому обычная комбинация кнопок, которую можно использовать для создания снимка экрана на всех смартфонах Android, будет работать и на телефоне Samsung. Вот как можно сделать снимок экрана с помощью физических кнопок телефона:
- Нажмите одновременно кнопку питания и кнопку уменьшения громкости .
- Как только вы отпустите кнопки, будет сделан снимок экрана.
- Телефоны Samsung Galaxy предоставляют небольшой предварительный просмотр снимка экрана в нижней части экрана вместе с панелью инструментов, как только снимок экрана сделан, чтобы поделиться им, отредактировать его, добавив аннотации, или даже сделать снимок экрана с прокруткой, если у вас есть длинный список. Вы можете использовать эту панель инструментов для внесения необходимых изменений или игнорировать ее, чтобы сохранить скриншот в галерее как есть.

Как сделать снимок экрана с помощью жестов на телефоне Samsung
Скин Samsung OneUI поставляется с дополнительными функциями программного обеспечения, чем те, которые вы получаете на телефонах со стандартным Android. Это включает в себя несколько изящных жестов, которые вы также можете использовать для создания снимков экрана на телефонах Galaxy. Вот как вы можете это сделать:
- Перейдите в «Настройки» на вашем телефоне Samsung и прокрутите вниз, пока не найдете опцию Advanced Features .
- Выберите его, чтобы перейти на следующую страницу, на которой вы найдете параметр Движение и жесты . Выберите это, чтобы открыть список различных жестов, которые вы можете использовать на своем устройстве.
- Затем включите параметр Проведите ладонью для захвата .
- Теперь вы сможете делать снимки экрана, просто проводя ребром ладони от одного конца экрана к другому.
Этот жест может быть полезен для создания снимков экрана, когда ваш телефон лежит на столе или в тех случаях, когда вам не очень удобно использовать комбинацию кнопок. Это также упрощает вашу работу, если вы хотите сделать несколько снимков экрана подряд.
Это также упрощает вашу работу, если вы хотите сделать несколько снимков экрана подряд.
Как сделать снимок экрана с помощью Bixby на телефоне Samsung
Если вы один из немногих пользователей телефонов Samsung Galaxy с включенным Bixby Voice, вы можете использовать его для создания снимка экрана. Это может быть очень удобно, когда ваши руки не свободны, потому что это так же просто, как разбудить вашего помощника с помощью слова пробуждения и сказать: «Сделай снимок экрана». Вот как вы можете это сделать:
- Предполагая, что вы включили Bixby Voice на своем телефоне Galaxy, вы можете либо долго нажимать кнопку Bixby (если она есть на вашем телефоне), либо просто сказать «Привет, Биксби» , чтобы активировать его.
- После этого скажите «сделать снимок экрана», и Bixby сделает снимок содержимого вашего экрана.
Кроме того, вы также можете использовать Google Assistant для создания снимков экрана, если на вашем телефоне не включена функция Bixby Voice.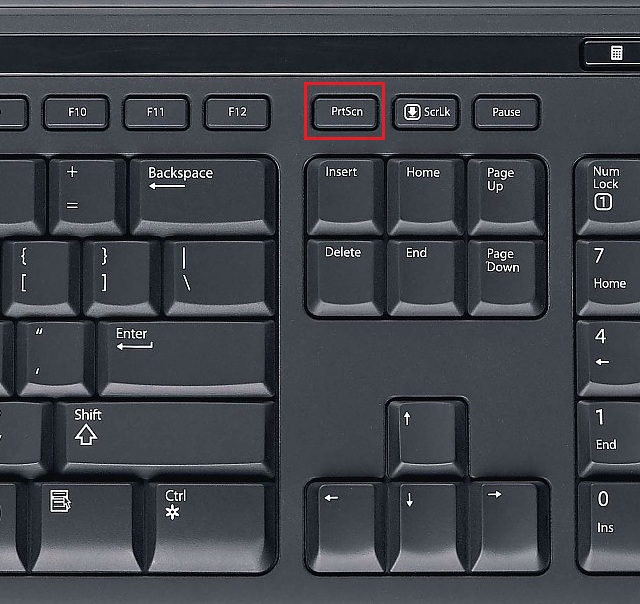 Процесс остается прежним, так как вы просто разбудите Google Assistant вместо Bixby, чтобы дать команду.
Процесс остается прежним, так как вы просто разбудите Google Assistant вместо Bixby, чтобы дать команду.
Вот как легко делать скриншоты на телефоне Samsung Galaxy. Вы можете попробовать использовать все эти методы и остановиться на том, который подходит вам лучше всего. Эти шаги также будут работать на новых складных телефонах Samsung, но они также включают способы для конкретных устройств, которые помогут вам делать снимки экрана. Вы можете перейти к нашему руководству по снимкам экрана Galaxy Z Fold 4, чтобы узнать больше об этом. У нас также есть специальное руководство, которое поможет вам получить root права на свой смартфон, включая телефоны Samsung Galaxy, поэтому обязательно ознакомьтесь с ним, если вы занимаетесь расширенными настройками.
Подписывайтесь на нашу новостную рассылку
Похожие темы
- Мобильный телефон
- Мобильные учебники
- Самсунг
- Самсунг Галакси
- учебник
- скриншот
- Основы XDA
Об авторе
Неувядающий писатель XDA Developers публикует обзоры, руководства по покупке, предложения и многое другое для смартфонов, которые вам небезразличны.