Центр управления виндовс 7: Центр управления сетями и общим доступом
Содержание
Центр управления сетями и общим доступом в Windows 7-10
Главная » Разные советы для Windows
Привет! Эта статья будет посвящена месту, куда я люблю посылать чуть ли не каждого второго нашего читателя. Речь идет про Центр управления сетями и общим доступом. И большинство до сих пор не знает, где его искать. Будем исправлять на примере семейства операционных систем Windows 7-10.
У вас есть что добавить? Я где-то ошибся? Есть совет для других читателей? Пишите комментарии к статье, все опубликуем, а при необходимости и дадим ответ.
Содержание
- Через трей
- Через панель управления
- Через Выполнить
- Задать вопрос автору статьи
Через трей
Лично сам люблю запускать Центр управления сетями через трей. Щелкаем по значку сетевого соединения (проводному или беспроводному) правой кнопкой мыши в трее возле часов и выбираем пункт «Центр управления сетями и общим доступом». На Windows 7 это выглядит вот так (да и на Windows 8 – 8.1):
Щелкаем по значку сетевого соединения (проводному или беспроводному) правой кнопкой мыши в трее возле часов и выбираем пункт «Центр управления сетями и общим доступом». На Windows 7 это выглядит вот так (да и на Windows 8 – 8.1):
На Windows 10 все функции Центра возложили на «Параметры сети и интернет». Запускается так же, пользоваться можно:
Но на самом деле и на «десятке» его можно запустить. Для этого заходим в «Параметры сети и интернет», озвученные выше, и в пункте «Состояние» выбираем «Центр управления сетями и общим доступом»:
Через панель управления
Способ актуален для Windows 7, т.к. в Параметрах «десятки» упор сделан именно на «Параметры сети и интернет».
- Заходим в Панель управления:
- Сеть и интернет:
- Центр управления сетями и общим доступом
На Windows 10 Панель управления заменили «Параметрами», а здесь уже есть известный нам выше пункт, откуда и запускается управление сетями:
Но есть и классическая Панель управления, расположенная в Пуск – Служебные Windows:
Далее щелкаем по «Сеть и Интернет»:
И выбираем наш пункт:
Через Выполнить
Способ доступен на всей линейке Windows 7-10.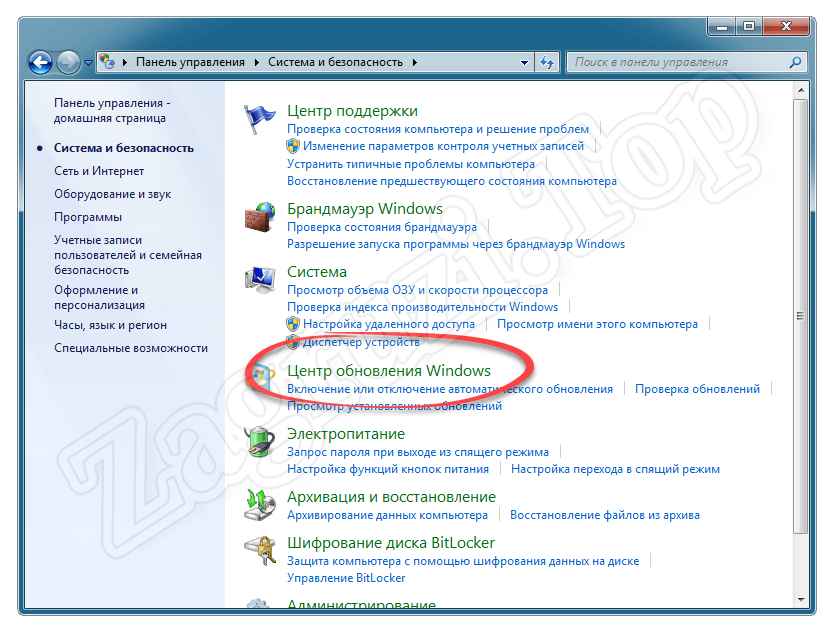 Для этого нужно запустить утилиту «Выполнить» и выполнить команду:
Для этого нужно запустить утилиту «Выполнить» и выполнить команду:
control.exe /name Microsoft.NetworkandSharingCenter
Утилита запускается или из меню Пуск (если была добавлена), или сочетанием клавиш + R.
Вот и все! Если инструкция помогла – обязательно напишите комментарий. Это поможет другим читателям определиться со своим выбором.
Помогла ли вам эта статья?
4 635 3
Автор статьи
Ботан 728 статей
Мастер занудных текстов и технического слога. Мистер классные очки и зачётная бабочка. Дипломированный Wi-Fi специалист.
Центр управления сетями и общим доступом. Настройка Windows 7 своими руками. Как сделать, чтобы работать было легко и удобно
Центр управления сетями и общим доступом. Настройка Windows 7 своими руками. Как сделать, чтобы работать было легко и удобно
ВикиЧтение
Настройка Windows 7 своими руками. Как сделать, чтобы работать было легко и удобно
Как сделать, чтобы работать было легко и удобно
Гладкий Алексей Анатольевич
Содержание
Центр управления сетями и общим доступом
В подавляющем большинстве случаев для работы с локальной сетью нужно перейти в Центр управления сетями и общим доступом. Именно здесь содержатся почти все основные инструменты, необходимые для настройки и администрирования локальных сетей.
Центр управления сетями и общим доступом (рис. 4.1) находится в категории Сеть и Интернет Панели управления.
Рис. 4.1. Центр управления сетями и общим доступом
В данном режиме осуществляется создание новых и редактирование имеющихся подключений, переход в режим настройки параметров адаптера и общего доступа, а также выполнение ряда иных функций. Здесь вы можете просмотреть информацию о текущем состоянии сети в режиме реального времени. Также вы можете определить, подключен ли данный компьютер к локальной сети или Интернету, и если подключен – узнать способ подключения и уровень доступа к компьютерам и сетевым устройствам. Эти сведения необходимы как для настройки сети, так и для устранения проблем с подключением.
Эти сведения необходимы как для настройки сети, так и для устранения проблем с подключением.
Данный текст является ознакомительным фрагментом.
Центр управления избранным
Центр управления избранным
Путешествуя в Интернете, вы наверняка определите для себя любимые страницы, которые будете регулярно посещать, добавив их в папку Избранное, захотите подписаться на получение новостей через веб-каналы, а также иметь быстрый доступ к ранее
Средства управления доступом
Средства управления доступом
Одно из преимуществ xinetd состоит в том, что эта программа объединяет в себе функции суперсервера и средства управления доступом, характерные для TCP Wrappers. Кроме того, настройка xinetd выполняется достаточно просто. Средства управления доступом
Кроме того, настройка xinetd выполняется достаточно просто. Средства управления доступом
15.1.3 Центр управления KDE
15.1.3 Центр управления KDE
Типичный вид окна при работе с Центром управления KDE изображен на рис. 15.3.Как видите, слева расположено меню, а справа — поле вкладок, каждая из которых обычно служит для настройки какого-то конкретного элемента графической среды. Мы рассмотрим
14.6.1 Команды управления доступом
14.6.1 Команды управления доступом
Команды и параметры, которые определяют доступ пользователя к хранилищу файлов удаленного хоста, определены в таблице 14.1.Таблица 14.1 Команды авторизации пользователя для доступа к архиву
4.2.4. Центр управления KDE
4.2.4. Центр управления KDE
Центр управления играет ту же роль, что панель управления Windows, с той лишь разницей, что Панель управления настраивает всю систему в целом, а Центр управления — только KDE. Зато в пределах KDE настройке поддается практически все. В разных дистрибутивах
Зато в пределах KDE настройке поддается практически все. В разных дистрибутивах
16.3.11. Директивы управления доступом к отдельным каталогам
16.3.11. Директивы управления доступом к отдельным каталогам
Вы можете определить отдельные параметры для каждого каталога вашего сервера — оформление каталога, параметры доступа к этому каталогу.Блок директив DirectoryБлок директив Directory определяет свойства каталога (см.
Центр управления сетями и общим доступом
Центр управления сетями и общим доступом
В подавляющем большинстве случаев для работы с локальной сетью нужно перейти в Центр управления сетями и общим доступом. Именно здесь содержатся почти все основные инструменты, необходимые для настройки и администрирования
Приложение 2. Правила созерцательного пользования социальными сетями
Приложение 2. Правила созерцательного пользования социальными сетями
Правила созерцательного пользования социальными сетями
Действуйте осмотрительно. Рассматривайте общение в социальных сетях как возможность практиковаться в «добродетельной речи». Незачем скандалить по поводу и без повода.Вдумчиво относитесь к своим
Центр управления AutoCAD DesignCenter
Центр управления AutoCAD DesignCenter
В практической деятельности очень важно иметь возможность использовать созданные ранее наработки: опыт показывает, что большинство проектно-конструкторских проектов создается на базе новых сочетаний элементов, давно известных как по
Центр управления избранным и не только
Центр управления избранным и не только
Есть в Internet Explorer еще одна полезная штука – Центр управления избранным (рис. 5.21), который открывается одноименной кнопкой на панели инструментов.
Рис. 5.21. Центр управления избраннымЦентр управления избранным имеет три вкладки.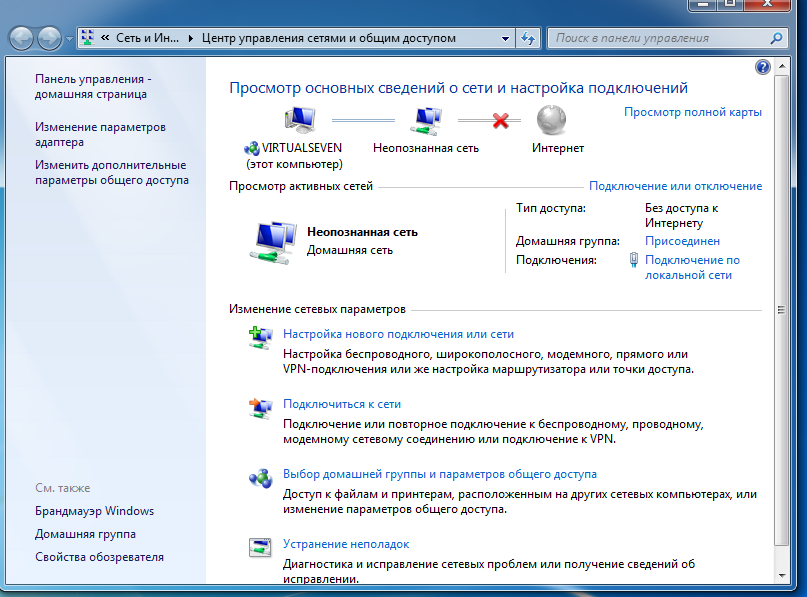 •
•
Использование представлений для управления доступом к данным
Использование представлений для управления доступом к данным
Представление (view) — это, по сути, определение запроса, хранящегося в базе данных. Оно подобно определению запроса в базах данных Microsoft Jet, однако отличается местом хранения: располагается в базе данных и
Центр управления AutoCAD DesignCenter
Центр управления AutoCAD DesignCenter
В практической деятельности очень важно иметь возможность использовать созданные ранее наработки: опыт показывает, что большинство проектно-конструкторских проектов создается на базе новых сочетаний элементов, давно известных как по
Центр управления AutoCAD DesignCenter
Центр управления AutoCAD DesignCenter
В практической деятельности очень важно иметь возможность использовать созданные ранее наработки: опыт показывает, что большинство проектно-конструкторских проектов создается на базе новых сочетаний элементов, давно известных как по
4.
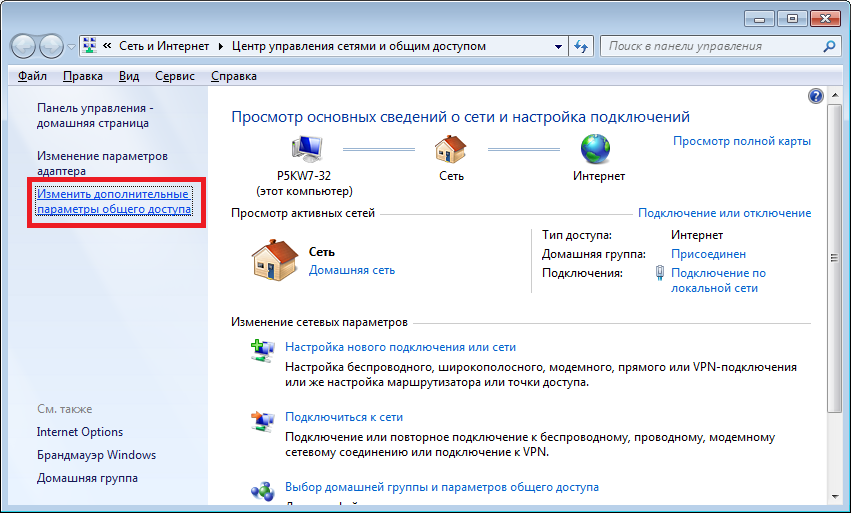 6. Центр управления GNOME
6. Центр управления GNOME
4.6. Центр управления GNOME
Настройка Ubuntu осуществляется вызовом конфигураторов из меню Система. Если вы раньше работали с другим дистрибутивом, то, вероятно, в нем был один главный конфигуратор (DrakConf в Mandriva, YaST в openSUSE и т. п.). В Ubuntu вы можете запустить Центр управления (команда
Центр управления AutoCAD DesignCenter
Центр управления AutoCAD DesignCenter
Центр управления DesignCenter предназначен для организации доступа к чертежам и их элементам и обеспечивает: просмотр содержимого чертежей на локальном диске, сетевом диске и веб-страницах; просмотр и вставку в текущий чертеж блоков, слоев,
Центр управления избранным
Центр управления избранным
После того как вы проведете в Интернете некоторое количество времени, у вас могут появиться любимые веб-страницы, вы можете подписаться на получение новостей с помощью веб-каналов, кроме того, вам может понадобиться просмотреть историю вашей
Где находится панель управления? — Поддержка Майкрософт
Windows 10 Windows 8.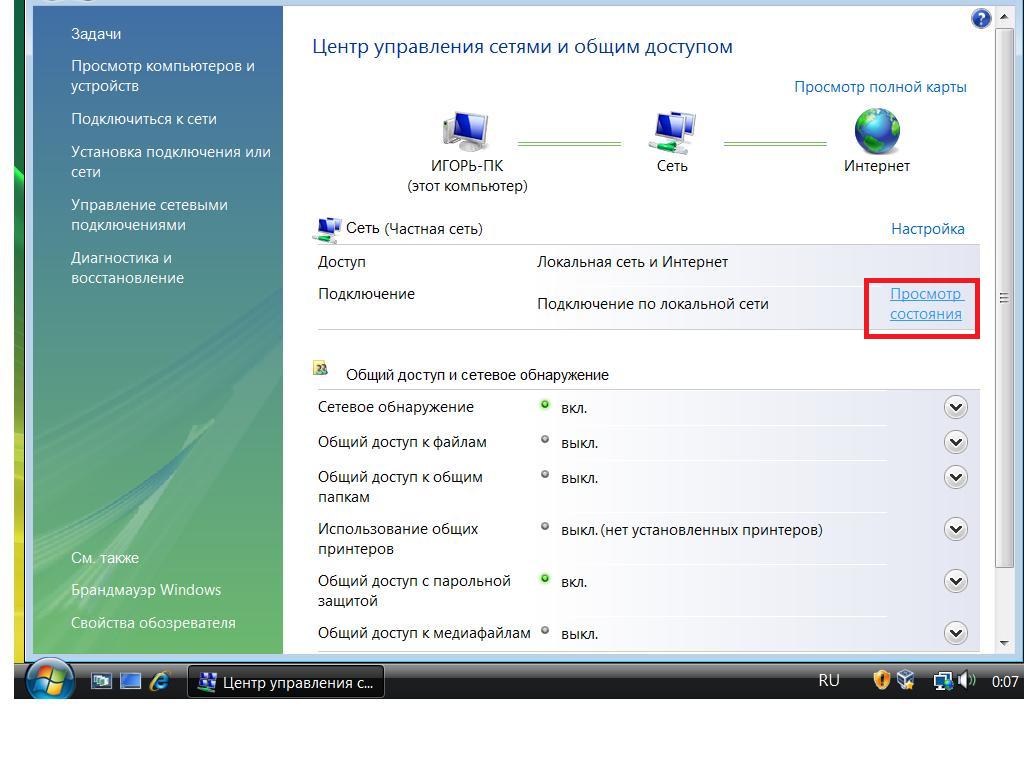 1 Windows 7 Больше…Меньше
1 Windows 7 Больше…Меньше
Вы можете использовать панель управления для изменения настроек Windows. Эти параметры контролируют почти все, что касается внешнего вида и работы Windows, и вы можете использовать их для настройки Windows в соответствии с вашими потребностями.
Открыть панель управления
Для Windows 10 | В поле поиска на панели задач введите панель управления , а затем выберите Панель управления . |
Для Windows 8.1/Windows RT 8.1 | Проведите пальцем от правого края экрана, коснитесь Поиск (или, если вы используете мышь, наведите указатель мыши на правый верхний угол экрана, переместите указатель мыши вниз и щелкните Поиск ), введите Панель управления в поле поиска, а затем коснитесь или щелкните Панель управления . |
Для Windows 7 | Нажмите кнопку Пуск, а затем нажмите Панель управления . |
Поиск элементов панели управления
Когда вы находитесь в панели управления:
Воспользуйтесь поиском . Чтобы найти интересующий вас параметр или задачу, которую вы хотите выполнить, введите слово или фразу в поле поиска. Например, введите «звук», чтобы найти конкретные настройки звуковой карты, системных звуков и значка громкости на панели задач.
Просмотр .
 Вы можете просматривать панель управления, выбирая различные категории (например, «Система и безопасность», «Программы» или «Специальные возможности доступа») и просматривая общие задачи, перечисленные в каждой категории. Или в разделе Просмотр по щелкните либо Крупные значки , либо Мелкие значки , чтобы просмотреть список всех элементов панели управления.
Вы можете просматривать панель управления, выбирая различные категории (например, «Система и безопасность», «Программы» или «Специальные возможности доступа») и просматривая общие задачи, перечисленные в каждой категории. Или в разделе Просмотр по щелкните либо Крупные значки , либо Мелкие значки , чтобы просмотреть список всех элементов панели управления.
Советы:
Если вы просматриваете панель управления по значкам, вы можете быстро найти элемент в списке, введя первую букву имени элемента. Например, чтобы найти «Клавиатура», введите K , и в списке будет выбран первый элемент панели управления, начинающийся с буквы «К» — в данном случае «Клавиатура».
Вы также можете использовать клавиши со стрелками (стрелка вверх, стрелка вниз, стрелка влево и стрелка вправо) для прокрутки списка значков на панели управления.
Если вы не можете найти настройку на панели управления, нажмите кнопку Пуск > Настройки .
 Многие функции панели управления теперь доступны в настройках .
Многие функции панели управления теперь доступны в настройках .
Функции панели управления Windows 7
Авторы: Greg Harvey и
Обновлено: 26 марта 2016 г.
Windows 7 для чайников, книга + комплект DVD
Исследовать книгу Купить на Amazon
Панель управления в Windows 7 — это место, куда можно обратиться, когда вам нужно внести изменения в различные настройки вашей компьютерной системы. Вы можете управлять большинством команд и функций Windows, используя различные параметры и ползунки на панели управления.
Чтобы открыть панель управления, нажмите кнопку «Пуск» на панели задач, а затем выберите «Панель управления» в меню «Пуск». Windows 7 предоставляет вам три разных представления для просмотра Панели управления вашего компьютера: Чтобы переключить представления, нажмите кнопку раскрывающегося списка «Просмотр по» (по умолчанию с надписью «Категория») в правом верхнем углу панели управления, а затем выберите одно из представлений. из выпадающего меню кнопки.
из выпадающего меню кнопки.
Просмотр категории
По умолчанию панель управления отображается в виде категорий, разделенных на восемь категорий, от «Система и безопасность» до «Удобство доступа». Чтобы открыть окно с параметрами панели управления для любой из этих категорий, просто щелкните гиперссылку категории.
В следующей таблице приведено описание всех категорий панели управления, включая различные программы, которые можно найти, щелкнув гиперссылку каждой категории.
| Щелкните ссылку на эту категорию . . . | . . . Для отображения этих групп ссылок |
|---|---|
| Система и безопасность | Центр уведомлений, Брандмауэр Windows, Система, Центр обновления Windows, Питание Параметры, Резервное копирование и восстановление, Шифрование диска BitLocker и Административные инструменты |
| Учетные записи пользователей | Учетные записи пользователей, Windows Cardspace, Credential Manager и Mail (32-разрядный) |
| Сеть и Интернет | Центр управления сетями и общим доступом, Домашняя группа и Интернет Опции |
| Внешний вид и персонализация | Персонализация, дисплей, гаджеты рабочего стола, панель задач и пуск Меню, центр специальных возможностей, параметры папок и шрифты |
| Оборудование и звук | Устройства и принтеры, Автозапуск, Звук, Электропитание, Дисплей, и Центр мобильности Windows |
| Часы, язык и регион | Дата и время, регион и язык |
| Программы | Программы и компоненты, программы по умолчанию и рабочий стол Гаджеты |
| Простота доступа | Центр простоты доступа и распознавания речи |
Вы заметите, что к некоторым окнам и диалоговым окнам панели управления можно получить доступ несколькими способами.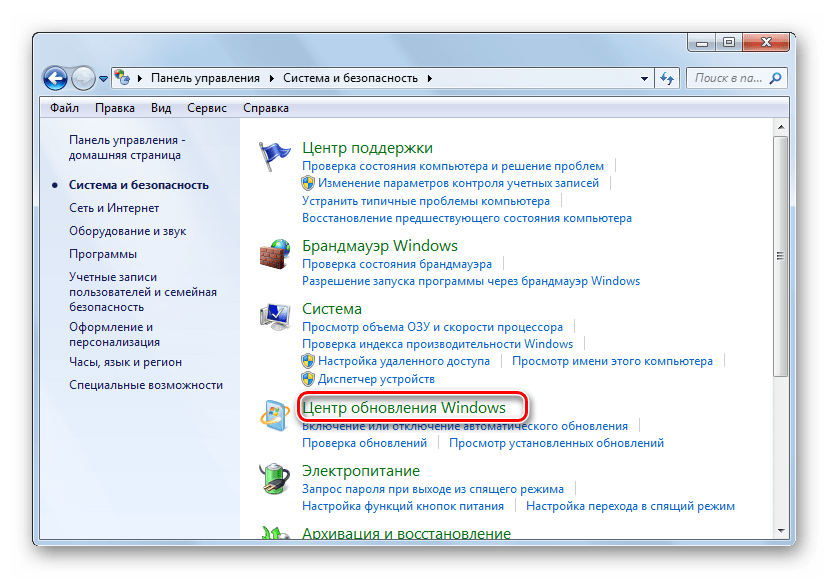


 Вы можете просматривать панель управления, выбирая различные категории (например, «Система и безопасность», «Программы» или «Специальные возможности доступа») и просматривая общие задачи, перечисленные в каждой категории. Или в разделе Просмотр по щелкните либо Крупные значки , либо Мелкие значки , чтобы просмотреть список всех элементов панели управления.
Вы можете просматривать панель управления, выбирая различные категории (например, «Система и безопасность», «Программы» или «Специальные возможности доступа») и просматривая общие задачи, перечисленные в каждой категории. Или в разделе Просмотр по щелкните либо Крупные значки , либо Мелкие значки , чтобы просмотреть список всех элементов панели управления. Многие функции панели управления теперь доступны в настройках .
Многие функции панели управления теперь доступны в настройках .