Как включить в windows 7 звуковую карту: Как включить звуковую карту • Удаляем ошибки, установка ПО, подключение оборудования
Содержание
Как подключить и настроить внешнюю звуковую карту
Компьютеры – это устройства, которые уверенно вошли в повседневную жизнь человека. Многофункциональность устройств гарантирует возможность их эксплуатации как в рабочих целях, так и в быту, для игр, общения, профессиональных занятий и хобби. Одной из важных функций компьютерного устройства является воспроизведение звука, что даёт возможность просматривать фильмы, слушать треки, музыкальные произведения, общаться через разные программы с друзьями и родными. Для некоторых пользователей качество звука не является первостепенным показателем, с ориентировкой лишь на простое воспроизведение, но некоторые владельцы ПК отводят особое место возможностям аудио устройств, что заставляет искать варианты совершенствования звучания. Помочь в этом сможет такое устройство, как внешняя звуковая карта. Расскажем, в каких случаях приобретение внешней звуковой карты является оправданным решением, как подобрать, подсоединить и настроить это оборудование.
Подключение внешней звуковой карты к компьютеру.
Зачем нужна внешняя карта
Каждый компьютер имеет возможность воспроизводить звук за счёт звуковой карты интегрированной в материнскую плату, что удовлетворяет требования стандартного пользователя, но если требования к воспроизведению аудио высоки, тогда есть смысл задуматься о приобретении внешней звуковой карты.
Примечательно, что вопрос, для чего нужна внешняя звуковая карта, задаётся только теми людьми, которые не имеют больших требований к качеству звучания. Музыканты, геймеры и меломаны понимают, что достичь отличного, объёмного и реалистичного звучания можно только с помощью дополнительного оборудования. Внешняя звуковая карта является устройством, представляющим собой своеобразное звено между ПК и акустической системой, воспроизводящей звук. Карта такого типа имеет разъёмы, позволяющие эксплуатацию акустических систем формата 5.1 или 7.1 на ПК, отличаются наличием собственной памяти, что позволяет их отнести к категории аппаратных устройств.
Особенности карт внешнего типа
Как уже было сказано, звук на компьютерной аппаратуре по умолчанию обеспечивается аппаратными компонентами встроенного в материнскую плату типа. Такие элементы, интегрированные в систему, работая по умолчанию в стереорежиме, абсолютно удовлетворяют запросы нетребовательного к качеству звука слушателя, воспроизводят звук, преобразовываемый самим процессором ПК. Для усовершенствования аудиозвучания пользователь столкнётся с потребностью выбора звуковой карты, которые представлены в огромном ассортименте в магазинах компьютерной техники. Карты разнятся по предназначению, по виду и техническим характеристикам, по типу на внешние и внутренние модификации.
Соответственно вопросы, что лучше приобрести, чем отличается внешняя и внутренняя звуковая карта, ответы на которые позволят решить проблему выбора. В этой ситуации владельцу ПК необходимо отталкиваться от критериев, с какой целью приобретается этот аппарат. Однозначно, если звуковая карта покупается исключительно для эксплуатации на ноутбуке, то вариант с приобретением модели для внутренней установки отпадает автоматически, так как аппараты такого типа предназначены только для подключения через специальные слоты формата PCI и PCI-E, встроенные в системном блоке стационарного ПК. Для почитателей отличного звука, в распоряжении которых находится ноутбук, единственно правильным решением выбора является внешняя вариация звуковой карты, что в лучшем виде урегулирует потребность в качественном сопровождении аудиоконтента.
Для почитателей отличного звука, в распоряжении которых находится ноутбук, единственно правильным решением выбора является внешняя вариация звуковой карты, что в лучшем виде урегулирует потребность в качественном сопровождении аудиоконтента.
Внешняя звуковая карта отличается от внутренней модели своей универсальностью: синхронизируется и работает как со стационарными, так и с переносными компьютерными устройствами. Аппаратура внешнего класса является тем самым элементом, позволяющим подключение любой акустической системы, при условии приобретения модели, обладающей достаточным количеством выходов на устройства.
Дискретная, или внешняя звуковая карта – это самодостаточный, функциональный аппарат, который за счёт отсутствия критического ограничения по размерам, имеет звуковой процессор, достойное количество разъёмов, а некоторые модели ещё и оборудованы собственной памятью. Работа внешней звуковой карты отличается отсутствием затрат ресурсов компьютера, а дискретность убирает помехи электромагнитного воздействия на функциональность аппарата, которым подвержены интегрированные и встроенные устройства. Практически все модели, представленные в продаже, имеют неброский, но стильный и выдержанный дизайн, что даёт возможность их установки в любых условиях, без негативного влияния на интерьер.
Практически все модели, представленные в продаже, имеют неброский, но стильный и выдержанный дизайн, что даёт возможность их установки в любых условиях, без негативного влияния на интерьер.
Однозначного ответа на вопрос, что лучше купить, внутреннюю или дискретную модель звуковой карты, не существует, так как решение пользователя зависит от критериев, где будет эксплуатироваться девайс, и какие характеристики и функции устройства являются приоритетными для потребителя. Если пользователю критически важно аудиозвучание, отличающееся чистотой воспроизведения, наличием спецэффектов, объёмностью и реалистичностью, то выбор стоит сделать в пользу дискретной многофункциональной модели.
Выбор дискретной модели карты
Если пользователь определился, что ему нужна именно внешняя, компьютерная звуковая карта, дилемма выбора не заканчивается, а только приобретает немного иной характер. Современный рынок товаров такого типа достаточно разнообразен, модели отличаются по цене, функциональности, техническим характеристикам и многим иным важным параметрам, что заставляет разбираться, какую именно модификацию лучше и рациональней выбрать, как подобрать карту, способную полностью удовлетворить предпочтения, свои пожелания и ожидания потенциального.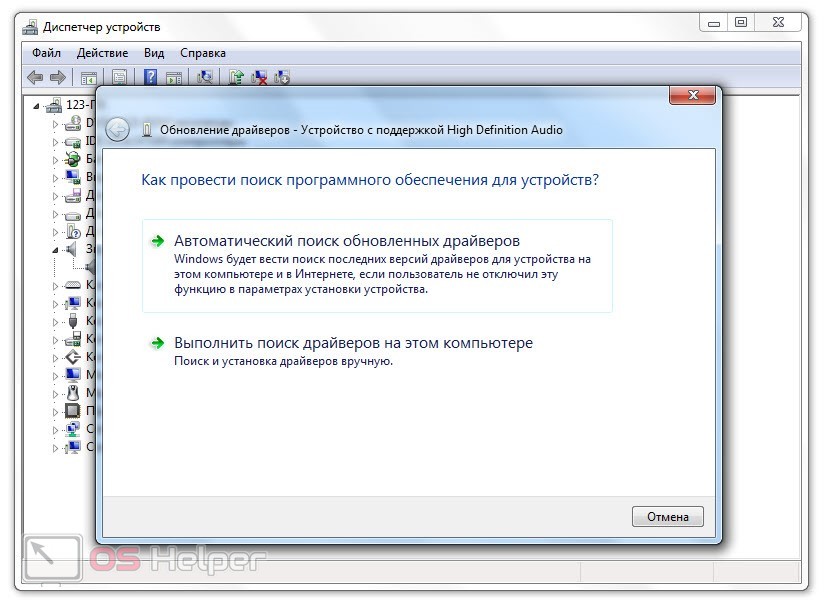 В ситуации, когда выбираете карту для компьютера или ноутбука, с возможностью подключения акустической системы или других аппаратных устройств этой категории, внимание стоит обратить на количество выходов, имеющихся на модуляторе звука. Чем большим количеством портов оборудована карта, тем масштабней будут возможности по функциональности и вариативности её эксплуатации.
В ситуации, когда выбираете карту для компьютера или ноутбука, с возможностью подключения акустической системы или других аппаратных устройств этой категории, внимание стоит обратить на количество выходов, имеющихся на модуляторе звука. Чем большим количеством портов оборудована карта, тем масштабней будут возможности по функциональности и вариативности её эксплуатации.
Кроме количества портов, при потребности выбирать между внешними звуковыми картами, обратить внимание необходимо и на такую характеристику, как стандарт вывода звука. Этот параметр указывает качественные показатели звука, которые сможет получить потребитель после подключения устройства к ноутбуку, а определяется по аббревиатурам, прописанным на упаковке модели. К примеру, стандарты воспроизведения аудиоконтента в формате Dolby Digital и DTS являются приоритетными для киноманов, так как большинство современных фильмов комплектуется такими дорожками. Профессиональным геймерам лучше будет выбрать более дорогостоящую модель, со стандартом EAX ADVANCED HD, являющимся многоканальным, инновационным режимом, позволяющим полноценно «прочувствовать» всё происходящее в виртуальном мире в реальных красках, с эффектом присутствия.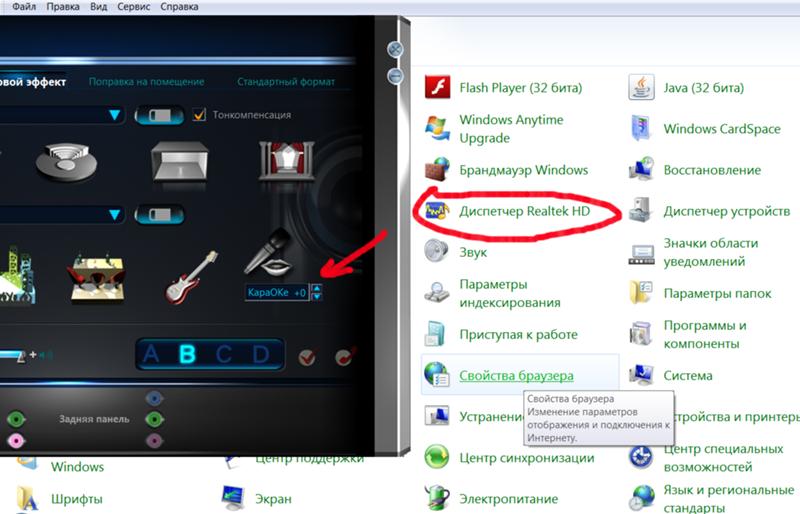 Не менее важным является и бренд товара: от качества сборки и надёжности производителя зависит соответствие аппарата заявленным изготовителем характеристикам, эксплуатационный период продукции, наличие гарантийных обязательств.
Не менее важным является и бренд товара: от качества сборки и надёжности производителя зависит соответствие аппарата заявленным изготовителем характеристикам, эксплуатационный период продукции, наличие гарантийных обязательств.
Особенности подключения
Вопрос, как подключить внешнюю звуковую карту к компьютеру или ноутбуку, является частым. Так как звуковая карта внешнего типа – это сравнительно новое решение воспроизведения звука, отличающаяся универсальностью, то и подключается она сравнительно просто: посредством USB кабеля и раъёма. Для синхронизации достаточно наличия свободного USB порта на используемом ноутбуке: карту подключайте аналогично другим устройствам, подключаемыми через USB разъёмы.
Дальше потребуется установить драйвера оборудования, которые идут в комплекте с картой. Для инсталляции драйверов, при подключении карты к компьютеру, достаточно вставить диск в оптический привод. В случае с ноутбуком, если он не модифицирован таким слотом, варианты инсталляции заключаются в скачивании драйвера с официального сайта производителя карты. После установки драйверов и перезагрузки Windows могут быть подключены устройства, для подсоединения которых и покупалась звуковая карта. Разобравшись, как подключить звуковую карту к компьютеру, стоит приступать к настройкам многофункционального аппаратного устройства.
После установки драйверов и перезагрузки Windows могут быть подключены устройства, для подсоединения которых и покупалась звуковая карта. Разобравшись, как подключить звуковую карту к компьютеру, стоит приступать к настройкам многофункционального аппаратного устройства.
Настройка карты
После инсталляции драйверов компьютерное устройство должно в автоматическом режиме распознать внешнюю звуковую карту. На этом этапе работа по настройкам не заканчивается: чтобы звук воспроизводился через это устройство в настройках ПК аппаратуре необходимо предоставить приоритетный статус. Чтобы выполнить эту задачу, пользователю потребуется осуществить следующие несложные манипуляции:
- Отыскать на панели задач «микшер» громкости, кликнуть по нему два раза правой кнопкой мыши для открытия окна меню регулировок.
- В открывшемся окне выбрать позицию «Устройства воспроизведения», где потребуется отыскать установленное оборудование и выделить его правой кнопкой мышки.
- Подтвердить в настройках выбор устройства для воспроизведения звука «По умолчанию».

- Аналогичную процедуру произвести с позицией «Звукозаписывающие устройства», если предполагается эксплуатация карты не только для воспроизведения, но и для записи аудиоконтента.
На этом настройки внешней звуковой карты можно считать завершенными: остаётся только проверить её функциональность, выставить отвечающие требованиям пользователя параметры воспроизведения аудио, если аппарат имеет регуляторы.
Возможные затруднения при подключении
При условии подключения нового устройства, и последовательного выполнения процесса подключения, согласно инструкции, проблем с синхронизацией устройств не возникает. Если всё же при апробации работоспособности аппарата произошёл сбой, карта не функционирует, тогда стоит проверить некоторые моменты, которые часто выступают источниками проблемы:
- Если компьютерное устройство «не находит» внешнюю карту, необходимо поочерёдно исключить вероятность неисправности USB порта.
 Сделать это можно подключением в заведомо рабочий разъём, например, где у вас вставлена мышка. Можно задействовать другой порт ПК или ноутбука, или же проверить работоспособность звуковой карты на ином компьютерном устройстве.
Сделать это можно подключением в заведомо рабочий разъём, например, где у вас вставлена мышка. Можно задействовать другой порт ПК или ноутбука, или же проверить работоспособность звуковой карты на ином компьютерном устройстве. - Если карта опознана компьютером, но звук не воспроизводится, причиной неисправности могут выступать некорректно установленные драйвера. Для устранения проблемы потребуется переустановить их повторно, после чего устройство должно заработать.
- Ещё одна причина, по которой звук может не воспроизводиться: невнимательность пользователя. Многофункциональные карты дорогостоящего класса оснащены множеством опций и тумблеров, которые необходимо активировать для старта воспроизведения звука, в этом разобраться поможет внимательное изучение руководства по эксплуатации, прилагающееся к товару.
Описанные манипуляции, выполненные внимательно и корректно, помогут исключить неполадки и активировать карту, если проблема не заключается в неисправности самого аппарата в силу заводского брака, что сможет определить только специалист сервисного центра.
Подведение итогов
Внешняя звуковая карта – устройство, предназначенное для улучшения воспроизведения аудиоконтента. Эта аппаратура, в отличие от аналогов интегрированного в материнскую плату, приобретается меломанами, профессиональными геймерами и музыкантами для улучшения качества звучания аудиоконтента. Аппаратура, хоть и не относится к бюджетным решениям покупки, пользуется спросом среди ценителей качественного аудиозвучания, популярна среди определённой категории потребителей. Эта статья поможет разобраться, как определиться с выбором звуковой карты внешнего типа подключения, особенностями подсоединения аппаратуры и её настройками.
Настройка звуковой карты в операционной системе Windows 7: как отрегулировать звук
Содержание:
- Стандартные настройки звука на компьютере
- Панель управления звуковой картой
- Изменение громкости
- Добавление звукового устройства
- Функционал операционной системы
- Возможные причины неисправностей со звуком
Тем пользователям, которые часто используют домашний компьютер для прослушивания музыки или использования «Скайпа», стоит особенное внимание уделять процессу настройки звука.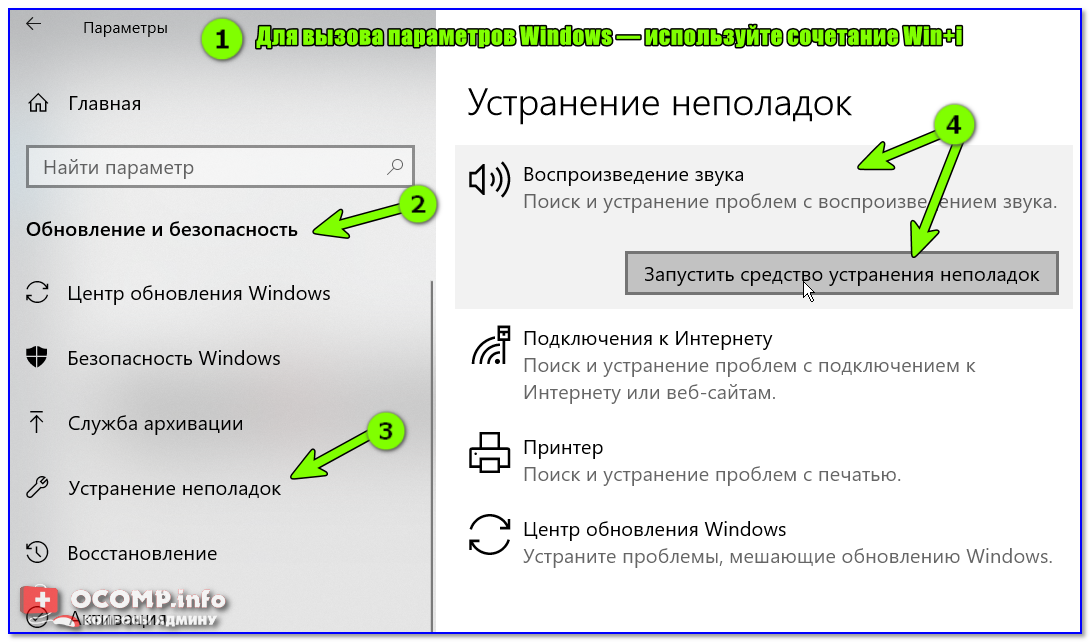 Настройка звука на компьютере Windows 7 не потребует специальных знаний или навыков, однако с некоторыми нюансами процедуры лучше всего ознакомиться заранее.
Настройка звука на компьютере Windows 7 не потребует специальных знаний или навыков, однако с некоторыми нюансами процедуры лучше всего ознакомиться заранее.
Стандартные настройки звука на компьютере
Настройка звуковой карты Windows 7 возможна при помощи встроенного в систему функционала или же через программное обеспечение конкретного компонента. Оба способа обладают своими особенностями, которые желательно учитывать.
Звук на компьютере играет существенную роль
Важно! Первым делом пользователь обязательно должен убедиться в том, что звук на компе включен, и все необходимые драйверы установлены. Без этого система попросту не сможет распознать карту, и, как следствие, воспроизведение окажется недоступным.
Панель управления звуковой картой
Почему нет звука на компьютере с Windows 10
Первым делом стоит рассмотреть, как настроить звук на ноутбуке Windows 7 непосредственно через панель управления конкретной звуковой карты (Realtek, Sven, VIA и др.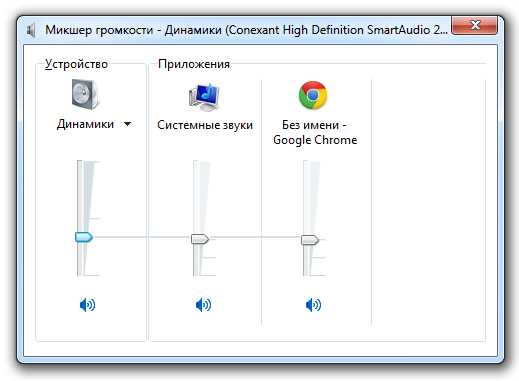 ). В данном случае в качестве основного инструмента используется софт аудиоадаптера, чаще всего устанавливаемый на компьютер вместе с драйвером.
). В данном случае в качестве основного инструмента используется софт аудиоадаптера, чаще всего устанавливаемый на компьютер вместе с драйвером.
Панель управления звуковой картой
Порядок открытия настроек на примере карты VIA HD Audio:
- Нажать кнопку «Пуск» и перейти в раздел «Панель управления».
- Открыть позицию под названием «Оборудование и звук».
- Найти приложение с названием звуковой карты и запустить его.
Изменение громкости
Все необходимые настройки звука на семерке располагаются в области уведомлений. Там находится небольшой значок с изображением ноты, динамика или какого-либо другого элемента. Конкретный значок зависит от типа используемого звукового оборудования.
Для настройки громкости обычно достаточно просто нажать на этот значок один раз. Перед пользователем откроется небольшое окошко с бегунком, посредством которого и настраивается громкость. На некоторых компьютерах и ноутах дополнительно предусмотрены аппаратные кнопки или колесики для регулировки.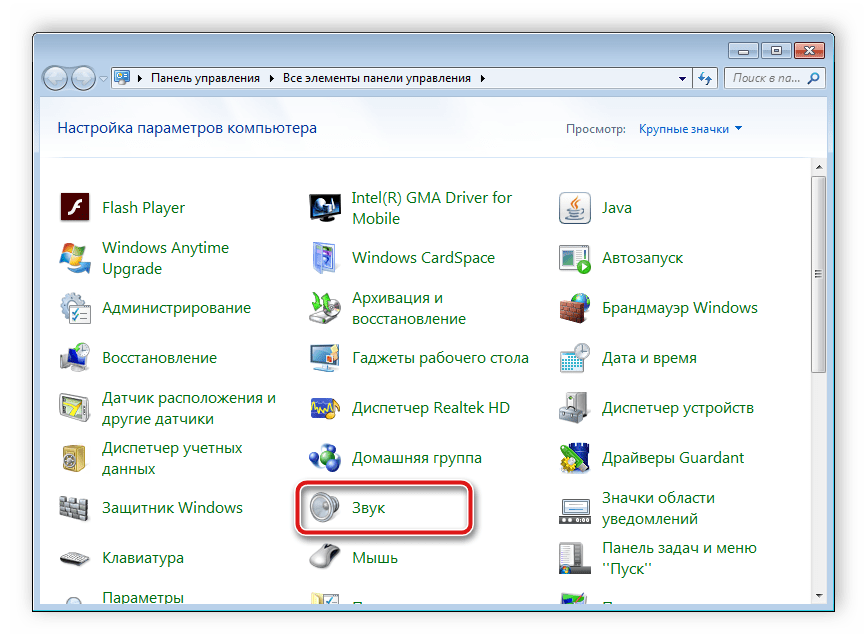
Чтобы открыть расширенные настройки, надо нажать правой кнопкой мыши на значок в панели уведомлений и выбрать пункт «Параметры громкости».
Обратите внимание! Для звуковых карт разных производителей названия могут отличаться, однако суть при этом остается одна.
В открывшемся окне с расширенными настройками нужно первым делом выбрать то устройство, которое требуется отрегулировать. В первом разделе будет располагаться бегунок с обозначением «Громкость». Его крайнее правое положение характеризует максимальное звучание.
Важно! Дополнительно при помощи специальных переключателей можно осуществить настройку громкости для переднего и заднего аудиовыходов компьютера по отдельности. Лучше сразу установить максимальное значение для обоих портов.
В разделе «Параметры динамика и тест» пользователю доступны инструменты, с помощью которых легко протестировать звучание при подключении определенного набора динамиков. Дополнительно нередко присутствует функция автоматического выравнивания громкости.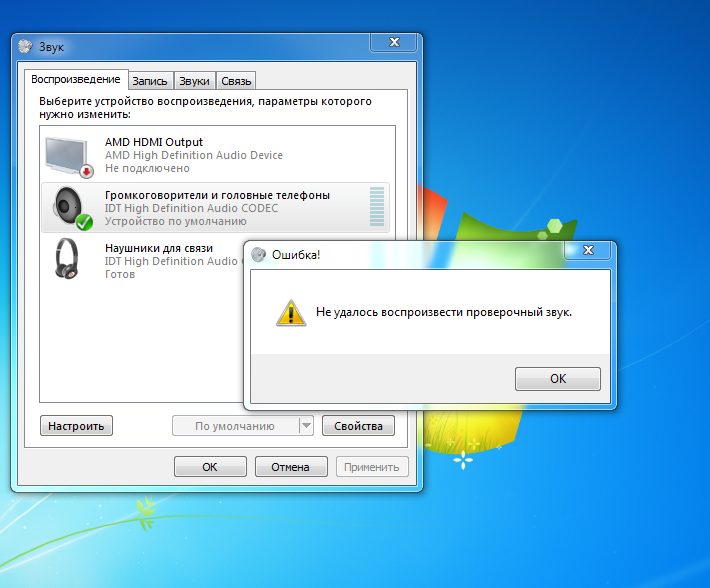 Процедура под названием «Тест всех динамиков» запустит особый процесс, включающий в себя последовательное воспроизведение некоторых звуков на каждом подключенном динамике.
Процедура под названием «Тест всех динамиков» запустит особый процесс, включающий в себя последовательное воспроизведение некоторых звуков на каждом подключенном динамике.
При использовании более двух динамиков лучше сразу активировать параметр «Расширенное стерео». На выбор доступны конфигурации 2.1 и 5.1, обуславливающие распределение звука между элементами. На качество акустики в данном случае будет влиять способ подключения: аналоговый, HDMI или USB.
Если же к компьютеру подключена полноценная аудиосистема с шестью динамиками, пользователю станет доступна функция замены центра, а также управление басом. Последнее отвечает за регулировку работы подключенного сабвуфера.
Эквалайзер нужен для регулировки звучания
Сделать звучание более сильным и насыщенным на семерке позволит соответствующая настройка эквалайзера. В устанавливаемом на звуковую карту программном обеспечении обычно подобная функция уже заложена. Ее нужно только включить, после чего можно настраивать тембры звучания при помощи удобных бегунков.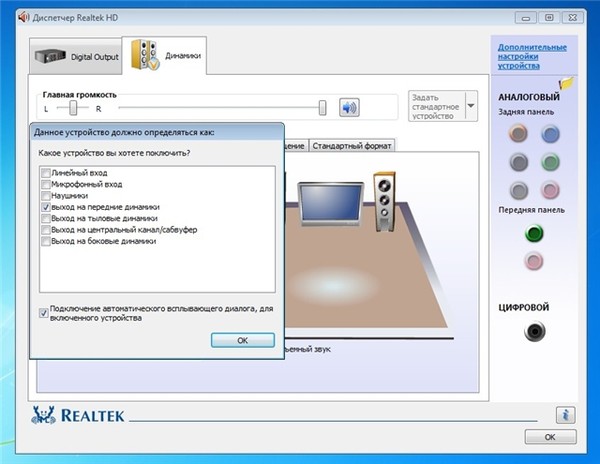 Возможности эквалайзера обусловлены версией используемого мейкера (RMXP, RMVX, ACE, IGM и т. д.).
Возможности эквалайзера обусловлены версией используемого мейкера (RMXP, RMVX, ACE, IGM и т. д.).
Обратите внимание! Если нет желания разбираться с настройками самостоятельно, можно воспользоваться одним из предустановленных режимов. На выбор доступны конфигурации с названиями «Клуб», «Аудитория», «Лес» и т. д. Все они настроены таким образом, что звук словно воспроизводится в конкретных условиях.
Добавление звукового устройства
Если подключается новое звуковое устройство, необходимо сразу же позаботиться об установке соответствующих драйверов. В большинстве случаев ОС самостоятельно находит необходимый софт и устанавливает его практически без вмешательства пользователя. Однако если этого не произошло или владельцу ПК необходимо особенное программное обеспечение, стоит обратить внимание на возможности специализированных программ. Задаваясь вопросом о том, как добавить звуковое устройство Windows 7, не стоит слишком сильно углубляться в решение, поскольку подсоединять устройство на программном уровне система будет автоматически.
Функционал операционной системы
На компьютере с Windows 7 нет звука — причины, как исправить проблему
Многие пользователи предпочитают не устанавливать на свой компьютер панель управления звуковой карты, ограничиваясь базовым функционалом. В данном случае используется стандартное приложение под названием «Звук».
Настройка звука встроенными средствами
Пошаговая инструкция для чайников:
- Открыть раздел «Оборудование и звук» в панели управления.
- Щелкнуть по пункту «Звук».
- Перейти во вкладку «Воспроизведение» и выбрать конкретное используемое устройство вывода.
- Нажать на «Свойства».
- Во вкладке «Уровни» пользователю станут доступны бегунки настройки громкости для разных режимов вывода звука. Отдельно рассматриваются параметры при использовании динамиков и наушников. Желательно сразу же переместить все бегунки в крайнее правое положение, а звучание настраивать непосредственно в воспроизводящих программах.
- Напротив пункта «Баланс» располагается бегунок, характеризующий распределение звука между динамиками.
 Из раздела «Дополнительно» можно настроить частоту дискретизации звука, разрешение и некоторые другие параметры. Повышение показателей позволит повысить качество звучание, но при этом скажется на производительности компьютера. На мощных сборках можно смело устанавливать крайние положения.
Из раздела «Дополнительно» можно настроить частоту дискретизации звука, разрешение и некоторые другие параметры. Повышение показателей позволит повысить качество звучание, но при этом скажется на производительности компьютера. На мощных сборках можно смело устанавливать крайние положения. - Если пользователь задается вопросом, как сбросить настройки звука на Windows 7, то необходимо рассмотреть пункт «По умолчанию». Ее нажатие позволит вернуть настройки в первоначальное состояние, если результат не оправдал ожиданий. Раздел «Улучшения» предусматривает комплекс дополнительных настроек, который будет зависеть уже от используемых драйверов.
Важно! После настройки звука обязательно нужно последовательно нажимать в каждом окне «Применить» и «Ок», иначе внесенные изменения попросту не сохранятся.
Возможные причины неисправностей со звуком
Пропал значок звука на панели задач Windows 7
Если с тем, как настроить колонки на компьютере Windows 7, возникают какие-либо проблемы, необходимо убедиться в правильности работы системы.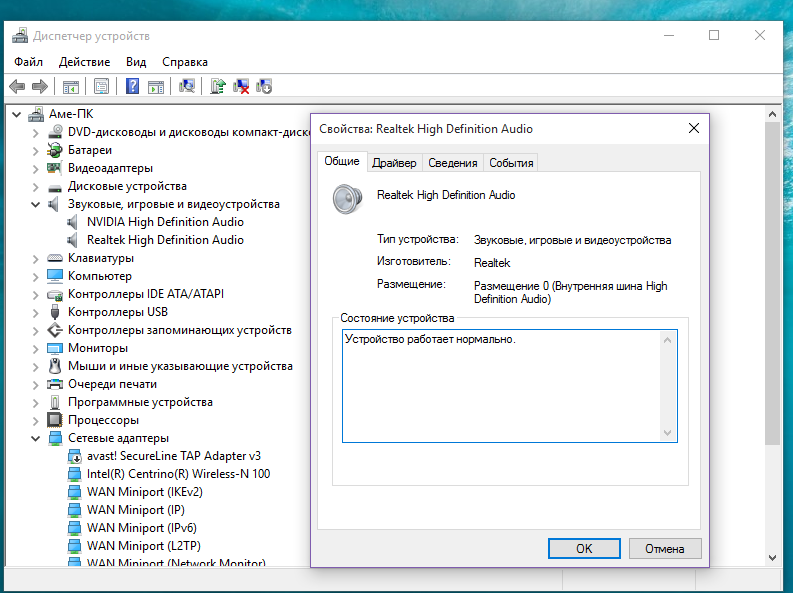 В данном случае нужно отдельно рассмотреть следующие узлы:
В данном случае нужно отдельно рассмотреть следующие узлы:
- саму звуковую карту, визуально осматривая ее на наличие неисправностей или подключая к другому компьютеру;
- установленный драйвер. Не лишним будет перейти на сайт разработчика конкретного программного обеспечения и скачать последнюю версию. Особенно это важно для пользователей современных операционных систем, крайне нестабильно работающих с устаревшим софтом;
- дополнительное программное обеспечение, влияющее на звук. Нередко на компьютерах или ноутбуках оказываются такие программы, которые самостоятельно настраивают или перенаправляют звучание со звуковой карты. Желательно внимательно изучить список установленных приложений и исключить подобную возможность;
- колонки. Дополнительно можно попробовать подключить наушники. Если аудиовыход работает правильно, значит проблема заключается в используемых колонках.
Неисправности со звуком возникают очень часто
Просто подсоединить звуковую карту к компьютеру зачастую недостаточно.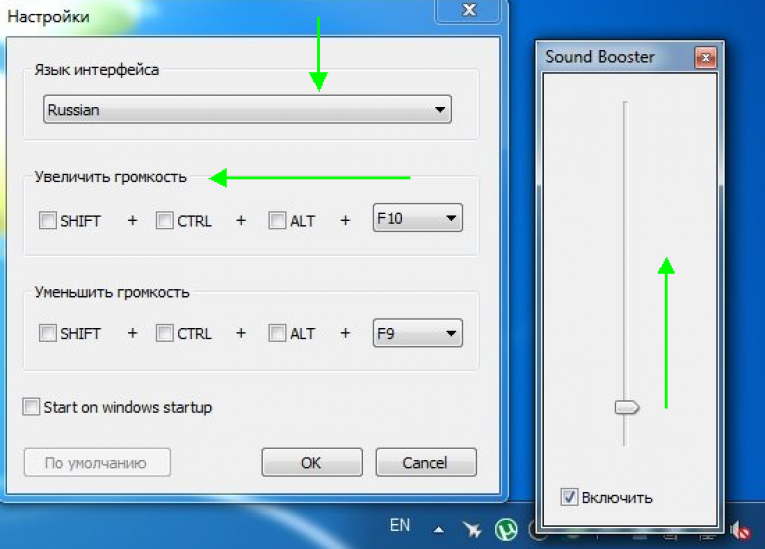 Правильная настройка звука в операционной системе Виндовс представляется главным условием работоспособности аудиокарты. Современный пользователь при желании может легко подключить и настроить любую звуковую карту таким образом, чтобы на выходе получить действительно качественное звучание. При этом настройки касаются не только вывода звука, но и ввода посредством микрофона.
Правильная настройка звука в операционной системе Виндовс представляется главным условием работоспособности аудиокарты. Современный пользователь при желании может легко подключить и настроить любую звуковую карту таким образом, чтобы на выходе получить действительно качественное звучание. При этом настройки касаются не только вывода звука, но и ввода посредством микрофона.
Автор:
Сергей Алдонин
Настройка звуковой карты компьютера в Windows
Чтобы настроить аудиоадаптер в Windows, выполните следующие действия:
Рисунок 12-3: Диалоговое окно свойств звуков и аудиоустройств
Рисунок 12-4: Включение цифрового звука в оптическом приводе диалоговое окно свойств устройства
- Перед установкой нового адаптера удалите существующий аудиоадаптер и драйверы, если таковые имеются, и убедитесь, что все остатки старых драйверов аудиоадаптера удалены.
 Установите новую звуковую карту и перезагрузите систему.
Установите новую звуковую карту и перезагрузите систему. - Windows должна распознать наличие нового аудиоадаптера и отобразить мастер добавления нового оборудования. Хотя Windows включает драйверы для многих аудиоадаптеров, обычно лучше использовать драйверы, поставляемые производителем аудиоадаптера. Для этого отметьте кнопку «Искать» и нажмите «Далее».
- Когда Windows отобразит следующее диалоговое окно, либо укажите расположение драйверов, либо укажите, на каких дисках их искать. Нажмите Далее, чтобы продолжить.
- Windows должна найти нужные драйверы и загрузить их. Когда процесс завершится, перезагрузите систему. Большинство аудиоадаптеров включают автоматическую процедуру установки связанных приложений, которая обычно автоматически запускается сразу после перезагрузки системы. Следуйте инструкциям и предоставьте всю необходимую информацию для завершения установки.
- Щелкните правой кнопкой мыши «Мой компьютер», выберите «Свойства», перейдите на вкладку «Оборудование» и нажмите кнопку «Диспетчер устройств».
 Разверните ветку «Звуковые, видео и игровые контроллеры» и убедитесь, что звуковая карта установлена правильно и нет конфликтов. У большинства звуковых карт есть тестовая утилита, которую вы должны запустить, чтобы убедиться, что все аспекты звукового оборудования и драйверов работают правильно.
Разверните ветку «Звуковые, видео и игровые контроллеры» и убедитесь, что звуковая карта установлена правильно и нет конфликтов. У большинства звуковых карт есть тестовая утилита, которую вы должны запустить, чтобы убедиться, что все аспекты звукового оборудования и драйверов работают правильно. - На панели управления дважды щелкните «Мультимедиа», чтобы отобразить страницу «Громкость» диалогового окна «Звуки и аудиоустройства», как показано на Рисунок 12-3 . Установите ползунок громкости устройства на максимальное значение и используйте раздел настроек динамика, чтобы настроить параметры динамика и производительности воспроизведения звука.
- Щелкните вкладку «Аудио», чтобы отобразить страницу «Аудио» в диалоговом окне «Свойства звука и аудиоустройств». Если в вашей системе несколько аудиоустройств, используйте раскрывающиеся списки Предпочтительное устройство в разделах Воспроизведение и Запись, чтобы выбрать одно из установленных аудиоустройств по умолчанию для каждого из них.
 Нажмите кнопки «Дополнительные свойства» в разделах «Воспроизведение» и «Запись», чтобы настроить параметры драйвера.
Нажмите кнопки «Дополнительные свойства» в разделах «Воспроизведение» и «Запись», чтобы настроить параметры драйвера. - Щелкните правой кнопкой мыши Мой компьютер и выберите Свойства, чтобы открыть диалоговое окно Свойства системы. Щелкните вкладку «Оборудование», а затем кнопку «Диспетчер устройств», чтобы отобразить «Диспетчер устройств». Разверните элемент дисководов DVD/CD-ROM и дважды щелкните запись каждого оптического дисковода, чтобы отобразить диалоговое окно «Свойства» для этого оптического дисковода, как показано на . Рисунок 12-4 . На странице «Свойства» убедитесь, что установлен флажок «Включить цифровой звук компакт-диска для этого устройства чтения компакт-дисков».
АУДИО ДРАЙВЕРЫ WINDOWS ПРОТИВ ХОРОШИХ АУДИО ДРАЙВЕРОВ Аудиодрайверы Windows могут иметь ограниченную функциональность, например поддерживать только стереозвук на 8-канальной звуковой карте или не полностью поддерживать функции аппаратного ускорения адаптера.
Мы настоятельно рекомендуем загружать драйверы от производителя звуковой карты, а не использовать те, которые поставляются с Windows.
Подробнее о Computer Audio
ᐈ Как записать звук в Windows Vista или Windows 7-10? ➠ Попробуйте HyperCam
Ольга Кровякова — 2 апреля 2019 г.
Нужно записать системный звук в Windows Vista или Windows 7? Используйте звукозаписывающее устройство Solveigmm HyperCam, чтобы обойти ограничения записи звука в этих операционных системах.
ПОПРОБУЙТЕ HYPERCAM БЕСПЛАТНО
HyperCam — одна из лучших программ для записи звука. Чтобы записывать системный звук, а также музыку и запись голоса, рассмотрите некоторые особенности этого аудиорекордера для ПК.
Вы можете использовать HyperCam в Windows 7 или Windows Vista для записи звука с записью видео или без нее. Для записи только звуковой дорожки нужно отключить запись экрана, чтобы остался только звук — это единственный способ захвата звука без видео.
На данный момент HyperCam от SolveigMM — это самый быстрый, эффективный и очень простой способ цифровой видео- и аудиозаписи. Версии HyperCam постоянно обновляются и улучшаются.
Как включить запись звука в системе в Windows Vista или Windows 7
Для записи звука в Windows Vista или Windows 7 необходимо убедиться, что стереомикшер включен, выполнив следующие действия:
1. Перейдите к элементу управления Панель.
2. Выберите раздел «Звук», дважды щелкнув соответствующий значок, чтобы открыть диалог настроек.
3. Выберите вкладку «Запись».
4. Откройте контекстное меню правой кнопкой мыши и выберите функцию «Показать отключенные устройства».
5. Откроется окно, и вы увидите все неактивные устройства. Щелкните правой кнопкой мыши на «Stereo Mix» («Wave Out Mix», «Mono Mix» и т. д.) и нажмите «Включить».
6. Нажмите OK.
7. Чтобы сделать только что включенное устройство каналом записи по умолчанию, выберите его из списка и нажмите «Установить по умолчанию».
Последовательность шагов для включения стереомикшера для Windows 10 отличается. Вам потребуется:
1. Откройте раздел «Параметры» в меню «Пуск» (в левой колонке есть значок Шестеренки).
2. Нажмите кнопку «Система», а затем выберите вкладку «Звук».
3. В разделе «Дополнительные параметры» нажмите «Панель управления звуком».
4. Выберите вкладку «Запись».
5. Откройте контекстное меню правой кнопкой мыши и выберите функцию «Показать отключенные устройства».
6. Откроется окно со списком неактивных устройств. Щелкните правой кнопкой мыши «Stereo Mix» («Wave Out Mix», «Mono Mix» и т. д.) и нажмите «Включить».
7. Нажмите OK.
8. Чтобы сделать активированное устройство каналом записи по умолчанию, выберите его в списке, нажав «Использовать по умолчанию».
Доступность «Stereo Mix» зависит от вашей звуковой карты и драйверов. Вы можете не увидеть эту строку в списке отключенных устройств.
Если вам удалось включить запись звука, как описано выше, примените специальные настройки перед началом записи с помощью HyperCam.
1. Загрузите с нашего веб-сайта программу записи звука HyperCam для Windows 7/Vista.
2. Установите на компьютер программу звукозаписи Windows 7/Vista.
3. Дважды щелкните значок аудиорекордера HyperCam на рабочем столе, чтобы запустить программу и начать запись компьютерного звука. Вы также можете записывать музыку.
4. Перейдите в «Параметры», выберите вкладку «Звук», установите флажок «Запись звука» и выберите «Стереомикшер» для записи внутреннего звука в раскрывающемся списке «Источник» (при работе со стереомикшером). учтите, что его нужно предварительно включить в системе, также можно использовать «Системное аудио»). Обязательно выберите запись экрана компьютера со звуком (в том числе с микрофона) и отключить запись экрана . Если вы записываете звук с видео и вам нужен только звук, вы можете удалить видео из аудио с помощью HyperCam Media Editor или другой программы от Solveigmm — Video Splitter.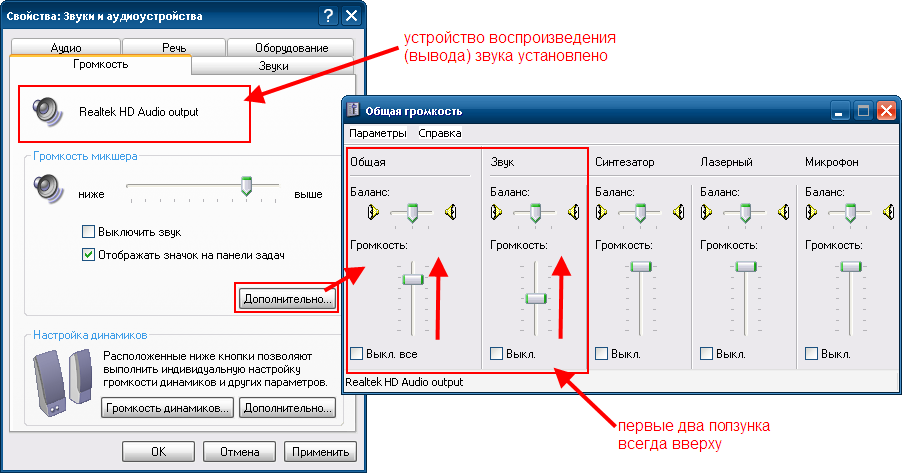
5. Настроить параметры сжатия (при необходимости). По умолчанию запись ведется в формате MP4, а звук в данном случае кодируется в формате AAC. Вы можете получить несжатый звук, если записываете видео в формате AVI.
6. Чтобы начать запись звука, нажмите большую красную кнопку – это кнопка начала записи.
7. Если вам нужно остановить, а затем возобновить запись звука в Windows 7 / Vista, вы можете использовать кнопки интерфейса, которые обозначают «Стоп», «Пауза», «Старт».
Чтобы увидеть результат ваших действий по захвату звука, перейдите в раздел «Последние записи».
Посмотрите, как включить запись звука из вашей системы в Windows
Часто задаваемые вопросы
Как записать звук из командной строки?
Запись звука из командной строки — долгий и трудоемкий процесс, который имеет свои особенности в каждой версии операционной системы Windows. Для среднего пользователя компьютера с Windows мы не рекомендуем этот метод записи системных звуков.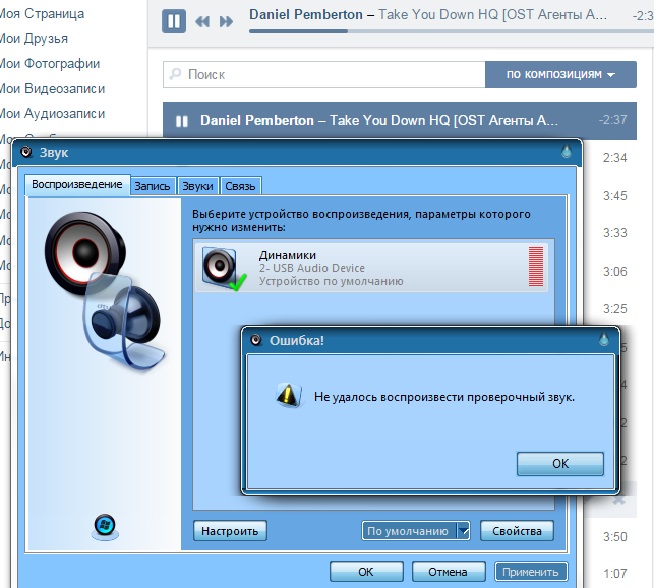 Он доступен только уверенным пользователям ПК, которые уже имели дело с управлением процессами через командную строку. Даже в этом случае всегда лучше выбрать более простой путь и использовать стороннее приложение.
Он доступен только уверенным пользователям ПК, которые уже имели дело с управлением процессами через командную строку. Даже в этом случае всегда лучше выбрать более простой путь и использовать стороннее приложение.
Как записать конференцию Zoom?
Используйте SolveigMM PC Recorder для записи разговора в Zoom. Он идеально подходит для всех типов персональных компьютеров. Чтобы записать видео с экрана со звуком или звук без видео смотрите наши текстовые инструкции и обучающее видео. С нашими руководствами пользователя вы быстро разберетесь, какие параметры нужно изменить в настройках записи и по какой причине. Качество финальной аудио- и видеодорожки не будет отличаться от оригинала.
Как записать системный звук с компьютера?
Для записи звука с компьютера загрузите и установите HyperCam на свой компьютер. Используя его в соответствии с инструкцией на нашем сайте вы сможете быстро и легко записывать качественный системный звук с вашего компьютера и многое другое.
Как записать звук в Windows 10?
Возможна запись звука на компьютер с операционной системой Windows (независимо от ее версии) без подключения к микрофону или динамикам. Вы можете записывать системные звуки, потоковую музыку, воспроизводить саундтрек к видео или любой внутренний звук, исходящий от вашего компьютера, как с помощью встроенных системных инструментов, так и с помощью сторонних программ. С HyperCam это сделать намного проще, чем с любым другим программным обеспечением. Кроме того, качество конечного продукта выше.
Как записывать звонки в скайпе?
HyperCam — лучшее программное обеспечение для записи звонков Skype. С его помощью вы можете записывать не только звуковой ряд, но и снимать абсолютно все, что происходит на экране вашего компьютера. Мы гарантируем высокое качество и отличную производительность. При возникновении вопросов или проблем с функционалом программы вы можете обратиться в нашу службу поддержки.
Записывайте высококачественный звук (звук компьютерной системы) с помощью HyperCam от SolveigMM. Это быстро и легко! Для проверки работоспособности вы можете использовать пробную версию программы. Но имейте в виду, что записи, сделанные с помощью демо-программы, ограничены по времени (5 минут). Кроме того, при использовании демо-версии программы вы будете получать напоминания о том, что вы используете пробный период и вам необходимо активировать его, купив лицензию. Приобретение лицензии, независимо от того, выберете ли вы HyperCam Home Edition или HyperCam Business Edition, решит эту проблему, и вы получите доступ к лучшему видео- и аудиорекордеру.
Это быстро и легко! Для проверки работоспособности вы можете использовать пробную версию программы. Но имейте в виду, что записи, сделанные с помощью демо-программы, ограничены по времени (5 минут). Кроме того, при использовании демо-версии программы вы будете получать напоминания о том, что вы используете пробный период и вам необходимо активировать его, купив лицензию. Приобретение лицензии, независимо от того, выберете ли вы HyperCam Home Edition или HyperCam Business Edition, решит эту проблему, и вы получите доступ к лучшему видео- и аудиорекордеру.
Попробуйте Hypercam Free
Связанные темы:
Hypercam 3 Учебник
Как зарегистрировать Hypercam 3
ОБЩЕСТВЕННЫЙ ПРЕДЛОЖЕНИЕ
2020 ООПЛИЯ. Сольвейг Мультимедиа с 2010 года.
Автор многих текстовых и видео руководств по продуктам компании: Video Splitter, HyperCam, WMP Trimmer Plugin, AVI Trimmer+ и TriMP4.

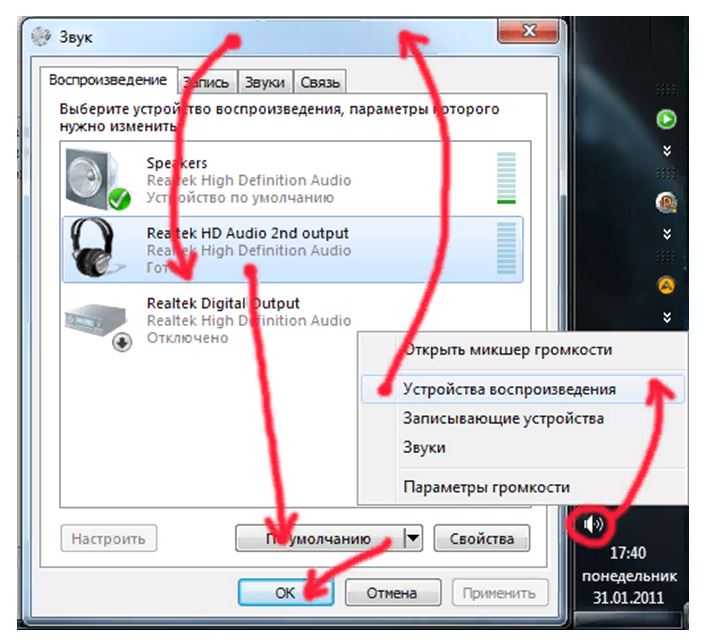
 Сделать это можно подключением в заведомо рабочий разъём, например, где у вас вставлена мышка. Можно задействовать другой порт ПК или ноутбука, или же проверить работоспособность звуковой карты на ином компьютерном устройстве.
Сделать это можно подключением в заведомо рабочий разъём, например, где у вас вставлена мышка. Можно задействовать другой порт ПК или ноутбука, или же проверить работоспособность звуковой карты на ином компьютерном устройстве.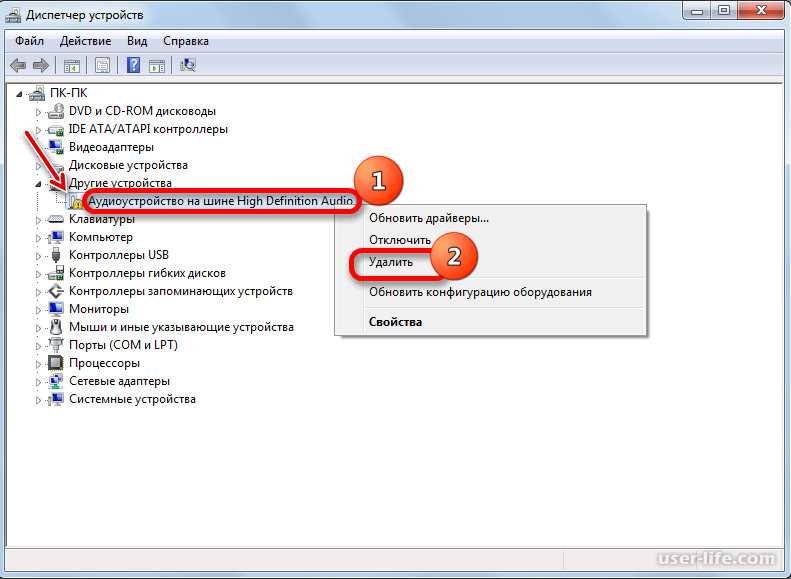 Из раздела «Дополнительно» можно настроить частоту дискретизации звука, разрешение и некоторые другие параметры. Повышение показателей позволит повысить качество звучание, но при этом скажется на производительности компьютера. На мощных сборках можно смело устанавливать крайние положения.
Из раздела «Дополнительно» можно настроить частоту дискретизации звука, разрешение и некоторые другие параметры. Повышение показателей позволит повысить качество звучание, но при этом скажется на производительности компьютера. На мощных сборках можно смело устанавливать крайние положения. Установите новую звуковую карту и перезагрузите систему.
Установите новую звуковую карту и перезагрузите систему. Разверните ветку «Звуковые, видео и игровые контроллеры» и убедитесь, что звуковая карта установлена правильно и нет конфликтов. У большинства звуковых карт есть тестовая утилита, которую вы должны запустить, чтобы убедиться, что все аспекты звукового оборудования и драйверов работают правильно.
Разверните ветку «Звуковые, видео и игровые контроллеры» и убедитесь, что звуковая карта установлена правильно и нет конфликтов. У большинства звуковых карт есть тестовая утилита, которую вы должны запустить, чтобы убедиться, что все аспекты звукового оборудования и драйверов работают правильно. Нажмите кнопки «Дополнительные свойства» в разделах «Воспроизведение» и «Запись», чтобы настроить параметры драйвера.
Нажмите кнопки «Дополнительные свойства» в разделах «Воспроизведение» и «Запись», чтобы настроить параметры драйвера. Мы настоятельно рекомендуем загружать драйверы от производителя звуковой карты, а не использовать те, которые поставляются с Windows.
Мы настоятельно рекомендуем загружать драйверы от производителя звуковой карты, а не использовать те, которые поставляются с Windows.