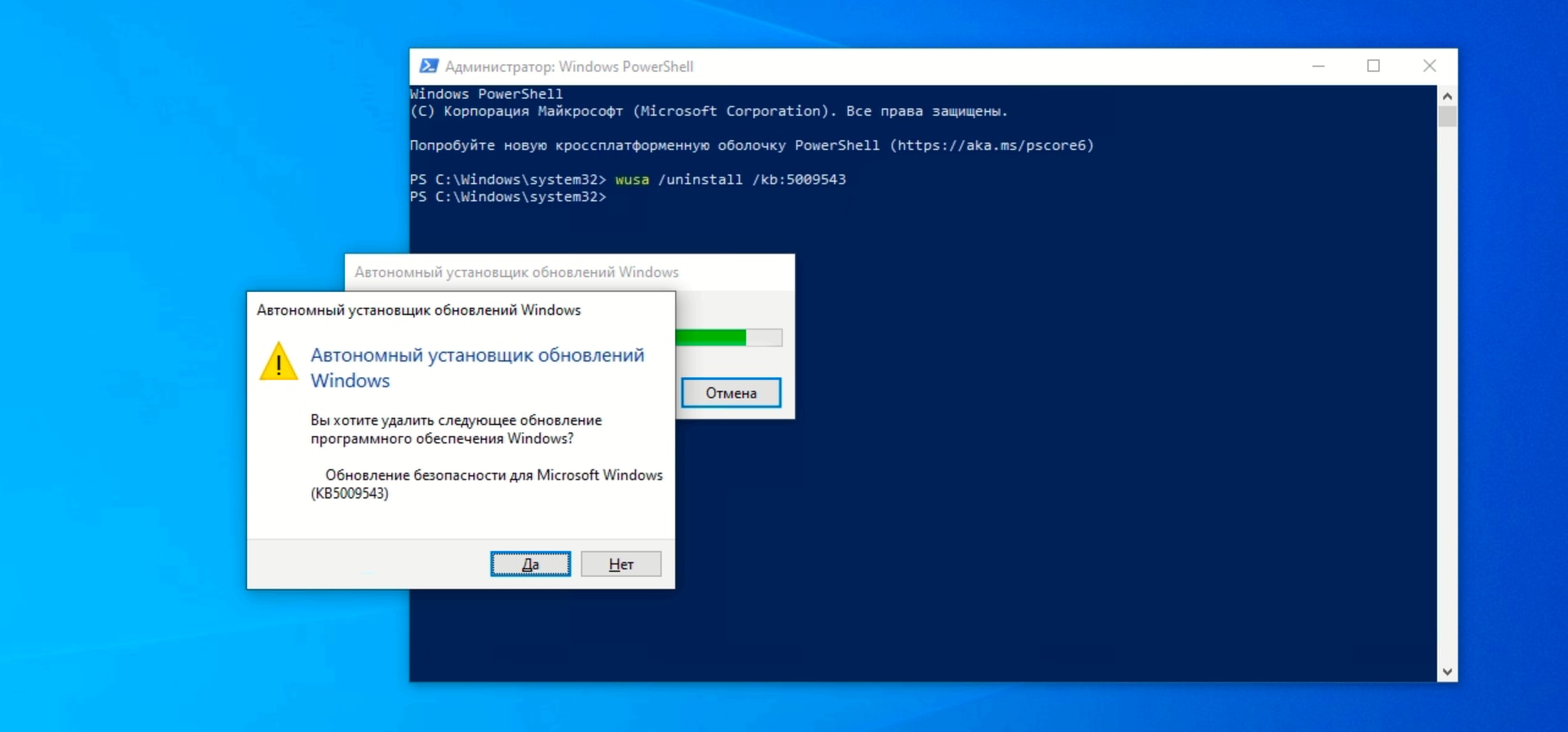Центр обновления windows 10 не включается: Средство устранения неполадок Центра обновления Windows
Содержание
Исправлено: Центр обновления Windows не работает в Windows 10/11.
Ispravleno Centr Obnovlenia Windows Ne Rabotaet V Windows 10 11
- В Обновление Windows не работает? Средство устранения неполадок Microsoft отлично подходит для диагностики проблемы.
- Хорошая идея, если W обновление винды не загружается это откат к предыдущему экземпляру Windows 10.
- Также обязательно проверьте вашу систему на наличие возможных вредоносных программ, которые могут вызвать эту проблему.
Икс УСТАНОВИТЕ, НАЖИМАЯ НА СКАЧАТЬ ФАЙЛ Для устранения различных проблем с ПК мы рекомендуем Restoro PC Repair Tool:
Это программное обеспечение исправит распространенные компьютерные ошибки, защитит вас от потери файлов, вредоносного ПО, аппаратного сбоя и оптимизирует ваш компьютер для достижения максимальной производительности.
 Исправьте проблемы с ПК и удалите вирусы прямо сейчас, выполнив 3 простых шага:
Исправьте проблемы с ПК и удалите вирусы прямо сейчас, выполнив 3 простых шага:- Скачать инструмент восстановления ПК Restoro который поставляется с запатентованными технологиями (патент доступен здесь ) .
- Нажмите Начать сканирование чтобы найти проблемы Windows, которые могут вызывать проблемы с ПК.
- Нажмите Починить все для устранения проблем, влияющих на безопасность и производительность вашего компьютера
- Restoro был скачан пользователем 0 читателей в этом месяце.
Windows 10 — один из крупнейших выпусков, когда-либо анонсированных Microsoft, и Центр обновления Windows оказал колоссальное влияние на общий пользовательский опыт.
Хотя предполагается, что они загружаются автоматически, процесс не всегда так оптимизирован, как предполагалось, и могут возникать сбои.
У некоторых пользователей проблемы с неработающим Центром обновления Windows возникают часто, в то время как другие могут время от времени сталкиваться с этой проблемой при выполнении определенных задач.
этот компьютер не соответствует минимальным требованиям
Давайте быстро рассмотрим наиболее распространенные сценарии, в которых обновления Windows 10 не устанавливаются, и выясним виновников каждого из них.
Почему не работает Центр обновления Windows?
- Обновления Windows 10 не устанавливаются при перезагрузке – Процесс обновления зависает после перезагрузки системы.
- Центр обновления Windows не работает в безопасном режиме — Безопасный режим позволяет запускать только основные системные программы при загрузке. Установка обновлений Windows в безопасном режиме рекомендуется только в том случае, если вы не можете нормально запустить Windows.)
- Центр обновления Windows завис при загрузке – (Эта ошибка также может быть найдена в этой форме: Не удалось установить это обновление 0x80070541. . Хотя числовая часть может варьироваться, описание часто гласит: Нам не удалось установить это обновление, но вы можете попробовать еще раз .
 )
) - Кнопка загрузки Центра обновления Windows не работает или же кнопка отсутствует вообще – (Эта ошибка не позволяет принудительно загрузить определенные функции. В некоторых случаях Центр обновления Windows повреждение базы данных может произойти и помешать вам установить обновления.)
- Центр обновления Windows 10 не может найти нужный файл — (Ошибка с указанием некоторые файлы обновлений отсутствуют или имеют проблемы обычно вызывается некоторыми поврежденными кэшами обновлений Windows.)
- Ошибка загрузки 0x80070002 – (Эта ошибка обычно вызывается устаревшими приложениями.)
- Одна из служб обновления не работает должным образом в Windows 10 – (Одна из основных услуг, на которую опирается WU, служба обновления Windows не запущена вообще.)
- Центр обновления Windows не работает через прокси – (Несмотря на то, что это надежный способ защитить вашу конфиденциальность в Интернете, многие пользователи сообщали о различных проблемах при использовании прокси.

- Центр обновления Windows, недостаточно места – Это распространенная проблема, и обычно она вызвана нехваткой места. Чтобы решить эту проблему, попробуйте удалить ненужные файлы и проверьте, решает ли это вашу проблему.
- Мы не смогли установить обновления, потому что возникла проблема с информацией о дате и времени на вашем устройстве.
- На вашем устройстве отсутствуют важные исправления безопасности и качества – (Эта ошибка иногда вызывается проблемными недавними обновлениями.)
Что делать, если обновления Windows 10 не устанавливаются?
- Запустите средство устранения неполадок
- Используйте восстановление системы, чтобы откатить и удалить плохое обновление
- Просканируйте свой компьютер на наличие вредоносных программ
- Установите свежую версию Windows
- Удалите все файлы из каталога распространения программного обеспечения.

- Измените свой DNS
1. Запустите средство устранения неполадок Центра обновления Windows.
- Нажми на Начинать кнопка, тип устранение неполадок и выберите «Устранение неполадок с настройками» в результатах.
- Нажмите на Дополнительные средства устранения неполадок .
- Выбирать Центр обновления Windows а затем нажмите на Запустите средство устранения неполадок кнопка.
Средство устранения неполадок Microsoft — хороший способ узнать о проблеме, если она не очень сложна. Это первый выбор почти каждого, будь то новичок или профессионал.
К сожалению, не всегда удается решить проблему. На самом деле, он, скорее всего, получит результат, похожий на это описание: Устранение неполадок Центра обновления Windows не может определить проблему .
Независимо от того, решает ли он вашу проблему или нет, он, безусловно, может предоставить вам полезную информацию, поэтому не стесняйтесь используйте средство устранения неполадок Центра обновления Windows в Windows 10 или 11 .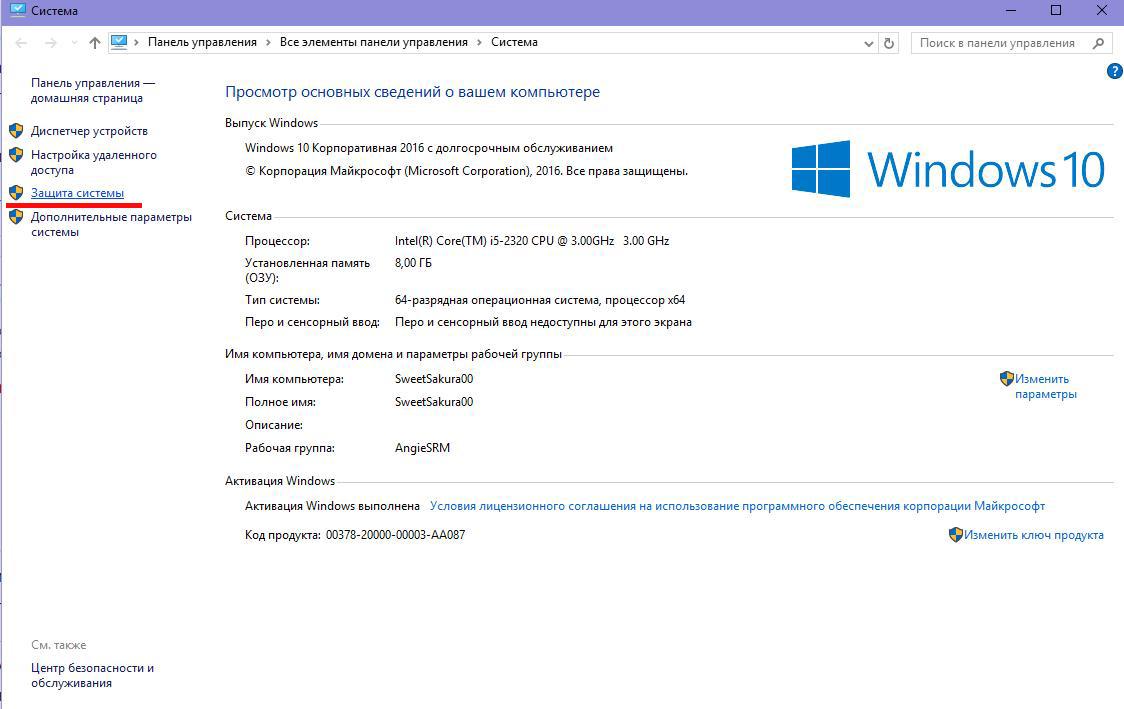
2. Используйте восстановление системы, чтобы откатить и удалить плохое обновление.
- Открытым Стартовое меню на панели задач в нижней части экрана.
- Нажмите, чтобы открыть Настройки прямо над кнопкой питания.
- Нажмите на вкладку Обновление и безопасность.
- В этом новом окне вам нужно выбрать Посмотреть историю обновлений и найдите последнее успешное обновление, установленное в вашей Windows.
- Теперь вы увидите список обновлений, установленных в вашей системе.
- Нажми на Удалить обновления наверху.
- Когда вы нажимаете Удалить обновления , появится новое окно, в котором будут показаны новые обновления, установленные на ПК.
- Вы можете удалить любое из этих обновлений, но действуйте с осторожностью, поскольку удаление критического обновления приведет к тому, что компьютер будет полон ошибок.

После завершения восстановления ваш компьютер будет работать нормально.
Если Центр обновления Windows не работает, восстановление системы может быть лучшим способом исправить это. Это возвращает ваш компьютер в прошлое, когда он работал нормально, поэтому выполните описанные выше шаги, чтобы сделать это.
Излишне говорить, что решение подразумевает, что вы уже создали точку восстановления, к которой хотите вернуться сейчас. если ты не могу найти точку восстановления , вам может потребоваться создать его вручную.
3. Сканируйте свой компьютер на наличие вредоносных программ
Если Центр обновления Windows не работает, вам необходимо убедиться, что ваш компьютер чист и на нем нет вредоносных программ.
Для этого вы можете использовать встроенный инструмент Microsoft Defender или загрузить профессиональный сканер вредоносных программ, например Интернет-безопасность ESET .
Что бы вы ни выбрали, вам необходимо убедиться, что ваши программы безопасности обновлены, чтобы обеспечить безопасность вашего ПК.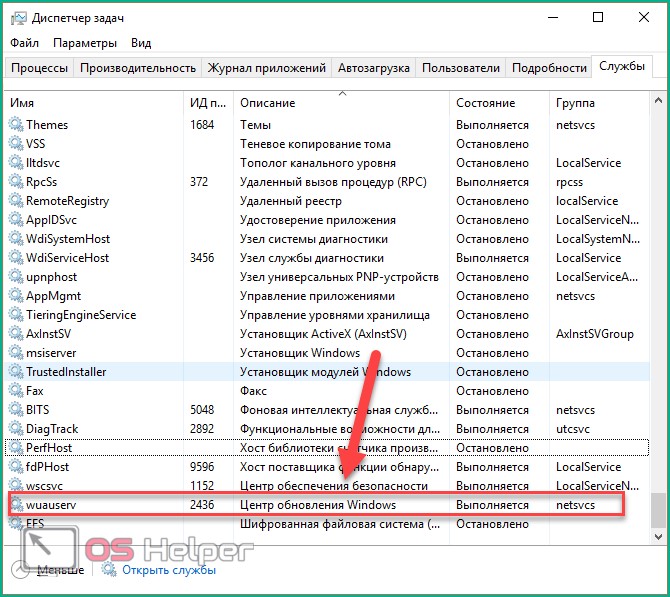
4. Установите свежую версию Windows
Если у вас ничего не работает, разумно установить новую Windows с помощью установочного диска Microsoft 10.
Для этого варианта очень важно, чтобы вы создать резервную копию ваших данных на внешнем диске, потому что эта опция сотрет все это.
Совет эксперта: Некоторые проблемы с ПК трудно решить, особенно когда речь идет о поврежденных репозиториях или отсутствующих файлах Windows. Если у вас возникли проблемы с исправлением ошибки, возможно, ваша система частично сломана. Мы рекомендуем установить Restoro, инструмент, который просканирует вашу машину и определит, в чем проблема.
кликните сюда скачать и начать ремонт.
Кроме того, идентификатор продукта вашей лицензии следует сохранить или записать в надежном месте перед переустановкой Windows.
5. Удалите все файлы из каталога распространения программного обеспечения.
5.1 Использование служб Windows
- Нажмите Ввод сервисы.
 msc, и нажмите Войти или нажмите ХОРОШО .
msc, и нажмите Войти или нажмите ХОРОШО . - Найдите Фоновая интеллектуальная служба передачи , щелкните его правой кнопкой мыши и выберите Останавливаться из меню.
- Сделайте то же самое для Центр обновления Windows оказание услуг.
- После отключения этих служб перейдите в следующую папку:
C:WindowsSoftwareDistribution. - Выделить все файлы в SoftwareDistribution каталог и нажмите на Удалить .
- Вернитесь к Услуги окно и запустить оба Центр обновления Windows а также Фоновые интеллектуальные службы передачи .
После этого попробуйте загрузить обновления вручную и проверьте, решена ли проблема.
Если Центр обновления Windows не работает на вашем ПК, вы можете решить проблему, просто удаление файлов из SoftwareDistribution каталог .
современная установка хоста перестала работать
Иногда файлы в этом каталоге могут быть повреждены, что может вызвать появление этой проблемы.
5.2 Используйте командную строку
- Тип команда в поле поиска и выберите Запустить от имени администратора начать Командная строка с повышенными привилегиями .
- Введите следующие командные строки и запустите их одну за другой:
net stop wuauserv
net stop cryptSvc
net stop bits
net stop msiserver
ren C:\Windows\SoftwareDistribution\SoftwareDistribution.old
ren C:\Windows\System32\catroot2\catroot2.old
net start wuauserv
net start cryptSvc
net start bits
net start msiserver
если ты не могу запустить командную строку от имени администратора или если он просто недоступен по какой-либо причине, вы также можете использовать PowerShell.
geforce застряла при подготовке к установке
6. Измените свой DNS
- Щелкните правой кнопкой мыши значок сети в правом нижнем углу и выберите Открытый центр управления сетями и общим доступом .
- На левой панели нажмите на Изменение параметров адаптера .
- Найдите свое сетевое подключение, щелкните его правой кнопкой мыши и выберите Характеристики из меню.
- Выбирать Интернет-протокол версии 4 (TCP/IPv4) и нажмите на Характеристики .
- Выбирать Используйте следующие адреса DNS-серверов и введите 8.8.8.8 как Предпочтительный DNS-сервер а также 8.8.4.4 в качестве Альтернативный DNS-сервер . Нажмите ХОРОШО чтобы сохранить изменения.
Иногда ваш DNS по умолчанию может создавать определенные проблемы, такие как сервер не отвечает или другие, которые мешают вам использовать Центр обновления Windows.
Если Центр обновления Windows перестал работать, смена DNS-сервера должна решить проблему.
- Исправлено: код ошибки Центра обновления Windows 0x80070003 в Windows 10/11
- Исправлено: не удалось подключиться к службе обновлений в Windows 10/11.
- Исправьте код ошибки 0x800706be и без проблем установите обновления Windows
- Исправлено: ошибка обновления 0x8024001e в Windows 10/11 [Краткое руководство]
- Исправлено: Центр обновления Windows не показывает/отсутствует кнопка на Win 10/11
Как удалить обновления Windows 10, которые не устанавливаются?
- Нажмите на Окна кнопку и выберите Настройки .
- Выбирать Обновление и безопасность .
- В правом разделе нажмите на Вид история обновлений .
- В новом окне выберите Удалить обновления .
- В появившемся списке нажмите на последнее обновление и удалите его.

- После завершения процесса перейдите в Центр обновления Windows и снова проверьте наличие обновлений, чтобы перезапустить процесс.
Кончик Как всегда, потенциальным виновником является повреждение файлов, поэтому вы можете проверить свою систему на наличие признаков устаревания.
Мы рекомендуем вам используйте профессиональную утилиту, например Restoro чтобы справиться с этой задачей автоматически, быстро и, самое главное, без проблем.
Windows 10, говорящая, что вы не в курсе, может быть проблематичной, но мы уверены, что вы сможете получить эти обновления запускаются в кратчайшие сроки с нашими советами .
Одной из наиболее распространенных ошибок является 0x80070057, которая в основном возникает в Windows 10, но ее легко перенести в другие приложения. проверьте это руководство, чтобы решить проблему .
Кроме того, другая ошибка, которую вы можете получить, когда обновление вашей ОС 0x800f081f , эту ошибку можно легко исправить, обновив драйверы или выполнив чистую установку.
В настоящее время, Ошибки Центра обновления Windows бывают разных форм и размеров. Если вы когда-нибудь застрянете, помощь будет на расстоянии одного клика.
Все еще есть проблемы? Исправьте их с помощью этого инструмента:
- Загрузите этот инструмент для восстановления ПК получил рейтинг «Отлично» на TrustPilot.com (загрузка начинается на этой странице).
- Нажмите Начать сканирование чтобы найти проблемы Windows, которые могут вызывать проблемы с ПК.
- Нажмите Починить все для устранения проблем с запатентованными технологиями (Эксклюзивная скидка для наших читателей).
Restoro был скачан пользователем 0 читателей в этом месяце.
Часто задаваемые вопросы
Сначала убедитесь, что ваше устройство с Windows 10 подключено к Интернету. Если у вас проблемы с подключением к Интернету, проверьте наш руководство по устранению проблемы .

Самый быстрый и простой способ выполнить обновления Windows — использовать меню «Центр обновления Windows» в разделе «Обновление и безопасность». Вот как проверить, установили ли вы конкретное обновление .
Если вы хотите загрузить только одно или несколько обновлений Windows, вам необходимо получить доступ к каталогу обновлений Windows. Вот наше руководство по как использовать каталог Центра обновления Windows .
После обновления Windows 10 не запускается »
Установив очередное обновление на десятую Виндоус, пользователь часто сталкивается с ситуацией, когда после выключения компьютера он перестает загружаться. В этой инструкции мы предложим несколько вариантов решения проблемы, что делать, если после обновления Windows 10 не запускается.
Удаляем обновление через безопасный режим
Первое что потребуется сделать – это удалить то обновление, после которого система перестала включаться. Но как это сделать? Можно попытаться запустить Windows ten в безопасном режиме и произвести удаление.
Но как это сделать? Можно попытаться запустить Windows ten в безопасном режиме и произвести удаление.
Данный режим представляет собой специальный вариант загрузки, используя который, можно загрузить ОС без драйверов, в минимальной конфигурации.
SafeMode обычно используется специалистами для устранения различных проблем с работоспособностью системы.
Чтобы загрузить ПК в безопасном режиме вам понадобится:
- После того как Windows 10 попытается автоматически восстановить систему, он выдаст сообщение о том, что это не удалось и предложит перейти в раздел дополнительных параметров.
- Выберите его и в следующем окне кликните«Поиск и устранение неисправностей».
- После этого выбираем«Параметры загрузки».
- Кликаем по кнопке «Перезагрузить».
- При помощи кнопки 4на клавиатуре выберите простой безопасный режим.
После того как компьютер загрузится в этом режиме, потребуется удалить последние обновления.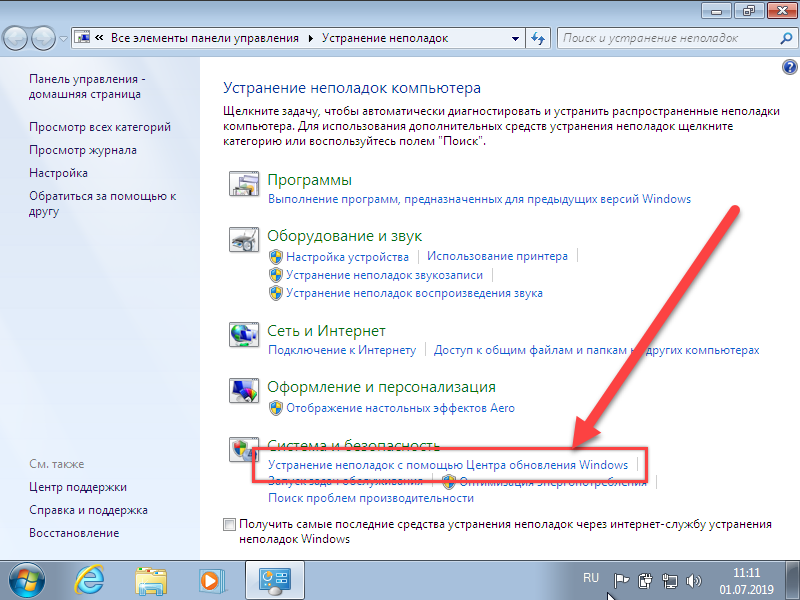 Для этого проделайте следующее:
Для этого проделайте следующее:
- Нажмите на кнопку «Пуск» и перейдите в «Параметры» или используйте клавиатурную комбинацию «Win+I».
- Перейдите в раздел «Обновление и безопасность».
- После этого в «Центр обновления Windows» и далее в «Дополнительные параметры».
- Кликните «Просмотреть журнал обновлений».
- Там откройте ссылку«Удалить обновления».
- Появится список установленных обновлений.
- Отыщите самые последние, воспользовавшись сортировкой по дате инсталляции и удалите их.
- Подтвердите свое действие нажав на кнопку «Да».
Если вам нужно удалить большое обновление, например из серии CreatorsUpdate, то операция будет выглядеть немного иначе:
- Откройте «Настройки»Windows при помощи клавиатурной комбинации «Win+I».

- Перейдите в раздел «Обновление и безопасность».
- Выберите пункт «Восстановление».
- В разделе «Вернуться к предыдущей версии Windows» нажмите на кнопку «Начать».
Далее система поинтересуется почему вы хотите вернуться.
- Выберите вариант «По другой причине» и нажмите «Далее».
Будет предложено скачать и установить самые свежие обновления и посмотреть, решат ли они проблему.
- Выберите вариант «Нет, спасибо».
- После этого просто нажмите «Вернуться к предыдущей Windows».
Начнется процесс удаления, и в итоге система будет возвращена к состоянию, когда обновление еще не было установлено.
Откат системы для восстановления Windows
Если по каким-либо причинам вы не сможете удалить обновления вышеперечисленными способами, то можно попробовать произвести откат системы, при помощи точки восстановления, которая обычно создаётся автоматически перед каждым обновлением.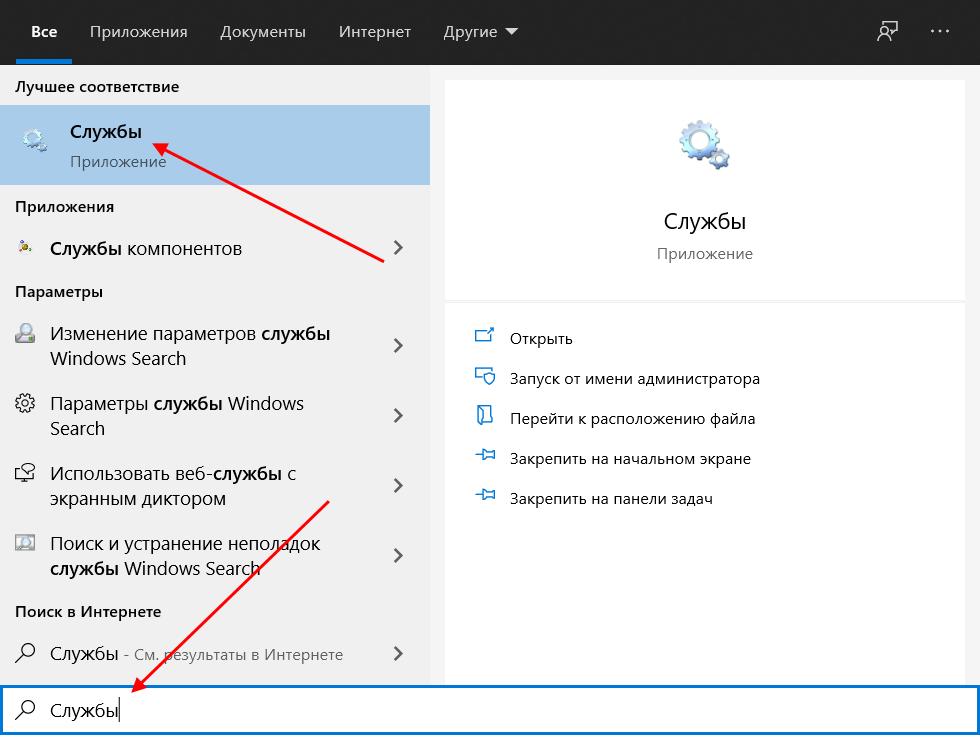
- Перезагрузите ваш компьютер и перед началом загрузки периодически нажимайте на кнопку «F8» на клавиатуре.
- Кликните «Восстановление системы».
- Выберите последнюю точку сохранения и следуйте инструкции.
Использование загрузочного диска или флешки
Чтобы произвести загрузку при помощи установочного диска, потребуется подключить его к компьютеру и во время загрузки нажимать кнопку «F2»(для ноутбуков) или «F8». Это вызовет меню, в котором пользователю потребуется выбрать диск, с которого будет загружен компьютер. Отметьте DVD привод или флешку и нажмите «Enter». Далее на мониторе появится окно, где нужно выбрать вариант «Восстановление системы». Смотрите топ программ для восстановления файлов с жесткого диска
После этого вы попадете в такое же меню, которое было описано в предыдущем варианте отката системы. Если у вас имеется резервная копия, то можно будет восстановить Windowsс её помощью или воспользоваться вспомогательными утилитами – например BCDboot. Она может восстановить загрузчик и зарезервированный системный раздел.Чтобы это проделать, потребуется запустить командную строку и указать на каком диске находится папка Windows. Обычно это диск С или D.
Если у вас имеется резервная копия, то можно будет восстановить Windowsс её помощью или воспользоваться вспомогательными утилитами – например BCDboot. Она может восстановить загрузчик и зарезервированный системный раздел.Чтобы это проделать, потребуется запустить командную строку и указать на каком диске находится папка Windows. Обычно это диск С или D.
В командной строке вводим следующий текст:
BCDbootС:\Windows (где С это диск на котором установлена Виндоус).
В большинстве случаев этого будет вполне достаточно для устранения ошибки. Но дополнительно можно обновить загрузочные записи диска и резервного раздела.
Для этого вписываем следующую команду:
bootrec /fixmbr
ждем сообщения о завершении операции и вводим вторую команду:
bootrec /fixboot
Кроме этого можно запустить программу восстановления системных файлов вписав Sfc. exe и нажав «Enter». Операция будет длиться достаточно долго и прерывать данный процесс категорически не рекомендуется.
exe и нажав «Enter». Операция будет длиться достаточно долго и прерывать данный процесс категорически не рекомендуется.
Если описанные методы вам не помогли, то остается только переустановка системы windows. Надеемся, что перечисленные способы помогут вам вернуть компьютер в рабочее состояние. Желаем удачи!
5 решений для исправления того, что Windows 10 не запускается после обновления
by Иван Енич
Иван Енич
Эксперт по устранению неполадок
Увлеченный всеми элементами, связанными с Windows, и в сочетании с его врожденной любознательностью, Иван глубоко погрузился в понимание этой операционной системы, специализируясь на драйверах и… читать далее
Обновлено
к
Иван Енич
Иван Енич
Увлеченный всеми элементами, связанными с Windows, и в сочетании с его врожденной любознательностью, Иван глубоко погрузился в понимание этой операционной системы, специализируясь на драйверах и. .. читать далее
.. читать далее
Раскрытие информации для партнеров
- При каждом обновлении ОС обязательна перезагрузка.
- Однако некоторые пользователи сообщили, что не могут перезагрузить свое устройство после определенных обновлений.
- Эта проблема может быть вызвана несовместимым оборудованием, поэтому выполните следующие действия, чтобы проверить совместимость вашего ноутбука с ОС.
- Проблема с загрузкой также может быть решена с помощью специализированного программного обеспечения или путем простого обновления драйверов, см. наши предложения по этим вопросам.
Мой компьютер не загружается после обновления
- Программные решения
- Убедитесь, что ваш ноутбук совместим с Windows 10
- Отключите внешние устройства
- Обновите драйверы
- Удалите аккумулятор
1. Программные решения
Если ваш ноутбук совместим с Windows 10 и все ваши внешние устройства совместимы с Windows 10, то у вас нет проблем с оборудованием, которые мешают перезагрузке вашего ноутбука.
Мы рекомендуем использовать сторонние средства восстановления загрузки Windows. Есть даже хорошие бесплатные варианты, которые исправят проблемы, которые не очень критичны или сложны.
Средства восстановления загрузки Windows помогут вам получить доступ к вашей системе. Они могут исправить ваш реестр, восстановить файлы BCD, помочь вам создать загрузочный носитель для восстановления, удалить вирусы и многое другое.
2. Убедитесь, что ваш ноутбук совместим с Windows 10
Если вы используете старый ноутбук, есть вероятность, что он несовместим с Windows 10. В этом случае некоторые функции вашей системы не будут работать. не сможет нормально функционировать, или вы вообще не сможете включить свой ноутбук.
Итак, перед обновлением системы вашего ноутбука до Windows 10 убедитесь, что он совместим с Windows 10. Вот технические характеристики, которым должен соответствовать ваш ноутбук, чтобы он мог нормально работать с Windows 10:
- 1 гигагерц (ГГц) или более быстрый процессор
- 1 гигабайт (ГБ) для 32-разрядной или 2 ГБ для 64-разрядной версии системы
- 16 ГБ места на жестком диске для 32-разрядной ОС или 20 ГБ для 64-битной ОС
3.
 Отключите внешние устройства
Отключите внешние устройства
Если вы уверены, что ваш ноутбук совместим, вы также должны убедиться, что все ваши внешние компоненты совместимы с системой.
Если ваши внешние компоненты, такие как внешний жесткий диск или мышь, несовместимы с Windows 10, они могут вызвать различные проблемы, и эта проблема с перезапуском — только одна из них.
4. Обновите драйверы
Еще одна вещь, связанная с внешними компонентами, которые могут вызвать у вас проблемы, — это их драйверы. Если драйверы для ваших внешних устройств не обновлены, вы также можете столкнуться с некоторыми проблемами.
Итак, убедитесь, что все компоненты совместимы с системой, и что все драйверы обновлены, и у вас не должно возникнуть проблемы с перезагрузкой. Вы можете использовать это руководство, чтобы узнать, как исправить проблемы с устаревшими драйверами. Конечно, вы можете использовать это решение, только если вы можете загрузить компьютер на несколько минут.
5. Извлеките аккумулятор из ноутбука
Если эта проблема затрагивает ваш ноутбук, вы можете попробовать полностью извлечь из него аккумулятор. Затем подключите устройство и попробуйте загрузить его снова. Каким бы удивительным ни казался этот метод, многие пользователи подтвердили, что он работает. Итак, попробуйте и дайте нам знать, если это сработало и для вас.
Затем подключите устройство и попробуйте загрузить его снова. Каким бы удивительным ни казался этот метод, многие пользователи подтвердили, что он работает. Итак, попробуйте и дайте нам знать, если это сработало и для вас.
Вот и все, если у вас есть какие-либо комментарии, предложения или даже какие-то другие решения проблемы перезагрузки в Windows 10, обратитесь к нашему разделу комментариев, мы будем рады услышать ваши мысли.
Возникли другие проблемы с загрузкой? Обратитесь за помощью в наш центр ошибок загрузки.
Следите за другими статьями, подобными этой, в нашем Центре исправлений.
Кроме того, если у вас есть какие-либо другие проблемы, связанные с Windows 10, вы можете найти решение в нашем разделе «Исправление Windows 10».
В приведенной выше статье также рассматриваются следующие проблемы:
- Ноутбук не перезагружается после обновления
- Ноутбук не запускается после обновления Windows
- Ноутбук не включается после обновления Windows 10
Эта статья охватывает:Темы:
- перезагрузка
Была ли эта страница полезной?
Начать разговор
Делиться
Копировать ссылку
Новостная рассылка
Программное обеспечение сделок
Пятничный обзор
Я согласен с Политикой конфиденциальности в отношении моих персональных данных
[8 исправлений] Подготовка Windows, не выключайте компьютер в Windows 10/11
«Я только что выключил свой компьютер, и теперь он готовит Windows, не выключайте компьютер. Это продолжается уже около 30 минут, и я понятия не имею, что делать, может кто-нибудь помочь?»
Это продолжается уже около 30 минут, и я понятия не имею, что делать, может кто-нибудь помочь?»
— Из Reddit
За прошедшие годы Windows добилась значительных успехов и стала предпочтительным выбором миллионов пользователей по всему миру. Однако пользователи Windows 8, 10 и 11 часто сталкиваются с неожиданными проблемами в своих операционных системах. Одной из распространенных проблем, с которыми они сталкиваются, является появление на их экранах сообщения « Подготовка к работе Windows. Не выключайте компьютер ». Об этой проблеме сообщали пользователи на различных платформах, и она часто возникает при включении/выключении компьютера или при перезапуске или перезагрузке системы. В некоторых случаях этот процесс может занять несколько часов. Если вы в настоящее время сталкиваетесь с проблемой зависания Windows 8/10/11 на экране «Подготовка Windows», мы составили список эффективных решений, которые помогут вам решить эту проблему.
Часть 1. Почему мой компьютер зависает при подготовке Windows?
Почему мой компьютер зависает при подготовке Windows?
Часть 2. Что делать, если мой компьютер зависает при подготовке Windows?
Исправление 1: просто подождите некоторое время
Исправление 2: проверьте подключение к Интернету
Исправление 3: выключите компьютер и перезагрузите его
Исправление 4: используйте средство решения для загрузки Windows
Исправление 5: запустите Windows Восстановление при загрузке
Исправление 6. Удаление недавно установленного обновления в безопасном режиме
Исправление 7. Выполнение восстановления или сброса системы
Исправление 8. Выполните чистую установку Windows
Часть 3. Часто задаваемые вопросы о подготовке Windows Зависание
Часть 1. Почему мой компьютер зависает при подготовке Windows?
Сообщение об ошибке «Подготовка Windows, не выключайте компьютер» обычно указывает на проблему в процессе обновления Windows. Существует несколько факторов, которые могут способствовать возникновению этой проблемы, в том числе:
- Проблемы с сетью : Плохое подключение к Интернету или сбои в сети могут препятствовать загрузке и установке обновлений, что приводит к появлению сообщения об ошибке.

- Проблемы с установкой обновлений : иногда обновления Windows могут не устанавливаться правильно или возникать ошибки в процессе установки, в результате чего компьютер зависает на экране «Подготовка Windows к работе».
- Конфликты программного обеспечения или драйверов : Несовместимость между программными приложениями, драйверами устройств и обновлениями Windows может прервать процесс обновления, вызывая появление сообщения об ошибке.
- Повреждение файловой системы : Если файловая система повреждена из-за внезапных отключений электроэнергии или неправильных отключений, это может помешать процессу обновления и привести к зависанию системы.
- Устаревшая операционная система : Если ваша операционная система не обновлялась в течение значительного периода времени, может потребоваться установка нескольких обновлений в процессе обновления. Это может привести к задержкам или осложнениям.
Часть 2.
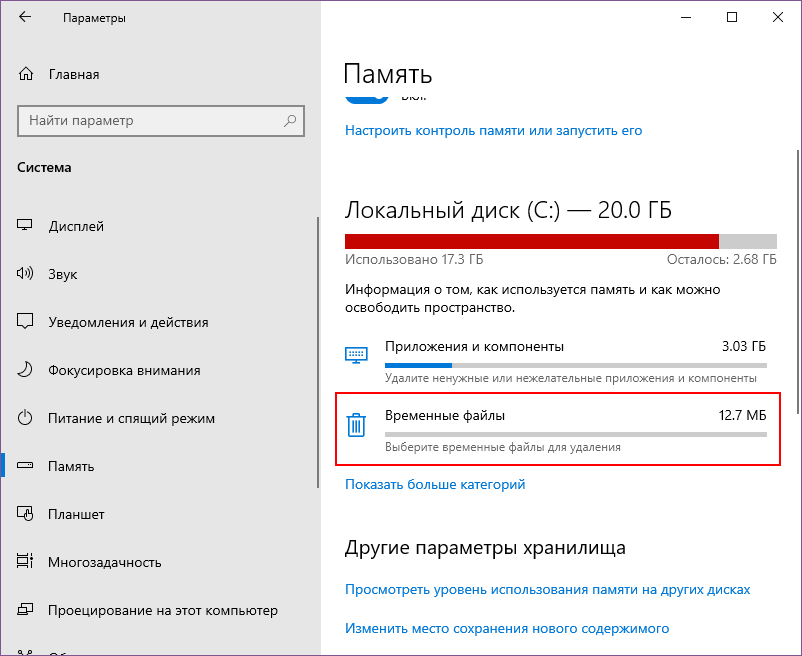 Что делать, если мой компьютер зависает при подготовке Windows?
Что делать, если мой компьютер зависает при подготовке Windows?
Возникновение ситуации, когда ваш компьютер зависает на экране «Подготовка Windows к работе» во время процесса обновления, является распространенной проблемой, с которой сталкиваются многие пользователи. К счастью, есть эффективные методы решения этой проблемы.
Исправление 1: просто подождите некоторое время
Время от времени лучше всего терпеливо ждать, если у вас есть достаточно времени и вы никуда не торопитесь. Если необходимо установить несколько обновлений более старых версий, обновление может занять значительное время. Кроме того, если ваше подключение к Интернету слабое, процесс обновления может быть отложен еще больше. Поэтому подумайте о том, чтобы оставить свой компьютер как минимум на час, чтобы завершить процесс обновления. Предполагая, что прогресс по-прежнему отсутствует, вполне вероятно, что проблема заключается в другом и требует дальнейшего устранения неполадок.
Исправление 2: проверьте подключение к Интернету
Как мы уже говорили выше, стабильное и надежное подключение к Интернету необходимо для успешного обновления Windows. Если ваше интернет-соединение слабое или нестабильное, это может привести к зависанию экрана «Подготовка Windows». Если вы используете подключение по локальной сети, осмотрите кабели и коммутаторы и попробуйте подключить кабель к другому коммутатору, чтобы определить, правильно ли он работает. Если вы используете Wi-Fi, проверьте свой маршрутизатор на наличие проблем. Убедитесь, что он работает нормально, и при необходимости рассмотрите возможность его перезапуска. Если вы подозреваете, что проблема связана с маршрутизатором, вы можете устранить ее или попробовать вместо этого использовать кабель Ethernet.
Исправление 3: выключите компьютер и перезагрузите его
Если экран «Подготовка Windows к работе» отображается в течение длительного времени, попробуйте выключить компьютер и выполнить сброс питания.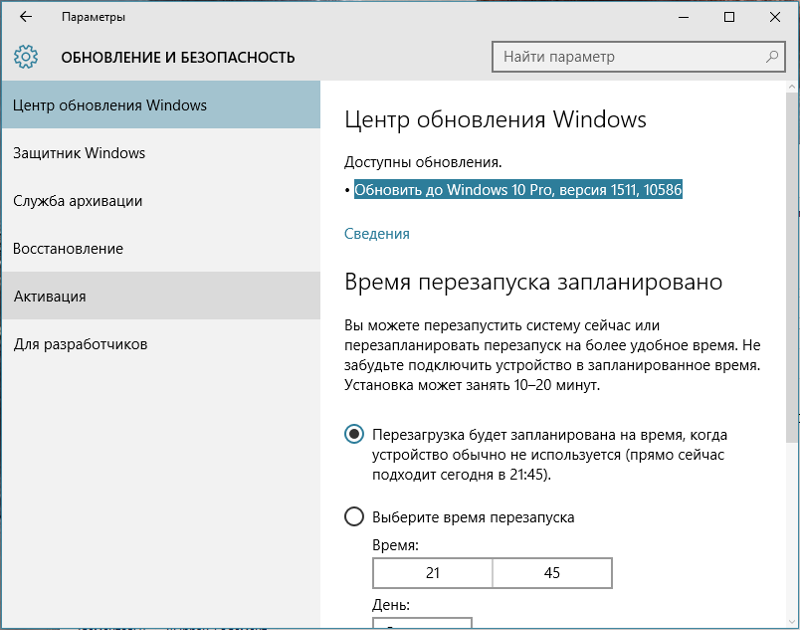 Это может помочь решить любые временные проблемы или сбои, которые могут вызывать зависание системы. Вот что вы можете сделать:
Это может помочь решить любые временные проблемы или сбои, которые могут вызывать зависание системы. Вот что вы можете сделать:
Шаг 1 : Отключите от компьютера все внешние устройства или периферийные устройства, такие как USB-накопители, принтеры или внешние жесткие диски.
Шаг 2 : Нажмите и удерживайте кнопку питания на компьютере, пока он полностью не выключится. Когда компьютер выключен, отсоедините шнур питания от задней панели компьютера или от сетевой розетки. Если в вашем компьютере есть съемный аккумулятор, извлеките и аккумулятор.
Шаг 3 : Оставьте компьютер в выключенном состоянии на пару минут. Затем снова вставьте аккумулятор и снова подключите шнур питания к устройству.
Шаг 4 : Нажмите кнопку питания, чтобы включить компьютер, и посмотрите, не исчезнет ли экран «Подготовка Windows к работе».
Исправление 4: используйте средство решения для загрузки Windows
. Если описанные выше основные методы не могут решить проблему, из-за которой Windows 10 застревает при подготовке окон, окончательное решение — обратиться за дополнительной помощью к надежному средству решения для загрузки Windows, такому как 4DDiG Windows. Загрузочный гений. Этот инструмент предназначен для автоматического устранения различных проблем с Windows, включая синий, черный или белый экран на компьютере с Windows, Windows 10 не загружается, сбои системы Windows и другие проблемы, связанные с загрузкой, такие как зависание компьютера при подготовке Windows.
Загрузочный гений. Этот инструмент предназначен для автоматического устранения различных проблем с Windows, включая синий, черный или белый экран на компьютере с Windows, Windows 10 не загружается, сбои системы Windows и другие проблемы, связанные с загрузкой, такие как зависание компьютера при подготовке Windows.
Давайте посмотрим, как вы можете использовать 4DDiG Windows Boot Genius для решения проблем, которые мешают правильному запуску вашего компьютера и загрузки вашего компьютера за считанные минуты. Прежде чем приступить к следующим шагам, обязательно сделайте резервную копию всех важных файлов и данных на внешнем устройстве хранения или в облачном хранилище.
- Шаг 1. Создайте загрузочный диск
- Шаг 2. Загрузите систему Windows с USB/CD/DVD
- Шаг 3. Начните ремонт компьютера
Загрузите и запустите 4DDiG Windows Boot Genius на другом компьютере. Подключите USB-накопитель или вставьте пустой CD/DVD в работающий компьютер, а затем нажмите «Создать загрузочный диск сейчас», чтобы начать запись восстановительного диска.
Скачать бесплатно
Для ПК
Безопасная загрузка
Выберите ОС, которую вы хотите исправить, и выберите диск с загрузочным носителем. Затем нажмите «Далее», чтобы начать загрузку ISO-образа среды восстановления, и подождите, пока Windows Boot Genius загрузит ISO-образ среды восстановления и создаст загрузочный диск.
Затем нажмите «Далее», чтобы начать загрузку ISO-образа среды восстановления, и подождите, пока Windows Boot Genius загрузит ISO-образ среды восстановления и создаст загрузочный диск.
После создания загрузочного диска удалите его с рабочего компьютера и вставьте в проблемный компьютер. Перезагрузите проблемный компьютер и войдите в меню загрузки, нажав соответствующую клавишу в процессе запуска.
Выберите загрузочный диск, созданный 4DDiG Windows Boot Genius, в меню загрузки.
Когда ваш проблемный компьютер успешно загрузится, 4DDiG Windows Boot Genius будет запущен автоматически. Нажмите «Автоматическое восстановление», чтобы диагностировать и исправить любые проблемы Windows, вызывающие зависание процесса обновления.
После завершения процесса восстановления извлеките загрузочный диск и перезагрузите компьютер.
Видеоруководство о том, как исправить процесс подготовки Windows Не выключайте компьютер Windows
Исправление 5: Запустите восстановление запуска Windows
Если ваш компьютер зависает на экране «Подготовка Windows к работе», вы также можете попробовать запустить средство восстановления запуска Windows.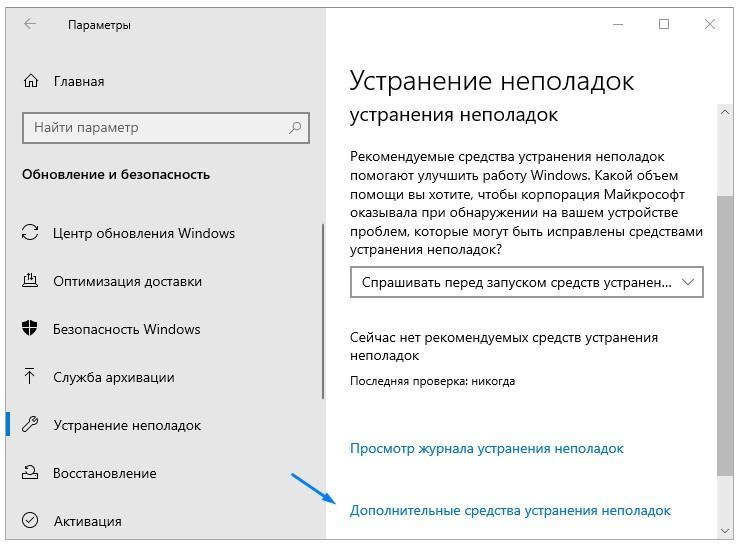 Этот инструмент предназначен для диагностики и устранения проблем, которые могут препятствовать правильной загрузке компьютера. Чтобы начать работу, следуйте инструкциям ниже:
Этот инструмент предназначен для диагностики и устранения проблем, которые могут препятствовать правильной загрузке компьютера. Чтобы начать работу, следуйте инструкциям ниже:
Шаг 1 : Перезагрузите компьютер и нажмите нужную клавишу (обычно F8, F11 или Del), чтобы получить доступ к меню загрузки. Выберите вариант загрузки в среду восстановления Windows.
Шаг 2 : В меню дополнительных параметров запуска выберите «Устранение неполадок», а затем выберите «Дополнительные параметры».
Шаг 3 : Теперь выберите «Восстановление при загрузке» и подождите, пока инструмент проанализирует вашу систему и попытается исправить все обнаруженные проблемы.
Шаг 4 : Следуйте инструкциям на экране средства восстановления при загрузке.
Шаг 5 : После завершения процесса восстановления перезагрузите компьютер и проверьте, устранена ли проблема «Подготовка Windows к работе».
Исправление 6: удалить недавно установленное обновление в безопасном режиме
Неудачное обновление может прервать работу Windows. Если вы подозреваете, что недавно установленное обновление вызывает ошибку «Подготовка Windows», попробуйте удалить его в безопасном режиме, это может помочь решить проблему. Безопасный режим позволяет запускать компьютер с минимальным количеством драйверов и служб, что упрощает поиск и устранение неполадок и удаление проблемных обновлений. Вот как удалить недавно установленное обновление в безопасном режиме:
Если вы подозреваете, что недавно установленное обновление вызывает ошибку «Подготовка Windows», попробуйте удалить его в безопасном режиме, это может помочь решить проблему. Безопасный режим позволяет запускать компьютер с минимальным количеством драйверов и служб, что упрощает поиск и устранение неполадок и удаление проблемных обновлений. Вот как удалить недавно установленное обновление в безопасном режиме:
Шаг 1 : Откройте страницу «Дополнительные параметры», затем нажмите «Параметры запуска» и нажмите «F4», чтобы перейти в безопасный режим.
Шаг 2 : В безопасном режиме Windows 10 щелкните правой кнопкой мыши Пуск > Панель управления > Программы и компоненты.
Шаг 3 : На левой панели выберите последние обновления и удалите их, чтобы исправить зависание ноутбука при подготовке Windows к работе. Наконец, перезапустите Windows 10/11, чтобы увидеть, устранена ли проблема.
Исправление 7: выполните восстановление или сброс системы
Другим методом, который может помочь устранить постоянную ошибку «Подготовка Windows к работе», является выполнение восстановления или сброса системы. Это вернет ваш компьютер в предыдущее стабильное состояние или выполнит чистую установку Windows. Но не забудьте сделать резервную копию важных файлов, прежде чем использовать этот метод, чтобы избежать потери данных. Вот как вы можете действовать после резервного копирования данных:
Это вернет ваш компьютер в предыдущее стабильное состояние или выполнит чистую установку Windows. Но не забудьте сделать резервную копию важных файлов, прежде чем использовать этот метод, чтобы избежать потери данных. Вот как вы можете действовать после резервного копирования данных:
Шаг 1 : Перезагрузите компьютер и несколько раз нажмите клавишу F8 (или Shift + F8) во время загрузки, чтобы открыть меню дополнительных параметров загрузки.
Шаг 2 : В меню «Параметры загрузки Windows» выберите «Устранение неполадок» > «Дополнительные параметры» > «Восстановление системы».
Шаг 3 : Выберите точку восстановления, которая предшествует возникновению ошибки «Подготовка Windows к работе». Следуйте инструкциям на экране, чтобы начать процесс восстановления системы.
Если этот последний метод не работает, нет ничего, что могло бы решить проблему «Подготовка Windows», кроме переустановки Windows 10 с нуля.
Советы: Восстановление заводских настроек приведет к удалению файлов на вашем жестком диске, чтобы восстановить потерянные или удаленные данные с компьютеров, вы можете попробовать инструмент для восстановления данных с жесткого диска. И вы можете перейти к части 3 для деталей.
И вы можете перейти к части 3 для деталей.
Исправление 8: выполните чистую установку Windows
В тех случаях, когда ошибка «Подготовка Windows к работе» сохраняется, есть вероятность, что в ОС могут быть неустранимые проблемы. В этом случае эффективным решением может стать чистая установка Windows. Этот процесс включает в себя переустановку операционной системы с нуля, что помогает устранить любые конфликты программного обеспечения или поврежденные файлы, вызывающие проблему. Однако крайне важно сделать резервную копию важных данных, прежде чем продолжить, так как этот процесс удалит все данные на системном диске.
Часть 4. Часто задаваемые вопросы о зависании Windows
1. Как исправить зависшую загрузку компьютера?
Если ваш компьютер завис на экране загрузки, вы можете:
- Попробуйте безопасный режим Windows.
- Отключите аккумулятор.
- Отключите все внешние устройства.

- Попробуйте антивирусную проверку.
- Воспользуйтесь восстановлением системы или восстановлением при загрузке.
2. Что делать, если перезапуск Windows застрял?
Если Windows долго перезагружается, попробуйте отключить все внешние устройства и аккумулятор (в случае ноутбука) от компьютера. Это заставит ваш компьютер выключить.
3. Как исправить зависание Windows 10/11 при готовности?
Выключите его и подождите 20 секунд. В случае с ноутбуком извлеките аккумулятор, отключите его от интернета (выключите Wi-Fi). Теперь подключите его еще раз, чтобы увидеть, запускается ли компьютер.
4. Как долго я должен ждать получения Windows Ready?
Лучше постоять около 2-3 часов. Если по истечении указанного времени проблема не устранена, прекратите приостановку и продолжите расследование, используя указанные выше исправления.
Заключение:
Задержка с «подготовкой Windows» — неприятная проблема, без сомнения.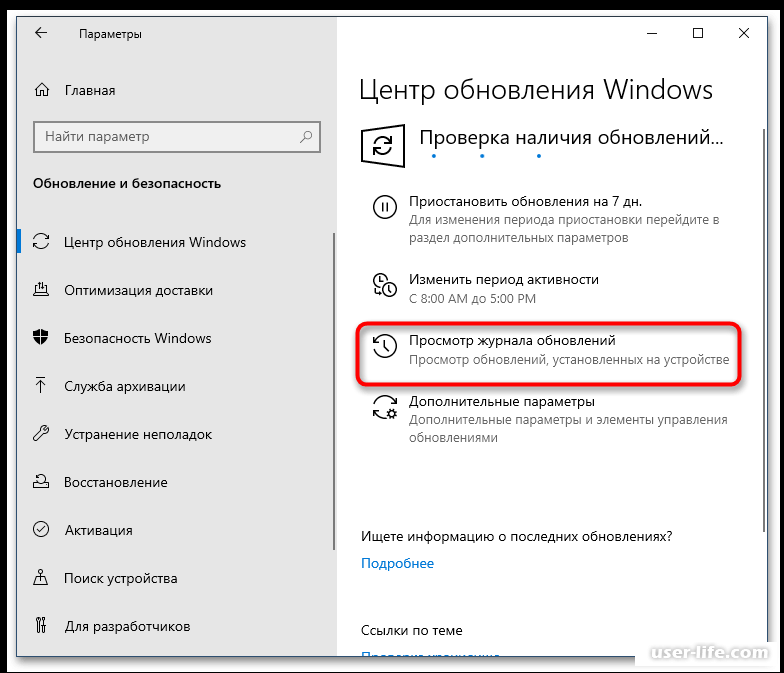

 )
)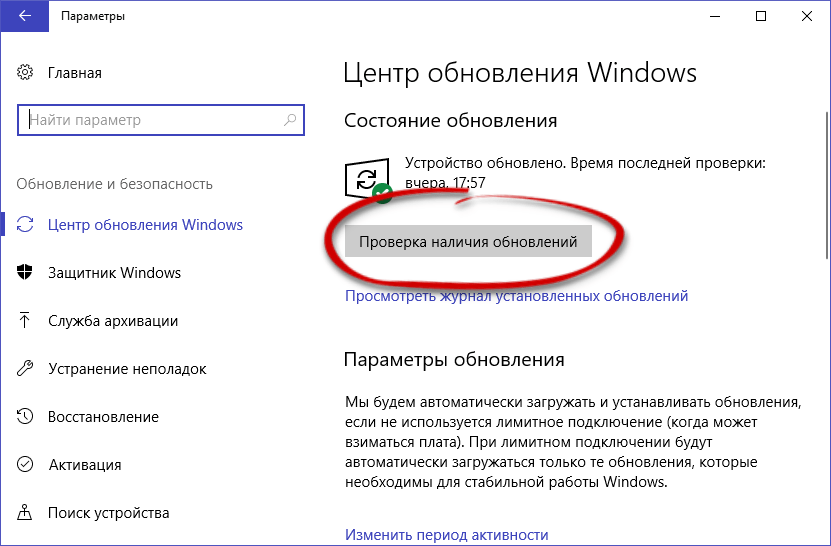


 msc, и нажмите Войти или нажмите ХОРОШО .
msc, и нажмите Войти или нажмите ХОРОШО .