Как исключить программу из автозагрузки windows 7: Как убрать лишние программы из автозагрузки Windows 7?
Содержание
Автозагрузка в Windows 7 — где находится? 3 простых способа посмотреть
Операционные системы Windows
16.04.20193230
Владелец компьютера, отдающий предпочтение классическому поколению операционных систем от Microsoft и уже разобравшийся, как установить Виндовс 7, легко настроит рабочую среду под себя. Он может в несколько кликов изменить разрешение экрана, задать новый пароль и определить права пользователей, а также зайти в автозагрузку и ускорить работу ОС. Где находится автозапуск Windows 7 и как его посмотреть — попробуем разобраться.
Где находится автозагрузка Windows 7
У пользователя возникают вопросы о том, где автозагрузка расположена в Windows 7, как убрать автозагрузку программ Windows 7. Существует несколько вариантов автозагрузки, настраиваемых в разных местах:
- Папка «Автозагрузка».
- Записи в системном реестре Windows.
- В редакторе локальной групповой политики.
- Задания в Планировщике заданий.
В зависимости от ситуации, пользователю бывает нужно добавить программу в автозагрузку Windows 7, или, наоборот, удалить из автозагрузки лишнее приложение.
При помощи утилиты msinfo32.exe посмотрите на список автоматически загружаемых программ на компьютере. Вот один из способов получить необходимую информацию:
- Войдите в меню «Пуск», нажмите на «Все программы».
- Откройте папку «Стандартные», а затем папку «Служебные».
- Запустите приложение «Сведения о системе».
- В окне «Сведения о системе» откройте раздел «Программная среда», нажмите на «Автоматически загружаемые программы».
Ccleaner
Известнейшее ПО для оптимизации и очистки от мусора. Оно обладает огромным функционалом не только очистки, но и оптимизации системы и приложений.
Интересующий нас функционал доступен во вкладке «Сервис» — «Автозагрузка» — «Windows».
Как видно на скриншоте, вы можете удалить, отменить и запретить автозапуск ненужных программ для Windows 7/8/10, благодаря кнопкам «Включить», «Выключить» и «Удалить».
Вкладки «Запланированные задачи» и «Контекстное меню» также связаны с автозапуском, хоть и косвенно.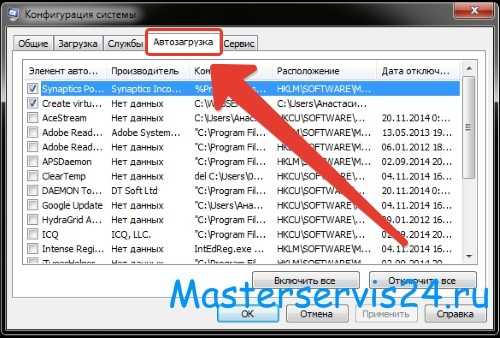 «Запланированные задачи» — действия, которые запускаются по определенному расписанию или триггеру. «Контекстное меню» — ПО, которые отображаются в вашем контекстном меню (например, WinRar предлагает распаковать архив, при нажатии на него ПКМ).
«Запланированные задачи» — действия, которые запускаются по определенному расписанию или триггеру. «Контекстное меню» — ПО, которые отображаются в вашем контекстном меню (например, WinRar предлагает распаковать архив, при нажатии на него ПКМ).
Функционал Ccleaner действительно хорош, не зря это одно из самых популярных приложений для оптимизации Windows.
Как отключить автозагрузку программ Windows 7
Для того, чтобы удалить программу из автозагрузки Windows 7, можно использовать следующие способы:
- Отключение элемента автозагрузки в системном средстве «Конфигурации системы».
- Удаление ярлыка программы из папки «Автозагрузка» вручную.
- В Редакторе реестра.
- В Редакторе локальной групповой политики.
- В Планировщике заданий.
- В настройках самой программы.
- При помощи сторонней программы.
В настройках большинства приложений имеются параметры для включения или отключения автозапуска данной программы в операционной системе Windows.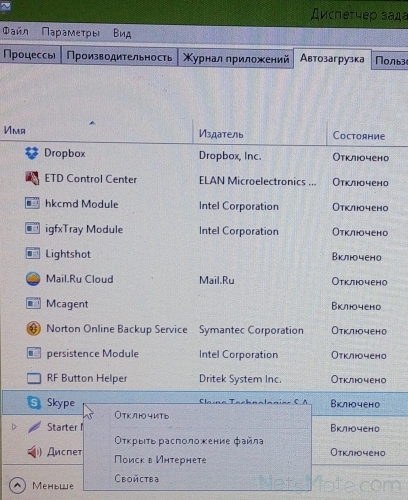
Способ входа, используя стороннюю программу
Кроме описанных выше методов существует удобный способ открыть, добавить или удалить приложения и файлы из автозапуска Windows 7 с применением утилиты «CCleaner».
Просто требуется сделать следующее:
- В приложении нажать на «Инструменты»;
- Далее открыть «Автозагрузка»;
- Чтобы удалить или добавить просто требуется выбрать приложение и щелкнуть на соответствующую клавишу, например «Выключить».
Как добавить программу в автозагрузку Windows 7
Иногда, пользователям необходимо добавить программу в автозагрузку Windows 7, чтобы это приложение запускалось сразу после старта системы. Решить этот вопрос помогут следующие методы:
- Добавление ярлыка программы в папку «Автозагрузка» вручную.
- Изменение параметров системного реестра.
- Изменение настроек в редакторе локальной групповой политики.
- Создание задания в Планировщике заданий.
- Включение соответствующей опции в настройках данной программы.

Самый простой способ: проверить настройки программы, которую требуется добавить в автозагрузку. В большинстве случаев, там имеется параметр, предназначенный для регулирования запуска программы. Для активации параметра потребуется поставить флажок, напротив соответствующего пункта.
Прочитайте статью на моем сайте о том, как создать задачу в Планировщике заданий. С помощью созданного задания, нужная программа станет запускаться в ОС по заданным параметрам.
Простой способ для добавления приложения в автозагрузку: перенос в соответствующую папку ярлыка программы. Для этого, выполните следующие действия:
- В Проводнике Windows включите отображение скрытых папок и файлов, а затем пройдите по следующему пути для текущего пользователя ПК:
C:\Users\имя_пользователя\AppData\Roaming\Microsoft\Windows\Start Menu\Programs\Startup
- Скопируйте или перетащите ярлык приложения в папку «Автозагрузка».
Папка автозагрузки Windows 7 для всех пользователей ОС находится по пути:
C:\Users\Default\Microsoft\Windows\Start Menu\Programs\Startup
После завершения добавления или удаления нужной программы, отключите в Проводнике отображение скрытых папок.
Подобным способом можно удалять программы из автозагрузки. Имейте в виду, что в папке «Автозагрузка» находятся ярлыки не всех программы, находящихся в автозагрузке.
Sysinternals Autoruns
Autoruns – утилита от компании Sysinternals, приобретённой Microsoft. Обладает отличнейшим функционалом, но весьма скудным интерфейсом. Для работы с данной утилитой, необходимы знания на уровне уверенного пользователя ПК со знанием стандартных веток реестра. Начинающий пользователь ПК при работе с Autoruns может ненароком наломать дров, что придётся восстанавливать работу в безопасном режиме.
Утилита позволяет узнать об абсолютно всём, что будет загружено вместе с системой – утилиты, драйвера, модули и многое другое. Вот почему Autoruns очень ценится в среде профессионалов.
По теме данной статьи, нам нужна только вкладка «Logon». Тут показаны различные ветки, связанные с автоматической загрузкой приложений и других модулей.
Очень полезен фильтры Options – Hide Windows Entries и Hide Microsoft Entries, которые скрывают системные модули, которые нежелательно отключать для корректной работы системы.
Интересен фильтр Hide VirusTotal Clean Entries – который скрывает значения, которые по мнению сервиса VirusTotal чисты и не представляют угрозы. Опасные или зараженные модули будут подсвечиваться красным или розовым.
Как отключить автозапуск программ в Windows 7 средством системы
Сначала нужно узнать, как посмотреть автозагрузку Windows 7 в конфигурации системы. Для этого, необходимо выполнить следующие действия:
- Нажмите одновременно на клавиши «Win» + «R».
- В диалоговое окно «Выполнить» введите команду «msconfig» (без кавычек), нажмите на кнопку «ОК».
- В окне «Конфигурация системы» откройте вкладку «Автозагрузка».
- Снимите флажок напротив программы, которую не следует запускать вместе со стартом операционной системы.
Приложение предоставляет следующие сведения:
- Элемент автозагрузки — название программы.
- Производитель — разработчик данного приложения.
- Команда — путь на ПК до исполняемого файла программы.

- Расположение — раздел реестра с расположением команды.
- Дата отключения — дата отключения автозагрузки данного приложения, если оно когда-либо отключалось.
- Нажмите на кнопку «ОК», перезагрузите компьютер.
Способ 1: Через Msconfig.exe
Чтобы быстро зайти в данную службу, нужно одновременно нажать на две вспомогательные клавиши на клавиатуре: «Win» (может иметь надпись «Win» или значок «Windows» – находится в самом нижнем ряду клавиатуры) и английскую букву «R» (русскую «К»).
Вылезет вот такое окошко, вам нужно будет прописать «msconfig» или «msconfig.exe» – оба варианта правильные, можете использовать оба. Нажимаем «ОК».
Теперь заходим во вкладку «Автозагрузка».
Чтобы отключить какие-то программы, нужно просто напротив нужной убрать галочку и нажать на кнопку «Применить». Вы также можете «Отключить все» приложения. «Включать все» – я не советую, так как там может быть очень много мусора. Ещё раз повторюсь, что для применения изменений вам нужно нажать на «Применить» и перезагрузить ПК.
А теперь рекомендации по отключению программ:
- Для максимальной работоспособности стоит оставить только драйвер звуковой карты типа «Realtek» и антивирусную программу. Антивирусник отключить НЕЛЬЗЯ!
- Все вспомогательные программы, которыми вы не часто пользуетесь – отключаем.
- Если есть какие-то приложения, которыми вы пользуетесь постоянно – то их можно оставить. Или вы можете включать их вручную.
- Nvidia и AMD – это не драйвера, и их также можно спокойно отключить. Драйвера на видеокарту загружаются ещё до загрузки системы.
- Если вы видите, что программа написана какими-то каракулями или название состоит из непонятных символов, то отключите её – возможно это вирус. Проверить вы это можете, если посмотрите путь к файлу в столбце «Команда».
После того как вы примите изменения вылезет вот такое окошко. Отключение автозапуска вступит в силу только после перезагрузки, но вы можете сделать её вручную или перезагрузиться прямо сейчас.
Как зайти в автозагрузку Windows 7 в редакторе реестра
Пользователь имеет возможности для просмотра и редактирования запуска программ, помещенных в автозагрузку при помощи редактора реестра.
Пройдите следующие шаги:
- Нажмите на клавиши «Win» + «R».
- В окне «Выполнить» введите команду «regedit» (без кавычек), а затем нажмите на клавишу «Enter».
- В окне «Редактор реестра» пройдите по следующему пути для текущего пользователя:
HKEY_CURRENT_USER\Software\Microsoft\Windows\CurrentVersion\Run
- Путь для всех пользователей компьютера:
HKEY_LOCAL_MACHINE\SOFTWARE\Microsoft\Windows\CurrentVersion\Run
Здесь можно удалять или добавлять записи.
Назначенные задания
Программы могут запускаться с помощью «Планировщика заданий». Посмотреть список установленных заданий, а также добавить новое можно так: «Пуск ‐ Все программы ‐ Стандартные ‐ Служебные — Планировщик заданий» ‐ при этом откроется окно Планировщика заданий, в котором отображены назначенные задания (рис.4).
Рисунок 4 Окно Планировщика заданий
Чтобы добавить новое задание, нужно из меню «Действия» выбрать пункт «Создать простую задачу» (рис.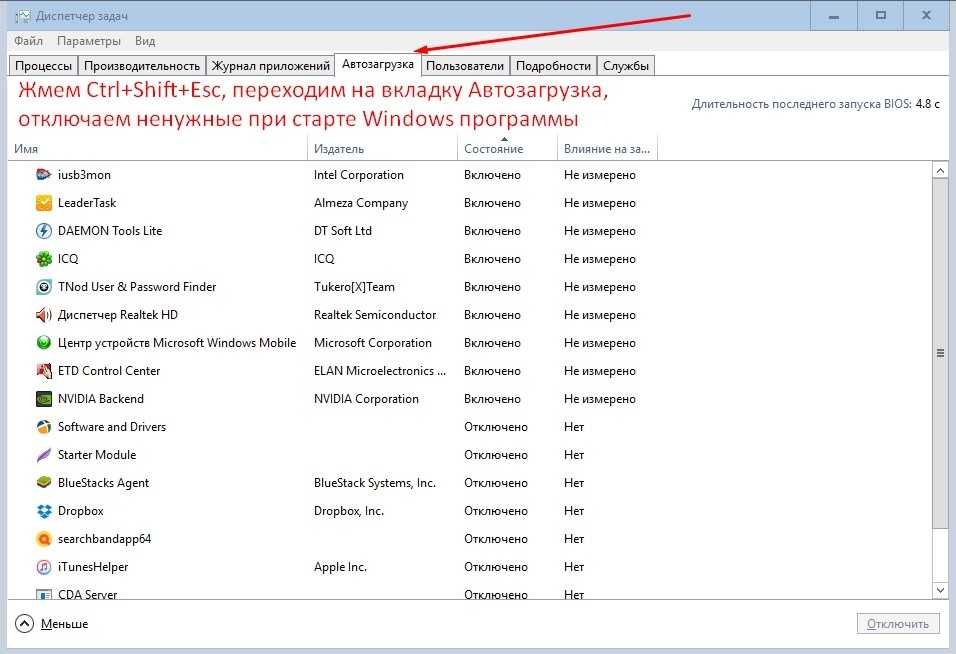 5).
5).
Рисунок 5 Создание простой задачи в Планировщике задач
Запуск программ с помощью этого мастера возможен однократно, при входе в Windows, при включении компьютера, а также по расписанию.
Как открыть автозагрузку в Windows 7 с помощью CCleaner
При помощи бесплатной программы CCleaner пользователь может легко убрать лишнее из автозагрузки Windows 7.
Вам также может быть интересно:
- Автозагрузка Windows 10: как добавить или удалить программу из автозагрузки
- Поддержка Windows 7 окончена: что делать
Выполните следующие шаги:
- Запустите на компьютере программу CCleaner.
- В главном окне приложения откройте вкладку «Инструменты».
- В разделе «Запуск» откройте вкладку «Windows».
- Выделите программу, а затем нажмите на кнопку «Выключить» или «Включить», для изменения порядка запуска приложения в автозагрузке.
В окне CCleaner отображается информация о имеющихся приложениях, находящихся в автозапуске:
- Включено — «Да» или «Нет».

- Ключ — ключ реестра.
- Программа — название программы.
- Издатель — сведения о производителе приложения.
- Файл — расположение файла на диске компьютера.
Вместо CCleaner можно использовать другую подобную программу, предназначенную для оптимизации работы системы.
Изменение автозагрузки через стороннее программное обеспечение
Для регулировки автозагрузки можно использовать CCleaner. Данная программа полностью бесплатна.
Шаг 1. Запустите CCleaner.
На заметку! При выборе программы Вы можете скачать полную версию (требует установки) или портативную (работает без установки).
Запускаем CCleaner
Шаг 2. Переключитесь на вкладку «Сервис».
Переключаемся на вкладку «Сервис»
Шаг 3. Раскройте меню «Автозагрузка». Для выключения или удаления элемента следует выделить его щелчком левой кнопки мыши и выбрать соответствующую опцию.
Раскрываем меню «Автозагрузка»
Важно! В программе версии 5.33.6162 была найдена уязвимость, и внедрен вредоносный код, собирающий данные и отправляющий их на сторонний сервер. Команда разработчиков заметила это спустя 15 дней, после релиза. Пользуйтесь только проверенными версиями!
Видео — Как зайти в автозагрузку на Windows 7
Управление автозагрузкой в Autoruns
Опытные пользователи могут воспользоваться бесплатной программой AutoRuns, которую разработал сотрудник Microsoft Марк Руссинович.
Программа показывает все возможные места, откуда может выполнятся автозагрузка в Windows. Этот мощный инструмент позволяет держать все элементы автозапуска под полным контролем.
Подробнее об использовании Autoruns читайте здесь.
На что стоит обратить внимание?
При установке некоторых программ выскакивает сообщение, спрашивающее, нужно ли включить автозагрузку. Если что-то было установлено таким образом, то нужно зайти в настройки утилиты и изменить этот параметр. Если этого не сделать, то после перезагрузки компьютера файлы вновь окажутся в списке автозагрузки.
Если этого не сделать, то после перезагрузки компьютера файлы вновь окажутся в списке автозагрузки.
Опытные пользователи ПК при просмотре папки msconfig могут обратить внимание на пункт Службы. Здесь находятся системные программы для автозагрузки. Стоит уделить внимание файлам вроде Updater Service, так как они не являются обязательными для нормальной работы компьютера.
Настройка автозапуска
В хорошо настроенной системе без ведома пользователя не должно запускаться ничего, что не потребуется в первые пять минут. Вычистив автозагрузку от ненужного «мусора» и руководствуясь этим правилом, можно настроить автозапуск программ, которые необходимы в первую очередь.
ПО с автозапуском
Открываем настройки выбранного ПО и ищем пункт, отвечающий за интеграцию с операционной системой. Если разработчик предусмотрел такую возможность, ею надо просто воспользоваться. Для примера возьмем популярный плеер AIMP.
Здесь нужный параметр присутствует.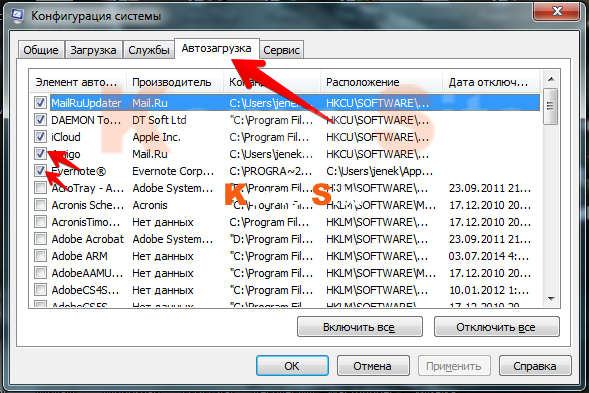 Поэтому мы можем его добавить в автозагрузку Windows 10, проставив галочку в указанном стрелкой месте.
Поэтому мы можем его добавить в автозагрузку Windows 10, проставив галочку в указанном стрелкой месте.
Отключаем автозапуск в параметрах отдельного ПО
Примечательно, что абсолютно все методы, приведенные в нашей статье, успешно работают на всех современных версиях ОС Windows.
Многие приложения имеют встроенную опцию, позволяющую выключить авто-запуск. Достаточно зайти в настройки и выполнить пару простых действий. На скриншотах ниже представлены примеры в Скайпе и uTorrent.
Некоторые утилиты не поддерживают подобную функцию, соответственно — решить задачу помогут другие способы, о которых пойдёт речь дальше. Стоит учитывать, что лишнее программное обеспечение не только влияет на скорость включения компьютера и загрузки OS, но ещё потребляет определённое количество ОЗУ и нагружает процессор, а значит — система будет тормозить и зависать.
Для чего утилиты автоматически запускаются?
- Мессенджеры отвечают за обеспечение связи пользователя с другими абонентами.
 Позволяют отправлять и получать текстовые сообщения, совершать и принимать голосовые или видеовызовы.
Позволяют отправлять и получать текстовые сообщения, совершать и принимать голосовые или видеовызовы. - Антивирусы предоставляют средства для поиска и очистки вредоносных объектов, сканируют жёсткие диски, флешки и прочие устройства в режиме реального времени.
- Торренты дают возможность быстро скачать тот или иной файл.
- Облачные сервисы помогают синхронизировать содержимое.
- Специальное ПО следит за корректным разрешением экрана, своевременным обновлением драйверов видеокарты, принтера, звукового оборудования и многое другое.
Чтобы избежать дискомфорта при работе с ПК в будущем, следует понимать, какой именно софт можно убирать из авто старта.
- Для начала, рекомендуем отключать программы, которыми вы не пользуетесь;
- Уберите постоянно запущенный торрент-клиент, ведь когда его услуги понадобятся, он запустится самостоятельно;
- Если редко заходите в Skype, Viber или Telegram — можете смело выключать мессенджеры;
- Сервисы Yandex и mail.
 ru нередко забивают оперативную память, если не используете их — отключайте;
ru нередко забивают оперативную память, если не используете их — отключайте; - Обратите внимание на автозапускаемые службы для принтеров, сканеров, мобильных гаджетов, фотоаппаратов, видеокамер. Их также можно приостановить для повышения производительности. Кстати, при необходимости Виндовс сама предложит запустить ту или иную службу.
Если не знаете, какие функции выполняет программа, поищите её характеристики в интернете. Если вы вообще не пользуетесь конкретным продуктом на протяжении долгого времени, можете полностью удалять его с компьютера, вместо обычной остановки авто-запуска.
Как избавиться от ненужных программ при помощи сторонних утилит?
Существуют специальные программы, позволяющие почистить компьютер от системного мусора и лишних файлов, остановить элементы автоматической загрузки, а также повысить производительность оперативной памяти и процессора.
Advanced SystemCare
ПО от разработчиков IOBit отличается интуитивно понятным интерфейсом на русском языке и мощной функциональностью, существенно превышающей возможности большинства аналогов. Подходит для новичков и профессионалов. Работает в фоновом режиме, контролирует абсолютно все процессы в вашей системе. Содержит встроенный планировщик задач. В случае возникновения каких-либо сбоев, неполадок или конфликтных ситуаций, мгновенно уведомляет пользователя из системного трея.
Подходит для новичков и профессионалов. Работает в фоновом режиме, контролирует абсолютно все процессы в вашей системе. Содержит встроенный планировщик задач. В случае возникновения каких-либо сбоев, неполадок или конфликтных ситуаций, мгновенно уведомляет пользователя из системного трея.
- После завершения установки, кликните по ярлыку Advanced SystemCare на рабочем столе;
- Из главного меню переходим в раздел «Инструменты» и выбираем «Менеджер по запуску» (Startup Manager);
- Здесь можно найти и посмотреть любые автозапускаемые объекты;
- Также продукт предоставляет подразделы с запуском браузеров, служб и запланированных заданий;
- Найдите нежелательные утилиты и переключите ползунок напротив них в положение «Отключено» (находится под строчкой «Статус и Эксплуатация»).
Как убрать любую ненужную программу из автозагрузки Windows XP, 7, 8
Содержание
- 1 Как убрать программу из автозагрузки Windows XP, 7, 8
- 1.
 1 Как убрать программу из автозагрузки windows xp?
1 Как убрать программу из автозагрузки windows xp? - 1.2 Как убрать программы из автозагрузки windows 7?
- 1.3 Как убрать программу из автозагрузки windows 8?
- 1.
Window — удобная во всех отношениях операционная система. Майкрософт делает все возможное для того, чтобы сделать общение с платформой максимально комфортным, и это им удается. Так, например, в системе есть функция, которая позволяет ставить программы в автозапуск.
Довольно удобно – включил компьютер, а все приложения, которыми человек обычно пользуется, уже запущены. Однако, к сожалению, большое количество софта без ведома пользователя лезет в автозагрузку. При этом пользователь часто не желает, чтобы какие-то приложения постоянно висели в памяти. Запретить автоматический запуск довольно просто. Ниже будут рассмотрены способы это сделать в различных версиях ОС.
Как убрать программу из автозагрузки windows xp?
Для того чтобы удалить софт из автозапуска в Windows XP в первую очередь потребуется открыть меню «пуск». Там присутствует пункт «выполнить». Необходимо кликнуть по нему.
Там присутствует пункт «выполнить». Необходимо кликнуть по нему.
После того, как вышеописанные действия будут выполнены на экране появится небольшое диалоговое окошко. В поля для ввода потребуется ввести команду: «msconfig» (без кавычек). Затем нажать «Ок».
В открывшемся окне «настройка системы» присутствует несколько вкладов. В нашем случае нужна вкладка под названием «Автозагрузка». Нужно кликнуть на нее. После того, как это сделано, появится список программ. В случае, если требуется убрать из автозагрузки какое-то конкретное приложение, нужно просто снять галочку слева от него. Если же хочется, чтобы Windows загружался вообще без каких-то дополнительных сторонних программ, то на этот случай в окне предусмотрена кнопка «Отключить все». Когда настройка выполнена, можно нажимать «Ок». Параметры сохраняться, а окно будет закрыто.
Как убрать программы из автозагрузки windows 7?
Принцип работы с автозагрузкой в ОС Windows 7 сильно не изменился по сравнению с XP.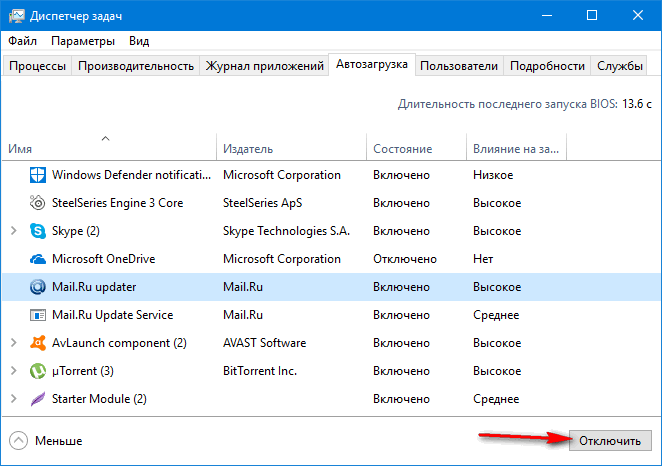 Да, собственно, зачем что-либо менять, если и так все удобно?
Да, собственно, зачем что-либо менять, если и так все удобно?
Что изменилось в «Seven» по сравнению с XP – это расположение вкладок в окошке «Конфигурация системы». Теперь вкладка с приложениями в автозагрузке находится не с краю с права, а второй с права. Также, как вы уже смогли заметить, в Windows 7 поменялось само название диалогового окна.
Как убрать программу из автозагрузки windows 8?
Если в Windows XP и 7 интерфейс был практически идентичен (за исключением косметических особенностей), то в Windows 8 его кардинально переработали. Собственно, и сама автозагрузка была несколько изменена.
Чтобы убрать приложение из автозапуска нужно открыть не «Конфигурацию системы» (хотя через нее также можно получить доступ), а диспетчер задач. Для этого нужно нажать три клавиши: Ctrl+alt+del или щелкнуть по панели задач ПКМ и кликнуть на «Диспетчер задач».
В диспетчере задач есть вкладка «Автозагрузка». Нужно перейти в нее, найти неугодное приложение, кликнуть по нему в списке, а затем нажать на кнопку «Отключить», которая расположена внизу справа.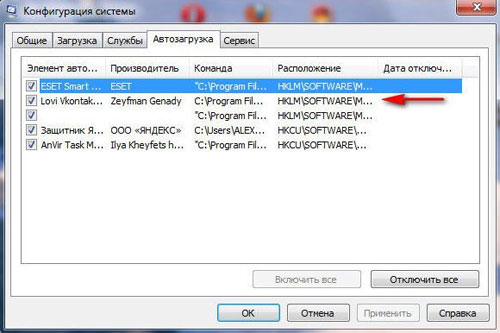
Как можно видеть, убрать программу из автоматической загрузки – очень просто, а сам процесс отключения приложений занимает от силы 30-40 секунд. Очень странно, что многие даже не подозревают о возможности запрещать программам запускаться без ведома пользователя, при этом съедая драгоценные десятки, а иногда и сотни мегабайт оперативной памяти.
Предыдущая статьяВременная почта без регистрации
Следующая статьяКак сделать скриншот экрана на компьютере
| Gps трекер Большой выбор gps трекеров по низкой цене autofon-shop.ru | Купить наклейки Закажи наклейку из любой страны мира. Гарантия. Доставка в Екатеринбург avto-nakleyki66.ru |
ЕЩЁ БОЛЬШЕ НОВОСТЕЙ
Как отключить CHKDSK при запуске Windows. — wintips.org
Если вы ищете способ отключить запуск CHKDSK при запуске Windows, продолжайте читать этот учебник. Как вы знаете, если вы неправильно выключите компьютер, Windows выполнит проверку диска (chkdsk) при повторном включении.
Как вы знаете, если вы неправильно выключите компьютер, Windows выполнит проверку диска (chkdsk) при повторном включении.
Это происходит из-за того, что Windows ошибочно «думает», что на диске возникли проблемы и его необходимо просканировать. Но такое поведение раздражает, потому что проверка диска на самом деле не требуется, и вам придется дождаться завершения сканирования, если вы пропустили нажатие клавиши в течение 10 секунд, чтобы пропустить проверку диска.
Другой случай, когда вы должны остановить запуск проверки диска (chkdsk) при запуске Windows, — это системы с двойной загрузкой, работающие под управлением Windows 10 и Windows 7. И это необходимо сделать, потому что каждый раз, когда вы загружаетесь из одной из двух операционных систем, Windows проверяет и «восстанавливает» операционную систему другого диска, тем самым повреждая его файлы или делая диск нечитаемым.
Как остановить проверку диска при запуске в ОС Windows 10/8/7.
Способ 1. Отключите CHKDSK при запуске Windows с помощью команды.
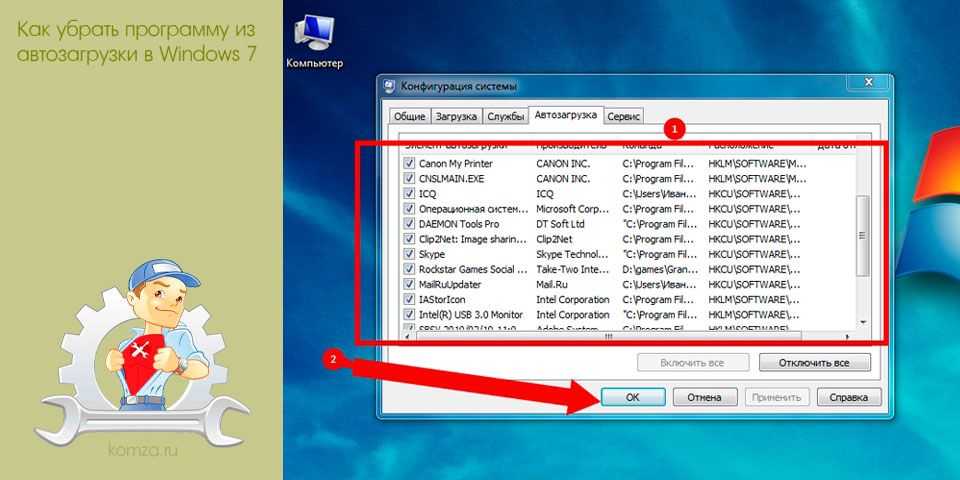
Самый простой способ остановить автоматическую проверку диска при запуске Windows — использовать команду chkntfs :
1. Откройте командную строку от имени администратора . Для этого:
1. В поле поиска введите: cmd или командная строка
2. Щелкните правой кнопкой мыши командную строку (результат) и выберите Запуск от имени администратора .
2. Введите команду chkntfs в следующем синтаксисе:
- chkntfs /x Буква диска:
* Примечание. Где DriveLetter — это диск, который вы хотите исключить из проверки диска.
Примеры.
1. Если вы хотите исключить диск C: из сканирования при запуске Windows, введите:
- chkntfs/x c:
2.
Если вы хотите отключить проверку дисков на двух дисках (например, D: и E: дисков), тип:
- chkntfs /x д: е:
3. Вот и все. С этого момента проверка дисков будет останавливаться на указанных дисках.
* Примечание. Чтобы повторно включить chkdsk в будущем, введите эту команду с правами администратора:
- chkntfs /d
Метод 2. Остановите CHKDSK при запуске с помощью реестра.
Второй способ отключения chkdsk при загрузке Windows предназначен для тех, кто знаком с редактором реестра:
1. Откройте редактор реестра. Для этого:
а. Одновременно нажмите клавиши Windows + R , чтобы открыть окно команды запуска.
б. Введите regedit и нажмите Введите .
2. Перейдите к следующему ключу на левой панели:
- HKEY_LOCAL_MACHINE\SYSTEM\CurrentControlSet\Control\Session Manager
3. На правой панели откройте значение BootExecute (REG_MULTI_SZ) и после autocheck autochk введите: « /k: DriveLetter 4 *» (без кавычек) 9:0003 DriveLetter — это диск, который вы хотите исключить из проверки диска. Примеры. 1. Если вы хотите предотвратить запуск chkdsk на диске C: , измените BootExecute значение данных, как показано ниже: 2. Если вы хотите отключить chkdsk на дисках C: и D: , измените значение данных BootExecute следующим образом: 3. * Примечание: Для восстановления BootExecute ключ к его значению по умолчанию, введите данные значения: Готово! Какой метод сработал для вас? Если эта статья была для вас полезна, поддержите нас, сделав пожертвование. Даже 1 доллар может иметь для нас огромное значение в наших усилиях продолжать помогать другим, оставляя этот сайт бесплатным: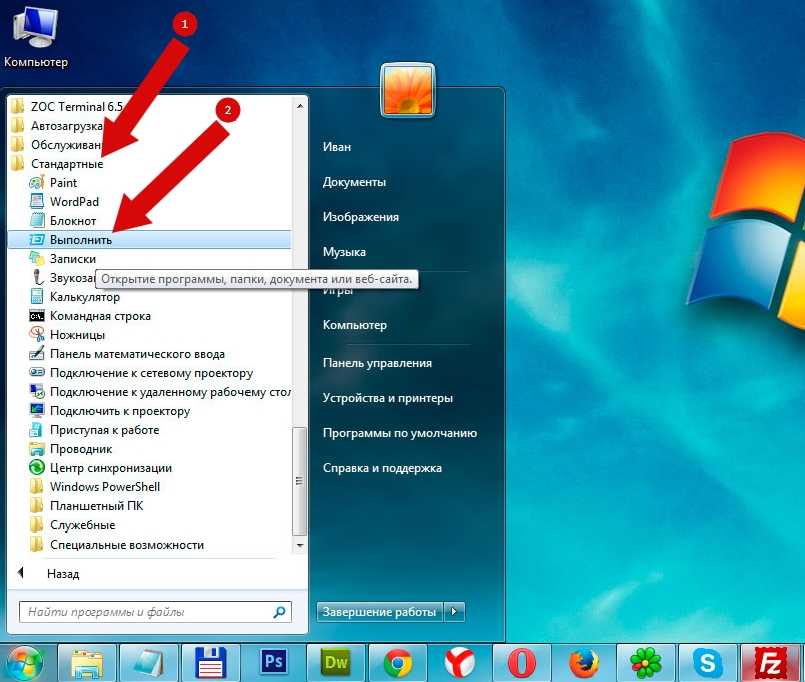 Когда закончите, нажмите OK, закройте редактор реестра и все готово! *
Когда закончите, нажмите OK, закройте редактор реестра и все готово! *
Дайте мне знать, помогло ли вам это руководство, оставив свой комментарий о своем опыте. Поставьте лайк и поделитесь этим руководством, чтобы помочь другим.
Мы нанимаем
Мы ищем технических писателей на неполный или полный рабочий день, чтобы присоединиться к нашей команде! Речь идет об удаленной должности, на которую могут претендовать квалифицированные технические писатели из любой точки мира.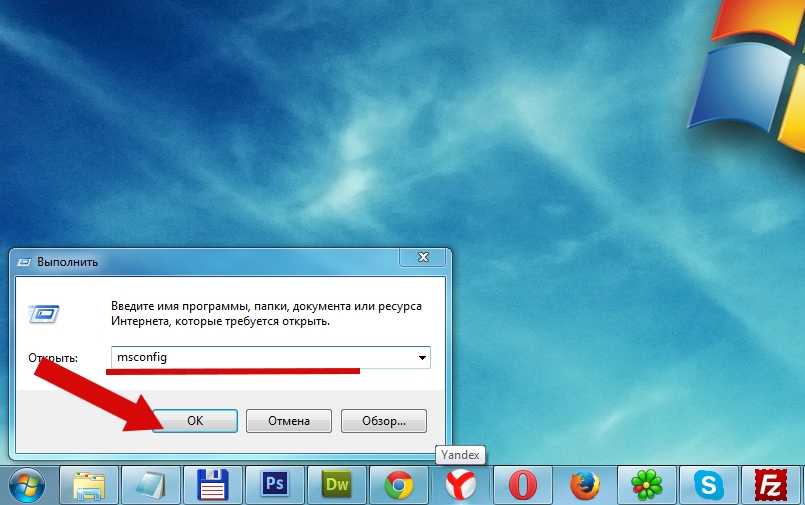 Нажмите здесь, чтобы узнать больше.
Нажмите здесь, чтобы узнать больше.
Если вы хотите оставаться постоянно защищенными от вредоносных программ, существующих и будущих, мы рекомендуем вам установить Malwarebytes Anti-Malware PRO , нажав ниже (мы
зарабатывайте комиссию с продаж, произведенных по этой ссылке, но без дополнительных затрат для вас. У нас есть опыт работы с этим программным обеспечением, и мы рекомендуем его, потому что оно полезно и полезно):
Полная защита домашних компьютеров — защитите до 3 компьютеров с помощью НОВОЙ программы Malwarebytes Anti-Malware Premium!
Как исправить: ошибка STATUS ACCESS VIOLATION в Chrome или Edge (решено) ИСПРАВИТЬ: презентацию невозможно открыть в PowerPoint (решено).
Исправлено: Отключение автозапуска программ в Windows 10/8/7
Всякий раз, когда вы устанавливаете программу на свой компьютер, она создает ярлык в папке автозагрузки Windows. Каждый раз, когда вы включаете компьютер, эти программы автоматически запускаются и замедляют работу вашей системы. Для основных программ, таких как антивирусное программное обеспечение и брандмауэр, это не является большой проблемой, но большинство запускаемых программ только потребляют память вашего процессора и вызывают высокую загрузку диска.
Для основных программ, таких как антивирусное программное обеспечение и брандмауэр, это не является большой проблемой, но большинство запускаемых программ только потребляют память вашего процессора и вызывают высокую загрузку диска.
Если вы отключите автозапуск программ, вы можете увеличить скорость и производительность вашего ПК. К счастью, в Windows 7 и Windows 10 есть встроенные утилиты, которые позволяют нам управлять, добавлять, удалять или отключать программы из автозагрузки.
В этой статье я объясню, как отключить автозагрузку программ в Windows 10 и Windows 7?
Читайте также: Простая активация Microsoft Office 2016 без ключа продукта
Как отключить автозапуск программ в Windows 7 и Vista
Чтобы предотвратить автоматический запуск программ в Windows 7, Vista или XP, вам необходимо запустить MSConfig инструмент. Это встроенная утилита Windows, которая позволяет вам изменять программы запуска, останавливать запуск программ или отключать их на время.
Чтобы запустить MSConfig, выполните следующие действия:
- Откройте меню «Пуск» и введите в поле поиска « msconfig.exe»
- Когда вы увидите « msconfig.exe» , нажмите Enter, чтобы открыть его.
- В средстве настройки системы нажмите на вкладку «Автозагрузка» .
- Здесь вы увидите список запускаемых программ, «Снять галочку» флажок.
- Нажмите « OK» , чтобы сохранить изменения.
- Средство настройки системы попросит вас либо « перезагрузить» ваш компьютер, либо « выйти без перезагрузки» .
Это самый простой способ отключить автозапуск программ в Windows 7.
Как отключить автозапуск программ в Windows 10 и Windows 8
В последних операционных системах Windows стало проще отключать автозапуск программ. Чтобы остановить запуск программ при запуске Windows, достаточно открыть «Диспетчер задач». Для этого
Для этого
- Нажмите CTRL + SHIFT + ESC или щелкните правой кнопкой мыши на панели задач и выберите «Диспетчер задач».
- Теперь нажмите « More Detail s», появившуюся слева внизу, чтобы открыть дополнительную информацию.
- Нажмите на вкладку « Startup ».
- Здесь вы увидите все программы запуска Windows 10.
- Выберите любые программы запуска Windows и нажмите « Отключить ».
Удаление папки ярлыков вручную
Большинство устанавливаемых программ имеют тенденцию создавать ярлыки в папке автозагрузки Windows. Если вы вручную удалите файл программ из этой папки, вы можете навсегда отключить автозагрузку программ в Windows 10 и Windows 7. Выполните следующие действия:
- Нажмите клавишу [Win + r] и введите этот путь: C:\ProgramData\Microsoft\Windows\Start Menu\Programs\StartUp и нажмите « Enter ».
- Щелкните правой кнопкой мыши программу, которую вы не хотите открывать при запуске, и нажмите «Удалить».
 ярлык запуска. В этом случае вы можете использовать диспетчер задач, чтобы приложения не открывались при запуске Windows 10.
ярлык запуска. В этом случае вы можете использовать диспетчер задач, чтобы приложения не открывались при запуске Windows 10.Как изменить автозагрузку программ в Windows 10
Иногда важные программы не запускаются при загрузке ПК. В этом случае вам нужно изменить программы запуска и добавить это конкретное приложение в этот список. Для этого выполните следующие действия:
- Нажмите кнопку «Пуск» и найдите приложение, которое вы хотите запускать при запуске Windows 10.
- Щелкните приложение правой кнопкой мыши и выберите Дополнительные параметры.
- Теперь выберите Открыть местоположение файла. Откроется папка, в которой сохранен ярлык этого приложения.
- Примечание . Если параметр «Открыть местоположение файла» отсутствует или вы не можете найти ярлык, это означает, что приложение не может запускаться при запуске.
- Теперь, когда местоположение файла открыто, нажмите клавишу Win + R и введите «shell:startup» , затем выберите «ОК».

- Откроется папка автозагрузки Windows.
- Скопируйте и вставьте ярлык приложения из папки с файлом в папку «Автозагрузка».
После завершения перезагрузите компьютер. Приложение автоматически добавится в очередь на запуск и откроется при включении системы.
Загрузите стороннее программное обеспечение Startup Manager
Если вы не хотите выполнять вышеупомянутые настройки или вы не являетесь техническим специалистом. Тогда самый простой способ остановить запуск программ при запуске windows 10 или 7 — скачать утилиты для очистки ПК или специальные менеджеры запуска.
Усовершенствованный оптимизатор системы и Ccleaner — лучшее программное обеспечение для очистки компьютера. У них есть классная функция, называемая менеджером запуска, где вы можете добавлять, удалять, отключать любую программу автозапуска. Эти программы очень просты в использовании.
Если вы установили расширенный оптимизатор системы в Windows 10 или 7. Вы можете легко управлять программами запуска Windows.


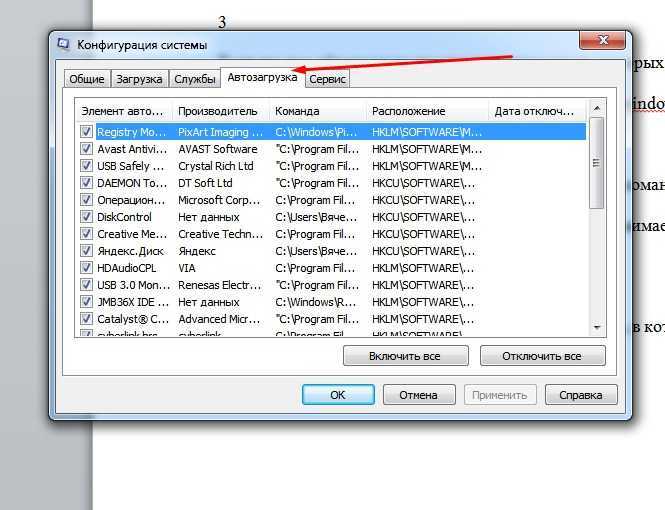


 Позволяют отправлять и получать текстовые сообщения, совершать и принимать голосовые или видеовызовы.
Позволяют отправлять и получать текстовые сообщения, совершать и принимать голосовые или видеовызовы.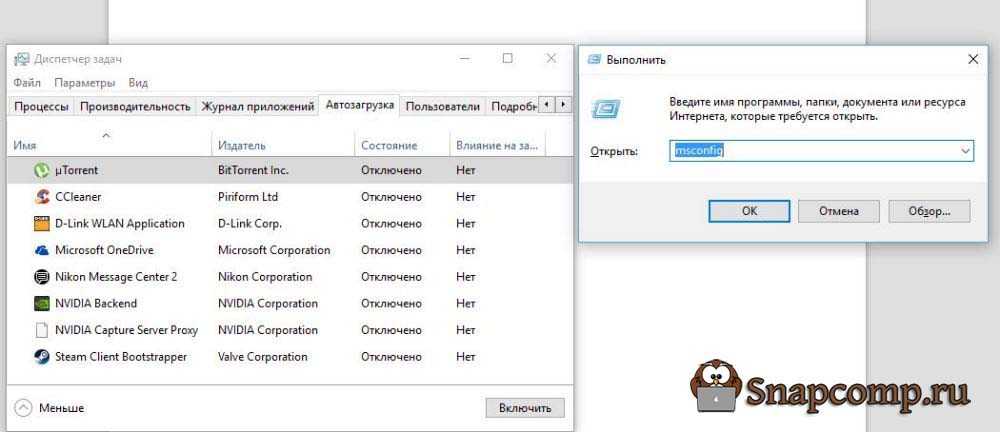 ru нередко забивают оперативную память, если не используете их — отключайте;
ru нередко забивают оперативную память, если не используете их — отключайте;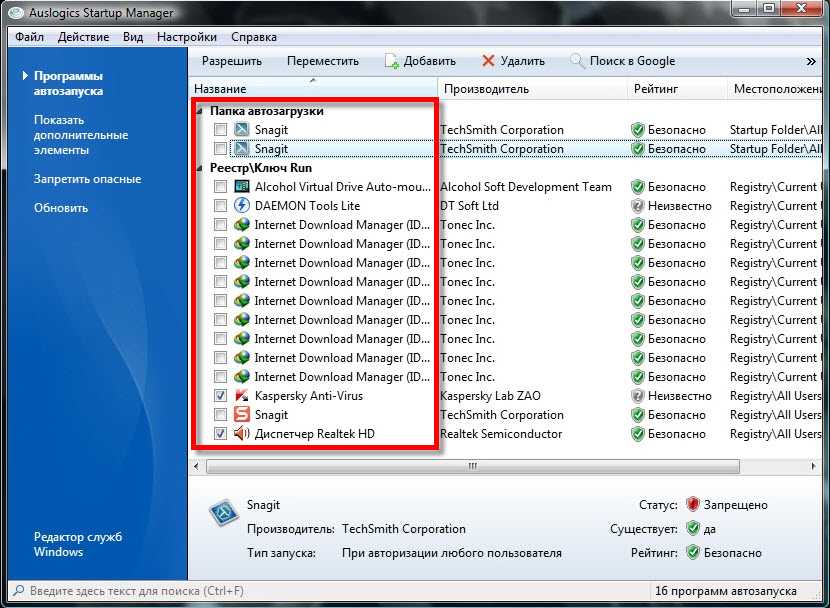 1 Как убрать программу из автозагрузки windows xp?
1 Как убрать программу из автозагрузки windows xp?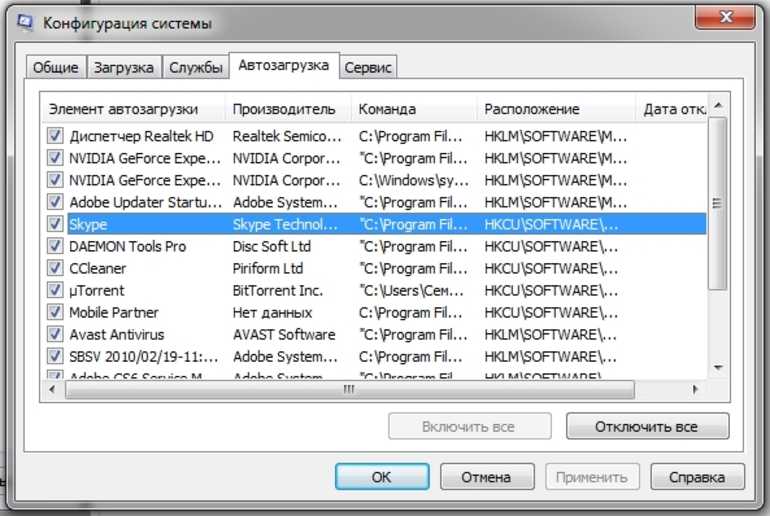 Если вы хотите отключить проверку дисков на двух дисках (например, D: и E: дисков), тип:
Если вы хотите отключить проверку дисков на двух дисках (например, D: и E: дисков), тип: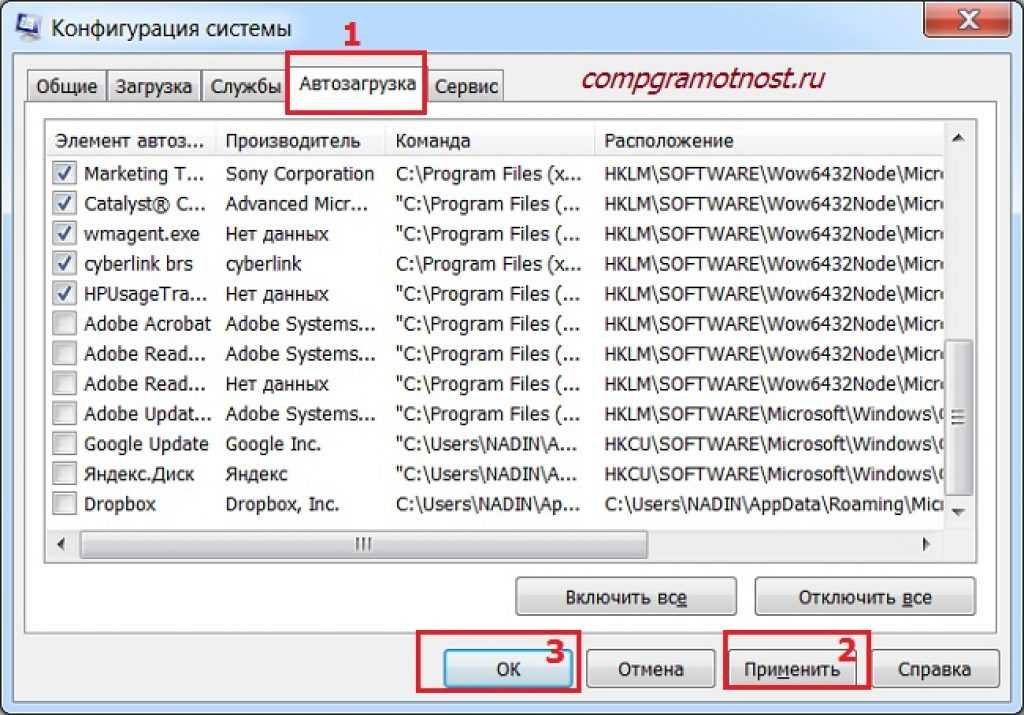
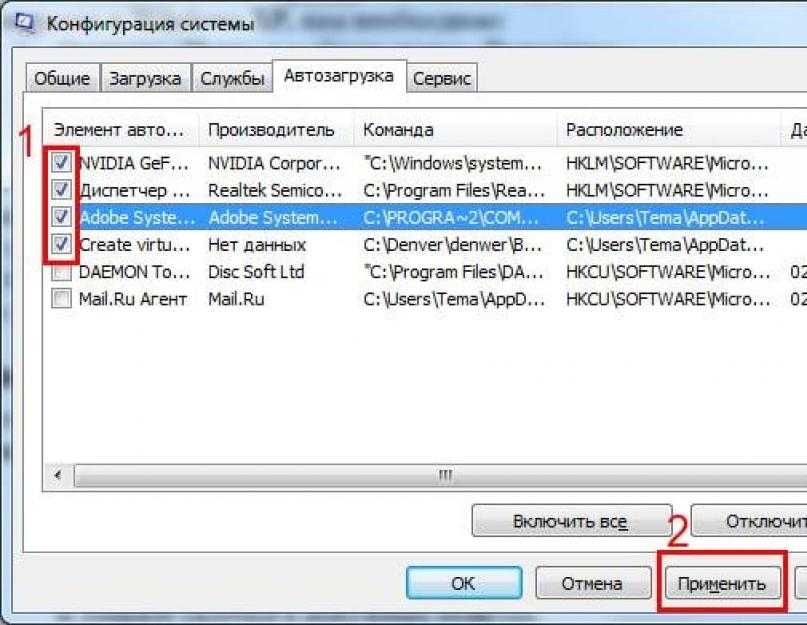 ярлык запуска. В этом случае вы можете использовать диспетчер задач, чтобы приложения не открывались при запуске Windows 10.
ярлык запуска. В этом случае вы можете использовать диспетчер задач, чтобы приложения не открывались при запуске Windows 10.

