Как убрать процессы лишние: через диспетчер задач и другие приложения
Содержание
как завершить все лишние процессы на Windows
Представляем вам два инструмента, которые способны быстро сократить количество ненужных процессов и таким образом освободить важные системные ресурсы.
В обычном диспетчере задач Windows 10 по умолчанию отображаются только основные процессы приложений, которые вы запустили. Только нажав на кнопку «Подробнее» в нижней части окна, вы сможете увидеть действительно важную информацию, например, загруженность процессора, оперативной памяти или сети. Здесь вы также увидите актуальное энергопотребление — нажав на заголовок столбца, можно отсортировать процессы по соответствующей категории и удалить верхние записи. Но в зависимости от количества активных операций это займет некоторое время.
Те, кто хочет завершить много процессов сразу, могут получить помощь от небольшой, бесплатной программки Killer, которая дополнительно закрывает все сторонние процессы. Иногда отдельные программы не могут быть завершены с помощью диспетчера задач, например, если они зависли. Но решение есть и для таких случаев: поможет инструмент ProcessKO. Ниже мы расскажем про оба приложения более подробно.
Но решение есть и для таких случаев: поможет инструмент ProcessKO. Ниже мы расскажем про оба приложения более подробно.
Анонсирована портативная игровая консоль с начинкой как у настоящего ПК и Windows 10
Завершаем сразу несколько процессов: программа Killer для очистки оперативной памяти
Завершение отдельных задач — проблема Диспетчера задач от Windows. Но если вы хотите завершить несколько процессов одновременно, это займет некоторое время. Сделать это быстро поможет бесплатный инструмент Killer. Программа была создана из-за того, что разработчику мешала нехватка оперативной памяти в Google Chrome и его многочисленные процессы.
В главном окне приложения вы увидите имя каждой задачи, нагрузку на процессор и память. Например, нажмите «Использование памяти» (Memory Usage), и будут показаны те программы, которые используют больше всего оперативной памяти.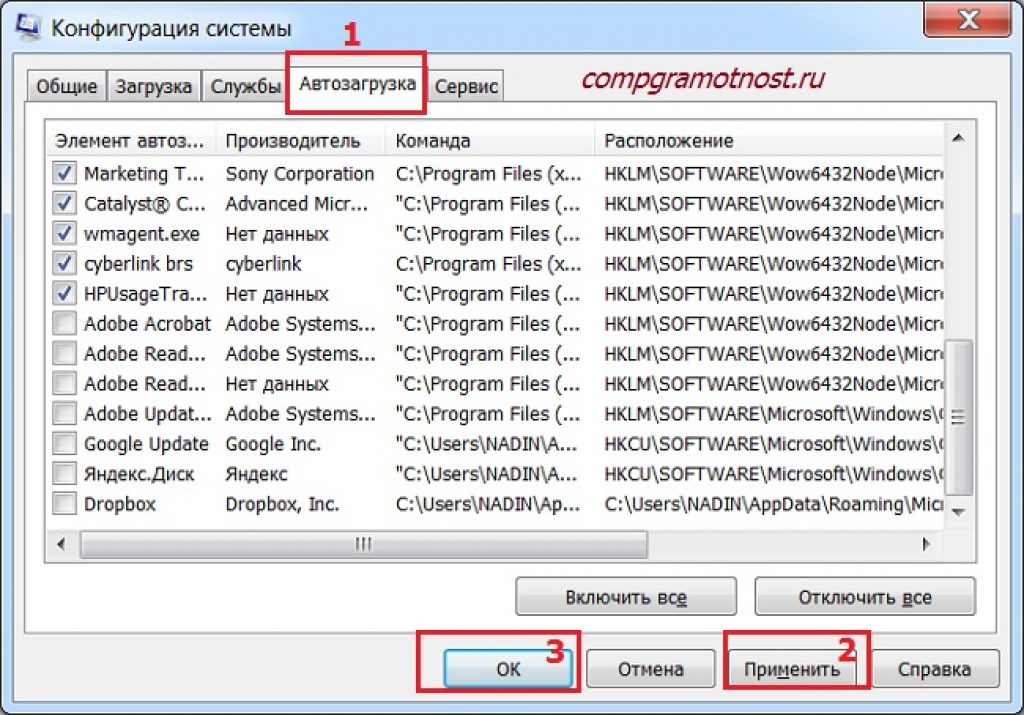 Но при этом не обязательно все процессы одной и той же утилиты окажутся вверху этого списка.
Но при этом не обязательно все процессы одной и той же утилиты окажутся вверху этого списка.
Удобно то, что в программе Killer есть встроенная функция поиска. Например, выберите в фильтре «Chrome» и нажмите на крестик в левом верхнем углу, чтобы выделить все записи. Кнопка «The Children Too» завершает все задачи, включая сторонние процессы. Аналогичным образом вы можете действовать с другими приложениями, которые вам мешают.
ProcessKO: как закрыть зависшие программы
Несколько иной подход использует инструмент ProcessKO. Он будет особенно полезен, если вы уже знаете типичных кандидатов, которые замедляют ваш компьютер, занимая слишком много оперативной памяти или регулярно зависая. Эти процессы из списка всех текущих задач можно сохранить в «Избранное».
Скачать ProcessKO
=«content_internal_link»>
Прежде чем вы сможете что-то сделать, необходимо поставить галочку напротив «Я — эксперт, и я знаю то, что я делаю». Но будьте осторожны, не сохраняйте в «Избранное» системные процессы.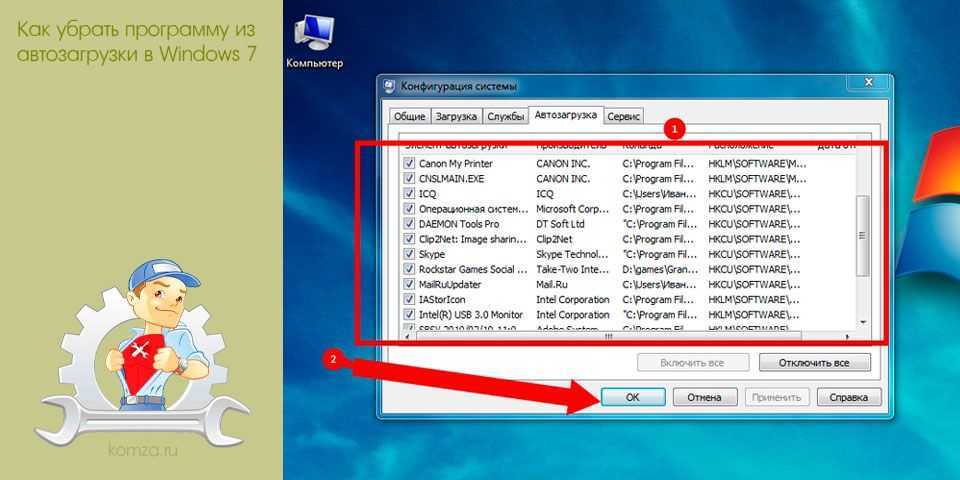 Конечно, по логотипам Firefox, Chrome и других программ всегда можно быстро узнать соответствующие процессы. После этого достаточно нажать на нужный логотип в списке избранных, чтобы принудительно завершить работу этой программы.
Конечно, по логотипам Firefox, Chrome и других программ всегда можно быстро узнать соответствующие процессы. После этого достаточно нажать на нужный логотип в списке избранных, чтобы принудительно завершить работу этой программы.
Также удобен таймер KO, который позволяет вам завершить любой процесс по заданному времени. Для этого нажмите «KO Timer/Add» и введите продолжительность или время.
Читайте также:
-
Как отключить OneDrive: инструкция для Windows
-
11 мая Microsoft похоронила одну из версий Windows 10
Какие процессы можно завершить в диспетчере задач
В диспетчере задач Windows (Task Manager) пользователи закрывают зависшие программы и окна. Но это не все его функции. В нём есть вкладки со службами, процессами, быстродействием (производительностью) и состоянием сети. Если диск, оперативная память или ЦП загружен на 100%, лучше отключить что-нибудь ненужное в ДЗ. Тогда система станет работать эффективнее. Исчезнут тормоза и зависания. Приложения будут запускаться быстрее. Разберитесь, какие службы разрешено убирать из Task Manager, и что делать, если не завершается процесс в диспетчере задач.
Тогда система станет работать эффективнее. Исчезнут тормоза и зависания. Приложения будут запускаться быстрее. Разберитесь, какие службы разрешено убирать из Task Manager, и что делать, если не завершается процесс в диспетчере задач.
Диспетчер задач Windows
Как открыть?
ДЗ можно открыть несколькими способами:
- Сочетанием клавиш Shift+Ctrl+Esc.
- Клавишами Ctrl+Alt+Del.
- Нажмите Win+R или перейдите в «Пуск — Выполнить». Введите «taskmgr.exe» и кликните на «OK».
- Или напишите это же слово в командной строке.
- Щёлкните правой кнопкой мыши на любом свободном месте на панели задач. В контекстном меню выберите диспетчер.
Подробнее о Task Manager
- На вкладке «Приложения» находится список запущенных в данный момент утилит. Их можно закрыть. Там не отображаются программы, которые функционируют в фоновом режиме (например, антивирусы, свёрнутые в трей мессенджеры или закачка обновлений).
- Внизу указаны ресурсы и производительность.
 Физическая память, загруженность процессора. Если диск используется на 100%, лучше что-нибудь отключить.
Физическая память, загруженность процессора. Если диск используется на 100%, лучше что-нибудь отключить. - В следующем разделе диспетчера задач перечислены фоновые и системные процессы. Там есть имя образа, описание (либо издатель, либо полное название программы), сколько памяти ему выделено, и какие пользователи его запустили.
- На вкладке «Службы» предоставлен список служб и утилит, которые работают в ОС.
- Категория «Быстродействие» показывает, насколько загружен компьютер, память и диск. Если используется 100% ресурсов, надо срочно закрыть ненужные приложения и сервисы. Или перезапустить ПК.
Быстродействие в диспетчере задач
- Вкладка «Сеть» предназначена для оценки функционирования сетевых и локальных соединений.
- В подразделе «Пользователи» показан список активных юзеров.
Завершение процессов
Теперь надо разобраться, какие процессы в диспетчере задач можно отключить. Ведь некоторые из них используются системой. И если их закрыть, она завершит работу.
Иногда надо деактивировать ненужные службы, чтобы чуть-чуть «разгрузить» ПК. Если диск или ЦП используются на 100%, компьютер будет сильно тормозить и очень медленно работать.
- Откройте Task Manager.
- Перейдите на вкладку «Процессы».
Вкладка процессы в диспетчере задач
- Обратите внимание на столбик «Пользователь».
- Если там указано «Система», «Network» или «Local Service», эти службы зарезервированы ОС. Чтобы их увидеть, нажмите на кнопку «Отображать все». Она в нижней части окна диспетчера задач.
- Если там название вашей учётной записи, это запущенные вами сервисы. Их можно отключить.
- Перед тем как закрывать службу, прочитайте её название и описание. Вдруг она вам нужна.
- При попытке остановить системный процесс, который нужен для работы ОС, появится предупреждение, что после этого будет завершена работа ПК. При повторном включении компьютера этот service вновь появится.
- Если после отключения нескольких пользовательских сервисов диск всё равно загружен на 100%, можно убрать некоторые фоновые и системные программы.
 Например, утилиты Apple и iTunes. Если вы пользуетесь продукцией этого производителя и подключаете её к компьютеру, то Apple-службы добавятся в автозагрузку и будут функционировать в скрытом режиме. Но вы должны быть точно уверенны, что приложения не связаны напрямую с ОС и не повлияют на её работу. Ориентируйтесь на их названия.
Например, утилиты Apple и iTunes. Если вы пользуетесь продукцией этого производителя и подключаете её к компьютеру, то Apple-службы добавятся в автозагрузку и будут функционировать в скрытом режиме. Но вы должны быть точно уверенны, что приложения не связаны напрямую с ОС и не повлияют на её работу. Ориентируйтесь на их названия.
Чтобы посмотреть, какие программы запускают те или иные сервисы.
- Кликните правой кнопкой мыши на процесс.
- В появившемся списке выберите «Место хранения файла».
- Откроется папка утилиты, которая отвечает за службу. Если это установленное лично вами приложение, и оно в данный момент не нужна, можете её отключить.
Если процесс перезапускается сам
Некоторые service так просто не убрать из диспетчера задач. Потому что их автоматически запускают службы. Процесс будет сам появляться в списке ДЗ после того, как вы его завершите. Если диск перегружен на 100% именно из-за такого сервиса, его можно убрать.
Если диск перегружен на 100% именно из-за такого сервиса, его можно убрать.
- В Task Manager кликните по нему правой кнопкой мыши и выберите «Перейти к службам».
- Нажмите кнопку «Службы» внизу.
- Найдите ту, которая ответственна за запуск нежелательного приложения. Ориентируйтесь на имя и производителя.
- Дважды кликните по ней. Откроется окно свойств.
- В выпадающем списке «Тип запуска» выберите «Вручную» или «Отключена». Процесс перестанет включаться сам. И диск не будет загружен на 100%.
- Если вы сделаете это с важной системной службой, придётся восстанавливать ОС. Так как она автоматически не запустится при загрузке Windows. И компьютер просто не включится. Поэтому не убирайте сервисы, о которых ничего не знаете.
Как вычислить вирус?
Если в диспетчере задач диск загружен на 100%, дело может быть не в приложениях, которые «сжирают» все ресурсы. Иногда в этом виноват процесс-вирус. Вредоносное программное обеспечение очень часто маскируется под системные службы.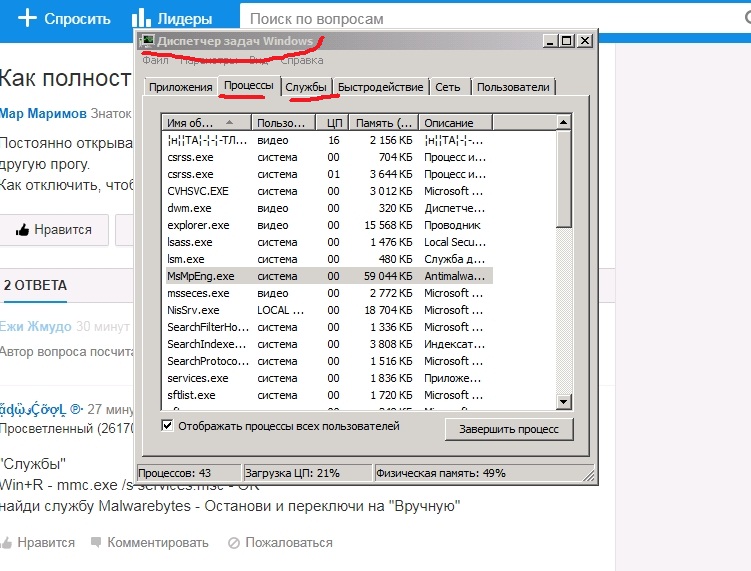 В таком случае надо установить антивирус и запустить проверку. И лучше удалить ненадёжные программы, которые вы устанавливали в последнее время. Скорее всего, одна из них стала причиной заражения.
В таком случае надо установить антивирус и запустить проверку. И лучше удалить ненадёжные программы, которые вы устанавливали в последнее время. Скорее всего, одна из них стала причиной заражения.
Можно вычислить, где в Task Manager «спрятался» вирус.
- Кликните на подозрительном процессе правой кнопкой мыши и выберите «Место хранения файла».
Кликаем по подозрительному файлу
- Системные программы находятся в папке «Windows\System32». Если сервис вывел вас к незнакомому приложению, просканируйте его антивирусом.
- Щёлкните правой кнопкой мыши на файл утилиты и выберите «Свойства».
- Перейдите на вкладку «Подробнее».
- Посмотрите на строчки «Авторские права», «Название», «Версия» и «Исходное имя». Они должны совпадать с информацией о приложении. Например, вы изучаете свойства браузера Chrome. Исходное имя должно быть «chrome.exe», а права — принадлежать корпорации Google. Если в характеристиках файла указано что-то другое, проверьте его антивирусом.
 А лучше — совсем удалите.
А лучше — совсем удалите. - Описать все процессы практически нереально. Чтобы понять, какие из них можно завершить, вбейте название сервиса в поисковик. Узнайте, за что он отвечает. Сравните его описание с тем, что видите на вкладке «Подробнее».
Если компьютер медленно работает, отключите ненужные службы в диспетчере задач. Это поможет, когда диск и ЦП загружены на 100%. Ведь каждому процессу требуются определённые ресурсы. Если вы с ним не работаете, его лучше убрать.
Пересмотрите свои процессы — устраните избыточность | Райан Гоша | The Capital
Это общее руководство по управлению бизнесом после пандемии.
После системного анализа, обзора систем и возможного капитального ремонта, который может привести к миграции в облако, а также после интеграции некоторых систем с использованием API-интерфейсов, бизнес-менеджер должен взять на себя задачу пересмотра бизнес-процессов с с целью устранения избыточности.
Даже после интеграции некоторые процессы останутся параллельными интегрированному процессу, когда они больше не нужны. Эти процессы и действия должны быть устранены.
Эти процессы и действия должны быть устранены.
Избыточные процессы — это проблема, которая остается незамеченной в большинстве организаций. Это коварно. В большинстве случаев бизнес-менеджер никогда не узнает, что такое гниль. Коррозионная активность никогда не оценивается. И так продолжается и продолжается, не утихая, приводя к чудовищной организации со всякими сложностями. Сложность остается даже после того, как бизнес-аналитики и системные аналитики были наняты для оптимизации процессов, интеграции систем и т. д.
Дублирующиеся процессы должны быть устранены, точно так же, как дублирующиеся файлы должны быть удалены, чтобы они не вызывали путаницы у пользователей и не мешали работе. производительность компьютера в меньшую сторону.
Устранение избыточности приведет к гладкой и гладкой организации, эффективной во всем, что она делает. Компания худеет и становится лучше. Это должно быть задачей для бизнес-менеджера после пандемии.
Ниже перечислены основные действия по устранению избыточности.
- картирование процессов
- автоматизация бизнес-процессов (BPA)
- устранение шагов, которые не приносят пользы.
Сопоставление процессов гарантирует, что вы задокументируете все процессы, которые приводят к результатам, создающим дополнительную ценность. Процессы, которые не учитываются при отображении, обычно не добавляют реальной ценности. Отображаемый процесс должен быть автоматизирован, если это возможно. здесь на помощь приходит автоматизация бизнес-процессов. Последним шагом будет устранение тех процессов, которые не были включены в «картирование процессов», и избавление от ручных процессов, которые были автоматизированы.
- параллельное ведение записей — множественные источники правды.
- Параллельное ведение записей — поддержание физической бумажной системы хранения документов параллельно с цифровой.
- сохранение ручных процессов наряду с автоматизированными процессами.
- сохранение расточительных и бесполезных шагов в рамках нового процесса (остатки старой системы и процессов).

- печатает «вещи» после того, как компания приступила к миссии «Переход на цифровые технологии».
- распечатать документ, который не нужно подписывать, отсканировать его, а затем отправить отсканированную копию по электронной почте (примечание*: вы могли бы иметь документ в формате pdf и отправить его по электронной почте).
Параллельное ведение записей — это проклятие, потому что оно устанавливает несколько источников правды. Потребность в единственном источнике правды более выражена в бизнес-среде после пандемии. В каждой компании всегда будет тот парень, тот отдел, тот другой офис, который любит вести свои собственные записи в своей собственной параллельной системе (обычно в электронной таблице). Всегда есть оправдание тому, почему они так делают. Некоторые из причин включают в себя неверие в то, что официальная система всегда доступна, недоверие к достоверности официальной системы, невозможность получить отчет в желаемом формате с нужными полями из официальной системы и отсутствие определенной функции на официальная система.
Время, потраченное на ведение параллельных записей, потрачено впустую. Это увеличивает «занятость», не добавляя ценности компании. В конце концов, сотрудники всегда заняты, но результаты не соответствуют занятости.
Те, кто ведет параллельный учет, клянутся, что не любят официальную систему, и обещают постоянно обновлять официальную систему, чтобы она соответствовала их параллельной системе. Однако во многих случаях компания получает записи, записи и транзакции в параллельной системе, которые не отражаются в официальной системе, и наоборот. Таким образом, вы получаете несколько источников правды, что вызывает путаницу.
Вышеизложенное объясняет вечный конфликт статистики продаж между отделом продаж и маркетинга и статистикой управляющего директором, полученной от группы бухгалтеров или группы аналитики данных. В любой день в большинстве компаний объем продаж (доход), заявленный отделом продаж, не связан с доходом, сообщаемым финансовым отделом.
Разница возникает из-за того, что отдел продаж завышает продажи, добавляя продажи, которые еще не зарегистрированы в системе, к их отчетным цифрам. Иногда разница возникает из-за того, что команда бухгалтеров выставляет определенные счета в системе учета, но транзакции не были получены из источника (команда продаж), то есть они не прошли через воронку. Другая причина может заключаться в том, что отдел продаж ведет учет своих продаж вне официальной системы.
Иногда разница возникает из-за того, что команда бухгалтеров выставляет определенные счета в системе учета, но транзакции не были получены из источника (команда продаж), то есть они не прошли через воронку. Другая причина может заключаться в том, что отдел продаж ведет учет своих продаж вне официальной системы.
Другим примером параллельного ведения записей является тот парень, который хранит документы на своем рабочем столе параллельно официальному месту хранения документов и файловой системе. Вместо того, чтобы хранить файлы на сервере, в Dropbox или Google Drive, парень хранит их на своем рабочем столе, а когда он закончит работу с этим файлом, он перетаскивает его на официальное место хранения.
Казалось бы, это не контрпродуктивно. Однако проблема возникает, когда он забывает перетащить файл рабочего стола на официальное место хранения после внесения некоторых изменений. Суть в том, что хранить две копии одного и того же файла в двух разных местах излишне. Агрегированная по множеству файлов, процессов и отдельных лиц стоимость этой избыточности значительно увеличивает вес, неэффективность и сложность организации.
Второй тип параллельного ведения учета предполагает сохранение старой бумажной системы хранения документов. Цифровые представления большинства документов в настоящее время принимаются всеми (включая налогового инспектора), поэтому потребность в поддержании физической бумажной системы хранения очень мала. Стремление к эффективности приводит к принятию цифровой файловой системы с улучшенными функциями поиска и соглашениями об именах. После того, как это будет реализовано, 90% физической системы хранения документов должно исчезнуть. Это избыточно. Держаться за это — не правильное управление рисками. Это отрицание.
Сохранение ручных процессов наряду с цифровыми — еще один пример избыточности. Большинство компаний, которые переходят на онлайн-решения для облачного учета, быстро понимают, что распределение входящих квитанций от клиентов происходит быстрее благодаря функциям автоматического сопоставления, благодаря которым квитанции автоматически сопоставляются со счетами. В большинстве устаревших систем бухгалтерского учета это распределение предполагает, что группа бухгалтеров отправляет выписку из банковской выписки группе продаж, чтобы они узнали имя клиента и отправили квитанцию на правильный счет Debtors GL.
При внедрении нового процесса, улучшающего функции автоматического сопоставления, старая система отправки банковских выписок по отделам продаж для распределения должна исчезнуть. Новый процесс может быть таким же простым, как просто добавление примечаний для клиентов о том, что они должны использовать номер счета в качестве ссылки. Это может быть так же сложно, как внедрение решения для онлайн-платежей (например, PayFast), которое интегрировано с системой учета, так что, когда клиент оплачивает счет онлайн, платежная платформа записывает квитанцию в систему учета (выполняя 9 операций).0% процесса банковской сверки).
Любое введенное улучшение должно привести к отказу от старого процесса. Вот что должно произойти. Однако этого не происходит. Часто старый процесс продолжается, даже если он больше не актуален, и никто на самом деле не использует информацию из старого процесса. Сотрудники продолжают делать что-то по-старому, потому что им не сказали прекратить это делать.
Самый раздражающий тип избыточности исходит от пожилой дамы, которая продолжает печатать кучу документов, в конечном итоге предназначенных для уничтожения, когда, по-видимому, был введен новый процесс, чтобы избежать этого. Это пожилая женщина, которая печатает копию банковской выписки, кладет ее справа от себя, распечатывает всю ГК поставщика, кладет ее слева и приступает к процессу «распределения» или «сверки». Это делается после того, как компания купила для нее второй монитор, чтобы она могла использовать два экрана, экспортировать элементы в Excel и работать оттуда. Старый процесс следует сделать избыточным.
Есть много примеров увольнений, которые необходимо решать, всегда следуя надлежащей процедуре, независимо от того, насколько это официозно и скучно. Это ключ к снижению сложности и потерь.
Избыточность никогда не может быть устранена полностью (PS* вы никогда не сможете помешать мне создавать файлы на моем рабочем столе, вам придется меня уволить). Цель состоит в том, чтобы время от времени пересматривать процессы и удалять все лишнее. Непрерывное улучшение является целью.
Непрерывное улучшение является целью.
Бизнес-менеджер после пандемии должен быть осведомлен о различных бизнес-процессах, происходящих в его/ее организации. Он или она должны быть в состоянии подвергнуть сомнению достоверность и уместность некоторых процессов. Он или она должны быть в состоянии санкционировать отмену старых процессов. Он или она должны быть в состоянии устранить большую часть избыточности, которая снижает производительность.
Чао!
Ознакомьтесь с нашей новой платформой 👉 https://thecapital.io/
https://twitter.com/thecapital_io вещи для розничной торговли. Неважно, насколько яркий ваш сайт электронной коммерции или насколько замечательна ваша политика возврата, если вы не можете правильно выполнять свои заказы. Ключом к точному учету запасов и точному выполнению заказов является создание простых процедур для оптимизации ваших складских процессов. Упрощение рабочего процесса гарантирует, что сотрудники будут использовать нужный метод для устранения избыточных процессов на складе и поддержания точности запасов.
Как исключить избыточные процессы?
- Использование штрих-кодов
- Улучшение планировки склада
- ABC-анализ
- Создание интеллектуальных списков выбора
- Создавать волны
- Обучение
Используйте штрих-коды
Автоматизация управления запасами поможет оптимизировать ваши складские процессы. Только около 64% складов используют портативные компьютеры со встроенными сканерами штрих-кода. Использование этикеток со штрих-кодом на продуктах экспоненциально повысит эффективность вашего склада, потому что каждый раз, когда вы касаетесь товара, он будет сканироваться непосредственно в вашей системе управления заказами (OMS). Каждое сканирование автоматически обновляет уровни запасов, тем самым повышая точность учета и предоставляя менеджерам по запасам представление в режиме реального времени о запасах на складе, количествах в наличии и о том, где они хранятся на складе.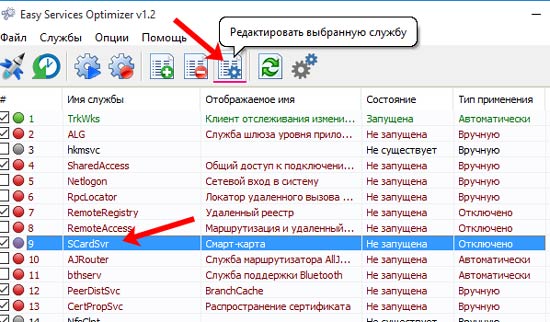 Кроме того, сканирование этикетки со штрих-кодом гарантирует, что сотрудники каждый раз выбирают правильный товар.
Кроме того, сканирование этикетки со штрих-кодом гарантирует, что сотрудники каждый раз выбирают правильный товар.
Улучшение планировки склада
Одним из самых простых способов сокращения процессов является улучшение планировки склада. Если вы сделаете шаг назад и посмотрите, как ваши сотрудники перемещаются по складу, вы увидите, сколько раз они повторяют свои шаги только для выполнения одной задачи. Храните оборудование, необходимое для подбора, в том же месте, где сотрудники собирают свои списки подбора. Используйте ABC-анализ, чтобы определить лучшие места для хранения инвентаря. Улучшение планировки склада позволит более эффективно выбирать товары для выполнения заказа.
ABC-анализ
Проведите ABC-анализ на своем складе. ABC-анализ поможет вам классифицировать ваш инвентарь, чтобы помочь вам найти лучшее место для каждого товара на вашем складе.
- Группа A — наиболее важные товары, т.
 е. бестселлеры, наиболее часто используемые и т. д.
е. бестселлеры, наиболее часто используемые и т. д. - Группа B — Предметы меньшей важности
- Группа С — товары редко используемые, сезонные товары не по сезону
Хранение товаров группы А в легкодоступных местах оптимизирует комплектацию на вашем складе. По мере смены сезонов вы можете обнаружить, что вещи, которые были Группой C, стали Группой A. Вам нужно подготовить план перетасовки инвентаря, чтобы переместить те предметы, которые наиболее важны в это время года, в лучшие места.
Создание интеллектуальных списков выбора
Еще один способ устранить избыточные процессы — создать интеллектуальные списки выбора. Создайте маршрут, который проведет сборщиков по складу наиболее эффективным способом.
Создать волны
Волна – это групповой выбор, запуск которого автоматически запланирован через определенные промежутки времени в течение дня. Волны создают более эффективный процесс подбора, поскольку они позволяют сборщикам выбирать одинаковые товары для нескольких заказов одновременно.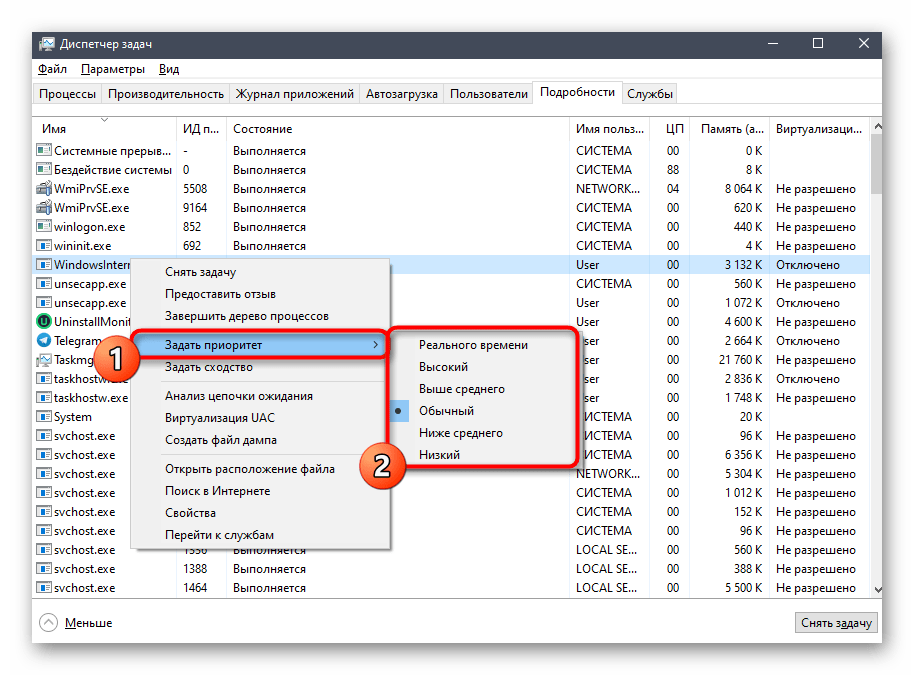

 Физическая память, загруженность процессора. Если диск используется на 100%, лучше что-нибудь отключить.
Физическая память, загруженность процессора. Если диск используется на 100%, лучше что-нибудь отключить.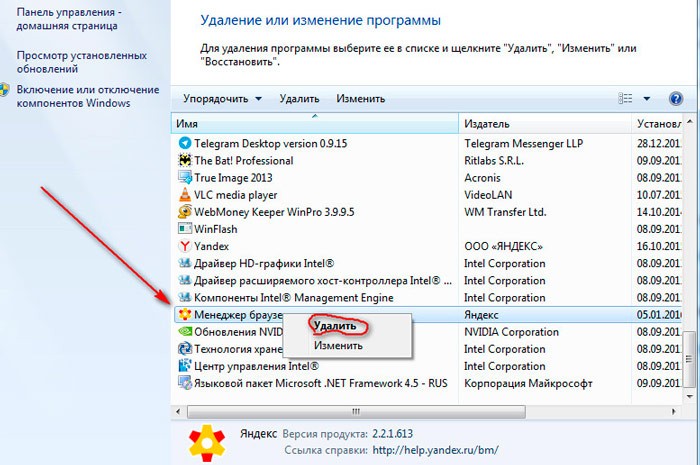 Например, утилиты Apple и iTunes. Если вы пользуетесь продукцией этого производителя и подключаете её к компьютеру, то Apple-службы добавятся в автозагрузку и будут функционировать в скрытом режиме. Но вы должны быть точно уверенны, что приложения не связаны напрямую с ОС и не повлияют на её работу. Ориентируйтесь на их названия.
Например, утилиты Apple и iTunes. Если вы пользуетесь продукцией этого производителя и подключаете её к компьютеру, то Apple-службы добавятся в автозагрузку и будут функционировать в скрытом режиме. Но вы должны быть точно уверенны, что приложения не связаны напрямую с ОС и не повлияют на её работу. Ориентируйтесь на их названия. А лучше — совсем удалите.
А лучше — совсем удалите.
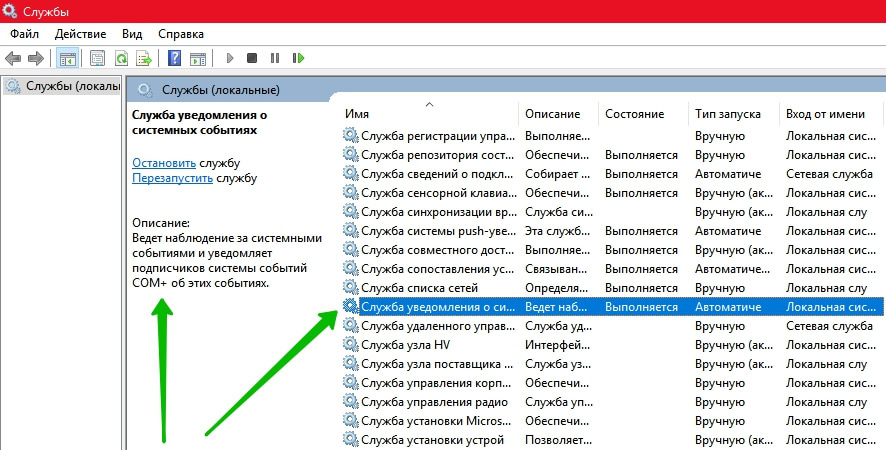 е. бестселлеры, наиболее часто используемые и т. д.
е. бестселлеры, наиболее часто используемые и т. д.