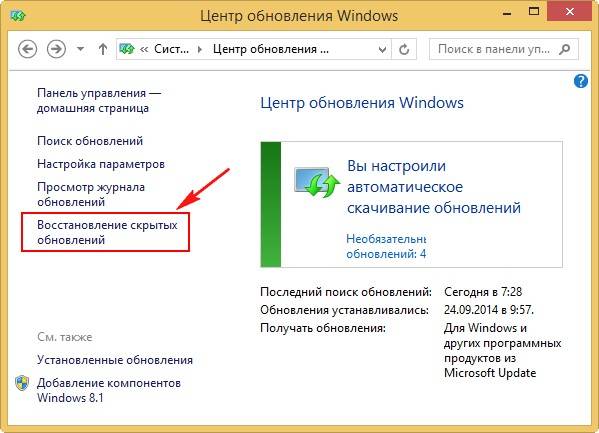Центр обновления виндовс 7 постоянно ищет обновления но не находит: (Решено) Windows 7 бесконечно ищет обновления – почему и что делать
Содержание
Ошибка обновления Windows 7 80072efe — решение проблемы
Я давным-давно перешёл на «Десятку», но по работе постоянно встречаюсь со старыми Виндами и решаю разные проблемы. Одна из таких — ошибка 80072efe при обновлении Windows 7. Несмотря на такой непонятное кодовое обозначение, смысл там достаточно прост — система не может получить доступ к серверу с обновлениями и у неё не получается загрузить нужные файлы с апдейтами. Соответственно, чтобы исправить ошибку Вам надо разобраться почему у компьютера нет доступа в Интернет или, если доступ есть, то почему ОС не видит серверы с обновлениями. Этим мы сейчас займёмся.
Содержание
Нет доступа в Интернет
По своему опыту скажу, что наиболее часто встречаюсь с тем, что надпись 80072efe ошибка обновления windows 7 появляется из-за того, что в этот момент с этого конкретного компьютера нет выхода в сеть. Либо выход есть, но скорость доступа никакая и потому Винда начинает страшно ругаться. Поэтому сразу проверим и выход в Интернет, и скорость соединения. Запустите веб-браузер и откройте сайт Speedtest.net или Fast.com. Это во-первых сайты, которые всегда работают и я не припомню когда на них был какой-то глобальный сбой. А во-вторых, Вы можете измерить скорость Интернета, Если она очень низкая, то ясен пень ничего нормально загружаться не будет!
Поэтому сразу проверим и выход в Интернет, и скорость соединения. Запустите веб-браузер и откройте сайт Speedtest.net или Fast.com. Это во-первых сайты, которые всегда работают и я не припомню когда на них был какой-то глобальный сбой. А во-вторых, Вы можете измерить скорость Интернета, Если она очень низкая, то ясен пень ничего нормально загружаться не будет!
Примечание: Иногда, хоть и достаточно редко, но проблема, из-за которой появляется ошибка обновления 80072efe, может быть и на серверах Microsoft. Например, возникла перегрузка сервера. Это случается во время выхода крупных пакетов обновлений. Тогда надо просто подождать. Через пару-тройку часов всё должно восстановиться.
Доступ заблокировал антивирус или Брандмауэр
Неоднократно сталкивался с тем, что ошибка при загрузке и установке обновлений Windows 7 появлялась из-за неправильной настройки брандмауэра Windows.
В таком случае попробуйте на время (повторюсь — только на время) отключить встроенный в Windows брандмауэр можно в его настройках.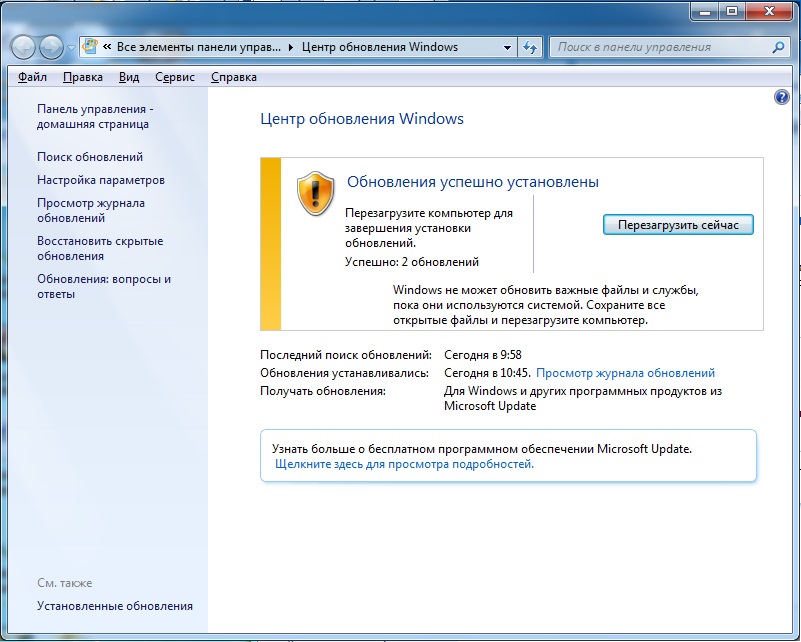 Делается это через «Панель Управления», где надо открыть раздел «Брандмауэр Windows», выбрать пункт меню «Включение и отключение брандмауэра Защитника Windows» и поставить флажжки на «Отключить брандмауэр Windows» для домашней и общественной сетей.
Делается это через «Панель Управления», где надо открыть раздел «Брандмауэр Windows», выбрать пункт меню «Включение и отключение брандмауэра Защитника Windows» и поставить флажжки на «Отключить брандмауэр Windows» для домашней и общественной сетей.
Код ошибки 80072efe в Центре обновления Виндовс может вызвать и через чур рьяная работа антивируса, который посчитал системный сервис за зловреда. Попробуйте временно отключить и его. Главное — не забудьте включить его обратно после установки обновлений.
Повреждены системные файлы
Ещё одна известная причина появления ошибки Windows update 80072efe может быть повреждение системных файлов операционной системы компьютера. Особенно, если у Вас установлен не твердотельный накопитель SSD, а старый добрый жёсткий диск HDD. Тогда надо попробовать запустить встроенное средство проверки системных файлов SFC. Делается это так — запускаете командную строку с правами Администратора, пишете команду SFC /scannow и нажимаете клавишу «Enter». Вот так:
Вот так:
Ещё неоднократно встречал совет о том, что исправить код ошибки 80072efe может очистка подписей обновлений. Для этого необходимо удалить папку Catroot2 в системном каталоге ОС:
Правда для этого надо иметь возможность зайти в систему с правами Администратора. Дальше надо открыть системные службы (комбинация Win+R и ввести команду services.msc) где остановить сервис «Службы криптографии»:
После этого надо удалить папку Catroot2 и включить сервис «Службы криптографии» вновь, выбрав пункт меню «Запустить» или «Перезапустить».
Не помогает? Ну тогда скорее всего точно придётся переустанавливать Windows 7, а лучше бы перейти на Windows 10 и забыть про эти косяки.
Вирусы, вирусы, Вирусы
Повредить системные файлы или препятствовать нормальной работе Виндовс может и вредоносная живность, которая нередко встречается на компах у пользователей. Вирусы могут, например, блокировать доступ системе на серверы Майкрософт.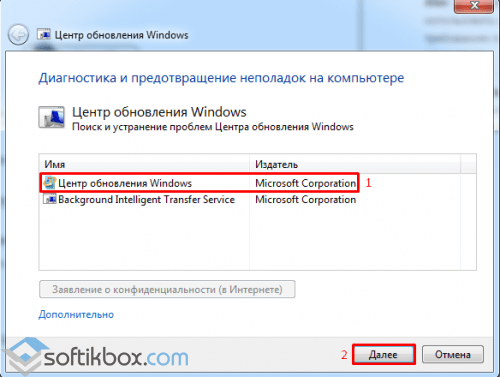 Потому, если ОС не хочет обновляться — попробуйте проверить её антивирусом. Хорошо подходят для этих целей Portable-утилиты Dr Web CureIt и Kaspersky Virus Removal Tool. Скачиваем, запускам и ждём результата.
Потому, если ОС не хочет обновляться — попробуйте проверить её антивирусом. Хорошо подходят для этих целей Portable-утилиты Dr Web CureIt и Kaspersky Virus Removal Tool. Скачиваем, запускам и ждём результата.
Старая версия Windows 7
Ну и ещё один случай, который я хоть и достаточно редко, но встречаю — это попытка обновить старую-старую версию Windows 7. Они используют Центр обновления, которые уже не используется и, соответственно, пользователь получает закономерный результат — «код 80072efe произошла неизвестная ошибка Windows Update».
Решение тут такое — надо скачать пакеты обновлений вручную с сайта Microsoft и поставить их. Как только Центр обновления сам обновится — всё пойдёт как «по маслу».
Как исправить зависание Windows 7 при проверке обновлений (2023)
Обновления Windows 7 могут зависнуть, но они могут работать исключительно медленно. Если у вас действительно застрял, вы можете решить проблему. Многие пользователи предпочитают, чтобы автономный установщик Центра обновления Windows позаботился об обновлениях системы.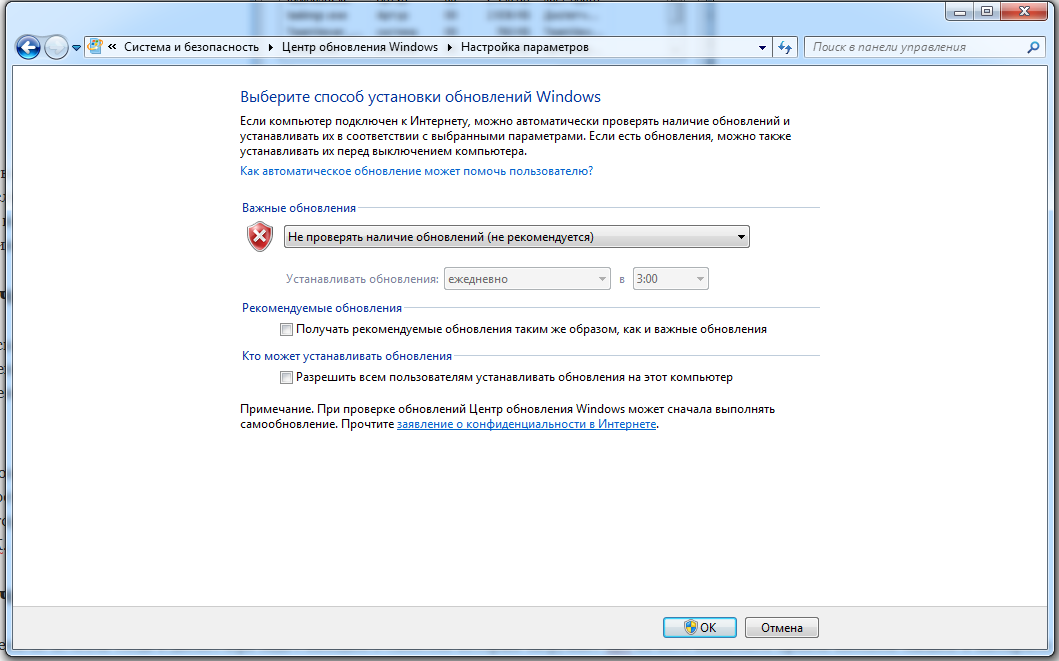 Несмотря на то, что он не полностью автономный, это надежный способ обновить вашу систему.
Несмотря на то, что он не полностью автономный, это надежный способ обновить вашу систему.
Похоже, что у пользователей возникают проблемы с Windows 7, когда Windows 7 зависает при проверке обновлений. Но не беспокойтесь! У нас есть некоторые исправления, которые помогут вам решить, если Windows 7 проверяет наличие обновлений, которые никогда не заканчиваются . Итак, давайте начнем с них.
В чем причина зависания Windows 7 при проверке обновлений?
Существует несколько причин, по которым установка или завершение обновлений Windows может занять много времени. В большинстве случаев эти типы проблем возникают из-за конфликта программного обеспечения или из-за того, что ранее существовавшая проблема не была раскрыта до тех пор, пока не были применены обновления.
Гораздо реже они бывают вызваны ошибками Microsoft в отношении самих обновлений, но это случается.
Методы устранения зависания Windows 7 при проверке обновлений
Чтобы обеспечить бесперебойную и надежную работу ПК, необходимо постоянно обновлять операционную систему. Однако установка этих обновлений может оказаться не такой простой, как кажется. Бывают случаи, когда обновления Windows зависают у некоторых пользователей. Вот несколько способов, которые вы можете попробовать, чтобы исправить проверку Windows 7 на наличие обновлений, которые никогда не заканчиваются s.
Однако установка этих обновлений может оказаться не такой простой, как кажется. Бывают случаи, когда обновления Windows зависают у некоторых пользователей. Вот несколько способов, которые вы можете попробовать, чтобы исправить проверку Windows 7 на наличие обновлений, которые никогда не заканчиваются s.
Перезагрузите устройство
С помощью кнопки сброса или кнопки питания перезагрузите компьютер. Проблема с проверкой Windows 7 на наличие обновлений, которые никогда не заканчиваются, решается после нормального запуска Windows. Однако жесткая перезагрузка — ваш единственный вариант, если обновленная установка Windows зависла.
После перезагрузки компьютера вы должны увидеть меню «Дополнительные параметры загрузки» или «Параметры запуска». Выберите безопасный режим, если вы попадете туда автоматически.
Если другая программа или служба конфликтует с одним из обновлений Windows, этот диагностический режим Windows загружает только минимальный набор драйверов и служб, которые абсолютно необходимы Windows.
В этом случае вы можете перезапустить Windows в обычном режиме, если обновления были успешно установлены и вы были переведены в безопасный режим.
Отключить антивирус
Наиболее распространенная причина того, что обновления Windows не устанавливаются, заключается в том, что они мешают процессу установки вирусами или шпионскими программами: вредоносное программное обеспечение, такое как это, часто подавляется обновлениями безопасности Windows, поэтому пытается помешать вашему компьютеру получать последние исправления.
Программное обеспечение для защиты от вирусов (некоторые из них должны быть установлены) может выполнить для вас комплексную проверку на наличие вирусов. Использование сканера по запросу, такого как этот от Microsoft, может помочь вам определить, было ли скомпрометировано ваше антивирусное программное обеспечение.
Используйте средство устранения неполадок для обновления
В некоторых случаях зависшее обновление можно устранить с помощью встроенного средства устранения неполадок Windows. С помощью средства устранения неполадок вы можете:
С помощью средства устранения неполадок вы можете:
- Завершить службу Центра обновления Windows.
- Переименование папки C: WindowsSoftwareDistribution в C: WindowsSoftwareDistribution.old приведет к удалению кэша загрузки Центра обновления Windows, что позволит перезапустить процесс.
- Службы Центра обновления Майкрософт перезапущены.
Это средство устранения неполадок работает в Windows 7, 8 и 10. Его можно найти в любой версии Windows, поскольку оно всегда находится в одном и том же месте.
- Нажмите «Пуск», найдите устранение неполадок и выберите нужный вариант.
- Поэтому перейдите в раздел Система и безопасность панели управления и нажмите Устранить проблемы с Центром обновления Windows .
- В окне устранения неполадок Центра обновления Windows нажмите Дополнительно .
- В дополнительных параметрах убедитесь, что установлен флажок Применять ремонт автоматически , а затем нажмите Запуск от имени администратора .
 Это позволяет программе удалять файлы кеша загрузки.
Это позволяет программе удалять файлы кеша загрузки.
Когда средство устранения неполадок завершит работу, оно сообщит вам, если оно обнаружило и устранило проблему. В большинстве случаев средство устранения неполадок может эффективно работать и помогать пользователям решить проблему проверки Windows 7 на наличие обновлений, которая никогда не завершается.
Перезапустить службу Центра обновления Windows
Установка Windows 7 с нуля требует тщательного сканирования Центра обновления Windows на наличие обновлений, что может занять до часа. Даже если ваша система Windows 7 была установлена уже довольно давно, возможно, вы давно не проверяли наличие обновлений.
Ранее на этой неделе корпорация Майкрософт опубликовала официальные рекомендации по устранению этой проблемы. Рекомендуется установить самые последние обновления Центра обновления Windows, чтобы снизить вероятность возникновения проблем, таких как Windows 7 проверяет наличие обновлений, которые никогда не заканчиваются .
- Первый шаг — запустить Центр обновления Windows. Затем нажмите Панель управления > Система и безопасность > Центр обновления Windows . Выберите Изменить настройки на боковой панели. Выберите Никогда не проверять наличие обновлений (не рекомендуется) в поле выбора, а затем нажмите OK .
- Перезагрузите компьютер после изменения этого параметра.
Необходимо вручную загрузить и установить два обновления Windows 7 после перезагрузки компьютера. Чтобы загрузить соответствующие обновления для вашего компьютера, вы должны сначала определить, используете ли вы 32-разрядную или 64-разрядную версию Windows.
Компоненты обновления должны быть сброшены
При использовании этого метода необходимо перезапустить службы BITS, Cryptographic, MSI Installer и Windows Update Services и переименовать каталоги SoftwareDistribution и Catroot2.
Нажмите клавишу X + клавишу Windows . Выберите Командная строка (Администратор). Введите эти команды одну за другой: —
Выберите Командная строка (Администратор). Введите эти команды одну за другой: —
net stop wuauserv чистая остановка cryptSvc чистые стоповые биты чистая остановка msserver ren C:\Windows\SoftwareDistribution SoftwareDistribution.old ren C:\Windows\System32\catroot2 Catroot2.old net start wuauserv начальные биты сети cryptSvc
Изменение конфигурации DNS-сервера
Также можно решить проблему Центра обновления Windows, изменив настройки DNS-сервера. На следующих шагах мы объясним, как обновить настройки DNS-сервера.
- Сначала нажмите клавишу Windows + R , чтобы открыть окно «Выполнить», и введите ncpa.cpl , затем нажмите , введите .
- Чтобы внести изменения в подключение, щелкните его правой кнопкой мыши и выберите Свойства .
- Перейдите на вкладку Сеть , если она еще не выбрана.
- Выберите TCP/IP Версия 4 или IP Версия 6 (TCP/IPv6) .

- Нажмите Свойства .
- Перейдите в меню Advanced .
- Нажмите DNS .
- Вы должны выбрать запись DNS в разделе Адрес DNS-сервера. Если вы хотите обратиться к ним в будущем, запишите их.
- Нажмите Удалить , чтобы удалить предыдущую запись DNS , затем нажмите Добавить , чтобы добавить новую.
- Теперь введите значение DNS: 8.8.8.8 или 8.8.4.4 для IPv4 и 2001:4860:4860:8844 или 2001:4860:4860:8844 для IPv6 . Затем нажмите Добавить , а затем Хорошо .
Чтобы узнать, решена ли проблема Windows 7 на наличие обновлений, которая никогда не заканчивается , проверьте наличие обновлений Windows. Чтобы вернуться к старым настройкам DNS, даже если проблема не устранена, достаточно повторить шаги, указанные выше, со старыми значениями DNS.
Установите официальное исправление Microsoft
Корпорация Майкрософт официально выпустила исправления для предыдущих версий Windows, устраняющие эту проблему. Вы несете ответственность за их установку. Это должно решить проблему.
- Для начала загрузите и установите пакет обновления 1 для Windows 7 и Windows Server 2008 R2. Это повышает надежность вашего компьютера при установке первоначального обновления. Во-вторых, есть виртуализация для high-end систем. В Windows щелкните правой кнопкой мыши машина и выберите свойства для проверки. Если пакет обновления 1 указан в списке для выпуска Windows, он установлен.
- Итак, скачайте файл и запустите его.
- После установки перезагрузите компьютер.
Final Words
Итак, вот как вы можете легко решить проверку обновлений Windows 7, которая никогда не решает проблему . Мы надеемся, что вы найдете эту статью полезной. Между тем, для получения дополнительной информации, прокомментируйте ниже и сообщите нашей команде.
Между тем, для получения дополнительной информации, прокомментируйте ниже и сообщите нашей команде.
СВЯЗАННЫЕ РУКОВОДСТВА:
- Как получить игры для Windows 7 для Windows 10/11
- Как обновить Windows 7 до Windows 11
- Исправление системной ошибки 67 в Windows 11
- Как сбросить настройки OneDrive в Windows 11
- Что такое Pagefile.sys? Как удалить файл подкачки из Windows
90 059 Hard Reset/Factory Reset Ноутбук HP Windows 7/8/ 11/10
Как исправить зависание Центра обновления Windows в Windows 10
Теоретически Центр обновления Windows — это удобный способ для пользователей обновлять свои компьютеры с помощью последних исправлений от Microsoft. К сожалению, он не всегда работает должным образом, и это лишь одна из многих причин ненавидеть Центр обновления Windows.
Существует бесчисленное множество причин, по которым Центр обновления Windows может перестать работать: от зависания при проверке наличия новых обновлений до невозможности завершить установку определенного пакета. В результате иногда бывает трудно определить наилучший план действий.
В результате иногда бывает трудно определить наилучший план действий.
Вот множество различных методов, которые можно использовать для устранения зависания Центра обновления Windows.
1. Дайте обновлению некоторое время
Есть шанс, что Центр обновления Windows не зависнет, но это займет немного больше времени. В зависимости от размера обновления загрузка и установка обновления Windows может занять от нескольких минут до нескольких часов.
Дайте время вашему компьютеру, особенно старому, завершить обновление. Если проблема не устранена через один или два часа, вы можете начать процесс устранения неполадок, чтобы отключить обновление Windows.
2. Используйте средство устранения неполадок Центра обновления Windows
Официальное средство устранения неполадок Центра обновления Windows от Microsoft не гарантирует решение ваших проблем с утилитой, но с него можно начать. Даже если он не может решить вашу ситуацию напрямую, он может дать вам представление о том, что необходимо сделать.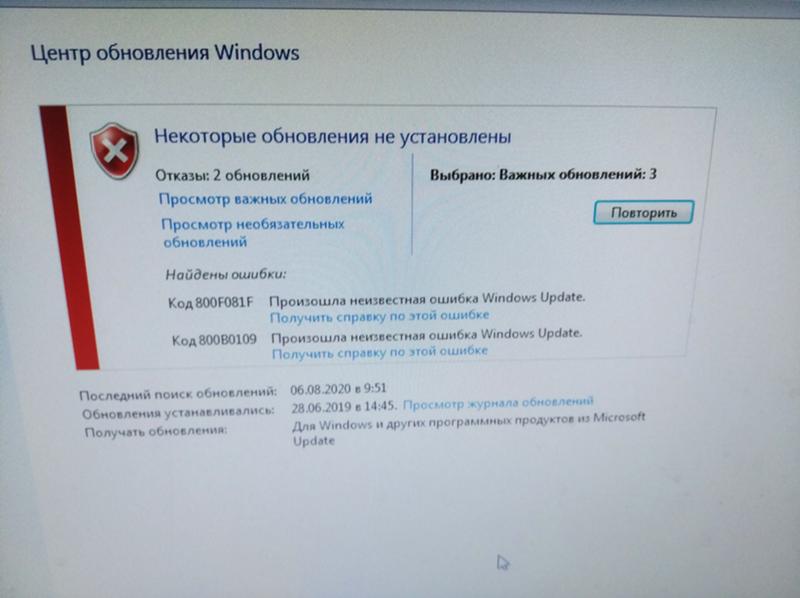
Чтобы запустить средство устранения неполадок, запустите «Параметры Windows» и перейдите к «Обновление и безопасность» > Устранение неполадок > Дополнительные средства устранения неполадок . Там нажмите Центр обновления Windows > Запустите средство устранения неполадок .
3. Очистите кэш
Если при установке обновления возникают сбои, велика вероятность того, что файлы, загруженные вашей системой, были повреждены в какой-то момент процесса. Лучший способ исправить это — очистить кэш Центра обновления Windows.
Чтобы начать работу, найдите «командную строку» в строке поиска меню «Пуск» и выберите «Запуск от имени администратора» . В окне командной строки введите net stop wuauserv 9.0006 и нажмите Введите .
Это остановит запуск службы Windows Update на вашем компьютере.
Затем откройте проводник, перейдите на диск, на котором установлена Windows, и перейдите к Windows > Распространение программного обеспечения > Загрузить .
Откройте вкладку View и убедитесь, что установлен флажок Hidden Items .
Выберите все элементы в папке и удалите их.
Еще раз запустите командную строку с правами администратора и введите net start wuauserv командная строка.
Это снова запустит процесс обновления Windows. Надеюсь, поскольку мы удалили все файлы, которые могли мешать процессу, теперь он будет работать как положено.
4. Используйте консоль служб
Если Центр обновления Windows замедляется до полной остановки при проверке новых обновлений, вы можете воспользоваться консолью служб, чтобы ускорить процесс. Чтобы получить к нему доступ, найдите services на своем компьютере и выберите Лучшее совпадение.
Откройте службу Windows Update и выберите Start . Это действие должно перевести процесс на следующий шаг или добавить к завершенной части индикатора выполнения — возможно, вам придется повторить этот шаг несколько раз, прежде чем проверка будет завершена.
5. Просканируйте компьютер
Если обновление Windows зависло, возможно, вы имеете дело с вирусом или вредоносным ПО. Теперь вы можете подумать, что вам нужен дорогой антивирус, чтобы решить эту проблему. Однако в Windows есть множество инструментов, которые можно использовать для поиска вирусов без покупки антивирусного программного обеспечения.
6. Отключите автоматические обновления
Если ваши проблемы возникают из-за сбоя процесса установки обновления, возможно, стоит отключить автоматические обновления, чтобы убедиться, что этот процесс не вызывает больше проблем. Предоставленная самой себе, Windows будет неоднократно пытаться загрузить установочный пакет, отменяя обновления в случае обнаружения ошибки.
Выполните следующие действия, чтобы приостановить обновления Windows:
- Нажмите клавишу Windows + I , чтобы вызвать настройки.
- Перейдите на страницу Обновление и безопасность > Центр обновления Windows .

- Нажмите Дополнительные параметры и прокрутите вниз до Приостановить обновления .
- Выберите, как долго Windows должна приостанавливать установку обновлений.
Вы можете сделать паузу максимум на 35 дней. По прошествии 35 дней Windows установит все доступные обновления, прежде чем вы сможете снова приостановить обновления.
7. Запустите Windows в безопасном режиме
В безопасном режиме Windows запустится без каких-либо дополнительных приложений, поэтому вы можете сузить круг причин проблемы с зависшим обновлением. Прежде чем попробовать, найдите время и узнайте о безопасном режиме, поскольку существуют разные типы, которые вы можете использовать.
8. Используйте восстановление системы
Если вы создали точку восстановления для своей системы, вы сможете вернуть Windows в ее предыдущее состояние, когда она работала без каких-либо проблем.
Вот как вы можете вернуться к точке восстановления:
- Запустите панель управления.

- Перейдите к View by и выберите Large icons или Small Icons .
- Щелкните Восстановление > Открыть восстановление системы > Далее . Windows отобразит доступную точку восстановления. Если вы хотите загрузить более старую точку восстановления, проверьте Опция Показать больше точек восстановления .
- Выберите точку восстановления и нажмите Далее .
8. Проверьте новости
Если у вас возникли проблемы с Центром обновления Windows, особенно в Windows 10, рекомендуется выполнить поиск в Google и посмотреть, не возникают ли подобные проблемы у кого-либо еще.
Дело в том, что трудности Центра обновления Windows могут возникнуть очень внезапно. Даже если Microsoft еще не выпустила исправление, целенаправленный поиск таких терминов, как «проблемы с обновлением Windows» или «обновление Windows 10», может дать отчеты о широко распространенных проблемах.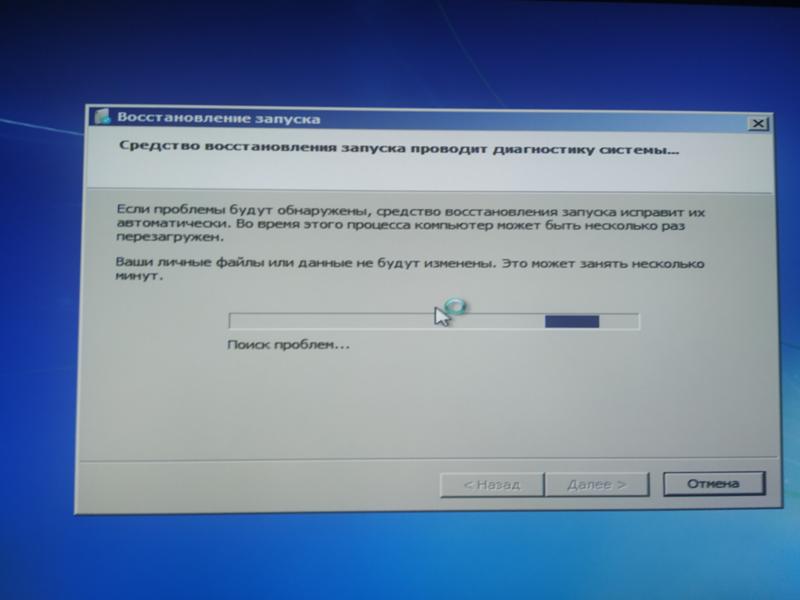
В зависимости от того, что вы обнаружите, решение может заключаться в том, чтобы просто подождать, пока Microsoft не распространит исправление, или может сработать один из перечисленных выше методов. Центр обновления Windows распространяет новые обновления и исправления, поэтому проблемы, влияющие на него, регулярно меняются. Вот еще несколько простых исправлений, которые стоит попробовать, если ничего не помогает:
- Перезагрузите систему.
- Отключите все подключенные накопители и отключите все активные VPN.
- Убедитесь, что у вас достаточно свободного места на диске.
- Временно отключите антивирусное программное обеспечение.
- Если вы столкнулись с ошибкой Центра обновления Windows 0x80070057, ее можно исправить, см. ссылку.
Центр обновления Windows, отклеенный и работающий сейчас
Центр обновления Windows не является идеальным программным обеспечением, но явно является важной частью планов Microsoft в отношении Windows 10, а это означает, что многим из нас просто придется жить с этим.

 Это позволяет программе удалять файлы кеша загрузки.
Это позволяет программе удалять файлы кеша загрузки.