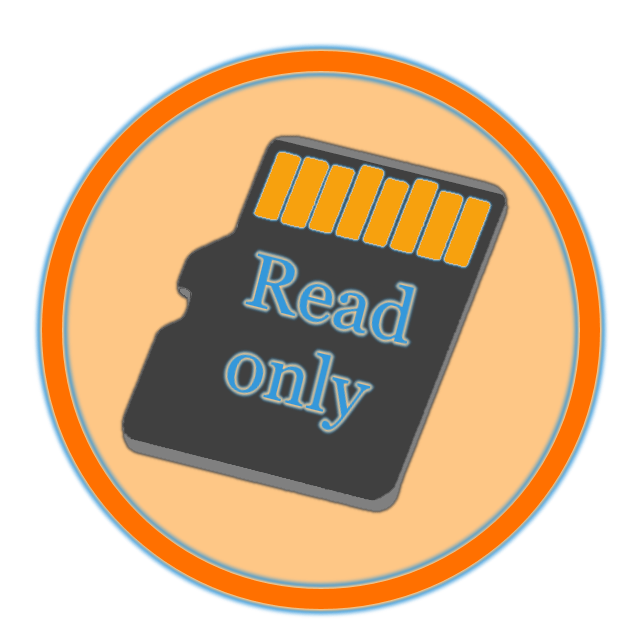Не форматируется микро сиди карта: что делать с micro sd?
Содержание
Что делать, если возникают проблемы с работой SD‑карты, установленной в камере?
Устранение неисправностей
Дата последнего обновления: 01-27-2021 12:31:04 PM
132174
Эта статья подходит для:
NC450( V1 V2 ) , TC65 , NC260( V1 V2 ) , Tapo C210 , Tapo C100( V1 ) , TC60( V1 ) , TC70 , Tapo C310 , Tapo C200( V1 )
Карта microSD не идёт в комплекте поставки с камерой — её нужно докупать отдельно.
Камеры Tapo и облачные камеры поддерживают карты microSD объёмом до 128 ГБ с файловой системой FAT32. Перед началом использования карты её необходимо отформатировать в приложении Tapo.
Иногда с работой карты памяти могут возникать проблемы. В этой статье мы расскажем о том, как их решить.
Проблемы, которые могут возникнуть:
- Карта памяти не распознаётся или появляется сообщение об ошибке карты памяти.

- Не удаётся форматировать или инициализировать карту памяти в приложении Tapo.
Возможные решения:
Прежде всего убедитесь, что на камере установлена последняя версия прошивки и используется последняя версия приложения.
- Подключите карту памяти к компьютеру с помощью кардридера. Проверьте, видит ли компьютер карту памяти и протестируйте её с помощью стороннего ПО (например, h3testW), чтобы убедиться, что она исправно работает. Инструкция по проверке карты памяти доступна здесь.
Если карта не распознаётся компьютером или возникают ошибки при её проверке, возможно, она повреждена и лучше использовать другую карту.
Если карта распознаётся компьютером, попробуйте отформатировать её в FAT32 на компьютере. После этого вставьте карту в камеру для проверки.
- Отключите камеру, извлеките и вставьте карту несколько раз. Затем включите камеру и проверьте, распознаётся ли карта памяти.
- Поднесите камеру ближе к роутеру для более стабильного подключения.

- Попробуйте использовать другую карту памяти.
Если вышеуказанные советы не помогли, свяжитесь со службой техподдержки TP-Link, предварительно подготовив следующую информацию:
1. Производитель и модель карты памяти, а также её ёмкость и тип файловой системы.
2. Ваш TP-Link ID или облачная учётная запись.
3. Номер модели камеры и её MAC-адрес.
4. Выполнили ли вы все вышеуказанные шаги. Если да, то каким был результат?
Подробная информация по настройке, а также документы и другие файлы доступны в центре загрузок.
Был ли этот FAQ полезен?
Ваш отзыв поможет нам улучшить работу сайта.
Что вам не понравилось в этой статье?
- Недоволен продуктом
- Слишком сложно
- Неверный заголовок
- Не относится к моей проблеме
- Слишком туманное объяснение
- Другое
Как мы можем это улучшить?
Спасибо
Спасибо за обращение
Нажмите здесь, чтобы связаться с технической поддержкой TP-Link.
Как отформатировать карту памяти на телефоне и через компьютер
Пользователи мобильных телефонов нередко сталкиваются с необходимостью форматирования карт памяти, но зачастую не знают, как именно проводится соответствующее мероприятие. А если и знают, то иногда сталкиваются с ситуациями, когда привычными способами отформатировать карту памяти на телефоне не удается. Чтобы помочь таким пользователям (среди которых немало посетителей нашего сайта), мы подготовили сегодняшнюю статью. Для начала расскажем, в каких случаях нужно форматировать карту памяти, а затем представим самые простые и эффективные способы форматирования карт памяти с помощью телефона и компьютера.
Содержание
В каких ситуациях нужно форматировать карту памяти для смартфона?
Как отформатировать карту памяти на телефоне?
Как отформатировать карту памяти через компьютер?
Как отформатировать SD-карту с помощью программ?
В каких ситуациях нужно форматировать карту памяти для смартфона?
На самом деле упомянутое форматирование требуется нечасто, но в некоторых случаях без него не обойтись. Далее рассмотрим распространенные ситуации, когда намерение отформатировать карту памяти является действительно обоснованным решением:
Далее рассмотрим распространенные ситуации, когда намерение отформатировать карту памяти является действительно обоснованным решением:
Карта памяти не определяется. В некоторых случаях используемые устройства не видят карту памяти или не отображают записанные на ней данные. Такой расклад объясняется разными причинами, а одним из способов устранения проблемы является форматирование карты памяти.
Удаление вирусов. Если на карту попал вирус, то для устранения угрозы недостаточно удалить зараженные файлы. Более логичным решением станет полное форматирование накопителя.
Стирание информации. Иногда возникает необходимость удаления всех сохраненных данных (например, при продаже телефона вместе с SD-картой). В такой ситуации следует обязательно прибегать к процессу глубокого форматирования, чтобы снизить вероятность последующего восстановления данных с карты памяти.
Изменение файловой системы. Многие карты памяти используют файловую систему FAT32. Изменить эту систему можно лишь в процессе выполнения форматирования карты памяти на компьютере или ноутбуке.
Обращаем внимание, что новую карту памяти, недавно приобретенную в магазине, форматировать необязательно. Она уже изначально готова к работе, поэтому к использованию SD-карты можно приступать незамедлительно, без проведения какой-либо подготовки.
Далее перейдем к рассмотрению способов форматирования. В следующих разделах представим три варианта достижения цели. В частности, распишем алгоритмы и особенности их применения.
Перед выполнением форматирования проследите, чтобы замочек на карте памяти не находился в положении «Lock». Иначе попытка форматирования гарантированно закончится неудачей.
Как отформатировать карту памяти на телефоне?
Самым простым способом решения вопроса является форматирование SD-карты посредством использования функционала телефона. Точный перечень действий зависит от модели телефона и установленной на него ОС, но алгоритм во всех случаях примерно одинаков. Для форматирования SD-карты необходимо:
зайти в настройки телефона и перейти в раздел «Память»;
выбрать опцию «Форматирование карты памяти» и подтвердить действие;
дождаться завершения форматирования.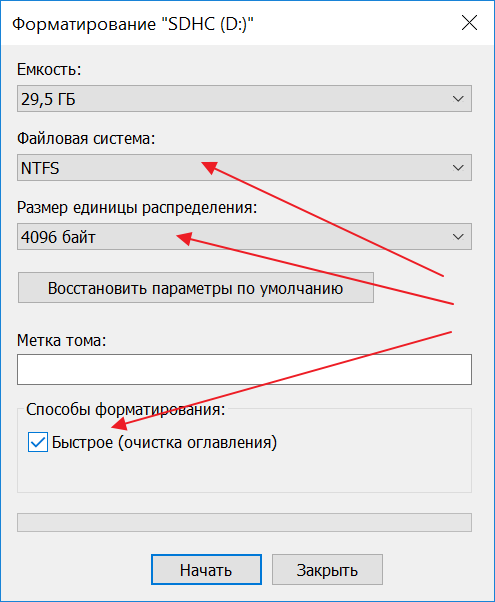
Если упомянутой опции в списке нет, поищите альтернативные названия – «Очистить SD-карту», «Отформатировать SD-карту» и т.д.
Обратите внимание, что на некоторых моделях телефонов нужная опция может находиться в других разделах – например, по адресу «Обслуживание устройства – Память – Дополнительно». В ситуации, когда найти нужный раздел не удается, воспользуйтесь встроенным поиском телефона (по слову «Память»). При отсутствии результата обратитесь в техподдержку производителя и уточните место размещения нужного раздела.
Плюсами форматирования карты памяти этим способом является простота и скорость выполнения задачи. Минусом – невозможность задать параметры форматирования. Но поскольку задавать параметры нужно лишь в очень редких случаях, то этот метод форматирования является наиболее востребованным решением.
Также читайте: Лучшие карты памяти MicroSD 2022 года: рейтинг карт памяти для смартфонов и видеорегистраторов
Как отформатировать карту памяти через компьютер?
Если осуществить форматирование с помощью функционала телефона не удалось (или если надо выбрать настройки форматирования), то целесообразно воспользоваться функционалом ПК. Далее расскажем, как конкретно нужно действовать в этом случае.
Далее расскажем, как конкретно нужно действовать в этом случае.
В первую очередь надо вставить карту в кардридер. В ноутбуках соответствующий разъем обычно имеется по умолчанию, поэтому достаточно вставить в него SD-карту. Если форматировать надо через стационарный компьютер, то для начала потребуется купить кардридер (такие устройства продаются во многих магазинах компьютерной техники), а затем (с его помощью) подключить SD-карту к ПК. Далее останется отформатировать карту памяти одним из нижеперечисленных способов:
Зайдите в меню «Этот компьютер» (через «Пуск» или путем нажатия сочетания клавиш «Win+E»). Затем найдите карту памяти в списке подключенных устройств, нажмите на ней правой кнопкой мыши и выберите пункт «Форматировать…». Далее укажите параметры форматирования (можно оставить значения по умолчанию) и нажмите «Начать».
Зайдите в меню «Управление дисками» (нажмите «Win+R», введите «diskmgmt.msc» без кавычек и нажмите «OK»). Далее выполните те же действия, что и в предыдущем пункте (начиная с нажатия ПКМ на присоединенной карте памяти).
В целом, рекомендуем пользоваться первым способом. Он проще. Но если при форматировании возникают ошибки или SD-карта не отображается в списке устройств, то следует прибегнуть ко второму способу. Он чуть сложнее, но работает почти во всех случаях.
Как отформатировать SD-карту с помощью программ?
В большинстве случаев форматирование можно легко сделать ранее рассмотренными способами (тем более что они просты и понятны). Но в некоторых ситуациях форматирование стандартными методами через телефон и ПК осуществить не удается (по разным причинам), потому приходится прибегать к третьему варианту – применению специализированных программ, предназначенных для форматирования SD-карт (хорошим примером такого софта является программа SD Memory Card Formatter).
Принцип действия всех таких программ примерно одинаков. Пользователю надо присоединить карту памяти к ПК или ноутбуку (способ описан в предыдущем разделе), включить программу, выбрать форматируемое устройство и запустить непосредственно форматирование. При этом часто нужно выбирать тип форматирования (обычное или глубокое). Потому отнеситесь к выбору внимательно и грамотно определите наиболее подходящий для конкретной ситуации вариант.
При этом часто нужно выбирать тип форматирования (обычное или глубокое). Потому отнеситесь к выбору внимательно и грамотно определите наиболее подходящий для конкретной ситуации вариант.
Далее мы приложим видео с демонстрацией самого простого метода форматирования (прямо на телефоне). Рекомендуем к просмотру. Особенно если вы планируете форматировать карту памяти первый раз и еще не испытывали ни один из предложенных нами вариантов на практике.
Пользователи мобильных телефонов нередко сталкиваются с необходимостью форматирования карт памяти, но зачастую не знают, как именно проводится соответствующее мероприятие. А если и знают, то иногда сталкиваются с ситуациями, когда привычными способами отформатировать карту памяти на телефоне не удается. Чтобы помочь таким пользователям (среди которых немало посетителей нашего сайта), мы подготовили сегодняшнюю статью. Для начала расскажем, в каких случаях нужно форматировать карту памяти, а затем представим самые простые и эффективные способы форматирования карт памяти с помощью телефона и компьютера.
Содержание
- В каких ситуациях нужно форматировать карту памяти для смартфона?
- Как отформатировать карту памяти на телефоне?
- Как отформатировать карту памяти через компьютер?
- Как отформатировать SD-карту с помощью программ?
В каких ситуациях нужно форматировать карту памяти для смартфона?
На самом деле упомянутое форматирование требуется нечасто, но в некоторых случаях без него не обойтись. Далее рассмотрим распространенные ситуации, когда намерение отформатировать карту памяти является действительно обоснованным решением:
- Карта памяти не определяется. В некоторых случаях используемые устройства не видят карту памяти или не отображают записанные на ней данные. Такой расклад объясняется разными причинами, а одним из способов устранения проблемы является форматирование карты памяти.
- Удаление вирусов. Если на карту попал вирус, то для устранения угрозы недостаточно удалить зараженные файлы.
 Более логичным решением станет полное форматирование накопителя.
Более логичным решением станет полное форматирование накопителя. - Стирание информации. Иногда возникает необходимость удаления всех сохраненных данных (например, при продаже телефона вместе с SD-картой). В такой ситуации следует обязательно прибегать к процессу глубокого форматирования, чтобы снизить вероятность последующего восстановления данных с карты памяти.
- Изменение файловой системы. Многие карты памяти используют файловую систему FAT32. Изменить эту систему можно лишь в процессе выполнения форматирования карты памяти на компьютере или ноутбуке.
Обращаем внимание, что новую карту памяти, недавно приобретенную в магазине, форматировать необязательно. Она уже изначально готова к работе, поэтому к использованию SD-карты можно приступать незамедлительно, без проведения какой-либо подготовки.
Далее перейдем к рассмотрению способов форматирования. В следующих разделах представим три варианта достижения цели. В частности, распишем алгоритмы и особенности их применения.
В частности, распишем алгоритмы и особенности их применения.
Перед выполнением форматирования проследите, чтобы замочек на карте памяти не находился в положении «Lock». Иначе попытка форматирования гарантированно закончится неудачей.
Как отформатировать карту памяти на телефоне?
Самым простым способом решения вопроса является форматирование SD-карты посредством использования функционала телефона. Точный перечень действий зависит от модели телефона и установленной на него ОС, но алгоритм во всех случаях примерно одинаков. Для форматирования SD-карты необходимо:
- зайти в настройки телефона и перейти в раздел «Память»;
- выбрать опцию «Форматирование карты памяти» и подтвердить действие;
- дождаться завершения форматирования.
Если упомянутой опции в списке нет, поищите альтернативные названия – «Очистить SD-карту», «Отформатировать SD-карту» и т.д.
Обратите внимание, что на некоторых моделях телефонов нужная опция может находиться в других разделах – например, по адресу «Обслуживание устройства – Память – Дополнительно». В ситуации, когда найти нужный раздел не удается, воспользуйтесь встроенным поиском телефона (по слову «Память»). При отсутствии результата обратитесь в техподдержку производителя и уточните место размещения нужного раздела.
В ситуации, когда найти нужный раздел не удается, воспользуйтесь встроенным поиском телефона (по слову «Память»). При отсутствии результата обратитесь в техподдержку производителя и уточните место размещения нужного раздела.
Плюсами форматирования карты памяти этим способом является простота и скорость выполнения задачи. Минусом – невозможность задать параметры форматирования. Но поскольку задавать параметры нужно лишь в очень редких случаях, то этот метод форматирования является наиболее востребованным решением.
Также читайте: Лучшие карты памяти MicroSD 2022 года: рейтинг карт памяти для смартфонов и видеорегистраторов
Как отформатировать карту памяти через компьютер?
Если осуществить форматирование с помощью функционала телефона не удалось (или если надо выбрать настройки форматирования), то целесообразно воспользоваться функционалом ПК. Далее расскажем, как конкретно нужно действовать в этом случае.
В первую очередь надо вставить карту в кардридер. В ноутбуках соответствующий разъем обычно имеется по умолчанию, поэтому достаточно вставить в него SD-карту. Если форматировать надо через стационарный компьютер, то для начала потребуется купить кардридер (такие устройства продаются во многих магазинах компьютерной техники), а затем (с его помощью) подключить SD-карту к ПК. Далее останется отформатировать карту памяти одним из нижеперечисленных способов:
В ноутбуках соответствующий разъем обычно имеется по умолчанию, поэтому достаточно вставить в него SD-карту. Если форматировать надо через стационарный компьютер, то для начала потребуется купить кардридер (такие устройства продаются во многих магазинах компьютерной техники), а затем (с его помощью) подключить SD-карту к ПК. Далее останется отформатировать карту памяти одним из нижеперечисленных способов:
- Зайдите в меню «Этот компьютер» (через «Пуск» или путем нажатия сочетания клавиш «Win+E»). Затем найдите карту памяти в списке подключенных устройств, нажмите на ней правой кнопкой мыши и выберите пункт «Форматировать…». Далее укажите параметры форматирования (можно оставить значения по умолчанию) и нажмите «Начать».
- Зайдите в меню «Управление дисками» (нажмите «Win+R», введите «diskmgmt.msc» без кавычек и нажмите «OK»). Далее выполните те же действия, что и в предыдущем пункте (начиная с нажатия ПКМ на присоединенной карте памяти).
В целом, рекомендуем пользоваться первым способом. Он проще. Но если при форматировании возникают ошибки или SD-карта не отображается в списке устройств, то следует прибегнуть ко второму способу. Он чуть сложнее, но работает почти во всех случаях.
Он проще. Но если при форматировании возникают ошибки или SD-карта не отображается в списке устройств, то следует прибегнуть ко второму способу. Он чуть сложнее, но работает почти во всех случаях.
Как отформатировать SD-карту с помощью программ?
В большинстве случаев форматирование можно легко сделать ранее рассмотренными способами (тем более что они просты и понятны). Но в некоторых ситуациях форматирование стандартными методами через телефон и ПК осуществить не удается (по разным причинам), потому приходится прибегать к третьему варианту – применению специализированных программ, предназначенных для форматирования SD-карт (хорошим примером такого софта является программа SD Memory Card Formatter).
Принцип действия всех таких программ примерно одинаков. Пользователю надо присоединить карту памяти к ПК или ноутбуку (способ описан в предыдущем разделе), включить программу, выбрать форматируемое устройство и запустить непосредственно форматирование.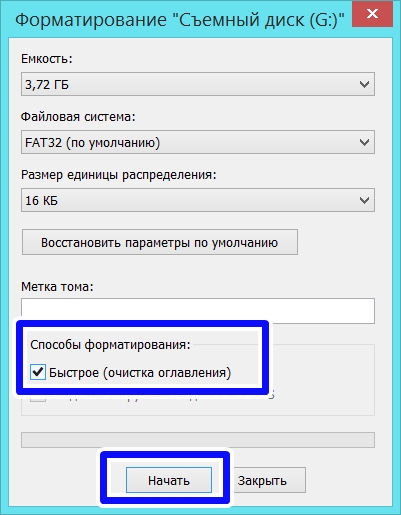 При этом часто нужно выбирать тип форматирования (обычное или глубокое). Потому отнеситесь к выбору внимательно и грамотно определите наиболее подходящий для конкретной ситуации вариант.
При этом часто нужно выбирать тип форматирования (обычное или глубокое). Потому отнеситесь к выбору внимательно и грамотно определите наиболее подходящий для конкретной ситуации вариант.
Далее мы приложим видео с демонстрацией самого простого метода форматирования (прямо на телефоне). Рекомендуем к просмотру. Особенно если вы планируете форматировать карту памяти первый раз и еще не испытывали ни один из предложенных нами вариантов на практике.
Невозможно отформатировать SD-карту на ПК с Windows или Android (для 2022 г.)
Некоторые пользователи сообщают, что по неизвестным причинам не могут отформатировать SD-карту на ПК с Android или Windows. Эта статья покажет пользователям, как это исправить и отформатировать SD-карту на ПК с Windows.
О SD-карте
SD-карта — сокращение от Secure Digital card. Это своего рода карта памяти, соответствующая стандартам, установленным Ассоциацией SD.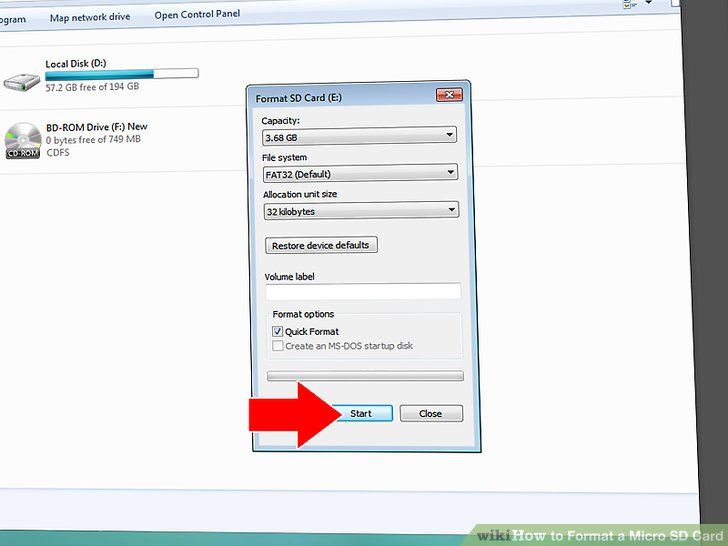 Он обычно используется в портативных электронных устройствах, таких как цифровые камеры, мобильные телефоны, планшеты, портативные медиаплееры и игровые приставки.
Он обычно используется в портативных электронных устройствах, таких как цифровые камеры, мобильные телефоны, планшеты, портативные медиаплееры и игровые приставки.
Многие люди используют SD-карту для передачи данных и хранения данных на различных портативных устройствах. В настоящее время SD-карта стала распространенным средством хранения нескольких гигабайт данных небольшого размера.
Недавно некоторые пользователи сообщили, что не могут отформатировать SD-карту на ПК с Android или Windows. Почему не удается отформатировать SD-карту? Как решить проблему и успешно отформатировать SD-карту? Не волнуйся. Эта статья расскажет вам всю необходимую информацию.
Почему не удается отформатировать SD-карту
Обычно SD-карту можно легко отформатировать на ПК с Windows или Android, но иногда вы можете столкнуться с ситуациями, когда вы не можете отформатировать SD-карту. Причины разные, и большинство людей сообщают, что не могут отформатировать SD-карту из-за следующих проблем с SD-картой.
- SD-карта защищена от записи.
- На SD-карте имеются поврежденные сектора.
- SD-карта заражена вирусом.
- SD-карта повреждена из-за ошибок файловой системы.
Если с вашей SD-картой возникают описанные выше проблемы, возможно, вы не сможете отформатировать SD-карту. К счастью, вот 4 лучших решения, которые помогут вам отформатировать SD-карту на ПК с Windows, когда вы не можете отформатировать SD-карту. Следующее содержимое проиллюстрирует вам 4 исправления с подробными шагами и снимками экрана.
Совет: Прежде чем использовать следующие решения, вам необходимо подключить SD-карту к ПК с Windows через устройство чтения карт памяти, так как все решения в этой статье выполняются на ПК с Windows.
Решение 1. Снимите защиту от записи на SD-карте
Одна из причин, по которой вы не можете отформатировать SD-карту, заключается в том, что SD-карта настроена только на чтение, а именно SD-карта защищена от записи. В этом случае все, что вам нужно сделать, это снять защиту от записи на SD-карте на ПК с Windows.
В этом случае все, что вам нужно сделать, это снять защиту от записи на SD-карте на ПК с Windows.
Шаг 1. Нажмите одновременно клавиши Windows +R , чтобы открыть окно «Выполнить». Введите diskpart и нажмите Введите .
Шаг 2. В окне diskpart введите следующие команды и нажмите Введите после каждой.
- список дисков
- выберите диск * (* обозначает диск с разделом, защищенным от записи)
- атрибуты диска очистить только для чтения
Когда он завершен и показывает Атрибуты Diskpart успешно очищены , вы можете закрыть окно и проверить, устранена ли проблема.
Решение 2. Отформатируйте SD-карту с помощью стороннего средства форматирования SD-карт
Если вы не можете отформатировать SD-карту на ПК с Android или Windows, попробуйте использовать надежное стороннее средство форматирования SD-карт. В Интернете есть множество утилит для форматирования SD-карт.
Здесь я рекомендую вам использовать MiniTool Partition Wizard Free Edition, бесплатный менеджер разделов и форматировщик SD-карт.
Он может помочь вам не только отформатировать SD-карту, но и управлять объемом памяти SD-карты с помощью таких функций, как расширение раздела, изменение размера раздела, анализ пространства и т. д. Вы также можете протестировать свою SD-карту с помощью функции Disk Benchmark или сделать резервную копию SD-карты с помощью функции копирования диска.
В целом, программа MiniTool Partition Wizard Free Edition очень полезна и ее стоит попробовать. Прочтите следующее содержание, чтобы узнать больше о том, как использовать этот инструмент и форматировать SD-карту.
Шаг 1. Загрузите бесплатную версию MiniTool Partition Wizard, нажав следующую кнопку. Установите его на свой компьютер и запустите, чтобы получить основной интерфейс.
Бесплатная загрузка
Шаг 2. В главном интерфейсе выберите раздел на SD-карте. Затем выберите Формат раздела на левой панели действий.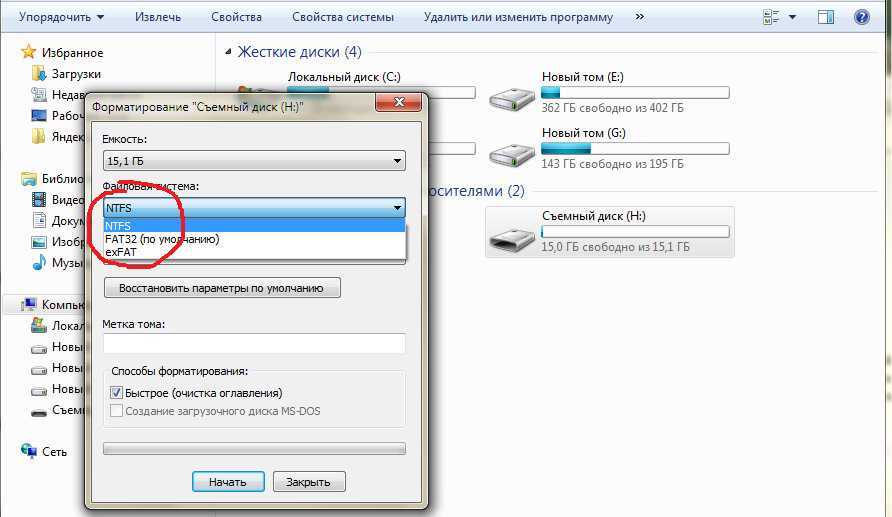
Шаг 3. Задайте метку раздела, файловую систему и размер кластера во всплывающем окне. Затем нажмите OK , чтобы продолжить.
Шаг 4. В главном интерфейсе нажмите Применить , чтобы разрешить незавершенные операции.
После завершения вы успешно отформатировали SD-карту бесплатно. С таким простым в использовании форматтером SD-карты вы должны решить проблему с форматированием SD-карты без хлопот.
Бесплатная загрузка
Примечание: MiniTool Partition Wizard Free по умолчанию выполнит быстрое форматирование вашей SD-карты. Таким образом, вы все еще можете восстановить данные с отформатированной SD-карты.
Решение 3. Отформатируйте SD-карту с помощью CMD
CMD также называется cmd.exe или командной строкой. Это интерпретатор командной строки в операционных системах OS/2, eComStation, Windows NT, Windows CE и ReactOS. Он используется для управления жесткими дисками, проверки и исправления ошибок дисков и решения различных системных проблем на вашем ПК с помощью команд.
Как запустить CMD и отформатировать с его помощью SD-карту? Вот пошаговое руководство.
Шаг 1. Введите cmd в поле поиска Windows 10 Cortana и выберите наиболее подходящий вариант Командная строка .
Шаг 2. Введите Diskpart и нажмите Введите , чтобы открыть Diskpart.
Шаг 3. Затем введите следующие команды и нажмите Введите после каждой. Следующие команды выполнят быстрое форматирование вашей SD-карты.
- список дисков
- выберите диск * (* обозначает номер диска)
- список разделов
- выберите раздел * (* обозначает номер раздела)
- формат fs=ntfs быстрый
Примечание. Ошибочные операции могут привести к серьезной потере данных в CMD. Если вы не знакомы с CMD, не рекомендуется форматировать SD-карту с помощью команд. Лучше заранее сделать резервную копию важных файлов, чтобы предотвратить непредвиденные происшествия.
Решение 4. Форматирование SD-карты с помощью «Управления дисками»
«Управление дисками» — это встроенный в Windows менеджер разделов, который помогает пользователям легко управлять дисками и разделами.
Он был представлен в операционной системе Windows 2000 и поддерживается в Windows XP, Windows Server 2003, Windows Vista, Windows 7, Windows 8 и Windows 10.
Управление дисками может помочь вам отформатировать раздел, создать раздел, удалить раздел , изменить букву диска, преобразовать базовый диск в динамический и так далее.
Если вы не можете отформатировать SD-карту на Android, вы можете использовать Управление дисками на ПК с Windows для форматирования SD-карты. Вот учебник.
Шаг 1. Щелкните правой кнопкой мыши меню «Пуск» Windows и выберите «Управление дисками», чтобы открыть основной интерфейс, или запустите diskmgmt.msc , чтобы открыть Управление дисками.
Шаг 2. Выберите раздел на SD-карте, который вы хотите отформатировать.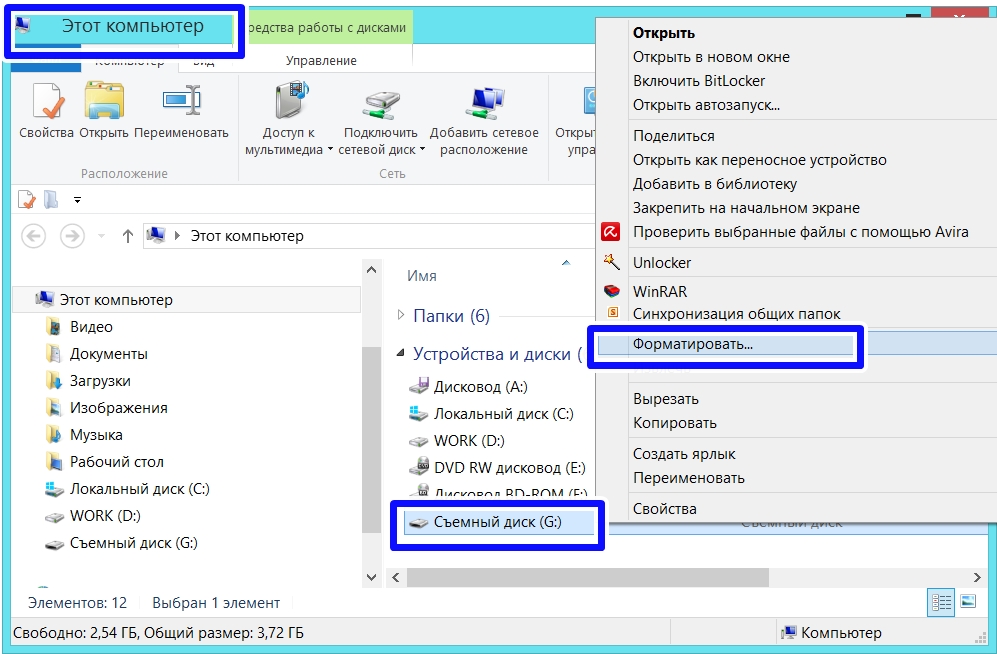 Затем щелкните его правой кнопкой мыши и выберите Format .
Затем щелкните его правой кнопкой мыши и выберите Format .
Шаг 3. Укажите метку тома, файловую систему и размер единицы размещения самостоятельно, а затем нажмите OK .
Примечание: При форматировании SD-карты по умолчанию установлен флажок «Быстрое форматирование». Если он не отмечен, ваш компьютер выполнит полное форматирование, в этом случае данные невозможно будет восстановить, и это займет больше времени.
Шаг 4. Нажмите OK , чтобы подтвердить, что вы хотите отформатировать раздел SD-карты.
Видите ли, отформатировать SD-карту с помощью управления дисками несложно. Вы можете попробовать эту встроенную в Windows утилиту форматирования диска для форматирования SD-карты, когда столкнетесь с ситуацией, когда SD-карта не форматирует Android.
Однако, если вы по-прежнему не можете отформатировать SD-карту, вы можете запустить антивирусное программное обеспечение, чтобы проверить, не заражена ли ваша SD-карта вирусом. Кроме того, вы можете выполнить тест поверхности с помощью MiniTool Partition Wizard Free Edition, чтобы проверить, не повреждена ли SD-карта физически.
Кроме того, вы можете выполнить тест поверхности с помощью MiniTool Partition Wizard Free Edition, чтобы проверить, не повреждена ли SD-карта физически.
Восстановление потерянных данных с SD-карты
Если ваша SD-карта отформатирована, но вы хотите восстановить с нее некоторые потерянные файлы. Тогда вам может быть интересно узнать, как восстановить данные с отформатированной SD-карты.
Не волнуйся. В следующем руководстве показано, как восстановить данные с SD-карты с помощью профессионального программного обеспечения для восстановления данных — MiniTool Partition Wizard Pro Ultimate.
MiniTool Partition Wizard Pro Ultimate — это мощное и надежное программное обеспечение для восстановления данных. Это позволяет:
- Восстановление данных с различных устройств хранения, включая HDD, SSD, USB-накопитель, карту памяти, SD-карту и т. д.
- Восстановить данные из отформатированного раздела, удаленного раздела, раздела RAW.
- Восстановление всех типов файлов, таких как документы, фотографии, аудио, музыка, видео, архивы электронной почты и т.
 д.
д.
С помощью такого инструмента восстановления данных вы можете восстановить потерянные данные с SD-карты всего за несколько кликов. И вот подробные шаги для вас.
Шаг 1. Получите MiniTool Partition Wizard Pro Ultimate, нажав следующую кнопку. Установите его на свой компьютер и запустите, чтобы получить основной интерфейс.
Купить сейчас
Шаг 2. Щелкните правой кнопкой мыши раздел на SD-карте и выберите Data Recovery во всплывающем окне.
Шаг 3. Затем программа восстановления данных просканирует вашу SD-карту. Вы можете увидеть индикатор выполнения в верхней части. Дождитесь завершения и наберитесь терпения. Время сканирования зависит от того, сколько файлов хранится на вашей SD-карте.
Шаг 4. После завершения сканирования отметьте нужные файлы в результатах сканирования и нажмите кнопку Сохранить кнопку в правом нижнем углу.
Совет:
В интерфейсе вы можете нажать кнопки Показать потерянные файлы , Найти , Фильтр вверху, чтобы быстро найти нужные файлы.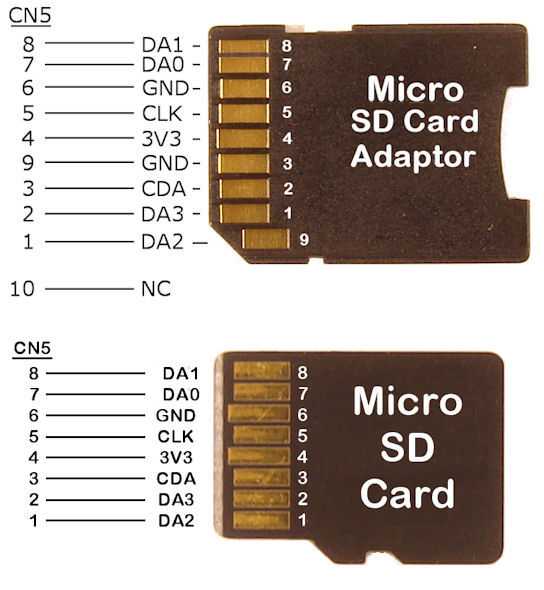
- Показать потерянные файлы: показывать потерянные файлы только в интерфейсе результатов восстановления.
- Найти : поиск файла по имени файла. Вы можете выбрать поиск файла по Match Case или Совпадение со словом .
- Фильтр : поиск файлов по имени/расширению, размеру файла и дате создания или изменения файла.
Шаг 5. Затем выберите каталог для сохранения выбранных файлов. Рекомендуется сохранить восстановленные файлы на другом диске. В противном случае потерянные/удаленные данные могут быть перезаписаны.
Вот как можно восстановить данные с отформатированной SD-карты с помощью MiniTool Partition Wizard Pro Ultimate. Чтобы восстановить потерянные данные, вы можете использовать MiniTool Partition Wizard Pro Ultimate.
Купить сейчас
Удалось ли вам отформатировать SD-карту с помощью вышеуказанных утилит для форматирования SD-карт? Если вы не можете отформатировать SD-карту или не знаете, как форматировать SD-карту, эта статья именно то, что вам нужно.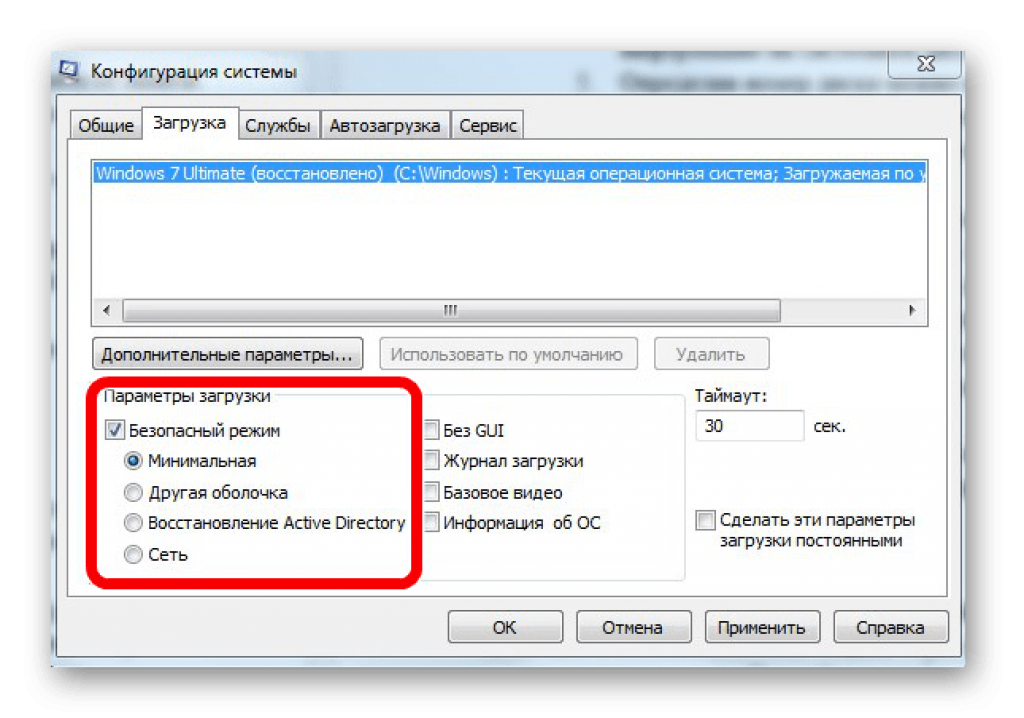
Выполнив шаги, описанные в этом посте, я успешно отформатировал SD-карту на своем ПК с Windows, когда не могу отформатировать SD-карту Android. Люди, которые не могут отформатировать SD-карту на Android или ПК с Windows, могут обратиться к этому сообщению. Нажмите, чтобы твитнуть
. Если вы не можете отформатировать SD-карту на Android или ПК с Windows, просто попробуйте описанные выше методы. Если у вас есть лучшие решения, пожалуйста, не стесняйтесь поделиться ими с нами. Надеюсь, этот пост поможет вам.
Если у вас есть какие-либо вопросы о том, как отформатировать SD-карту способами, перечисленными в этой статье, вы можете оставить сообщение в следующей зоне комментариев, и мы ответим как можно скорее. Если вам нужна помощь при использовании программного обеспечения MiniTool, вы можете связаться с нами через [email protected].
- Твиттер
- Линкедин
- Реддит
SD-карта не форматируется? Вот как это исправить
Если ваша SD-карта не форматируется, обычно возникает проблема с вашим доступом к карте или проблема с вашим устройством, не позволяющая вам отформатировать ее. Хотя использование другого устройства всегда возможно, лучше всего знать причины, по которым ваша SD-карта не форматируется.
Хотя использование другого устройства всегда возможно, лучше всего знать причины, по которым ваша SD-карта не форматируется.
В зависимости от используемого устройства и способа подключения SD-карты существует несколько различных причин и способов устранения, которые могут относиться или не относиться к вашей ситуации.
Содержание
Зачем нужно форматировать SD-карту?
Есть несколько причин, по которым человек может захотеть отформатировать SD-карту. Например:
- Вам следует отформатировать новую SD-карту, чтобы убедиться, что она не содержит ошибок и настроена для используемого вами устройства. Вот почему такие устройства, как камеры, телефоны и другие, могут форматироваться. Они подготавливают карту для использования этим конкретным устройством.
- Форматирование карты может стереть данные и оставить место для сохранения новой информации на карте.
- Форматирование старой SD-карты может помочь удалить любые ошибки или ошибки на карте.
 Это позволяет предотвратить проблемы с сохранением файлов в будущем.
Это позволяет предотвратить проблемы с сохранением файлов в будущем.
Форматирование SD-карты на компьютере также дает вам много вариантов того, как именно вы хотите ее отформатировать. Вот почему так важно знать, на каком устройстве вы собираетесь использовать карту и какую файловую систему она предпочитает.
Почему SD-карта не форматируется?
Ваша SD-карта может не форматироваться из-за проблемы с вашим устройством или из-за того, что карта защищена. Многие SD-карты могут иметь несколько видов защиты от записи, чтобы гарантировать, что никакие ценные данные не будут удалены.
Обычно проблемы, препятствующие форматированию SD-карты, можно устранить. Если вы не можете отформатировать карту несколько раз после каждого решения, возможно, на самой карте есть ошибка. В этот момент пришло время подумать о замене SD-карт.
Как исправить, что SD-карта не форматируется
Начните с проверки готовности SD-карты к форматированию. После этого устраните проблемы с устройством, на котором вы пытаетесь отформатировать карту.
Перед началом работы необходимо создать резервную копию любых данных на диске. Форматирование не только удаляет данные на SD-карте, но и некоторые решения могут затруднить извлечение данных позже, если диск поврежден или поврежден. Прежде чем приступать к устранению неполадок с диском, лучше всего убедиться, что все на диске сохранено в другом месте.
Защита от записи
К SD-картам можно применить два вида защиты от записи. Одна из них — физическая защита от записи, которую приходится снимать вручную, держа карту в руках. Другой — программная защита, применяемая с компьютера.
Если ваша карта защищена от записи, вы не сможете ее отформатировать. Сначала проверьте наличие физической защиты от записи, а затем проверьте с помощью компьютера.
Если на вашей карте есть выемка сбоку, вам может понадобиться кусок скотча для завершения процесса. Эта выемка может помешать некоторым устройствам получить доступ к SD-карте.
- Проверьте свою SD-карту.
 Найдите ползунковый переключатель с одной стороны и выемку с другой. Не все функции появятся на всех SD-картах.
Найдите ползунковый переключатель с одной стороны и выемку с другой. Не все функции появятся на всех SD-картах. - Сдвиньте переключатель вверх, чтобы разблокировать SD-карту.
- Вытяните небольшой кусок ленты из рулона. Вам нужна тонкая, но прочная лента, например, упаковочная лента.
- Аккуратно наклейте ленту на выемку на противоположной стороне карты. Вы хотите сгладить его, чтобы лента фактически сделала выемку несуществующей.
- Попробуйте еще раз отформатировать SD-карту.
Если это сработает на этот раз, проблема была в физической защите от записи. Если это не так, проверьте наличие программной защиты от записи.
ПК с Windows
Используйте утилиту Diskpart для изменения разрешений для вашей SD-карты.
- Нажмите клавишу Windows + R .
- Введите «
diskpart» без кавычек. - Нажмите Введите .
- Нажмите Да .

- Введите «
list disk» без кавычек и нажмите Enter. - Найдите номер диска вашей SD-карты. Обычно это можно определить по размеру диска, который указан в списке.
- Введите «
select disk 5» без кавычек и замените 5 на номер вашего диска. - Нажмите Введите .
- Введите «
атрибуты диска очистить только для чтения» без кавычек. - Нажмите Введите .
- Введите «
exit» без кавычек и нажмите Введите .
Mac
- Открыть Дисковую утилиту .
- Щелкните правой кнопкой мыши значок SD-карты.
- Выберите Получить информацию .
- Перейти к Общий доступ и разрешения .
- Щелкните значок замка .
- Нажмите Использовать пароль и введите свои учетные данные.
- Нажмите OK .

- Выберите свой идентификатор пользователя на левой панели.
- Измените разрешения SD на чтение и запись.
- Щелкните значок замка еще раз, чтобы сохранить изменения.
Эти действия должны снять с вашей карты защиту от записи. Попробуйте отформатировать его еще раз, чтобы увидеть, решена ли проблема.
Форматирование в «Управлении дисками»
Если вы по-прежнему не можете отформатировать карту, даже если для завершения форматирования вы используете устройство, отличное от компьютера, попробуйте отформатировать ее на ПК, чтобы можно было использовать «Управление дисками». Иногда, после завершения форматирования в «Управлении дисками», вы можете переформатировать карту в устройстве, которое будет ее использовать.
- Нажмите клавишу Windows + X .
- Выберите Управление дисками .
- Щелкните правой кнопкой мыши SD-карту и выберите Формат .

- Выберите правильную файловую систему . Лучше всего выбрать тот, для которого предназначено устройство, на котором вы планируете использовать карту. Проверьте свое руководство, если вы не уверены.
- Установите флажок Выполнить быстрое форматирование .
- Нажмите OK .
- Дождитесь завершения процесса, а затем снова попробуйте отформатировать карту на устройстве, с которым вы ее используете.
Если карта по-прежнему не форматируется, попробуйте еще раз очистить ее с помощью Diskpart.
Очистить в Diskpart
Когда вы используете команду «Очистить» в Diskpart, вы говорите программе стереть все данные с SD-карты и превратить ее в неиспользуемое пространство. Вы можете создать на нем новые разделы, как только он будет очищен, а также настроить его для будущего использования.
- Нажмите клавишу Windows + R .
- Тип
Diskpart.
- Нажмите ОК .
- Нажмите Да .
- Введите «
list disk» без кавычек и нажмите Enter. Появится список дисков, подключенных к вашему компьютеру. Запишите номер диска SD-карты. - Введите «
выберите диск 5» без кавычек. Замените цифру 5 на номер вашей SD-карты. - Нажмите Введите .
- Введите «
clean» без кавычек и нажмите Введите . - Введите «
создать основной раздел» без кавычек, а затем нажмите энте р. - Введите «
format fs=ntfs» без кавычек и нажмите Введите .
Вы должны получить только что отформатированную SD-карту NTFS. Вы также можете заменить NTFS на FAT32, если предпочитаете форматировать ее для устройств, использующих файловую систему FAT32.
Попробуйте изменить букву диска
Иногда изменение буквы диска SD-карты может помочь вашему устройству отформатировать ее.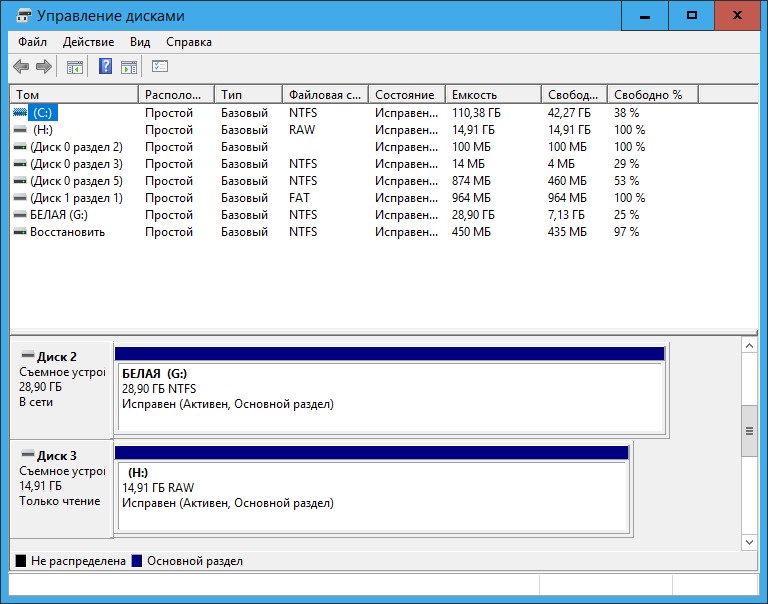 Вы можете выбрать любую неиспользуемую букву в вашей системе.
Вы можете выбрать любую неиспользуемую букву в вашей системе.
- Нажмите клавишу Windows + X .
- Выберите Управление дисками .
- Нажмите Да .
- Щелкните правой кнопкой мыши SD-карту.
- Выберите Изменить букву диска и пути .
- Нажмите Изменить .
- Выберите новую букву диска из раскрывающегося меню.
- Нажмите OK .
- Попробуйте отформатировать диск еще раз.
Если вы можете отформатировать ее в Windows после изменения буквы диска, попробуйте сделать это еще раз на устройстве, для которого предназначена карта. ЧКДСК
Утилита CHKDSK в Windows сканирует диски на наличие ошибок и пытается их исправить. Пока карта подключена к компьютеру, она рассматривается как диск. Это означает, что вы можете использовать такие утилиты, как CHKDSK, чтобы найти проблемы на SD-карте, которые препятствуют ее форматированию.
- Нажмите клавишу Windows + X .
- Выберите Windows PowerShell (администратор)
- Нажмите Да .
- Введите «
chkdsk D: /f /r» без кавычек. Замените D на букву диска вашей SD-карты. - Нажмите Введите .
- Дождитесь завершения работы утилиты.
- Попробуйте снова отформатировать SD-карту.
Если программа CHKDSK обнаружит проблемы, но не сможет их устранить, возможно, вам придется подумать о покупке новой карты.
Сброс настроек ваших устройств
Если у вас возникли проблемы со сбросом настроек только на определенном устройстве, например на телефоне или камере, попробуйте сбросить настройки устройства до настроек по умолчанию. Это может быть проблема с самим устройством, которое препятствует форматированию карты.
Это крайняя мера, которая может помочь, но часто, если дойти до этого момента, карта просто не работает.


 Более логичным решением станет полное форматирование накопителя.
Более логичным решением станет полное форматирование накопителя. д.
д. Это позволяет предотвратить проблемы с сохранением файлов в будущем.
Это позволяет предотвратить проблемы с сохранением файлов в будущем. Найдите ползунковый переключатель с одной стороны и выемку с другой. Не все функции появятся на всех SD-картах.
Найдите ползунковый переключатель с одной стороны и выемку с другой. Не все функции появятся на всех SD-картах.