Виндовс 10 восстановление пароля: Как сбросить пароль Windows 10: простые способы
Содержание
Топ 5 способов восстановить забытый пароль на Windows 10
Забыл пароль на Windows 10 и невозможно изменить его? Это очень неприятно, если вам срочно получить доступ к вашему компьютеру. К счастью, существует множество полезных способов восстановить забытый, потерянный пароль на Windows 7/8/10. Эта статья включает 5 способов для вашего выбора (настоятельно рекомендуется Windows Password Key ).
Топ 1. Сборс Windows 10 и доступ к компьютеру без пароля
Сборс Windows 7/8/10 является одним из самых неэффективных способов для проблемы с потерянным паролем. Это может быть последний вариант, который вы действительно не хотите попробовать, потому что он удалит ваш жесткий диск. И этот процесс занимает много времени и усложняется.
Топ 2. Перебор всех паролей, которые вы обычно используете
Вариант, который приходит на ум, является самым сложным и менее эффективным способом восстановления пароля на Windows 10. Вам необходимо вспомнить все ваши часто-используемые пароли. Когда вы перебрали все возможные варианты, то возможно вы не попробовали эти пароли:
Когда вы перебрали все возможные варианты, то возможно вы не попробовали эти пароли:
- Даты рождения членов вашей семьи или их имена.
- Адрес дома и кабинета
- Важные цифры
- Ваше имя, имена друзей и семьи.
Топ 3. Администратор изменил ваш забытый пароль Windows 10
Если ваш друг использовал ваш компьютер, может быть, он изменил ваш пароль, вы можете попросить его о помощи в изменении пароля Windows в его учетной записи.
Очевидно, вам придется полностью передать эту идею и попробовать универсальное восстановление пароля Windows, если вы единственный пользователь на своем компьютере.
Топ 4. Использование диска восстановления пароля Windows
Если вы достаточно активы и ранее создали диск сборса пароля Windows, пришло время его использовать!
Тем не менее, я предполагаю, что большинство из вас этого не имеет, потому что вы не знали, что функция существует, или вы никогда не думали, что получите пароль. Если да, продолжайте читать.
Топ 5. При помощи Windows Password Key
Windows Password Key может восстановить потерянный или забытый пароль администратора и пользователя для локальной учетной записи и учетной записи Microsoft. 100% безопасность для ваших данных и компьютера. Следуйте приведенным ниже инструкциям, чтобы обойти пароль Windows 7/8/10.
Шаг 1: Загрузите Windows Password Key, установите и запустите его на другом компьютере. Здесь существует 2 способа копировать диск сборса пароля. Нажмите «Быстрое восстановление», Вставьте в него USB-накопитель. Нажмите «Копировать».
Выберите «Разрешительное восстановление» и версию Windows, и нажмите «Копировать».
Шаг 2. Вставьте вновь созданный USB-накопитель на заблокированный компьютер с Windows. Установите USB-накопитель в качестве первого загрузочного устройства в настройках BIOS. Этот компьютер перезагрузится.
Windows Password Key загружается, следуйте интерфейсу для сброса пароля Windows.
Всё готово! Вы знаете, как восстановить забытый пароль для Windows? Просто дайте нам знать в комментариях ниже.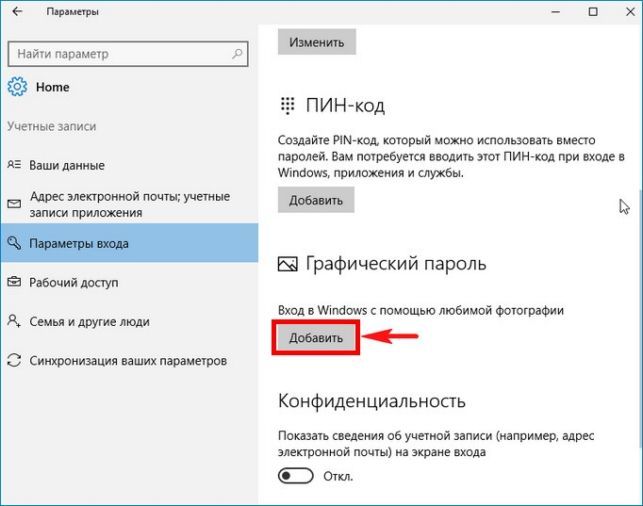
- Статьи
- Топ 5 способов восстановить забытый пароль на Windows 10
- Лучшие 3 способа обхода пароля в Windows 7, когда он забыть о ней
- Как сбросить пароль в Windows 7 с помощью USB
Please enable JavaScript to view the comments powered by Disqus.comments powered by Disqus
Как сбросить пароль локальной учетной записи в Windows 10
В этой статье показаны действия, с помощью которых можно сбросить пароль локальной учетной записи в Windows 10.
В операционной системе Windows 10 для обеспечения безопасности личных данных и файлов локальной учетной записи в основном используется пароль. В случае если вы забыли пароль и заранее не создали диск для сброса пароля на основе USB-устройства флэш-памяти или также заранее не добавили контрольные вопросы безопасности для сброса пароля или забыли ответы на них, то прочитав данную статью, вы узнаете как сбросить пароль локальной учетной записи.
Чтобы сбросить пароль локальной учетной записи данным способ, потребуется установочный диск или загрузочная (установочная) USB-флешка с дистрибутивом Windows 10.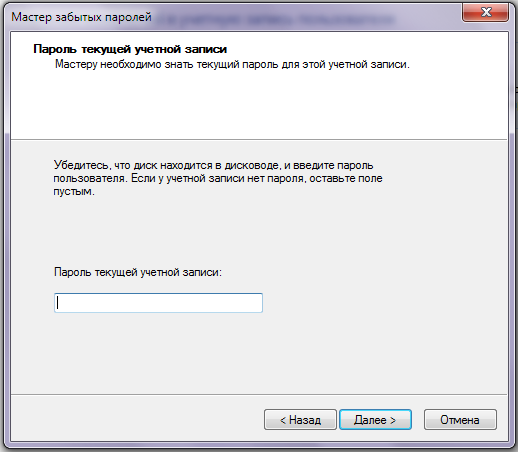 Также для этих целей можно использовать диск восстановления (USB), который можно создать на другом компьютере, где имеется доступ к Windows 10.
Также для этих целей можно использовать диск восстановления (USB), который можно создать на другом компьютере, где имеется доступ к Windows 10.
Вставьте установочную USB-флешку или диск восстановления (USB) в USB порт вашего компьютера.
Загрузитесь с одного из указанных носителей (предварительно выбрав в BIOS или в Boot Menu загрузку с диска или флешки).
Если Вы загрузились с установочной флешки, то на экране выбора языка можно сразу вызвать окно командной строки нажав для этого на клавиатуре сочетание клавиш Shift + F10, но можно также продолжить выполнение шагов показанных ниже, чтобы открыть окно командной строки.
Если Вы загрузились с диска восстановления, то на первом экране выберите нужный язык и продолжайте выполнять шаги показанные ниже.
После загрузки (в данном случае используется установочная USB-флешка с Windows 10), в окне выбора языка нажмите кнопку Далее.
Далее на экране установки Windows нажмите на ссылку Восстановление системы.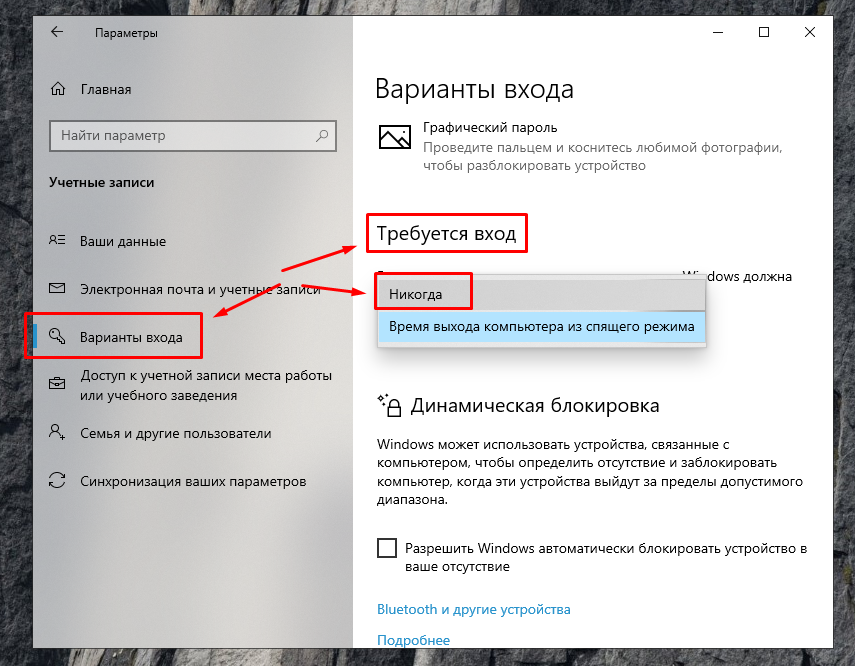
Затем на экране «Выбор действия» выберите Поиск и устранение неисправностей
На экране «Дополнительные параметры» выберите Командная строка.
Теперь в командной строке нужно запустить утилиту diskpart для того чтобы узнать букву раздела на котором установлена операционная система (дело в том что необязательно это может быть именно буква С).
Чтобы запустить утилиту diskpart, в командной строке выполните команду:
diskpart
Теперь отобразим список разделов, для этого выполните команду:
list volume
Запомните букву того раздела (его можно определить по размеру), на котором установлена Windows 10, в данном случае это диск С, букву которого и будем использовать при выполнении следующих команд.
Завершите работу утилиты diskpart, для этого выполните команду:
exit
Следующая команда переименовывает файл Utilman.exe в папке «system32» в файл Utilman2. exe, то есть делаем резервную копию файла Utilman.exe. Это нужно для того чтобы в дальнейшем после сброса пароля, вернуть всё как было, то есть переименовать файл Utilman2.exe в Utilman.exe
exe, то есть делаем резервную копию файла Utilman.exe. Это нужно для того чтобы в дальнейшем после сброса пароля, вернуть всё как было, то есть переименовать файл Utilman2.exe в Utilman.exe
move c:\\windows\\system32\\Utilman.exe c:\\windows\\system32\\Utilman2.exe
Следующей командой делаем копию файла cmd.exe в папке «System32» и переименовываем эту копию в Utilman.exe
copy c:\\windows\\system32\\cmd.exe c:\\windows\\system32\\Utilman.exe
Теперь перезагрузите компьютер, для этого выполните команду:
wpeutil reboot
После перезагрузки компьютера, на экране входа в систему откройте окно командной строки, для этого нажмите на значок Специальные возможности или нажмите сочетание клавиш + U.
В окне командной строки нужно выполнить команду следующего вида:
net user имя_пользователя новый_пароль
В данном случае команда выглядит так:
net user winnoteRU 1234567890
Закройте командную строку и войдите в систему с новым паролем.
Если ваше имя пользователя состоит из нескольких слов, используйте кавычки, например:
net user «Test User» newpassword
Если вы не знаете имя пользователя или забыли его, то чтобы посмотреть список всех имен пользователей в Windows 10, выполните команду:
net user
После того как вы зашли в систему, нужно вернуть вернуть всё как было до сброса пароля, то есть удалить файл Utilman.exe и переименовать файл Utilman2.exe в Utilman.exe. Сделать это можно в Проводнике Windows.
Если в Проводнике Windows не получилось выполнить действия по удалению и переименованию файлов (операционная система отказала в доступе и Вы не знаете как стать владельцем файла и получить права полного доступа к файлу), то это можно сделать используя командную строку.
Чтобы удалить и переименовать файлы в командной строке, запустите командную строку от имени администратора и выполните следующие команды:
DEL /F /Q «%windir%\\system32\\Utilman.
exe»
REN «%windir%\\system32\\Utilman2.exe» Utilman.exe
Таким образом можно сбросить пароль локальной учетной записи и вернуть доступ к системе.
3 лучших инструмента для сброса пароля Windows 10
Блокировка Windows 10 может стать кошмаром. К счастью, есть несколько инструментов для сброса пароля Windows 10, которые могут помочь вам решить эту проблему. Но вы не хотите, чтобы ненадежное программное обеспечение имело ваш пароль Windows! Итак, как выбрать правильный
Вот три наших фаворита, которые упрощают разблокировку Windows 10.
Вот лучшие инструменты для сброса пароля Windows.
1. PassFab 4WinKey
PassFab 4WinKey — отличный инструмент для сброса пароля Windows 10. Он может сбросить или удалить как локальные пароли, так и пароли администратора, а также помочь вам быстро создавать или удалять учетные записи Windows. Он работает для всех настольных компьютеров и ноутбуков, и для создания диска для сброса пароля Windows достаточно одного щелчка мыши.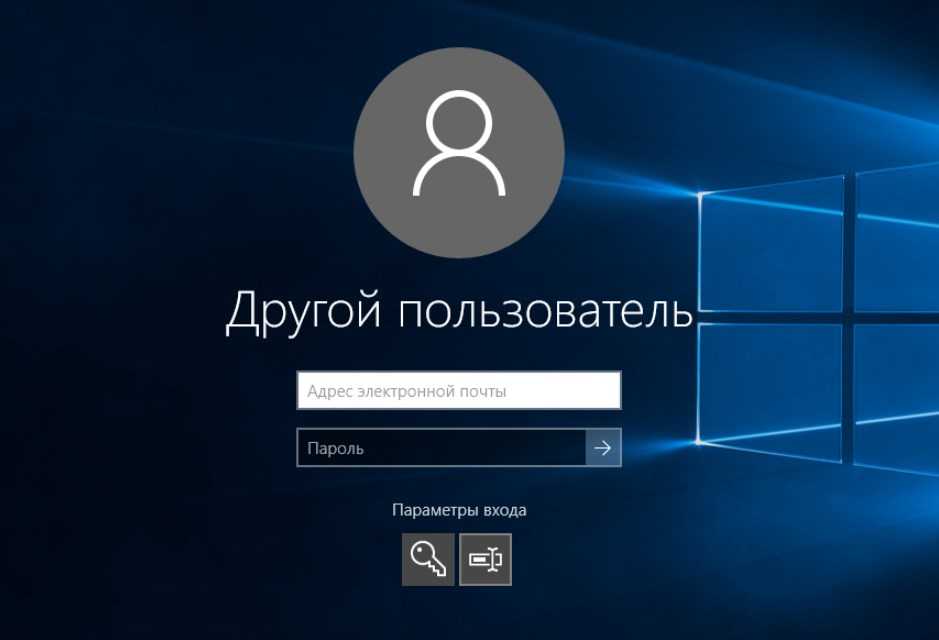
Основные характеристики:
- Использование с Windows или Mac
- Простота создания загрузочного диска восстановления, DVD или USB
- Удаление паролей Windows 10 для всех учетных записей пользователей
- Сброс забытых паролей
- Легкое удаление или установка новых учетных записей Windows 10
Почему нам это нравится:
Основная причина, по которой нам нравится PassFab 4WinKey, заключается в том, что его проще всего использовать. Поддержка и учебные пособия не имеют себе равных, а также предлагает некоторые обновленные функции, полезные для более продвинутых пользователей.
Бонус: В течение ограниченного времени PassFab 4WinKey предлагает читателям MUO скидку 30% при использовании кода 9.0013 PFULTI на кассе.
Как использовать PassFab 4WinKey:
Вот краткое руководство по использованию PassFab 4WinKey.
- Загрузите официальное программное обеспечение PassFab 4WinKey с веб-сайта PassFab.

- Выберите CD/DVD или USB Flash Drive и вставьте соответствующий носитель в компьютер, чтобы сделать загрузочный диск. Нажмите Далее .
- Вы увидите сообщение о том, что носитель будет стерт. Если вы согласны с этим, нажмите Далее .
- Процесс записи завершится, и вам будет предложено вставить носитель в заблокированный компьютер.
- Войдите в BIOS заблокированного компьютера — обычно это делается путем удержания клавиши при запуске компьютера. Обратитесь к производителю за более подробной информацией.
- Перейдите в BIOS и установите Приоритет загрузки на диск восстановления Windows 10 или USB, который вы только что создали.
- Перезапустите заблокированную систему и выберите систему Windows 10 для сброса. Нажмите Далее . Оттуда у вас есть четыре варианта: Удалить пароль учетной записи , Удалить учетную запись Windows , Сбросить пароль учетной записи и Создать новую учетную запись .
 Выберите нужный вариант.
Выберите нужный вариант. - По завершении извлеките диск восстановления Windows и перезагрузите систему. Теперь ваш заблокированный компьютер должен быть разблокирован.
PassFab 4WinKey
PassFab 4WinKey — один из лучших инструментов для сброса паролей Windows 10. Нужно удалить или создать учетную запись Windows? Этот инструмент поможет вам.
Pros
- Простота в использовании для начинающих и опытных пользователей
- Одним щелчком мыши можно создать загрузочный диск сброса Windows 10
- Полезная поддержка и отличные пошаговые руководства
- Надежный выбор для всех пользователей 909 Cons3
- Функции, зависящие от версии
- Бесплатная пробная версия доступна только на веб-сайте PassFab 4WinKey
- Открытый источник и бесплатный
- Windows, Linux и MacOS поддержка
- Анализ паролей в режиме
- , но, но есть, но есть A.
- Может работать как с флешки, так и с диска
- Небольшой размер
- Предназначен для опытных пользователей
- Восстановить пароли с использованием официального программного обеспечения Microsoft
- после создания диска, легко сбросить пароли с несколькими кликами
- Microsoft Support и прохождение
- Нет дополнительного программного обеспечения для загрузки
- Официальный продукт Microsoft, разработанный для Windows 10
Купить сейчас
2. Ophcrack
Ophcrack — это бесплатный инструмент для сброса пароля для Windows, Linux и macOS.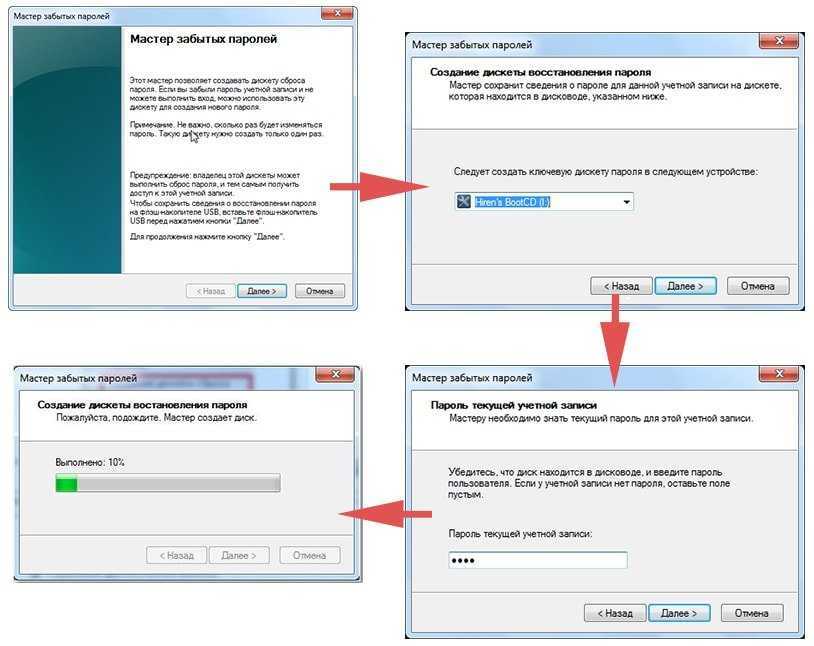 Лучшая часть Ophcrack заключается в том, что он не требует дополнительных покупок. Он также подходит для восстановления более коротких паролей.
Лучшая часть Ophcrack заключается в том, что он не требует дополнительных покупок. Он также подходит для восстановления более коротких паролей.
Основные функции:
Профи:
Минусы:
Почему нам это нравится:
Несмотря на зловещее название, Ophcrack предоставляет несколько функций, которые помогут вам восстановить утерянный пароль Windows 10. Он также предлагает поддержку Linux, что может быть полезно для некоторых людей.
К сожалению, для эффективного использования инструмента необходимо просмотреть большое количество вспомогательной документации. Тем не менее, как только вы поймете, как это работает, у него будет несколько расширенных функций.
Ophcrack также отлично подходит, если у вас есть пароль длиной менее 14 символов. Если ваш пароль короче, чем Ophcrack, возможно, он сможет использовать свою способность грубой силы для быстрого восстановления утерянного пароля.
Если ваш пароль длиннее 14 символов, мы по-прежнему рекомендуем PassFab 4WinKey.
3. Официальный диск для сброса пароля Microsoft
Если унция профилактики стоит фунта лечения, рассмотрите вариант официального диска для сброса пароля Microsoft, например, прием витаминов. Кроме того, бесплатный инструмент для сброса пароля Windows 10 от Microsoft отлично подходит для восстановления забытого пароля.
Единственная проблема заключается в том, что вам нужно будет использовать его до того, как ваш компьютер будет заблокирован. Наш совет: используйте это каждый раз, когда меняете пароль или устанавливаете Windows на новый компьютер.
Функции:
Pros:
- 66669
Pros:
- 6666669
Pros:
- 9
.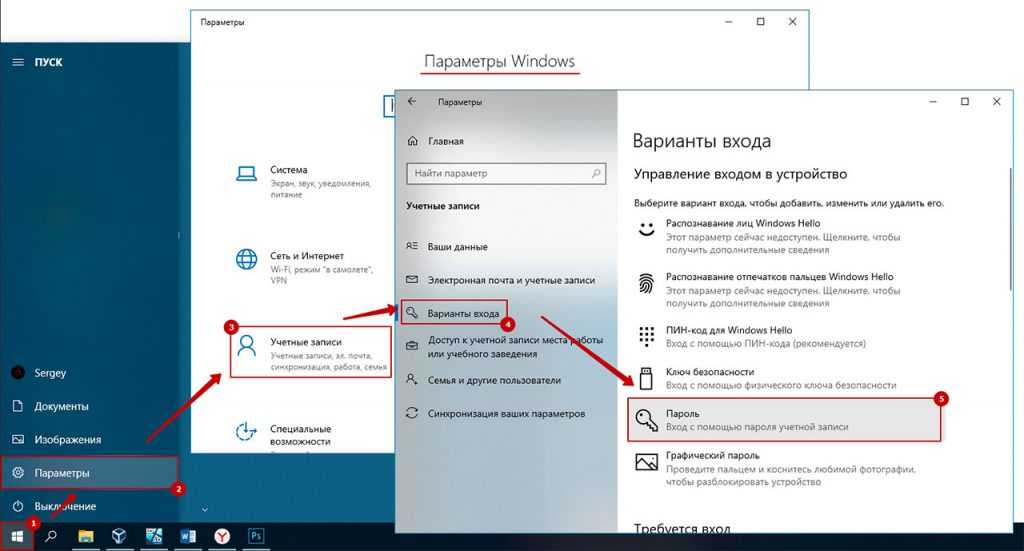 -use
-use
Минусы:
- Вы должны использовать его, прежде чем ваша учетная запись будет заблокирована
Сброс паролей Windows 10 — это просто
Все три рассмотренных нами решения помогут вам восстановить пароли Windows 10.
Подводя итог, PassFab 4WinKey отлично подходит, если вы хотите создать загрузочный диск восстановления, DVD или USB, а его подход с одним щелчком мыши упрощает использование. Ophcrack отлично подходит для коротких паролей, но не так хорошо работает для длинных паролей. И официальный диск сброса работает хорошо, но с ним гораздо больше хлопот.
В целом, мы считаем, что PassFab 4WinKey — лучший целостный инструмент, который вам следует загрузить.
Lazesoft Recover My Password — Пустой пароль администратора Windows. Очистите Windows XP VISTA 2000 2003 2008 2012 2016 2019 и новейший пароль для входа в Windows 7 8.
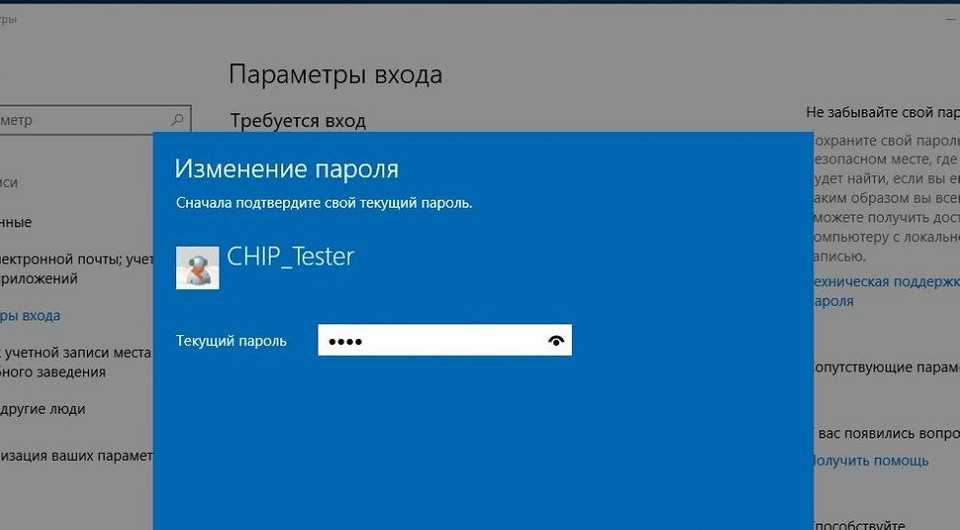 1 10. Бесплатное ПО для восстановления пароля Windows.
1 10. Бесплатное ПО для восстановления пароля Windows.
Lazesoft > Восстановить пароль
Восстановить пароль
Восстановите забытый пароль Windows всего за несколько простых шагов.
Если вы забыли пароль администратора для своей операционной системы Windows или не можете вспомнить пароль администратора, загрузите и используйте Lazesoft Recover My Password, чтобы получить доступ к своей учетной записи Windows. С Lazesoft Recover My Password можно выйти из этой ситуации без форматирования и переустановки операционной системы Windows. Нажмите здесь, чтобы загрузить
Lazesoft Recover My Password и получить доступ к вашей учетной записи Windows.
Запишите Lazesoft Recover My Password на компакт-диск или USB-накопитель и перезагрузите компьютер с нового носителя. Всего несколькими щелчками мыши вы можете очистить свой пароль администратора, что позволит вам войти в свою учетную запись администратора, используя пустой пароль.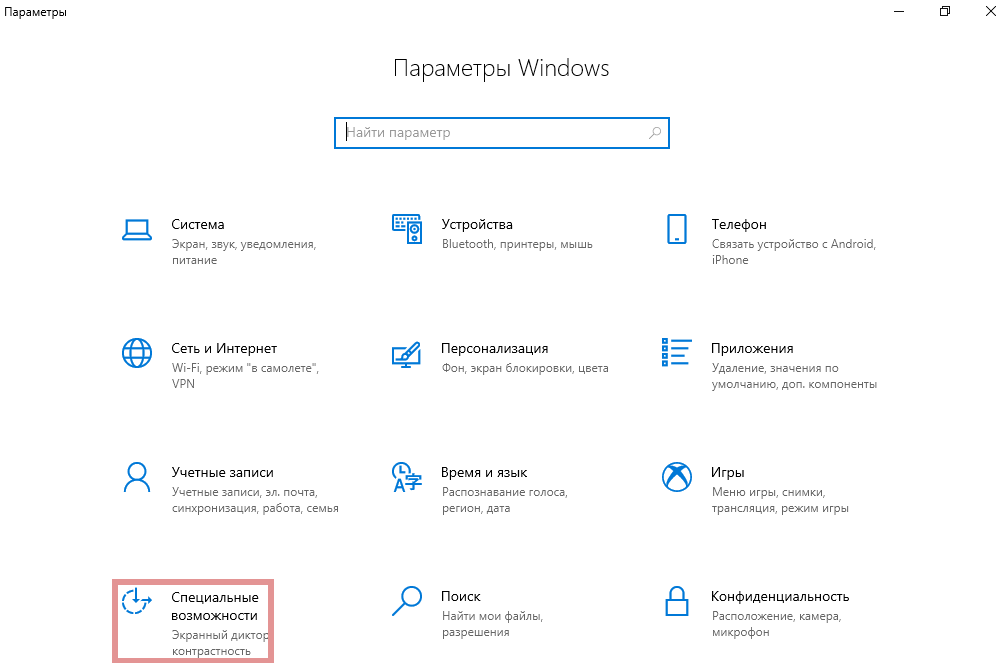
Если вы забыли пароль своей учетной записи администратора или учетная запись администратора была заблокирована или отключена, и вы не можете получить доступ к учетной записи, вы можете записать компакт-диск Lazesoft Recover My Password или USB-накопитель. . Вы можете загрузиться с нового носителя, чтобы сбросить пароль администратора и разблокировать учетную запись пользователя.
Сравнение версий
Справка
Функции Lazesoft Recover My Password
Поддерживаемые версии Windows:
- Windows XP
- Windows 2003
- Windows Vista
- Windows 2008
- Windows 7
- Windows 2008 R2
- Windows 8
- Windows 2012
- Windows 8.1
- Windows 2012 R2
- Windows 10
- Windows 2016
- Windows 2019
Поддерживаемые жесткие диски:
- IDE
- SCSI
- САТА
- 1394
- USB
- САС
- мSATA
- М.
 2
2 - PCIe
- Драйверы RAID
Тип поддерживаемых файловых систем:
- FAT
- FAT32
- NTFS
Поддерживаемые диски:
- Базовый диск
- GPT-диск
- Динамический диск
- 100% восстановление.
- Простота установки и использования с очень удобным и понятным пользовательским интерфейсом.
- Сбрасывает пароли с помощью загрузочного компакт-диска.
- Сбрасывает пароли с помощью загрузочного USB-накопителя.
- Сбрасывает пароль локального администратора.
- Сбрасывает пароль администратора домена.
- Получить ключи продукта из незагружаемых установок Windows
- Мастер создания компакт-дисков восстановления WinPE
- Автоматически определяет несколько операционных систем, установленных на компьютере.

- Разблокирует и активирует учетные записи пользователей.
- Отключает опцию истечения срока действия пароля.
- Поддерживает Windows XP, Vista, Windows 7, Windows 8.1, Windows 10.
- Поддерживает Windows 2003, 2008, 2008 R2, 2012, 2012 R2, 2016, 2019(для серверной версии)
- Работает на всех ноутбуках, включая Legend, Toshiba, Dell, IBM и т. д.
- Поддерживает 32-битную и 64-битную Windows.
- Поддержка загрузочного USB-диска WinPE.
- Поддержка создания загрузочного DVD
- Сменить старый пароль на введенный
- Преобразование учетной записи Microsoft Live ID в локальную учетную запись
- Поддерживает Windows 10 версии 20х3
- Найти утерянный пароль учетной записи пользователя Windows
- Параметры специальной версии и типа WinPE при создании загрузочного диска
- Параметры специальных пользовательских драйверов при создании загрузочного диска
- Поддерживает режим загрузки UEFI и режим загрузки BIOS
- Расширенные руководства по сбросу пароля учетной записи пользователя Windows Live ID
- Восстановление OEM-ключа Windows 10/8.
 1 из BIOS
1 из BIOS - Стартовое меню на загрузочном диске
- БЕСПЛАТНАЯ техническая поддержка.
Доступные версии:
| Lazesoft Recover My Password Home Edition: | Поддержка Windows XP/Vista/7/8.1/10; Бесплатно для личного использования. | |
| Lazesoft Recover My Password Professional Edition: | Сбрасывает пароли с помощью загрузочного USB-накопителя; Бизнес-лицензия. | |
| Lazesoft Recover My Password Server Edition: | Поддержка Windows Server 2000/2003/2008/2012/2016/2019; Сбрасывает пароль администратора домена. | |
| Lazesoft Recover My Password Unlimited Edition: | Неограниченная лицензия.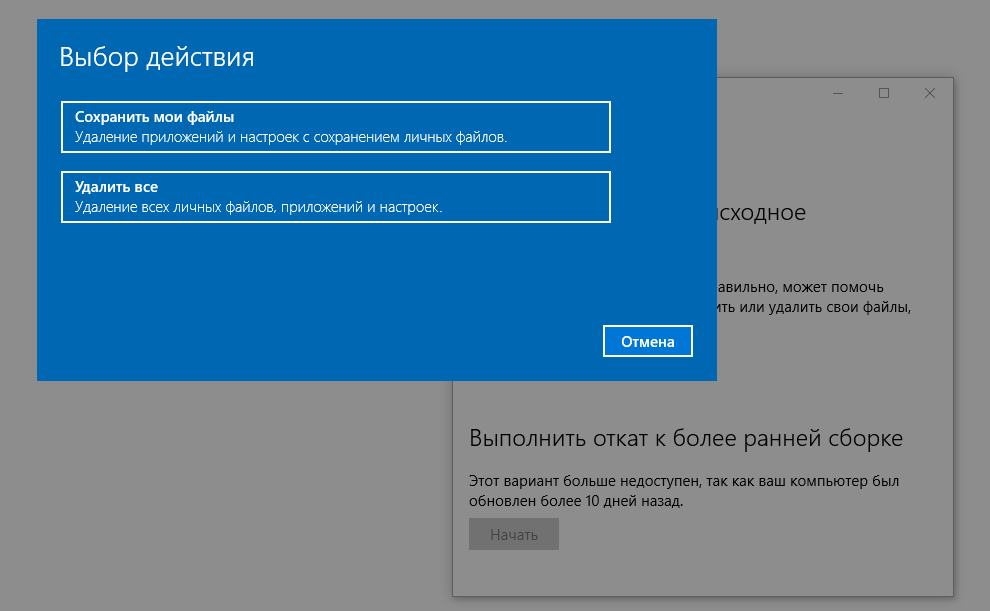 |
Настоятельно рекомендуется наше самое ценное программное обеспечение — Lazesoft Recovery Suite
Lazesoft Recover My Password является одним из компонентов Lazesoft Recovery Suite. Кроме того, Lazesoft Recovery Suite также включает следующие компоненты:
Lazesoft Data Recovery — мощное программное обеспечение для восстановления данных
Lazesoft Windows Recovery — инструмент для устранения проблем с загрузкой Windows
Lazesoft Disk Image & Clone — клонирование диска, резервное копирование, программное обеспечение для управления разделами
Получить сейчас
Руководства
Забыли пароль администратора Windows?
Как записать компакт-диск для восстановления пароля Windows?
Как загрузить компакт-диск для восстановления пароля Windows?
Как восстановить пароль для входа в Windows?
Как восстановить пароль администратора?
Как сбросить пароль администратора?
Как сбросить пароль Windows?
Как восстановить пароль Windows Server?
Как обойти пароль Windows?
Как снять пароль Windows?
Как восстановить пароль Windows XP?
Как восстановить пароль Windows Vista?
Отзывы
«Если вы когда-нибудь смотрели на экран входа в систему и ругались из-за того, что вас заблокировали в системе, эта программа — НАСТОЯЩАЯ.

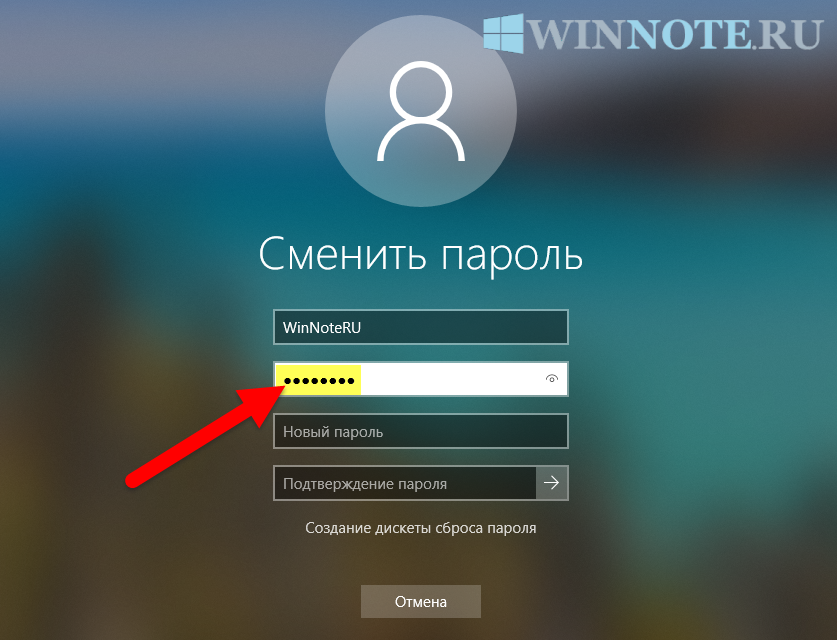 exe»
exe»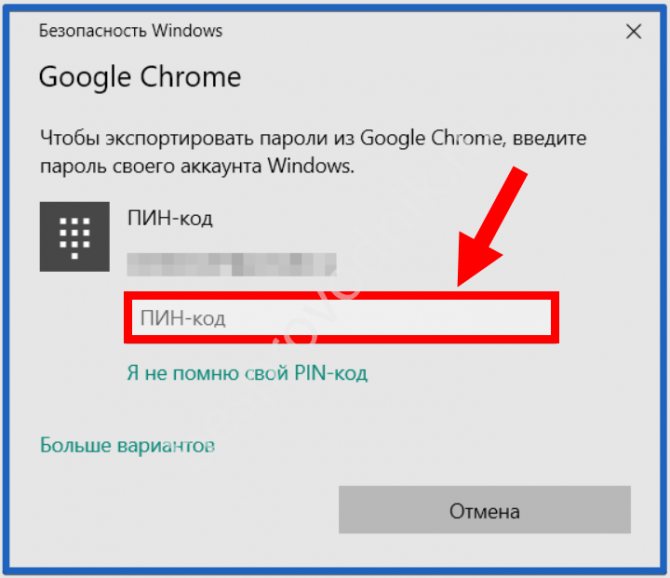
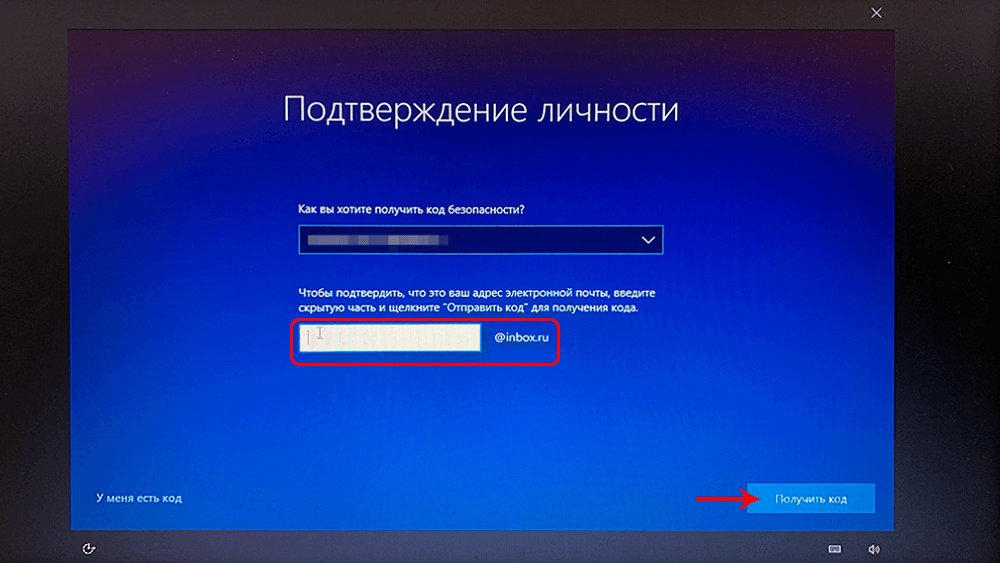 Выберите нужный вариант.
Выберите нужный вариант. 2
2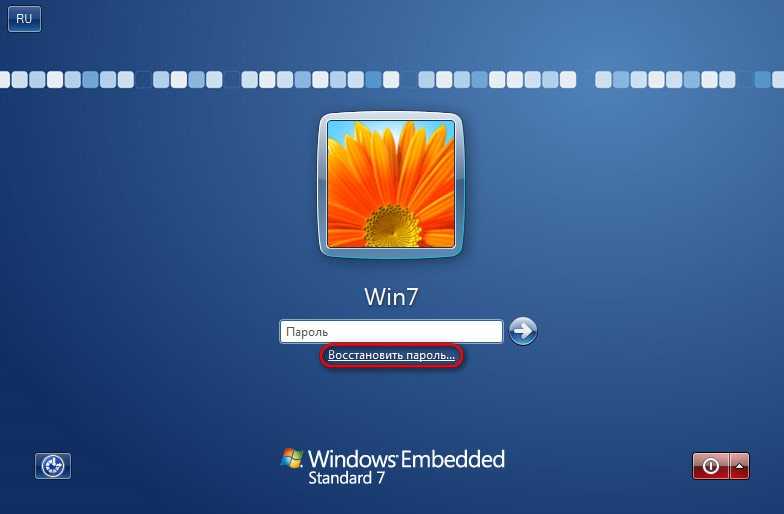
 1 из BIOS
1 из BIOS