Низкое форматирование флешки: Как выполнить низкоуровневое форматирование флешки
Содержание
Как выполнить низкоуровневое форматирование флешки
2 ноября 2021ЛикбезТехнологии
Уничтожьте данные и устраните неполадки накопителя всего в несколько кликов.
Поделиться
0
Что такое низкоуровневое форматирование
Изначально этот процесс подразумевал операцию для разметки блоков диска и записи сервисной информации. На ранних моделях винчестеров эту процедуру приходилось выполнять с определённой периодичностью. Современные накопители форматируются таким образом лишь единожды — во время первичной настройки — на специальном оборудовании на заводе. Поэтому сейчас под низкоуровневым форматированием понимают полное стирание информации с дисков, после которого её нельзя восстановить никаким образом.
Если речь идёт о USB‑накопителях, то низкоуровневым также считают форматирование с помощью специализированного ПО производителя. Оно позволяет выполнить более глубокое стирание, чем при обычном форматировании, и перенастройку флешки.
При низкоуровневой очистке носителя во все блоки диска записываются нули — мусорная информация, которая замещает собой старые данные и делает их восстановление невозможным.
Кроме того, в отличие от обычного форматирования манипуляции осуществляются не с отдельным разделом, а со всем накопителем. И длится этот процесс гораздо дольше.
Когда нужно делать низкоуровневое форматирование флешки
Очевидно, что к этой операции не стоит прибегать просто так. Её рекомендуется выполнять только в случае неполадок с флешкой. Например, когда не получается очистить накопитель обычным способом с помощью штатных средств ОС, при сообщениях о том, что диск защищён от записи или должен быть отформатирован для дальнейшей работы с ним, а также при других ошибках.
Ещё один сценарий — стирание данных, когда нужно передать флешку другому человеку или когда важную информацию надо безвозвратно уничтожить.
Какие программы подходят для низкоуровневого форматирования флешки
Лучше всего с этим справятся фирменные утилиты от производителей флешек.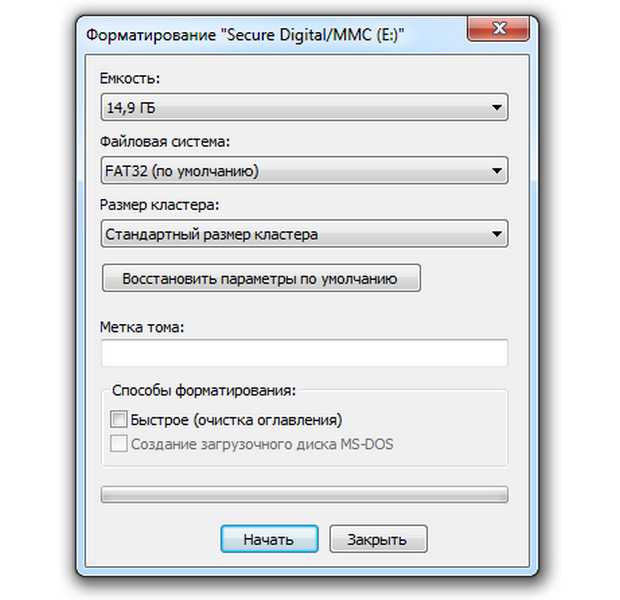 Такие есть у Kingston, Transcend, Samsung, Apacer и других вендоров. К сожалению, программы обычно доступны только для Windows. Поэтому, если у вас другая ОС, придётся использовать прочие способы или просить помощи у знакомых.
Такие есть у Kingston, Transcend, Samsung, Apacer и других вендоров. К сожалению, программы обычно доступны только для Windows. Поэтому, если у вас другая ОС, придётся использовать прочие способы или просить помощи у знакомых.
Также существуют универсальные утилиты от сторонних разработчиков, которые умеют взаимодействовать с разными флешками. Одна из самых популярных программ — HDDGURU. Ограничения бесплатной версии заключаются в 180 ГБ данных в час и скорости 50 МБ/с. Для USB‑накопителей более чем достаточно.
Помимо этого, можно воспользоваться штатными средствами ОС. Стирание данных и перезапись диска нулями поддерживается в macOS, Linux‑дистрибутивах и Windows. Но в случае серьёзных неполадок системные ресурсы могут не справиться.
Как выполнить низкоуровневое форматирование флешки в Windows
У пользователей ОС от Microsoft самый большой выбор инструментов. Для примера воспользуемся HDD Low Level Format Tool как наиболее универсальным вариантом.
Скачайте и установите приложение по ссылке или воспользуйтесь переносной версией без установки. Запустите HDD Low Level Format Tool и кликните Continue for free.
Запустите HDD Low Level Format Tool и кликните Continue for free.
Выберите флешку из списка дисков, ориентируясь по названию модели и размеру. Нажмите кнопку Continue.
Кликните Format this device и подтвердите своё согласие с тем, что все данные будут безвозвратно удалены.
Дождитесь окончания процесса и закройте окно программы.
Теперь перейдите в меню «Этот компьютер» в проводнике и, кликнув правой кнопкой мыши по флешке, выберите «Форматировать».
Поставьте галочку напротив «Быстрое (очистка оглавления)», нажмите «Начать» и подтвердите намерение стереть данные.
Через несколько секунд накопитель будет готов к работе.
Как выполнить низкоуровневое форматирование флешки в macOS
На Mac можно отформатировать флешку через встроенный инструмент для работы с дисками. Перейдите в папку «Программы» → «Утилиты» и запустите «Дисковую утилиту» оттуда или через поиск Spotlight.
Выберите флешку в боковом меню и нажмите «Стереть» на панели инструментов.
Задайте имя диска, формат и схему разделов (лучше оставить настройки по умолчанию). Кликните «Стереть».
Дождитесь окончания процесса и нажмите «Готово». После этого с флешкой можно будет работать.
Как выполнить низкоуровневое форматирование флешки в Linux
В популярных Linux‑дистрибутивах тоже есть утилита для работы с дисками, как в macOS. Она так и называется: «Диски».
Запустите «Диски» через меню или поиск.
Выделите флешку и выберите в выпадающем меню «Форматировать диск».
Укажите метод очистки «Перезаписать существующие данные нулями (Медленно)» и кликните «Форматировать…».
Подтвердите действие, ещё раз нажав кнопку «Форматировать».
Дождитесь окончания процесса.
Теперь кликните по кнопке с плюсом.
Укажите размер раздела и нажмите «Далее».
Задайте имя и тип диска, а затем кликните «Создать». Через несколько секунд флешка будет готова к работе.
Читайте также 💻💿🧹
- «Файл слишком велик»: что делать, если данные не записываются на флешку
- Как отформатировать жёсткий диск
- 6 способов сделать загрузочную флешку с Windows
- Почему компьютер не видит флешку или внешний жёсткий диск и что с этим делать
- Как восстанавливают данные с неисправной карты памяти
7 лучших программ для форматирования флешки
19 ноября 2021ЛикбезТехнологии
Проверенные инструменты, которые помогут, если стандартные средства не справляются.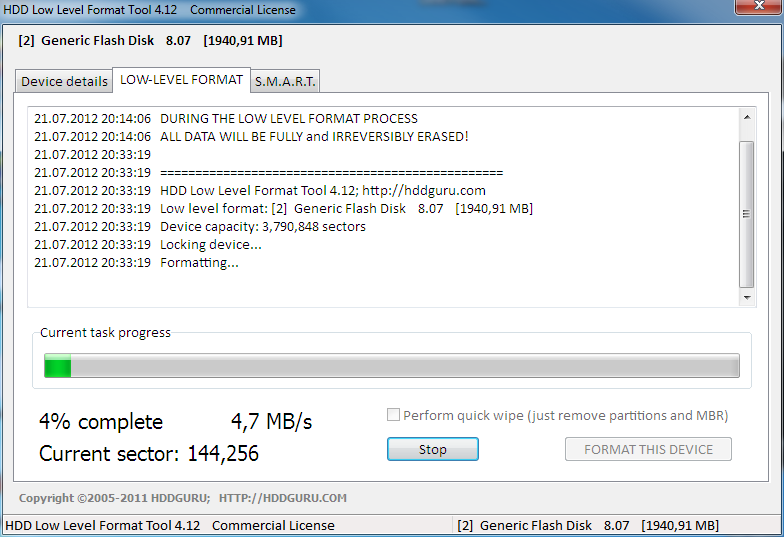
Поделиться
0
1. HP USB Disk Storage Format Tool
Платформы: Windows.
Фирменная утилита от Hewlett-Packard для очистки и форматирования USB-накопителей. Возможности HP USB Disk Storage Format Tool не сильно превосходят стандартные функции Windows, но она позволяет отформатировать проблемные диски, которые не читаются в ОС. Доступна разметка в FAT32, exFAT и NTFS, а также создание загрузочных дисков DOS.
Скачать HP USB Disk Storage Format Tool →
2. MiniTool Partition Wizard
Платформы: Windows.
Многофункциональный инструмент для работы с дисками. MiniTool Partition Wizard умеет разбивать свободное пространство на разделы, клонировать их и, конечно же, форматировать. Можно выбрать гораздо больше файловых систем, включая Ext4 и exFAT, а также настроить размер кластера. Помимо этого поддерживается полное стирание дисков и создание загрузочных носителей.
Скачать MiniTool Partition Wizard →
3.
 HDD Low Level Format Tool
HDD Low Level Format Tool
Платформы: Windows.
Специализированное ПО для низкоуровневого форматирования жёстких дисков, которое в том числе работает с флешками и умеет полностью уничтожать любые записанные ранее на диск данные. Такая процедура также позволяет устранить различные неполадки с устройством. Помимо этого поддерживается и обычное, быстрое форматирование.
Скачать HDD Low Level Format Tool →
4. EzRecover
Платформы: Windows.
Полезное приложение, которое поможет вернуть к жизни проблемный накопитель. Всего в один клик EzRecover позволяет выполнить инициализацию USB-дисков, которые не распознаются системой, определяются как Security Deviсe или отображаются с объёмом 0 мегабайт.
Скачать EzRecover →
5. Kingstone Format Utility
Платформы: Windows.
Фирменное приложение для очистки и форматирования флешек Kingstone. По сравнению со встроенными в ОС инструментами позволяет добиться более высокой производительности, а также справляется с большинством неполадок. Умеет форматировать флешки с защитой от записи.
Умеет форматировать флешки с защитой от записи.
Скачать Kingstone Format Utility →
6. Tokiwa Fat32 Formatter
Платформы: Windows.
Простая и интуитивная утилита, которая работает без инсталляции и умеет форматировать флешки в FAT32. Поддерживаются диски объёмом свыше 32 ГБ, инициализация устройств, удаление отдельных разделов и, конечно, выбор настроек форматирования.
Скачать Tokiwa Fat32 Formatter →
7. SD Card Formatter
Платформы: Windows, macOS.
Специальная программа для работы с флеш-накопителями формата SD, которая отличается более оптимизированными алгоритмами работы по сравнению с функциями форматирования в ОС. Помогает устранить ошибки чтения или записи, проблемы распознавания, а также может форматировать и полностью стирать данные на диске.
Скачать SD Card Formatter →
Читайте также 💽📀💾
- Как отформатировать флешку в Windows или macOS
- Как сделать загрузочную флешку с macOS
- Почему компьютер не видит флешку или внешний жёсткий диск и что с этим делать
- Как выполнить низкоуровневое форматирование флешки
- Как создать загрузочную флешку с Linux
Бесплатная загрузка инструмента для форматирования USB-накопителя, если форматирование невозможно
Сводка
Если вы хотите отформатировать USB-накопитель или USB-накопитель, когда Windows не может его отформатировать, вы можете найти несколько способов форматирования USB-накопителя, независимо от того, что вы вы ищете инструмент форматирования usb sandisk, или инструмент форматирования USB-накопителя hp, или инструмент форматирования USB-накопителя Kingston, и это совершенно бесплатно.
21/05/2022
Эндрю Райт
Follow @IM-Magic
Содержание
- Windows не удалось завершить форматирование USB-диска/флэш-накопителя
- Средство форматирования USB с защитой от записи — Как снять защиту от записи на usb
- Как отформатировать флешку с помощью cmd
- 5 лучших бесплатных инструментов для форматирования usb скачать
- Восстановить данные с отформатированного USB-накопителя, если он был отформатирован по ошибке
Почему Windows не может отформатировать USB-накопитель/диск
Иногда, когда вы пытаетесь отформатировать USB-накопитель с помощью встроенной функции Windows, появляется сообщение «Windows не удалось завершить форматирование» вместе с другим кодом ошибки, например, ошибка устройства ввода/вывода или защищено Wirte, файл или каталог на диске поврежден. ..
..
Windows не удалось завершить форматирование
Существует несколько возможных причин, по которым Windows сообщила, что не может отформатировать диск или USB-накопитель, и здесь, в этом В статье мы расскажем, как отформатировать съемный usb/диск, если Windows не может его отформатировать.
Как снять защиту от записи с USB-накопителя с помощью cmd
Если ваша флешка или внешний USB-диск защищены от записи, Windows может не отформатировать его. Сначала нужно отключить режим защиты от записи. На боковой стороне USB-накопителя есть небольшая кнопка-переключатель, которую можно переключить и отключить.
Отключить защиту от записи на usb
Если все равно не работает, отключите защиту от записи с помощью cmd diskpart.
Снять защиту от записи с помощью cmd
Подключите USB-накопитель к компьютеру, затем откройте cmd, а затем введите diskpart
Шаг 1: введите « list disk » и введите
Шаг 2 введите « выберите диск 1 », если ваш USB указан в списке в качестве диска 1 вы можете заменить диск 1 фактическим диском, который показывает ваш USB-накопитель, и ввести
. Шаг 3: введите « атрибуты диска, очистить только для чтения » и ввести
Шаг 3: введите « атрибуты диска, очистить только для чтения » и ввести
. Как отформатировать USB-накопитель с помощью cmd
1. Подключите флэш-накопитель или съемный USB-диск на ПК, а затем откройте cmd
2. Введите «Fomat F:/fs:nfts» и введите. (F — это буква вашего USB-накопителя, которую следует заменить на букву вашего собственного флэш-накопителя, который появился на вашем ПК красным)
Отформатируйте USB-накопитель в формате ntfs с помощью cmd
Или вы можете попробовать следующий другой diskpart cmd Командная строка для форматирования вашего USB-диска со следующими словами.
Форматирование флэш-накопителя USB в формате ntfs с помощью cmd
Если форматирование флэш-накопителя или диска с помощью командной строки не работает должным образом, вы можете загрузить и использовать следующие утилиты для форматирования USB-накопителя.
5 Лучшие бесплатные инструменты для форматирования USB Скачать
Инструмент форматирования 1 : IM-Magic Partition Resizer Free Edition — бесплатная версия (предоставляется загрузочный носитель)
Эта программа имеет лучший пользовательский интерфейс для форматирования, изменения размера раздела, восстановления дисковых блоков и т. д.
д.
Инструмент форматирования 2 : Инструмент форматирования USB-диска от authorsoft
Или вы можете попробовать следующую командную строку diskpart cmd для форматирования вашего USB-диска со следующими словами.
Инструкции по использованию инструмента форматирования USB-диска
Инструмент форматирования 3 : Инструмент форматирования USB-диска HP — предоставляется загрузочная версия DOS
Эта программа имеет очень простой интерфейс и позволяет выполнять форматирование так же, как Windows.
Загрузить бесплатно сейчас
HP USB Disk Storage Format Tool
Однако, если с вашим USB-накопителем что-то не так, эта программа может не выполнить форматирование, например защиту от записи.
Инструмент форматирования USB-диска Hp Носитель устройства защищен от записи
Если эта программа не смогла выполнить форматирование, просто загрузите бесплатную программу IM-Magic Partition Resizer Free, чтобы приступить к форматированию USB-накопителя.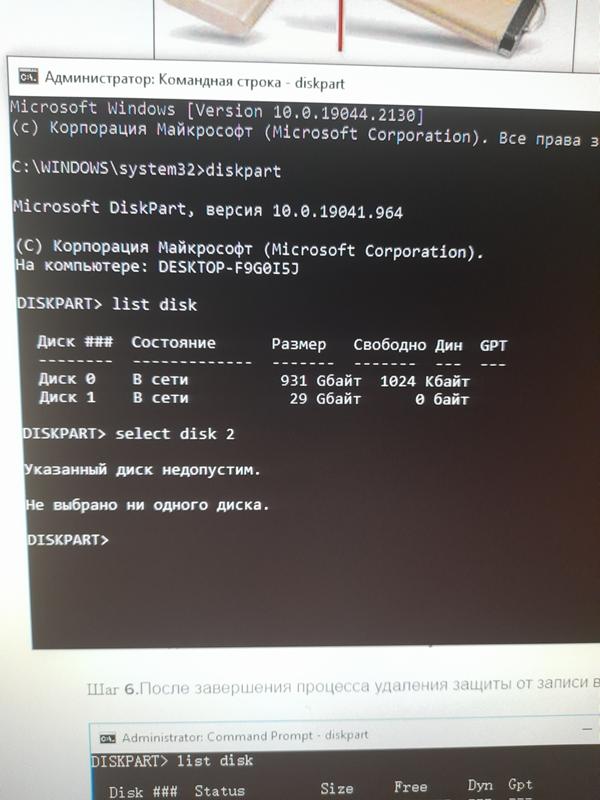
Инструмент форматирования 4 : Инструмент низкоуровневого форматирования жесткого диска от Hddguru
Скачать бесплатно сейчас
Низкоуровневое форматирование предназначено для производителей жестких дисков для производства жесткого диска, USB-накопителя, а затем первого низкоуровневого форматирования жесткого диска. диск для подготовки к использованию.
Низкоуровневое форматирование не подходит обычным пользователям для форматирования их usb. Форматирование на низком уровне полностью удалит все на жестком диске или USB-накопителе, и ни одна программа не сможет запустить сканирование и восстановить стертые данные, включая самое мощное программное обеспечение для восстановления данных от таких разработчиков, как Recuva, iCare Data Recovery Free, Easeus Data Recovery, Stellar Data Recovery, Recover My Files, Ontrack Data Recover…
Средство низкоуровневого форматирования жесткого диска — выберите диск/usb
Инструмент низкоуровневого форматирования жесткого диска — отформатируйте это устройство
Инструмент форматирования 5 : Инструмент форматирования флэш-накопителя USB от Rogosoft [предоставляется загрузочный iso-файл]
Скачать бесплатно сейчас
Инструмент форматирования флэш-накопителя USB
Этот инструмент обеспечивает безопасную очистку данные на USB-накопителе, и его довольно легко использовать с понятным интерфейсом. Данные не могут быть восстановлены после очистки данных с помощью безопасного метода, предоставленного Rogosoft.
Данные не могут быть восстановлены после очистки данных с помощью безопасного метода, предоставленного Rogosoft.
Как восстановить данные с отформатированного USB-накопителя
Если на USB-накопителе есть важные данные, которые предупреждают о форматировании, или вы по ошибке переформатировали важные данные на USB-накопителе, вы можете попробовать следующие программы, чтобы вернуть их.
Часть 1. Восстановление отформатированного флеш-накопителя с помощью iCare Data Recovery Pro
Скачать бесплатно сейчас
Подготовка: Загрузите и установите программу на свой ПК, затем подключите флешку к ПК и затем используйте эту программу.
Шаг 1. Выберите режим восстановления. Рекомендуется «Deep Scan Recovery»
Шаг 2: Выберите отформатированную флешку и начните сканирование
Шаг 3: Выберите предложенный найденный раздел для проверки данных внутри (вы можете вернуться к списку разделов, если данные не были найдены правильными внутри первого раздела, выберите остальные разделы один за другим для проверки внутренних данных)
Шаг 4: Сохраните данные на другой диск, чтобы избежать перезаписи потерянных данных.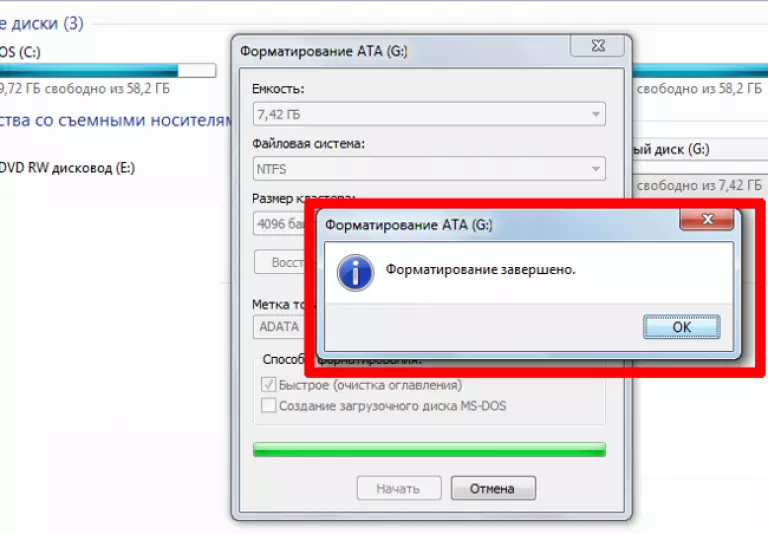
Часть 2. Восстановление отформатированной флешки с помощью Stellar Data Recovery
Скачать бесплатно сейчас
Шаг 1: установите программу, затем подключите флешку к компьютеру и запустите сканирование
Шаг 2: сохраните данные, найденные программой, на другой диск.
Лучшее средство форматирования USB 2022 (сравнение 10 лучших утилит)
Вы приобрели новый USB или другой вид внешнего жесткого диска для лучшего управления файловой системой. Теперь пришло время выбрать правильный форматтер для организации и оптимизации вашего жесткого диска. Хотя многие базовые ОС, такие как Windows 10, имеют приличные инструменты управления дисками, иногда вам нужно что-то лучше среднего.
Чтобы отформатировать USB-накопители для своих нужд, вы можете использовать отдельную программу для большего контроля над процессом форматирования. В этой статье рассматриваются лучшие инструменты форматирования USB. Мы разберем их использование, а затем сравним программы, цены и наличие бесплатных выпусков.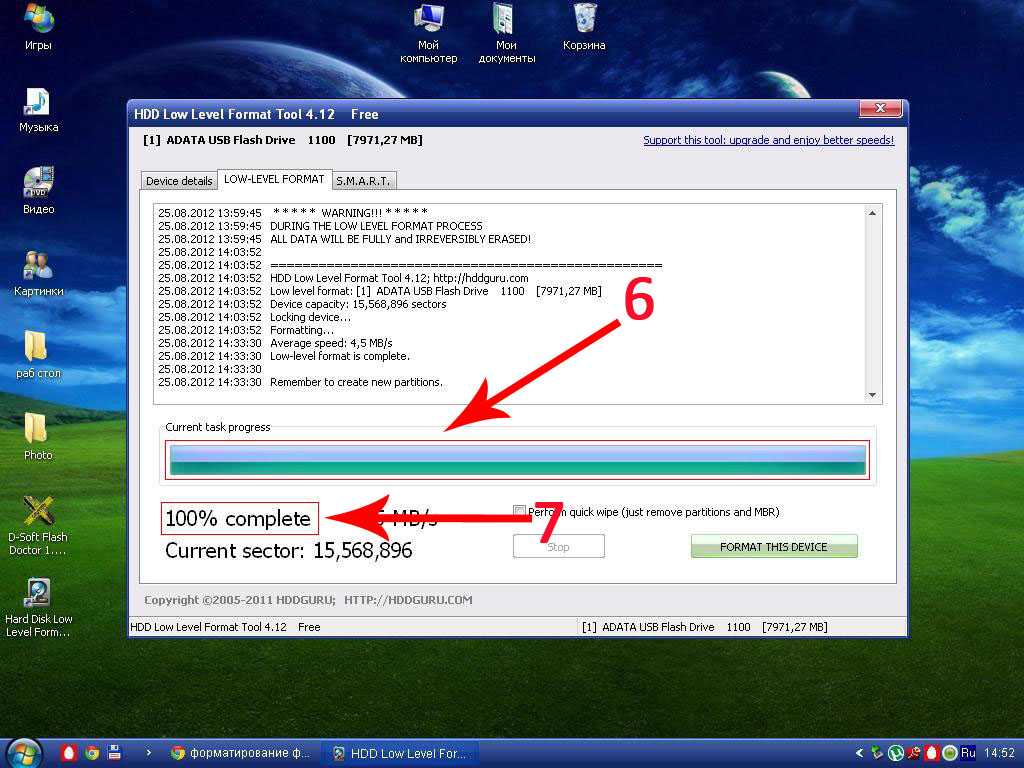
Сравнительная таблица инструментов формата USB (10 лучших по рейтингу)
Pricing
Website
HP USB Disk Storage Format Tool
Best USB format tool overall
Free
Visit
JetFlash Online Восстановление
Верхнее средство форматирования USB-накопителей
Бесплатно
Посетите
HDD Low-Level Format Tool
Great formatter for USB pen drives
$3.30 Home
Visit
Kingston USB Format Utility
Good Format utility for USB sticks
Free
Посетите
IM-Magic Partition Resizer
Верхний инструмент для форматирования USB для NTFS
$59 Pro
Visit
Rufus
Good tool for creating bootable USB drives
Free
Visit
EaseUS
Best FAT32 tool for USB
39,95 $ Pro
Visit
AOMEI Partition Assistant
Самый безопасный инструмент для форматирования USB
$49. 95 Pro
95 Pro
Visit
ADATA USB Flash Drive Online Recovery
Good online format tool for USB
Free
Visit
Authorsoft USB Disk Storage Format Tool 6.0
Лучший бесплатный инструмент для форматирования USB0006
Что такое инструмент форматирования USB и для чего он нужен?
Существует множество устройств хранения, таких как внешние жесткие диски, которые подключаются к нашим компьютерам через USB. Внешняя память может иметь множество различных форм. К ним относятся USB-накопители, внешние жесткие диски и многое другое. Существуют также устройства памяти без USB, такие как карты памяти, компактные флэш-памяти и SD-карты.
Когда мы покупаем эти жесткие диски, они могут быть отформатированы или не отформатированы в соответствии с нашими потребностями. Иногда это связано с нашими операционными системами. От Windows XP до Windows 10, Mac или Linux вы должны форматировать USB-накопители оптимально для вашей системы.
От Windows XP до Windows 10, Mac или Linux вы должны форматировать USB-накопители оптимально для вашей системы.
Одной из частей процесса форматирования является полное стирание дисков памяти. Это полезно для возврата устройств хранения в исходное состояние.
Другой вариант формата — создание разделов. Это позволяет создавать отдельные разделы на USB-накопителе, которые можно форматировать по-разному. Эти разделы также могут иметь собственные метки томов. Наименьший объем дискового пространства, на котором могут храниться данные, называется размером кластера.
Наконец, инструменты форматирования USB используются для восстановления поврежденных флешек. Если ваш компьютер не читает вашу флешку, это не значит, что она сломана. Вы можете запустить инструмент форматирования и, надеюсь, исправить его. Инструменты форматирования USB также могут сканировать и очищать карты памяти от вирусов.
Примечание к CMD
Иногда жесткий диск необходимо открыть с помощью командной строки. Это своего рода альтернатива инструменту форматирования. Для этого вы подключаете USB-накопитель и щелкаете правой кнопкой мыши кнопку «Пуск». В зависимости от вашей версии Windows вам может потребоваться ввести «CMD». Это более продвинутый способ форматирования или восстановления USB-накопителя, требующий некоторого знакомства с командными строками.
Это своего рода альтернатива инструменту форматирования. Для этого вы подключаете USB-накопитель и щелкаете правой кнопкой мыши кнопку «Пуск». В зависимости от вашей версии Windows вам может потребоваться ввести «CMD». Это более продвинутый способ форматирования или восстановления USB-накопителя, требующий некоторого знакомства с командными строками.
Какие существуют типы инструментов для форматирования USB-накопителей
Различные типы инструментов для форматирования USB могут создавать следующие форматы:
FAT, FAT32
exFAT
NTFS
HFS+
Ext2, Ext3, Ext4
Btrfs
Swap
What are the лучшие инструменты формата USB? Вот наш список из 10 лучших:
Пришло время взглянуть на лучшие инструменты для форматирования USB, представленные сегодня на рынке. В этом наборе из 10 форматных инструментов наверняка найдется что-то для любых нужд.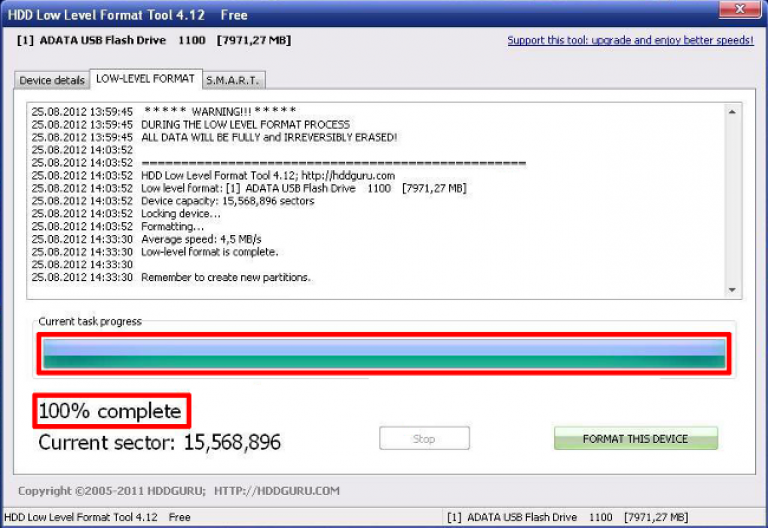 Некоторые исходят от известных компаний, а другие — от небольших независимых фирм.
Некоторые исходят от известных компаний, а другие — от небольших независимых фирм.
Инструмент HP для форматирования USB-накопителей (лучший инструмент для форматирования USB-накопителей)
Этот инструмент для форматирования USB-накопителей разработан компьютерным гигантом Hewlett Packard. Он форматирует USB-накопители с разделами FAT, FAT32 или NTFS. Он работает с операционными системами от Windows XP до Windows 10. Вы можете использовать его для создания загрузочного диска DOS. Этот инструмент HP можно использовать на флэш-накопителях, произведенных не HP. В целом, это очень простой и быстрый инструмент для форматирования USB-накопителей. Интерфейс выглядит знакомым пользователям Windows. Этот инструмент бесплатный.
HP USB Disk Storage Format Tool is best for:
Overall
Windows users
Startups
SMBs
HP USB Disk Storage
JetFlash Online Recovery (Top Устройство форматирования USB-накопителей)
Устройство форматирования USB-накопителей JetFlash производится компанией Transcend.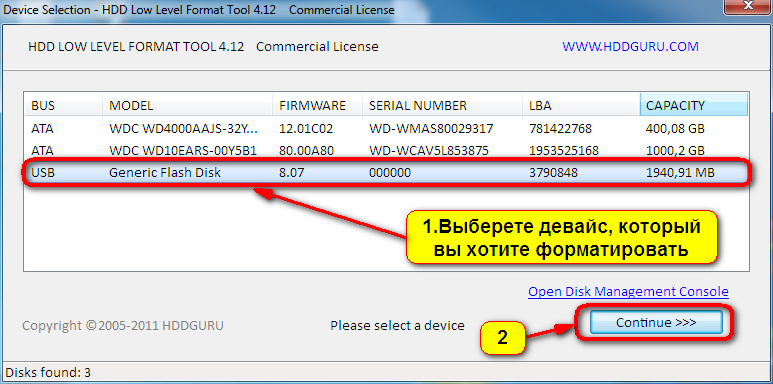 Эта компания производит такие продукты, как твердотельные накопители, карты памяти, модули DRAM и флэш-накопители. Этот инструмент JetFlash предназначен для Microsoft Windows 7 и более поздних версий. Он работает специально для флэш-накопителей и продуктов Transcend, а также для продуктов ADATA. Это довольно быстрый инструмент форматирования. JetFlash работает относительно просто, восстанавливая диски в три этапа.
Эта компания производит такие продукты, как твердотельные накопители, карты памяти, модули DRAM и флэш-накопители. Этот инструмент JetFlash предназначен для Microsoft Windows 7 и более поздних версий. Он работает специально для флэш-накопителей и продуктов Transcend, а также для продуктов ADATA. Это довольно быстрый инструмент форматирования. JetFlash работает относительно просто, восстанавливая диски в три этапа.
JetFlash Online Recovery is best for:
Transcend products
ADATA products
Disk repairs
Startups
JetFlash Online Recovery
HDD Low-Level Format Tool ( Отличный форматтер для USB-накопителей)
HDD GURU — это веб-сайт с материалами о компьютерах и программном обеспечении. Они делают бесплатный и премиальный инструмент для форматирования USB. Он работает как на Windows, так и на сервере. Вы можете запустить этот инструмент форматирования на жестких дисках многих марок. К ним относятся Maxtor, Hitachi, Seagate, Samsung, Toshiba, Fujitsu, IBM, Quantum, Western Digital и другие. Поскольку это низкий уровень, он отлично подходит для полной очистки USB-накопителей.
К ним относятся Maxtor, Hitachi, Seagate, Samsung, Toshiba, Fujitsu, IBM, Quantum, Western Digital и другие. Поскольку это низкий уровень, он отлично подходит для полной очистки USB-накопителей.
HDD Low-Level Format Tool лучше всего подходит для:
HDD Low-Level Format Tool
Kingston USB Format Utility (утилита Good Format для USB-накопителей)
Kingston производит USB-накопители. Все они предварительно отформатированы как FAT32. Kingston рекомендует использовать инструменты форматирования Kingston для работы с их USB-накопителями. Он работает на Windows 7, Windows XP и Windows Vista. Этот инструмент форматирования работает только с USB-продуктами Kingston DTHX30/XX.
Kingston USB Format Utility лучше всего подходит для:
Kingston USB Drives
Пользователи Windows
Kingston USB Format Utility
Partition Resizer (Top USB Format Format для NTFS)
Средство изменения размера раздела IM-Magic производится компанией Keloweisi.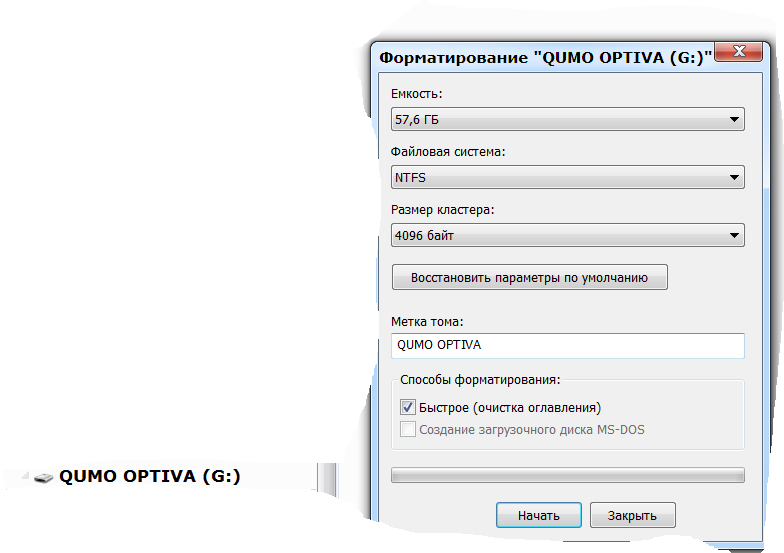 Он поставляется как бесплатное программное обеспечение, а также как премиальная загрузка. Планы идут от 59 до 399 долларов. Хорошо сжимать, расширять, перемещать и объединять разделы, не уничтожая данные. Он поддерживает следующие форматы: FAT12, FAT16, FAT32, NTFS, exFAT и Ext. Интерфейс довольно понятен.
Он поставляется как бесплатное программное обеспечение, а также как премиальная загрузка. Планы идут от 59 до 399 долларов. Хорошо сжимать, расширять, перемещать и объединять разделы, не уничтожая данные. Он поддерживает следующие форматы: FAT12, FAT16, FAT32, NTFS, exFAT и Ext. Интерфейс довольно понятен.
IM-Magic Resizer лучше всего подходит для:
NTFS
SMBS
Профессиональное использование
IM-MAGIC RESIZER
RUFUS (Good Toolable для создания PROSIREBIABE) для создания PROSIREBIABLE).
Руфус является независимой операцией. Он делает загрузочные USB-накопители. Он работает на ключах, флешках и картах памяти. Известно, что это очень быстрый инструмент форматирования. Rufus работает на Windows 7 или более поздней версии. Код Rufus общедоступен, и изменениями можно делиться. С помощью Rufus вы можете прошить прошивку BIOS или DOS. Он также поддерживает множество языков, включая азиатские.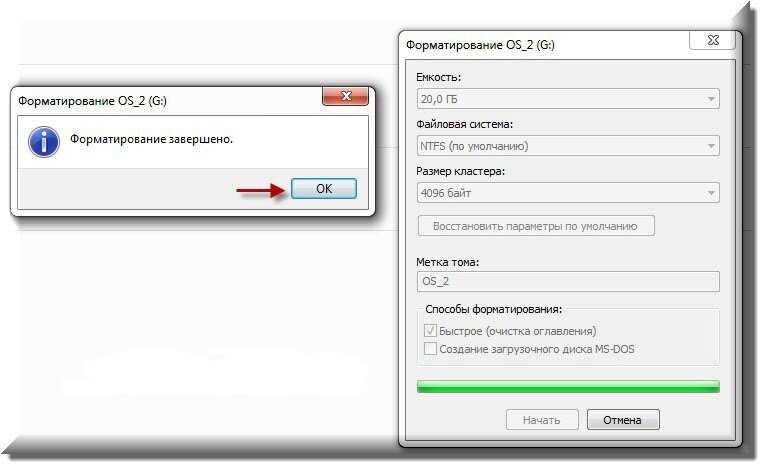 Многие ISO работают с Rufus для архивирования копий данных с дисков.
Многие ISO работают с Rufus для архивирования копий данных с дисков.
Руфус лучше всего подходит для:
кодировщики
Bootable USB Drives
Стартапы
RUFUS
DASTUS SACE SAGE MASTER (BEST FAT FAT32 ISMAL32 ISMAL32 ISMAL32 ISMAL32 ISMAL32 ISMAL32. большое имя во всех вещах данных. Они существуют с 2004 года и имеют более 200 миллионов пользователей. EaseUS Partition Master — это инструмент управления дисками премиум-класса. Но есть и бесплатная версия. Он работает с Windows, а премиум-планы также работают с сервером. С Partition Master вы можете перенести ОС на SSD, что ускорит работу. Этот также позволяет конвертировать FAT32 в NTFS.
extus partition Master лучше всего подходит для:
FAT32
крупные предприятия
Enterprise
Parttion Master
Aomei Assiptan (наиболее использованный). Этот инструмент Partition Assistant создан компанией AOMEI по страхованию данных. Они делают менеджер жестких дисков быстрым и безопасным. Вы можете легко клонировать раздел или диск для целей резервного копирования. Существует также динамическое преобразование диска в базовое. Это удаляет разделы без потери данных. Помимо множества инструментов, у AOMEI есть множество сервисов и руководств, которые помогут пользователям максимально эффективно использовать свою файловую систему.
Этот инструмент Partition Assistant создан компанией AOMEI по страхованию данных. Они делают менеджер жестких дисков быстрым и безопасным. Вы можете легко клонировать раздел или диск для целей резервного копирования. Существует также динамическое преобразование диска в базовое. Это удаляет разделы без потери данных. Помимо множества инструментов, у AOMEI есть множество сервисов и руководств, которые помогут пользователям максимально эффективно использовать свою файловую систему.
Aomei Assistant Assistant Best для:
Безопасное форматирование
SMBS
большой бизнес
Aomei Driveant Frommate
Aomei Driveant. для USB)
ADATA — ведущее имя в области аппаратной памяти, такой как SSD и диски DRAM. Инструмент ADATA USB Flash Drive — это онлайн-инструмент, поэтому загружать его нельзя. Это помогает восстановить диски, которые не могут быть прочитаны или должны быть переформатированы. Все, что вам нужно сделать, это ввести серийный номер диска на сайт, и он соответствует правильному инструменту форматирования. Он работает на Microsoft Windows XP и аналогичных операционных системах.
Все, что вам нужно сделать, это ввести серийный номер диска на сайт, и он соответствует правильному инструменту форматирования. Он работает на Microsoft Windows XP и аналогичных операционных системах.
USB-накопитель ADATA Online Recovery лучше всего подходит для:
USB-накопителя ADATA
Authorsoft USB Disk Storage Format Tool 6.0 (лучший бесплатный инструмент для форматирования USB)
Authorsoft создает условно-бесплатное и бесплатное ПО. Это их инструмент форматирования USB. Вы можете создавать типы разделов для FAT, FAT32, exFAT или NTFS. Работает даже FAT32 размером более 32 ГБ. Интерфейс простой, форматирование быстрое. Это работает с флэш-накопителями таких компаний, как SanDisk, Kingston, Sony, Lexar, Toshiba, ADATA, Verbatim, LaCie, IronKey, Silicon Power и других.
Authorsoft USB Disk Storage Format Tool 6.0 лучше всего подходит для:
Authorsoft USB Disk Storage
Какой инструмент для форматирования USB-диска лучше всего подходит для вас?
Среди фирменных программ форматирования USB первое место занимает HP USB Disk Storage Format Tool.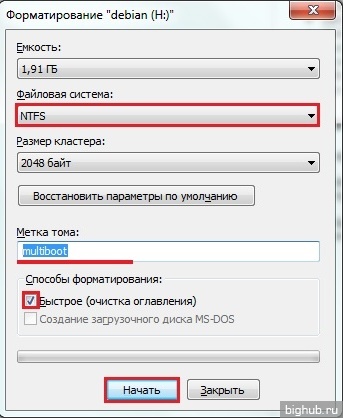

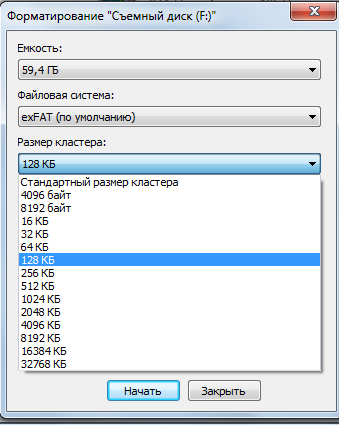 Этот инструмент Partition Assistant создан компанией AOMEI по страхованию данных. Они делают менеджер жестких дисков быстрым и безопасным. Вы можете легко клонировать раздел или диск для целей резервного копирования. Существует также динамическое преобразование диска в базовое. Это удаляет разделы без потери данных. Помимо множества инструментов, у AOMEI есть множество сервисов и руководств, которые помогут пользователям максимально эффективно использовать свою файловую систему.
Этот инструмент Partition Assistant создан компанией AOMEI по страхованию данных. Они делают менеджер жестких дисков быстрым и безопасным. Вы можете легко клонировать раздел или диск для целей резервного копирования. Существует также динамическое преобразование диска в базовое. Это удаляет разделы без потери данных. Помимо множества инструментов, у AOMEI есть множество сервисов и руководств, которые помогут пользователям максимально эффективно использовать свою файловую систему.