Требует отформатировать флешку: Как открыть флешку если она требует форматирования
Содержание
Память телефона Android заполнена, но удалять нечего: 5 шагов, решающих проблему
Время на чтение: 9 мин
Как очистить память телефона на Андроиде? – это вопрос, интересующий многих пользователей смартфонов. Недостаток памяти является одной из самых распространённых проблем, так как может появляться даже на смартфонах с большими объемами хранилищ. Обычно о появлении проблемы сообщает системное сообщение «Память заполнена». При этом на устройстве действительно может не быть свободного пространства, а порой её там достаточно. Данная проблема приводит к запрету на скачивание, обновление, создание фото и видео. Телефон превращается в малополезный аппарат, лишенный большей части функций.
Выход из ситуации – это освобождение места или изменение настроек. Мы покажем 5 эффективных способов устранения недостатка свободного места на смартфоне.
Очистка телефона от ненужных файлов
Если память телефона Android заполнена, первым делом рекомендуем удалить приложения, загрузки и системный мусор. Наибольшее количество места на смартфоне занимает папка загрузки и установленные приложения. Действенный способ освободить достаточное количество памяти – убрать всё ненужное.
Наибольшее количество места на смартфоне занимает папка загрузки и установленные приложения. Действенный способ освободить достаточное количество памяти – убрать всё ненужное.
Как очистить внутреннюю память телефона:
- Проанализировать все приложения на рабочем столе смартфона. Скорее всего удастся найти несколько ненужных или мало полезных приложений, которыми уже давно не пользуются. Их лучше удалить в целях высвобождения памяти;
- Ещё одна распространённая причина, почему память телефона заполнена – в ней хранится много видео и фото. Можем отфильтровать неудачные фотографии и бесполезные видео. Это уже может решить проблему. Если же все медиаданные нужны или их удаление не помогло высвободить достаточный объём памяти, остаётся только перенести файлы. Рекомендуем переместить данные на флешку или перебросить на компьютер;
- Очистить загруженные файлы из мессенджеров. Они по умолчанию загружают присланные фотографии на телефон.
 Из-за этого, в хранилище смартфона скапливаются различные открытки, поздравления, фото посторонних людей и прочее. Проще всего очистить этот раздел — использовать компьютер. Через проводник можем открыть одноимённую папку с мессенджера и убрать её содержимое;
Из-за этого, в хранилище смартфона скапливаются различные открытки, поздравления, фото посторонних людей и прочее. Проще всего очистить этот раздел — использовать компьютер. Через проводник можем открыть одноимённую папку с мессенджера и убрать её содержимое; - Проверить папку, в которую браузер загружает все файлы. Здесь скапливается много данных, их очистка поможет высвободить немало места.
Это самые эффективные способы освободить место на телефоне, но и они не всем помогают. Проблема с недостатком памяти сохранилась? – Читайте дальше.
Читайте также: Fastboot Андроид, что делать?
Удаление информации из папки .thumbnails на Android
Наверное, немногие знают, но при просмотре галереи система Android создаёт эскизы – это небольшие снэпы картинок. Их основная задача заключается в увеличении скорости следующей загрузки файлов. Несложно догадаться, что эти эскизы занимают место и имеют минимальную практическую пользу.
Что делать, если память телефона заполнена:
- Подключаем смартфон к ПК и включаем режим «Передача файлов».

- Открываем раздел «DCIM» в разделе телефона.
- Переходим в каталог «.thumbnails».
- Нажимаем сочетание Ctrl + A и удаляем всё содержимое.
Со временем в данном разделе скапливаются данные на 1-2 Гб. Только их удаление поможет телефону, возможно, он даже перестанет тормозить.
Важно! Это действие рекомендуем выполнять с определенной периодичностью. В зависимости от активности использования смартфона – это 1-3 недели. Если забываем выполнить очистку, в разделе скопиться снова такое же количество файлов.
Очистка кэша
Ещё один способ безболезненно освободить место на телефоне – удалить кеш. Кэш – это временные файлы, предназначенные для ускорения обработки данных. Сюда помещаются активно используемые данные. Вместо повторной обработки данных при загрузке приложения, они просто берутся с кэша.
Как и в прошлом случае, в небольших количествах кэш полезен, а в больших — способен замедлять работу смартфона. Такая процедура готова подарить от 500 Мб до 2-4 Гб свободного места и даже больше.
Как очистить хранилище телефона за счёт удаления кэша:
- Открываем приложение «Настройки».
- Ищем раздел «Система и устройство» и нажимаем на пункт «Хранилище».
- После подсчёта данных, занятых кэшем, нажимаем на пункте «Данные кеша».
- В окне «Очистить кеш» выбираем «Ок».
Кстати, из-за неправильно сформированного кэша бывает ситуация, когда память телефона заполнена, хотя там ничего нет. Обычно утилита для доступа к официальному магазину Google Play сообщает, что память занята. Это уведомление появляется при попытке установить любое приложение.
Читайте также: Как сделать скриншот на телефоне?
Как убрать кэш у Google Play:
- В меню «Настройки» ищем раздел «Приложения».
- Выбираем «Все приложения».
- Находим строку «Google Play Маркет» и жмём на неё.
- Снизу нажимаем на кнопку «Очистить» и выбираем «Очистить кэш».

Полезно! Часто для удаления кэша пользуются специальными приложениями, они не требуют root-доступ и всё выполняют в пару нажатий. Для этого можем использовать CCleaner или Clean Master.
Изменение настроек в смартфоне Android
Теперь узнаем о способе, который готов дать больше свободной памяти, чем любой другой метод. Это радикальный способ, как освободить память на телефоне, суть которого — сбросить настройки к заводскому состоянию. Произойдёт форматирование локального хранилища. На выходе получаем полностью чистый смартфон.
Важно! Рекомендуем этот метод только в том случае, если остальные способы не помогли.
Как очистить память телефона:
- Входим в меню «Настройки» и находим пункт «Система и устройство».
- Открываем «Расширенные настройки» и в конце страницы нажимаем на «Восстановление и сброс».
- Внизу списка выбираем «Сброс настроек».
- Жмём на «Все файлы на телефоне» и подтверждаем действие.

Напоследок мы оставили ещё один хороший способ, который требует небольших денежных вложений.
Читайте также: Что делать, если виснет телефон?
Замена карты памяти
Можем просто приобрести microSD-карту большего объёма. Современные смартфоны обычно поддерживают накопители на 128 Гб. С таким объёмом хранилища недостатка места наблюдаться не должно.
Важно! Многие смартфоны обладают совмещённым слотом. Это значит, что во второй слот можем установить либо 2-ю SIM, либо microSD-карты. Придётся правильно расставлять приоритеты.
Краткое резюме: недостаток памяти легко устранить с помощью удаления временных и бесполезных файлов. При желании сохранить все данные, можем просто установить более ёмкую флешку. Если многие данные с телефона устарели, имеет смысл перекинуть всё нужное на компьютер и отформатировать смартфон. Сброс к заводским настройкам освобождает наибольшее количество места.
Как найти приложения, которые занимают много места в Samsung Galaxy?
Андрей
Остались вопросы по теме?
Задать вопрос
Оцените материал
Рейтинг статьи 4.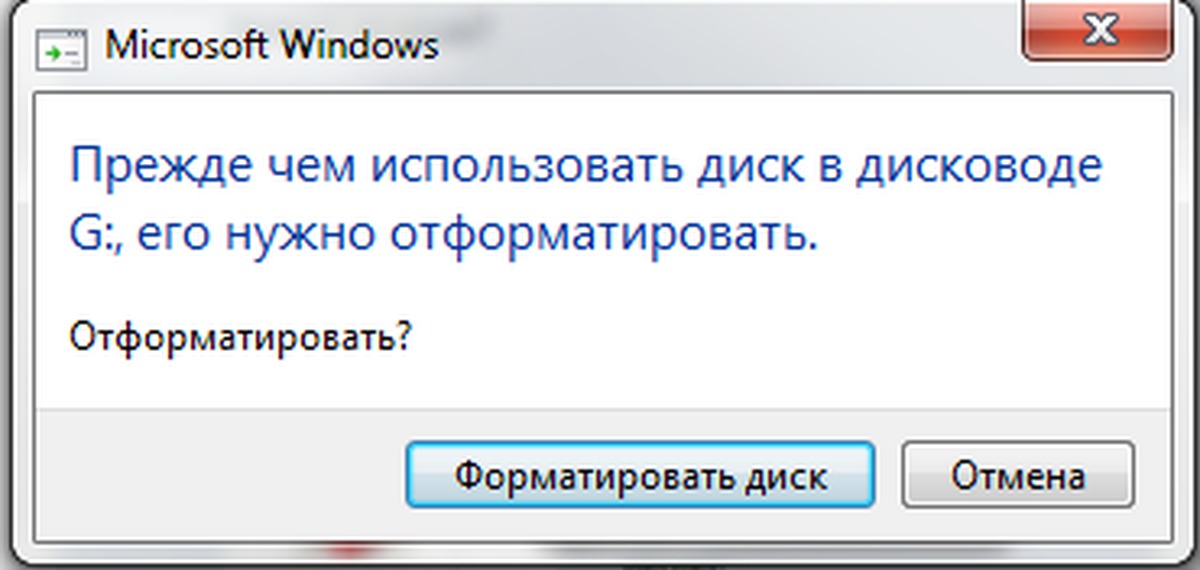 5 / 5. Голосов: 612
5 / 5. Голосов: 612
Пока нет голосов! Будьте первым, кто оценит этот пост.
MP4 в MP3 | Zamzar
Конвертировать MP4 в MP3 — онлайн и бесплатно
Шаг 1. Выберите файлы для конвертации.
Перетащите сюда файлы
Максимальный размер файла 50МБ (хотите больше?)
Как мои файлы защищены?
Шаг 2. Преобразуйте файлы в
Convert To
Или выберите новый формат
Шаг 3 — Начать преобразование
И согласиться с нашими Условиями
Эл. адрес?
You are attempting to upload a file that exceeds our 50MB free limit.
You will need to create a paid Zamzar account to be able to download your converted file. Would you like to continue to upload your file for conversion?
* Links must be prefixed with http or https, e. g. http://48ers.com/magnacarta.pdf
g. http://48ers.com/magnacarta.pdf
Ваши файлы. Ваши данные. Вы в контроле.
- Бесплатные преобразованные файлы надежно хранятся не более 24 часов.
- Файлы платных пользователей хранятся до тех пор, пока они не решат их удалить.
- Все пользователи могут удалять файлы раньше, чем истечет срок их действия.
Вы в хорошей компании:
Zamzar конвертировал около 510 миллионов файлов начиная с 2006 года
MP4 (Video)
| Расширение файла | .mp4 |
| Категория | Video File |
| Описание | MP4 файлы (MPEG-4 Part 14) это мультимедийные файлы. MP4 это формат, который может хранить видео, аудио и данные субтитров (в зависимости от содержания). С тех пор, как магазины, такие как ITunes используют этот формат, и он используется с iPod и PlayStation Portable (PSP), MP4 файлы стали более распространенными. |
| Действия |
|
| Технические детали | MPEG-4 Part 14 или MP4, формально ISO / IEC 14496-14: 2003, является мультимедийным форматом файла указанный как Part MPEG-4. Это наиболее часто используемыq для хранения цифрового видео и цифрового аудио потоков, особенно тех, которые определены MPEG, но также может быть использован для хранения других данных, таких как субтитры и неподвижные изображения. Как и большинство современных форматов контейнеров, MPEG-4 Part 14 позволяет потоковое вещание через интернет. Отдельная дорожка используется для включения информации о потоке. Единственное официальное расширение файла MPEG-4 Part 14 это .mp4. |
| Ассоциированные программы |
|
| Разработано | Moving Picture Experts Group |
| Тип MIME |
|
| Полезные ссылки |
|
MP3 (Audio)
| Расширение файла | . mp3 mp3 |
| Категория | Audio File |
| Описание | MP3 это цифровой музыкальный формат, который позволяет сжать CD треки примерно до одной десятой их нормального размера без существенной потери качества. MP3 избавляется от многой информации, записанной в песне, такой, которую наши уши не в состоянии услышать, а затем использует сложные алгоритмы для уменьшения размера файла. Это и позволяет нам получить сотни песен на компакт-диске, и это также открыло новый рынок через Интернет — рынок загрузок, так как время загрузки было значительно сокращено. |
| Действия |
|
| Технические детали | Формат MP3 это формат с потерянными данными. Это означает, что MP3-файл не содержит 100% от первоначальной звуковой информации. Вместо этого, MP3-файлы использовать кодирование восприятия. Другими словами, это значит, что он удаляет информацию, которую наше ухо не различает в результате чего файл становится меньше. Причина, по которой используется формат с потерянными данными, заключается в том, что сырые аудио файлы слишком велики, чтобы путешествовать по Интернету с огромной скоростью. Используя форматы с потерями, позволяет даже пользователям с dial-up соединением скачивать mp3 файлы с разумной скоростью. Сырые (raw) форматы файлов обычно требуют 176000 байт в секунду по сравнению с форматом с потерями, которые требует 17600. Разница огромная, и такое же время загрузки. Вместо этого, MP3-файлы использовать кодирование восприятия. Другими словами, это значит, что он удаляет информацию, которую наше ухо не различает в результате чего файл становится меньше. Причина, по которой используется формат с потерянными данными, заключается в том, что сырые аудио файлы слишком велики, чтобы путешествовать по Интернету с огромной скоростью. Используя форматы с потерями, позволяет даже пользователям с dial-up соединением скачивать mp3 файлы с разумной скоростью. Сырые (raw) форматы файлов обычно требуют 176000 байт в секунду по сравнению с форматом с потерями, которые требует 17600. Разница огромная, и такое же время загрузки. |
| Ассоциированные программы |
|
| Разработано | Moving Picture Experts Group |
| Тип MIME |
|
| Полезные ссылки |
|
Преобразование файлов MP4
Используя Zamzar можно конвертировать файлы MP4 во множество других форматов
mp4 в 3gp
(3GPP Multimedia File)mp4 в 3g2
(3GPP2 Multimedia File)mp4 в aac
(Advanced Audio Coding File)mp4 в ac3
(AC3 Audio File)mp4 в avi
(Windows video file)mp4 в dvd
(DVD)mp4 в flac
(Free Lossless Audio Codec)mp4 в flv
(Flash video)mp4 в gif
(Compuserve graphics interchange)mp4 в ipad
(MPEG-4 (h364) Video File)- mp4 в iphone (MPEG-4 (h364) Video File)
mp4 в ipod
(MPEG-4 Video File)mp4 в mov
(Apple QuickTime Movie)mp4 в mp3
(Compressed audio file)mp4 в mpg
(Moving Picture Experts Group File)mp4 в ogg
(Ogg Vorbis Compressed Audio File)mp4 в wav
(Windows audio file)mp4 в webm
(Multimedia Container Format)mp4 в wmv
(Windows Media Video)mp4 в youtube
(YouTube)
MP4 to MP3 — Convert file now
Available Translations: English
| Français
| Español
| Italiano
| Pyccĸий
| Deutsch
Reddit — Погрузитесь во что угодно
Привет,
У меня есть флешка, на которой написано «вам нужно отформатировать диск, прежде чем вы сможете его использовать» при подключении к ПК.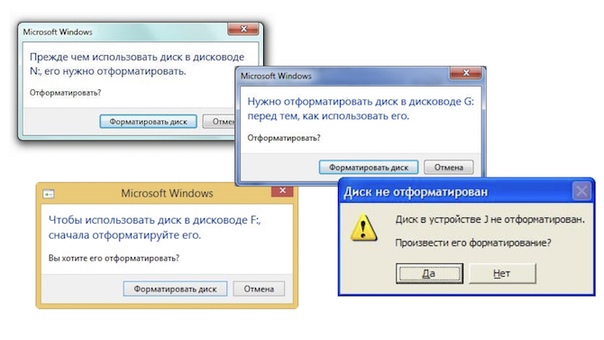 Он изготовлен ADATA, USB 3.0 и имеет емкость 32 ГБ, отформатированную в FAT32. Он содержал несколько видео и некоторые документы, занимающие около 24 ГБ. В настоящее время он показывает, что у него есть 0 байтов емкости и 0 байтов свободного места.
Он изготовлен ADATA, USB 3.0 и имеет емкость 32 ГБ, отформатированную в FAT32. Он содержал несколько видео и некоторые документы, занимающие около 24 ГБ. В настоящее время он показывает, что у него есть 0 байтов емкости и 0 байтов свободного места.
В прошлом я несколько раз подключал его к своему планшету с помощью кабеля OTG, вчера я подключил его к своему ПК, поместил на него несколько дополнительных файлов, а сегодня, когда снова подключил его к ПК, он выдал эту ошибку.
Пока все, что я сделал, это подключил его к другому компьютеру, чтобы проверить, сохраняется ли проблема. И пытался использовать Recuva, но он его не обнаружил, поэтому на нем не выполнялись никакие операции.
Я читал разные мнения о chkdsk, некоторые люди рекомендуют использовать «TestDisk & PhotoRec». Поэтому я решил спросить, прежде чем что-либо делать. Не могли бы вы порекомендовать, что я могу сделать, начиная с самого безопасного (бесплатного) решения, которое не повредит его больше.
Данные на нем не так важны, чтобы отнести их в профессиональную службу восстановления, но было бы неплохо хотя бы увидеть имена файлов, чтобы знать, что именно я потерял.
Спасибо
РЕДАКТИРОВАТЬ РЕШЕНИЕ: Здравствуйте, мне удалось восстановить все мои файлы с этой флешки с помощью бесплатной программы DMDE.
Этот метод сработает, если с флешкой не производились никакие другие процедуры восстановления.
То, что это сработало для меня, не означает, что это сработает для вас
Я не эксперт, я просто случайный парень из интернета, я напишу, что я сделал так
ВЫ ДЕЛАЕТЕ ЭТО НА СВОЙ РИСК
Во-первых, как диагностировать, если ваша проблема такая же, как у меня:
Вставьте флешку в компьютер
Pendrive выдает ошибку «вам необходимо отформатировать диск, прежде чем вы сможете его использовать» нажмите «отмена»
В «Мой компьютер» щелкните его правой кнопкой мыши и выберите «Свойства», емкость должна показывать 0 байт из 0 байт.

Зайдите в диспетчер дисков. (В Windows 7 сначала нужно войти в диспетчер компьютеров)
Ваша флешка должна иметь файловую систему «RAW». (Совет: существует гораздо больше руководств по исправлению формата файла RAW, чем «вам нужно отформатировать диск, прежде чем вы сможете его использовать»)
Не извлекайте флешку (флешку) из ПК.
Скачать https://dmde.com/download.html (я скачал первую ссылку)
Разархивируйте его, отключите брандмауэр, если он у вас есть, чтобы он не мешал работе DMDE
Когда вы запускаете DMDE в первый раз, он запросит язык
Затем он покажет окно выбора диска. (Если вы не выберете флешку здесь, вы можете сделать это позже, щелкнув значок с горизонтальным диском — он находится слева на второй сверху панели инструментов.) УБЕДИТЕСЬ, ЧТО ВЫ ВЫБИРАЕТЕ ПРАВИЛЬНЫЙ ДИСК.
 В моем случае я выделил флэш-накопитель ADATA, и в нижней части окна он показал емкость 31 ГБ, что правильно.
В моем случае я выделил флэш-накопитель ADATA, и в нижней части окна он показал емкость 31 ГБ, что правильно.Нажмите ОК
Теперь вы должны увидеть дерево с названием флешки и разделов под ней. У меня был только один раздел с именем ADATA, на скринах в интернете у некоторых были дополнительные разделы с непонятными символами в названии. (что-то вроде этого и %!)
12. Внизу поставить галочку «дополнительно»
13. Выделите правильный раздел, который должен называться как ваша флешка, и нажмите «открыть том».
С левой стороны есть список папок, который содержит все найденные папки, включая те, которые были давно удалены, вы можете узнать их по маленькому значку корзины рядом с ними.
Когда вы выделяете папки без значка корзины, вы увидите имена файлов с правой стороны, я сделал скриншоты с помощью встроенного в Windows «инструмента для обрезки», потому что, если восстановление не удастся, по крайней мере, я знаю, что я потерял.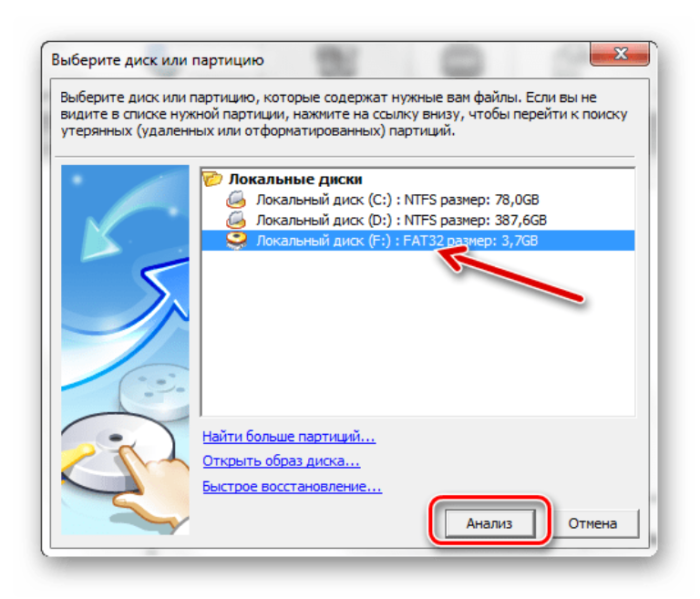
14. Возвращаюсь к первому окну (тому, что с деревом с названием флешки и разделами под ним) кликом по горизонтальному значку жесткого диска
15. Убедитесь, что выбран правильный раздел, и нажмите «вставить».
16. Выберите «основной раздел (mbr)» и нажмите «ОК».
17. Если боитесь, ЭТО ВАШ ПОСЛЕДНИЙ ШАНС ОТЗЫВАТЬ НАЖМИТЕ ОТМЕНА, если не боитесь, то рядом с нажатой на предыдущем шаге «вставкой» должна появиться красная кнопка «применить», нажмите ее.
18. вы увидите 2 флажка и 3 опции под ними: «да» (серым цветом), «нет» и «помощь».
Я установил первый флажок, чтобы сохранить данные (это необходимо), и снял флажок, чтобы создать файл резервной копии. (я не знаю куда он будет сохраняться и что с ним делать, поэтому я предпочёл вообще этого не делать) Конечным результатом должно быть Сохранить данные без бэкапа.
19. Нажмите «да»
20. Программа предупреждает о риске потери данных, нажмите «ок» И если я правильно помню, она еще раз предупредит нажмите «ок» еще раз Сам процесс немедленный, программа должна показать домашний экран, где вы можете увидеть имя флешки и дерево с его разделом
21. Выйдите из программы, нажав красный крестик в правом верхнем углу (так же, как вы закрываете все в окнах)
Выйдите из программы, нажав красный крестик в правом верхнем углу (так же, как вы закрываете все в окнах)
22. Извлеките (с помощью этого значка на панели задач Windows) флешку из системы.
23. физически отключите его от компьютера и снова вставьте. Это должно быть признано нормальным.
ВНИМАНИЕ не принимайте «сканировать и восстанавливать» так как это может удалить ваши данные, сначала сделайте резервную копию и при следующем подключении вы сможете «сканировать и восстанавливать»
В моем случае «сканирование и восстановление» вернуло сообщение о том, что были какие-то поврежденные файлы, и они были перемещены в специальную папку (но я проверил, и такой папки не было, и файлы были на своем исходном месте целыми)
КОНЕЦ
Я думаю (может ошибаться), что раздел на моей флешке был отформатирован RAW, когда я подключил его к планшету. Весь этот процесс описывает, как записать новый раздел на вашу флешку.
Самое главное сохранять спокойствие, ваши файлы никуда не исчезнут, поэтому рекомендую вам немного поспать, успокоиться и заняться этим на следующий день.
Я не делал никакого восстановления чипа или проверки разъема, как предполагалось в некоторых комментариях под этим постом, все, что я делал, это то, что я описал, используя DMDE.
Удачи в восстановлении 🙂
P.S. Я сделал копию этого поста на archive.org на случай, если однажды он будет удален.
Форматирование USB-накопителей для Mac
Когда вы покупаете флэш-накопитель USB, также называемый Jump Drive, Thumb Drive, USB Stick или одним из многих других названий, он обычно отформатирован для компьютеров с Windows. Если вы планируете использовать диск только для вашего Mac, вы можете легко переформатировать его в формат Mac OS Extended с помощью Дисковой утилиты. Флэш-накопители также иногда поставляются со специализированным программным обеспечением Windows, которое не нужно пользователям Mac.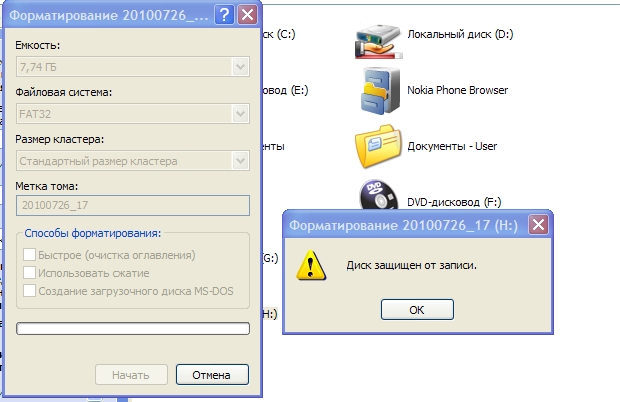 Форматирование очищает эти файлы, чтобы подготовить их к использованию.
Форматирование очищает эти файлы, чтобы подготовить их к использованию.
Ознакомьтесь с форматированием USB-накопителей для Mac на YouTube, чтобы узнать о скрытых субтитрах и других параметрах.
Стенограмма видео: Привет, это Гэри с MacMost.com. В сегодняшнем выпуске давайте посмотрим, как отформатировать новый USB-накопитель.
Допустим, вы только что приобрели новый USB-накопитель. Вы приобрели его в магазине или заказали в Интернете и хотите начать использовать на своем Mac.
Теперь проблема в том, что большинство этих дисков, которые вы собираетесь получить, будут уже отформатированы, но для Windows. Это будет здорово, если вы действительно хотите использовать его для перехода между Mac и Windows. Вы можете сохранить его в формате Windows, получить доступ к файлам на вашем Mac и в Windows.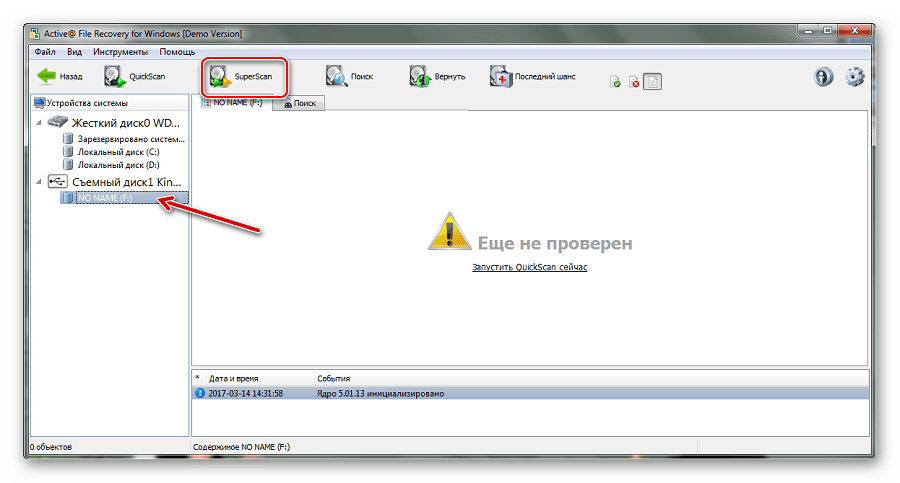
Но если вы используете только Mac, как я, вам нужно переформатировать его, чтобы использовать только для Mac. Итак, я собираюсь показать вам, что происходит, когда вы впервые подключаете один из этих USB-накопителей, а затем как его переформатировать, чтобы он был готов для вашего Mac.
У меня только что открылось обычное окно Finder. Он указывает на папку «Мои документы», но это не имеет большого значения. С левой стороны я вижу на боковой панели Избранное и Устройства. У меня подключено два внешних диска, и теперь, когда я подключаю флэш-накопитель USB, я увижу, что он появится и здесь.
Вы можете видеть, что там это появляется. Называется Безымянный. Так это прямо с завода. Я только что вынул его из упаковки, и теперь я могу выбрать его и посмотреть, что на нем.
Теперь то, что на нем, вы можете видеть прямо здесь, файл с точкой exe. Это сразу говорит мне, что это диск, отформатированный под Windows, и все, что они сюда включили, предназначено для использования в Windows. Так что у него есть какое-то программное обеспечение и тому подобное. Специальные предложения, которые у них есть. Но мне ничего из этого не нужно. Я просто хочу использовать это для простого, регулярного хранения.
Специальные предложения, которые у них есть. Но мне ничего из этого не нужно. Я просто хочу использовать это для простого, регулярного хранения.
На самом деле на этом, если я нажму здесь, я увижу, что есть информация о том, как загрузить их программное обеспечение для Mac. Но я не хочу использовать ничего из этого. Это будет просто флешка, которую я буду использовать для временного хранения вещей. Я просто хочу, чтобы он был отформатирован нормально.
Поэтому для этого я собираюсь запустить Дисковую утилиту. Я собираюсь вызвать меню Spotlight с помощью Command Space, найти Дисковую утилиту и запустить ее. Теперь я увижу, как он появится, как и другие мои диски, слева. Я могу выбрать его.
Я могу выбрать том, который на нем называется No Name или верхний уровень. Я хочу выбрать там верхний уровень диска. Я вижу кое-что об этом здесь, внизу, например, размер и тому подобное. Я также могу выбрать сам том и посмотреть, действительно ли он отформатирован как MS-DOS. Поэтому я хочу полностью переформатировать его.
Как я собираюсь это сделать, так это выбрать диск на этом уровне. Я выберу «Стереть», изменю здесь формат и выберу Mac OS Extended, чего я и хочу, и дам ему настоящее имя. Я назову это «Моя флешка» или иногда, например, если я собираюсь путешествовать с ними, мне нравится указывать свое имя или номер телефона или что-то там, что может дать кому-то информацию, которая, вы знаете, если она спутается с кем-то чужой диск или что-то в этом роде, мы можем быстро выяснить, какой из них там.
Я просто назову это «Файлы» или что-то в этом роде, а затем нажму «Стереть». Затем он попросит меня подтвердить. Я собираюсь сказать да. Затем я выберу «Стереть». Вы можете видеть, что это будет происходить довольно быстро. Сейчас он переформатирован.
Теперь выберите его снова, и он готов к переформатированию в другой заголовок. Но я не собираюсь этого делать.
Вместо этого я собираюсь выйти из Дисковой утилиты, и я вижу, что она сейчас слева, и она там, и она готова. Это пусто. Те файлы, что на него поставил производитель, пропали.

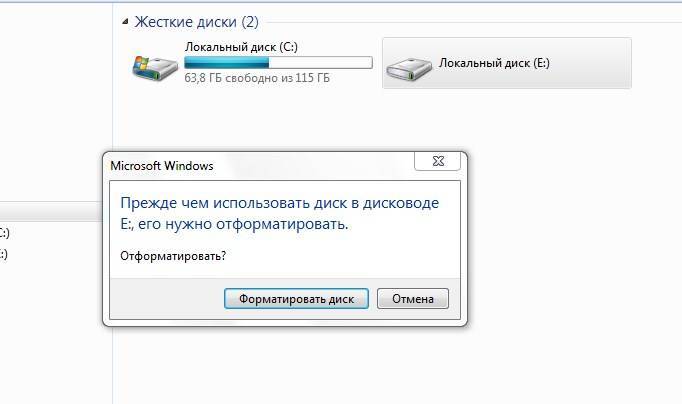 Из-за этого, в хранилище смартфона скапливаются различные открытки, поздравления, фото посторонних людей и прочее. Проще всего очистить этот раздел — использовать компьютер. Через проводник можем открыть одноимённую папку с мессенджера и убрать её содержимое;
Из-за этого, в хранилище смартфона скапливаются различные открытки, поздравления, фото посторонних людей и прочее. Проще всего очистить этот раздел — использовать компьютер. Через проводник можем открыть одноимённую папку с мессенджера и убрать её содержимое;



 В моем случае я выделил флэш-накопитель ADATA, и в нижней части окна он показал емкость 31 ГБ, что правильно.
В моем случае я выделил флэш-накопитель ADATA, и в нижней части окна он показал емкость 31 ГБ, что правильно.