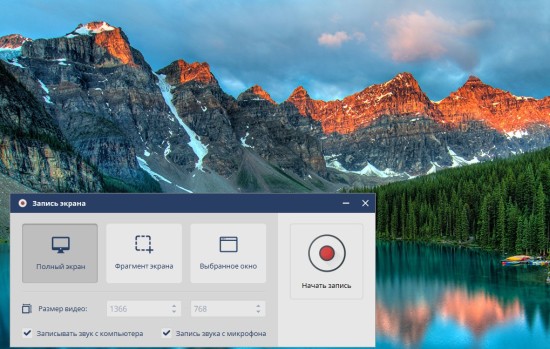Windows запись видео с экрана: 🎬 16 программ для записи видео с экрана Windows 10 [ 2022 ]
Содержание
Как включить запись экрана на компьютере Windows 10
В Windows 10 есть встроенный инструмент записи экрана на компьютере, но мы рекомендуем стороннее программное обеспечение для записи видео с веб-камеры. Одной из самых заметных функций, выпущенных в обновлении Windows 10 за май 2019 года, была игровая панель Xbox. Разработанный для создания более захватывающего игрового процесса на ПК, он делает различные инструменты доступными для всех пользователей с помощью быстрого сочетания клавиш.
Среди них — возможность записи экрана, которая хорошо работает во всех приложениях Windows 10. Однако вам все равно понадобится стороннее программное обеспечение, если вы хотите одновременно сделать снимок экрана.
Как записать свой экран в Windows 10
Панель Xbox Game Bar технически доступна на всех ПК с Windows 10, но не работает на некоторых устройствах. Сюда входят и те, у кого есть конкретный тип видеокарты, но все же стоит попробовать, если вы не уверены.
Также важно отметить, что игровая панель не сможет записывать в проводнике или непосредственно на рабочем столе. При использовании этих приложений опция записи будет недоступна, и вы увидите сообщение о том, что «игровые функции недоступны для рабочего стола Windows или проводника».
При использовании этих приложений опция записи будет недоступна, и вы увидите сообщение о том, что «игровые функции недоступны для рабочего стола Windows или проводника».
Прежде чем начать, важно убедиться, что игровая панель включена. Перейдите в «Параметры»> «Игры»> «Игровая панель» и убедитесь, что переключатель установлен в положение «Вкл.»
Игровая панель Windows 10
- Отсюда вы также можете настроить сочетания клавиш для различных операций, но для целей этого руководства мы будем использовать значения по умолчанию:
- Откройте приложение или программу, запись которой вы хотите просмотреть. Опция будет недоступна, если вы начнете на рабочем столе.
- Запустите игровую панель с помощью сочетания клавиш Windows Key + G
- Теперь вам будут представлены различные варианты.
- В меню «Захват» в верхнем левом углу найдите параметр записи, обозначенный белым пятном в сером круге. Вы также можете перейти прямо к этому этапу, нажав Win + Alt + R.

- Если это ваша первая запись экрана, вам, возможно, придется принять некоторые разрешения, прежде чем начать. Во время записи вы должны увидеть такое окно.
- Здесь вы можете в любой момент включить и выключить микрофон или нажать кнопку «Стоп».
- После завершения записи вы получите сообщение «Игровой клип записан». Щелкните его, чтобы увидеть файл в проводнике.
- Чтобы изменить место по умолчанию для сохранения снимков, перейдите в «Параметры»> «Игры»> «Захваты». Нажмите «Открыть папку» и выберите другую область проводника.
Также есть удобная функция, позволяющая записывать экран в фоновом режиме. Это особенно полезно для выделения в игре, но также может быть эффективным способом диагностики проблем с вашим устройством:
- Откройте то же меню снимков, что и выше, перейдя «Параметры»> «Игры». Убедитесь, что в разделе «Фоновая запись» включен переключатель.
- Опять же, вам, возможно, придется принять некоторые разрешения.

- Здесь вы также можете выбрать, как вы хотите, чтобы устройство записывало, от 30 секунд до 10 минут. Теперь, когда вы войдете в игровую панель (Win + G), нажмите кнопку слева от записи, чтобы захватить недавний отснятый материал. Если он неактивен, щелкните его и установите флажок «Включить игровые функции для этого приложения для записи игрового процесса».
Как одновременно записывать экран и веб-камеру в Windows 10
Этот метод отлично работает, если вы хотите просто записать свой голос и то, что отображается на вашем дисплее, но что, если вы хотите одновременно снимать кадры с веб-камеры. Для этого мы рекомендуем OBS Studio. После того, как вы загрузили бесплатное программное обеспечение с веб-сайта OBS и установили его на свой компьютер, выполните следующие действия:
- Откройте OBS Studio, выберите «Оптимизировать только для записи, я не буду транслировать» и нажмите «Далее».
- На следующем экране выберите желаемое разрешение и частоту кадров.
 Если вы не уверены, что выбрать, оставьте параметры по умолчанию и нажмите «Далее».
Если вы не уверены, что выбрать, оставьте параметры по умолчанию и нажмите «Далее». - На следующем итоговом экране нажмите «Применить настройки».
- Теперь вы будете на главном экране. В разделе «Источники» внизу экрана щелкните значок +, чтобы добавить источник.
- Выберите «Display Capture» и нажмите «OK» на следующем экране.
- Выберите соответствующий экран и укажите, хотите ли вы, чтобы курсор отображался, прежде чем еще раз нажать «ОК». Теперь вы должны увидеть экран, показанный ниже, с предварительным просмотром снимаемого изображения.
- Щелкните тот же значок +, что и раньше, и выберите «Устройство видеозахвата».
- Выберите веб-камеру, которую хотите использовать, и нажмите «ОК».
- Теперь вы увидите свою веб-камеру над экраном, который вы будете записывать. Щелкните и перетащите края веб-камеры, чтобы изменить размер.
- Когда вы будете довольны этим, нажмите «Начать запись» в правом нижнем углу. Нет необходимости добавлять отдельное устройство ввода звука.
 Нажмите ту же кнопку, чтобы остановить запись в любой момент.
Нажмите ту же кнопку, чтобы остановить запись в любой момент. - Все записи по умолчанию сохраняются в папке «Видео» в проводнике.
Запись экрана на Mac была представлена в macOS Mojave в 2018 году, но мы по-прежнему рекомендуем OBS, если вы тоже хотите использовать кадры с веб-камеры.
Как записать видео с экрана Windows 10
Обычные скриншоты экрана по популярности постепенно начинают уступать записи видео происходящего на экране. Некоторые пользователи записывают игры, другие создают видео инструкции для себя или других пользователей. Но, вне зависимости от цели, нужно знать, как правильно записать видео с экрана Windows 10. Для этого можно использовать как встроенные средства системы, так и специальные программы.
Содержание:
- Как записать видео с экрана Windows 10 средствами системы
- Лучшие программы для записи видео с экрана
- Movavi Screen Recorder
- TeamViewer
- My Screen Recorder Pro
- Bandicam
- Free Cam
- Плюсы и минусы записи сторонними программами
Как записать видео с экрана Windows 10 средствами системы
Если на компьютере установлена операционная система Windows 10, никаких дополнительных программ устанавливать не придется.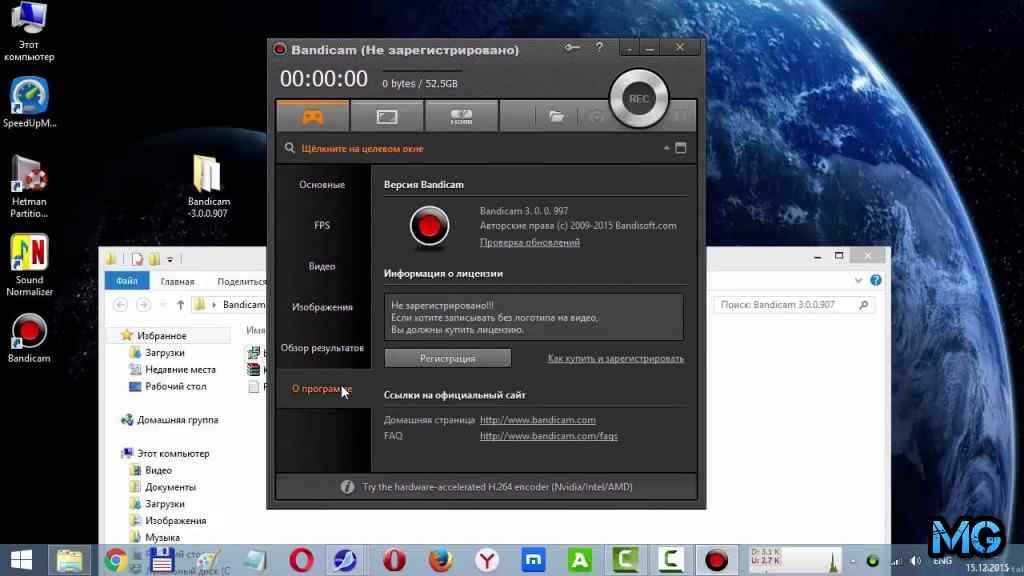 В системе уже есть встроенное приложение Xbox Game Bar, с помощью которого можно записать видео происходящего на экране. Главное, чтобы программа была открыта на весь экран.
В системе уже есть встроенное приложение Xbox Game Bar, с помощью которого можно записать видео происходящего на экране. Главное, чтобы программа была открыта на весь экран.
В первую очередь необходимо убедиться, что функция записи включена в параметрах операционной системы.
Дальнейшие действия такие:
- Перейти в меню «Пуск» и выбрать вкладку «Параметры».
- В окне «Параметры Windows» нажимают на раздел «Игры».
- В отдельном разделе «Меню игры» необходимо посмотреть, включены ли параметры записи видео. Если они не включены, необходимо поставить галочку в соответствующем поле.
- Далее пользователю необходимо запустить игру или другое приложение на полный экран.
- По умолчанию для записи видео предусмотрены клавиши Win+G.
- После клика на эти кнопки поверх основного экрана появится несколько панелей с дополнительными параметрами. Для начала записи необходимо выбрать на панели вкладку «Трансляция и запись», а потом нажать на кнопку «Начать запись».
 Это же действие запускается с клавиатуры кнопками Win+Alt+R.
Это же действие запускается с клавиатуры кнопками Win+Alt+R. - Когда запись будет закончена, нажимают на кнопку «Остановить запись» или используют сочетание клавиш Win+Alt+R.
В этом же меню находятся дополнительные настройки клавиш. В частности, пользователь сможет изменить «горячие» клавиши, чтобы начинать и останавливать запись было удобнее.
Лучшие программы для записи видео с экрана
Если по каким-либо причинам пользователь не хочет или не может использовать встроенные средства Виндовс, лучше установить одну из программ, которые позволяют записывать видео с экрана. Рассмотрим самые популярные из них.
Movavi Screen Recorder
Одна из самых популярных программ для записи видео. Также с ее помощью можно делать скрины или записывать видео со звуком, в том числе и с нескольких источников.
Готовые записи можно редактировать и сохранять их в различных форматах. Практически сразу после скачивания и установки программа сама предложит пользователю выбрать одно из действий: сделать захват экрана, начать запись с камеры или микрофона, или редактировать уже готовое видео. Все эти функции можно совмещать, например, записывать видео с экрана и свои же комментарии к нему.
Все эти функции можно совмещать, например, записывать видео с экрана и свои же комментарии к нему.
Для записи видео с экрана с помощью этой программы, необходимо:
- Запустить приложение и выбрать область захвата до включения записи. Она будет выделена коричневой рамкой.
- Если видео будет с комментариями, в качестве источника звука выбирают микрофон и настраивают его громкость.
- Для запуска записи необходимо кликнуть по красной кнопке Rec. Непосредственно во время записи программа будет показывать, сколько свободного места осталось в системе.
Чтобы остановить запись, достаточно нажать на кнопку Stop. Ролик автоматически сохранится и сразу же будет доступным к просмотру.
TeamViewer
Эта программа установлена у многих пользователей, но далеко не все используют ее для записи видео с экрана.
Существует и платная, и бесплатная версия. Для домашнего использования будет вполне достаточно бесплатной программы.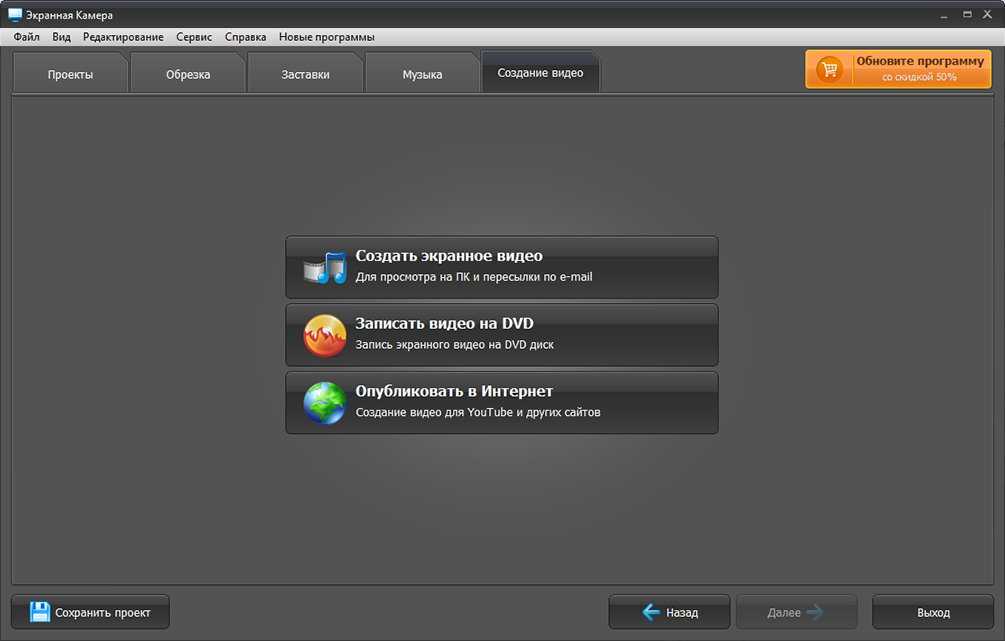
Для записи необходимо:
- скачать и запустить инсталляционный файл;
- запустить сеанс связи;
- выбрать вкладку «Файл и дополнительные возможности»;
- кликнуть на кнопку «Запись сеанса».
После окончания записи готовое видео можно просмотреть в самой программе, а для публикации в Сети ролик придется конвертировать в другой формат.
My Screen Recorder Pro
Отличительная особенность этой программы в том, что можно записывать не только демонстрацию экрана или игровой процесс, но вести запись с вебкамеры или мобильного телефона. В качестве источника звука может использоваться микрофон или динамики.
Также во время записи можно пользоваться дополнительными функциями: включать режим картинка в картинке, увеличивать или уменьшать выделенную область или включать отслеживание курсора мышки.
Bandicam
Главная особенность этой программы в том, что во время записи происходящего на экране она не потребляет лишних ресурсов системы.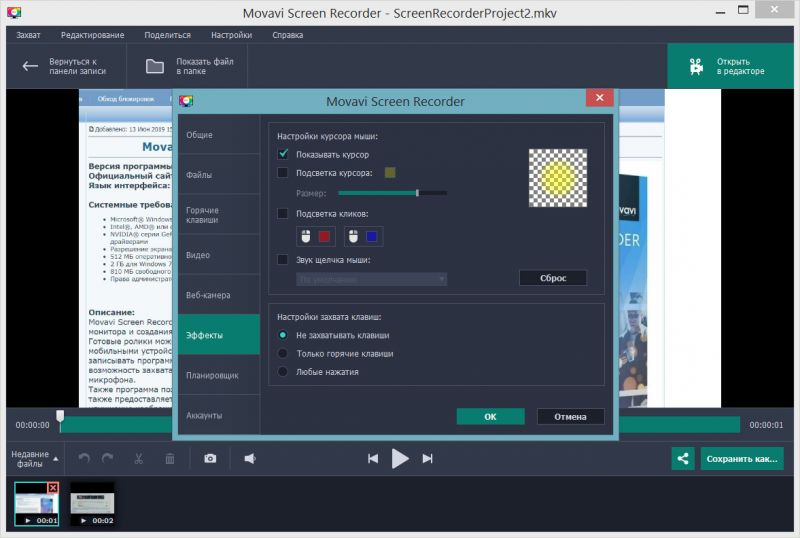
Сразу следует уточнить, что в бесплатной версии поверх картинки будет размещен водяной знак. Если нужно от него избавиться, придется покупать платную версию. Также есть ограничения для самих роликов. Максимальная продолжительность составляет 10 минут. Если требуется более продолжительное видео, также придется покупать платную версию программы.
Интерфейс программы крайне простой и разобраться с ним смогут даже начинающие пользователи, несмотря на то, что интерфейс выполнен только на английском языке.
Free Cam
Разработчики этой программы специализируются на выпуске ПО для дистанционного обучения. Именно поэтому софт идеально подойдет для создания видео инструкций и других обучающих материалов. А вот для записи игр эта программа не очень подходит. Софт распространяется бесплатно.
Для записи экрана необходимо:
- Загрузить и установить инсталляционный файл. Далее достаточно просто запустить программу: она сразу будет готова к работе.

- Для начала записи достаточно нажать на кнопку «Новая запись».
- Непосредственно во время записи можно менять параметры записи и менять область демонстрации.
Готовую запись можно обработать: удалить лишние кадры и фрагменты, устранить посторонние шумы и откорректировать громкость.
Также следует уточнить, что программа сохраняет видео в WMV формате, но его легко можно конвертировать в другой формат для загрузки в Ютуб.
Плюсы и минусы записи сторонними программами
Каждый пользователь сам решает, какие средства использовать для записи видео. Но, если было принято решение скачать стороннюю программу, следует оценить все преимущества и недостатки этого способа.
Главный минус заключается в том, что придется потратить достаточно много времени на поиск и скачивание подходящей программы. Кроме того, утилита займет место в памяти компьютера, а многие подобные продукты распространяются только на платной основе.
Но плюсов у сторонних программ для записи видео с экрана достаточно много. Во-первых, они более функциональные, чем встроенные средства операционной системы. Во-вторых, с их помощью можно создавать качественные видеоролики профессионального уровня. Кроме того, с помощью таких программ пользователь сможет самостоятельно задать параметры будущего видео.
Во-первых, они более функциональные, чем встроенные средства операционной системы. Во-вторых, с их помощью можно создавать качественные видеоролики профессионального уровня. Кроме того, с помощью таких программ пользователь сможет самостоятельно задать параметры будущего видео.
Больше информации о том, как записать видео с экрана Windows 10 вы сможете найти в видео.
Microsoft обновляет игровую панель Xbox с помощью Spotify и мемов
В недавнем обновлении Microsoft для Xbox Game Bar компания представила массу новых функций, включая Spotify, вкладку Xbox Social и создание мемов с помощью снимков игры.
Чтобы получить последнюю версию Xbox Game Bar, вам необходимо сначала загрузить приложение Xbox Insider Hub в Microsoft Store. Затем, когда приложение открыто, перейдите на страницу Insider Content и присоединитесь к Windows Gaming. Если вы нажмете на приложение Game Bar, которое сейчас находится в разделе «Приложения», вы перейдете к приложению Game Bar в Магазине Microsoft, где оно будет автоматически обновлено.
Чтобы узнать, обновился ли он, нажмите кнопку Xbox на контроллере Xbox One, и теперь при открытии игровой панели у вас должно появиться несколько маленьких вкладок. Новейшие выпуски приложения включают Spotify, который, без сомнения, является одним из самых ярких моментов. После того, как вы щелкнете значок Spotify в разделе вкладок, откроется окно, в котором вы сможете загрузить приложение, если оно еще не установлено на вашем устройстве. После загрузки вы можете связать свою учетную запись. К сожалению, здесь я застрял. Все, что я видел, это белая страница, и я не мог заставить ее работать, но в конце концов она все еще находится в бета-версии.
ДОПОЛНИТЕЛЬНО: Как транслировать компьютерные игры на Xbox One
На вкладке «Социальные сети Xbox» отображаются ваши друзья и текущие чаты, так что теперь намного проще организовать вечеринку Xbox Live на своем ПК. А также есть вкладка «Производительность», которая показывает, какой процент вашего процессора, графического процессора и оперативной памяти используется в настоящее время — удобная функция, которую я рад видеть упрощенной и стандартизированной.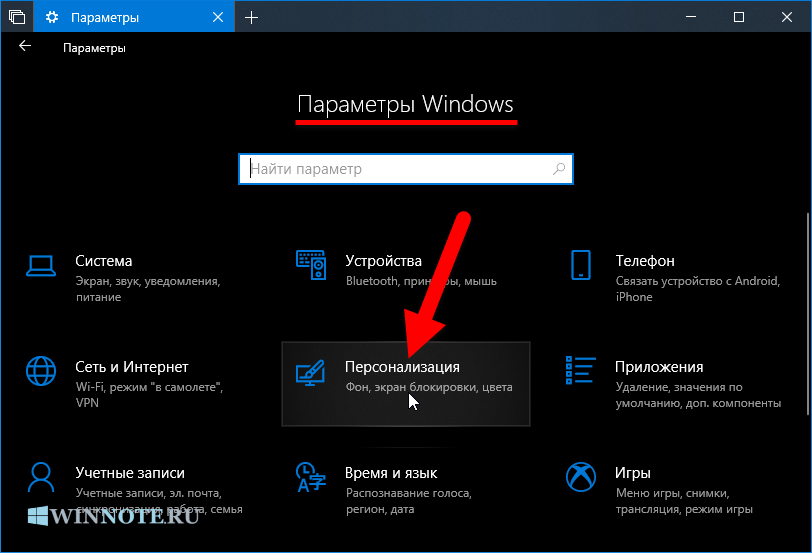
Как обычно, Game Capturing позволяет вам легко снимать видео или скриншоты, но теперь он переходит непосредственно на вкладку Capture, где вы можете редактировать его и даже накладывать текст в стиле мема сверху и снизу изображение, прежде чем отправить его в Twitter. Однако, в отличие от Xbox One, игра не приостанавливается, когда вы входите в игровую панель Xbox, поэтому делать снимки экрана может быть сложно. Тем не менее, как только я действительно сделал снимок, переход к редактированию был невероятно плавным. Было бы неплохо увидеть больше вариантов обмена в будущем.
Конечно, у вас также есть вкладка «Аудио», которая позволяет управлять микшером громкости и аудиовыходами.
ЕЩЕ: Лучшие игры для Xbox One — Захватывающие игры, от которых невозможно оторваться
Интерфейс очень чистый и аккуратный. Вы даже можете изменять размер и перемещать все вкладки по своему вкусу (конечно, вы можете делать это только с помощью мыши). Вы также можете закрепить приложения, чтобы они оставались на рабочем столе даже после исчезновения игровой панели, что очень удобно, если вы хотите отслеживать свою производительность или чаты.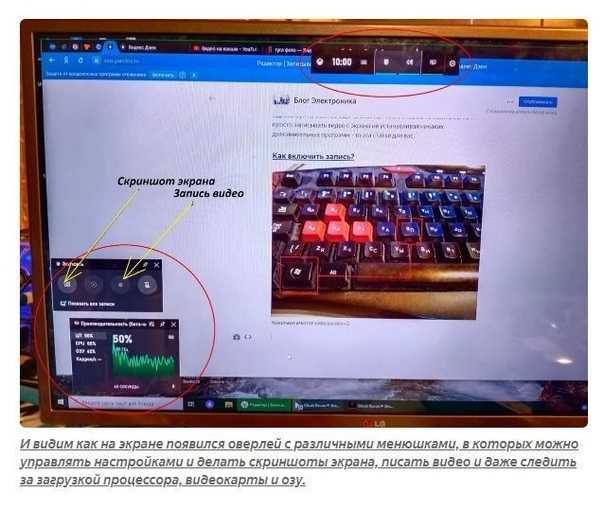
Хотя я был разочарован тем, что не смог заставить Spotify работать, именно по этой причине у нас есть бета-версии. Надеюсь, Microsoft исправит ошибки, чтобы эта новая и улучшенная игровая панель вышла из бета-версии в ближайшие недели.
- 14 самых великолепных и требовательных компьютерных игр
Рами Табари — редактор журнала Laptop Mag. Он рассматривает каждую форму и форму ноутбука, а также всевозможные крутые технологии. Вы можете найти его сидящим за своим столом в окружении мечты накопителя о ноутбуках, а когда он прокладывает свой путь к цивилизации, вы можете застать его за просмотром очень плохого аниме или за игрой в какую-то мучительно сложную игру. Он лучший в каждой игре и никогда не проигрывает. Вот почему вы время от времени будете замечать его подпись к последнему испытанию, похожему на Souls.
Лучшие сочетания клавиш и горячие клавиши для Windows 10
Перейти к основному содержанию
Laptop Mag поддерживается своей аудиторией.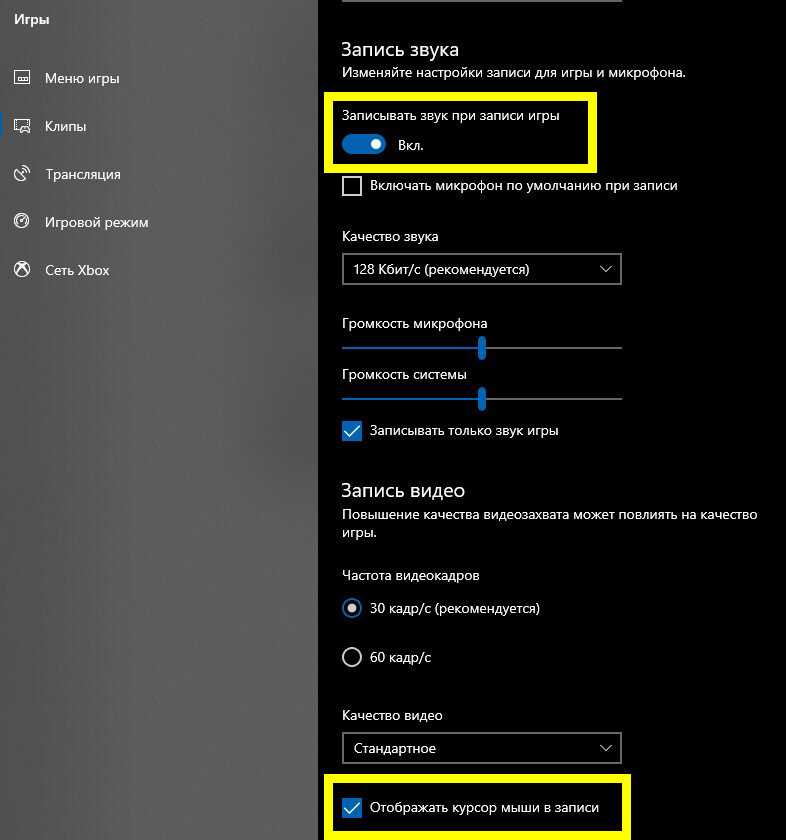 Когда вы покупаете по ссылкам на нашем сайте, мы можем получать партнерскую комиссию. Вот почему вы можете доверять нам.
Когда вы покупаете по ссылкам на нашем сайте, мы можем получать партнерскую комиссию. Вот почему вы можете доверять нам.
Лучшие сочетания клавиш Windows 10 могут сэкономить ваше время, и каждый ноутбук с Windows способен на эти мощные мини-хаки. В Windows 10 есть длинный список сочетаний клавиш, которые, среди прочего, помогают запускать Cortana, перемещаться по ОС и с легкостью организовывать макет рабочего стола. И хотя вы, возможно, уже знаете, как создавать сочетания клавиш в Windows 10, вы можете быть удивлены, обнаружив некоторые новые приемы ниже.
Ярлыки Cortana
Windows + Q: Открывает главный экран Cortana, включает поиск с помощью речи или ввода с клавиатуры.
Windows + C: Открывает подсказку речи Cortana
Windows 10 Desktop
Ключ Windows + A : Opens Windows 10 уведомлений
Windows Ключ + I : Opens Windows 10 Настройки
Windows Ключ + Ctrl + Ctrl + Ctrl. + D : Создает новый виртуальный рабочий стол
+ D : Создает новый виртуальный рабочий стол
Клавиша Windows + Ctrl + F4 : Закрывает текущий виртуальный рабочий стол
Клавиша Windows + Ctrl + Влево или вправо: Переключается между виртуальными рабочими столами открывает справку)
Клавиша Windows + клавиша Print Screen: Создает скриншот всего экрана в приложении «Фотографии».
Стандарты Windows
Ключ Windows: Отображает меню «Пуск» Windows 10
Клавиша Windows + L : блокирует устройство Windows 10
Клавиша Windows + Tab: Запускает представление задач Windows 10 .
Команды рабочего стола
Клавиша Windows + X : открывает контекстное меню кнопки «Пуск»
Клавиша Windows + влево, вправо, вверх или вниз : перемещает активное окно по экрану. Влево и вправо привязывают окно к любой стороне, чтобы оно занимало половину экрана, вверх и вниз уменьшают окно до размера четверти и перемещают его в этот угол. После того, как вы использовали клавишу Windows + вверх, чтобы поместить его в верхний угол, повторное нажатие этой команды заставит окно занять весь экран. Если вы нажали клавишу Windows + Вниз, чтобы поместить окно в нижний угол, повторное нажатие этой команды свернет окно.
После того, как вы использовали клавишу Windows + вверх, чтобы поместить его в верхний угол, повторное нажатие этой команды заставит окно занять весь экран. Если вы нажали клавишу Windows + Вниз, чтобы поместить окно в нижний угол, повторное нажатие этой команды свернет окно.
Клавиша Windows + D : Показать рабочий стол Windows (также доступно с клавишей Windows + M)
Клавиша Windows + , : Временно показать рабочий стол
Подключение и совместное использование
Общий доступ + ключ Windows 1 H20910: контент (если поддерживается текущим приложением)
Клавиша Windows + K : подключение к беспроводным дисплеям и аудиоустройствам
Клавиша Windows + E : открытие Проводника Windows
Традиционные сочетания клавиш
Клавиша Windows + пробел : Переключение языка ввода с клавиатуры (если вы добавили хотя бы второй)
Клавиша Windows + Shift + Влево или вправо: настройка монитора)
Клавиша Windows + 1, 2, 3 и т. д.: Открытие программ, закрепленных на панели задач
д.: Открытие программ, закрепленных на панели задач
Клавиша Windows + R: Выполнить команду экран
Alt + Tab: Перейти к предыдущему окну
Клавиша Windows + T = Циклический просмотр снимков экрана открытых приложений Диалог питания для выключения или перезагрузки Windows, перевода устройства в спящий режим, выхода из системы или переключения текущего пользователя.
Основы Windows 10
- Предыдущий совет
- Следующий совет
- 7 настроек, которые нужно изменить сразу
- 5 способов делать снимки экрана
- Изменение пароля в Windows 10
- Удаление программ в Windows 10
- Включение или отключение режима планшета
- Добавление пользователя (ребенка или взрослого)
- Изменение разрешения экрана
- Синхронизация настроек между устройствами
- Синхронизация iPhone с Windows 10
- Управление Windows 10 с помощью голоса
- Обновление до Windows 10 с Windows 7 или 8
- Устранение синего света с помощью ночного освещения
- Создать новую папку
- Перейти на рабочий стол в Windows 10
- Добавить принтер
- Все советы по Windows 10
- Установить будильник
Лучшие на сегодня предложения Windows 10
403 новые отзывы клиентов на Amazon (открывается новая вкладка отзывов клиентов)
☆☆☆☆☆
(открывается в новой вкладке)
(открывается в новой вкладке)
£34,99
(открывается в новой вкладке)
View Deal (открывается в новой вкладке)
View Deal (открывается в новой вкладке)
(открывается в новой вкладке)
(открывается в новой вкладке) новая вкладка)
(открывается в новой вкладке)
£95,99
(открывается в новой вкладке)
Посмотреть сделку (открывается в новой вкладке)
(открывается в новой вкладке)
(открывается в новой вкладке)
(открывается в новой вкладке)
905022 £
(открывается в новой вкладке)
Посмотреть предложение (открывается в новой вкладке)
Показать больше предложений
Laptop Mag является частью Future plc, международной медиагруппы и ведущего цифрового издателя.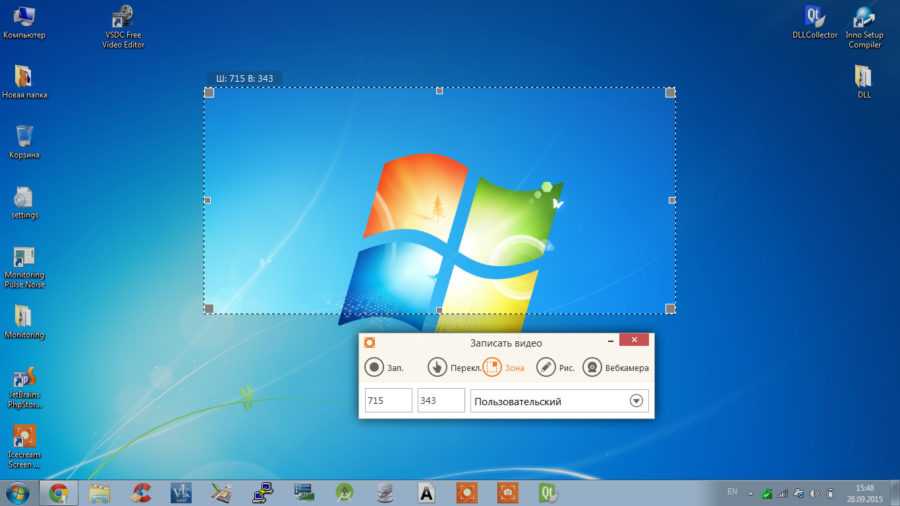


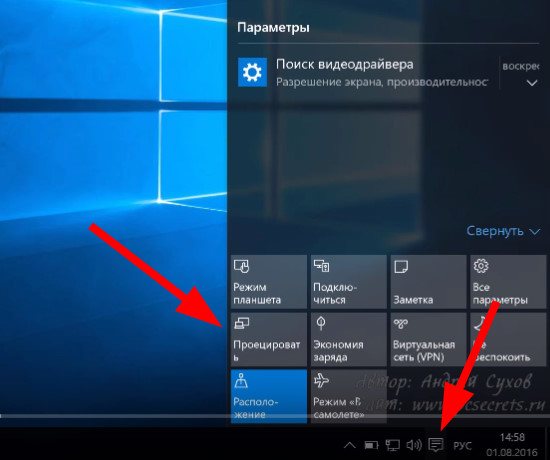
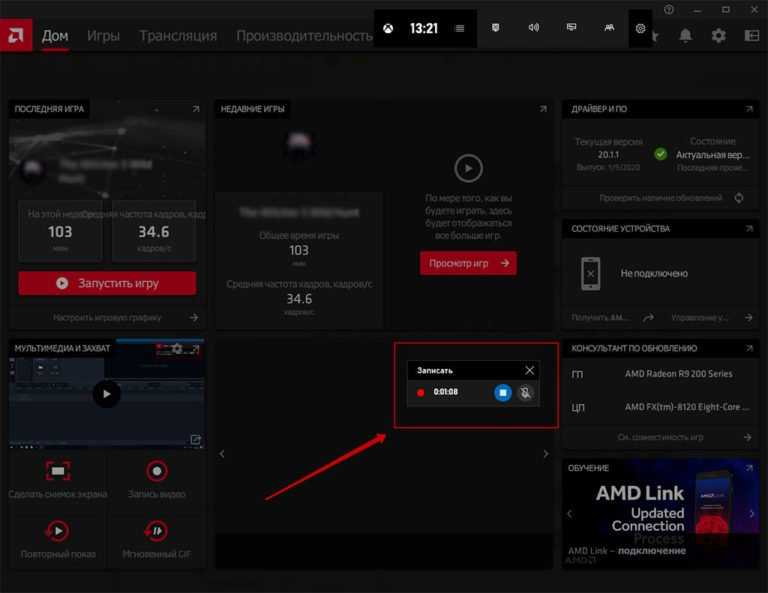 Если вы не уверены, что выбрать, оставьте параметры по умолчанию и нажмите «Далее».
Если вы не уверены, что выбрать, оставьте параметры по умолчанию и нажмите «Далее». Нажмите ту же кнопку, чтобы остановить запись в любой момент.
Нажмите ту же кнопку, чтобы остановить запись в любой момент. Это же действие запускается с клавиатуры кнопками Win+Alt+R.
Это же действие запускается с клавиатуры кнопками Win+Alt+R.