Transcend не форматируется флешка: Не форматируется флешка, что делать?
Содержание
Как форматировать флешку, защищенную от записи
Обновлено windows
Ранее я писал пару статей о том, как отформатировать флешку в FAT32 или NTFS, но не учел одного варианта. Иногда, при попытке форматирования, Windows пишет, что диск защищён от записи. Что делать в этом случае? С этим вопросом и разберемся в данной статье. См. также: Как исправить ошибку Windows не удается завершить форматирование.
Прежде всего, отмечу, что на некоторых флешках, а также на картах памяти есть переключатель, одно положение которого устанавливает защиту от записи, а другое — снимает ее. Эта инструкция предназначена для тех случаев, когда флешка отказывается форматироваться несмотря на то, что никаких переключателей нет. И последний момент: если все нижеописанное не поможет, то вполне возможно, что ваш USB накопитель попросту поврежден и единственное решение — покупка нового. Стоит, правда, попробовать и еще два варианта: Программы для ремонта флешек (Silicon Power, Kingston, Sandisk и других), Низкоуровневое форматирование флешки.
2 обновления:
- В отдельной статье есть другие способы исправить проблему, а также видео инструкция: Флешка пишет диск защищен от записи.
- Если у вас не форматируются все флешки на одном конкретном компьютере, дело может быть в том, что установлены ограничения на запись. Об их отмене, в другом контексте, но подойдет и в этом случае, в отдельной инструкции — Расположение недоступно, отказано в доступе к флешке (эта же инструкция подойдет, если при попытке создать файл на USB накопителе вы видите сообщение о том, что нет доступа к целевой папке.
Удаление защиты от записи с помощью Diskpart
Для начала, запустите командную строку от имени администратора:
- В Windows 7 найдите ее в меню пуск, кликните по ней правой кнопкой мыши и выберите пункт «Запуск от имени администратора».
- В Windows 8.1 нажмите на клавиатуре клавиши Win (с эмблемой) + X и в меню выберите пункт «Командная строка (администратор)».
- В Windows 10 начните набирать «Командная строка» в поиске на панели задач, а когда нужный результат будет найден, нажмите по нему правой кнопкой мыши и выберите запуск от имени администратора.

В командной строке введите следующие команды по порядку (все данные будут удалены):
- diskpart
- list disk
- select disk N (где N — число, соответствующее номеру вашей флешки, будет показано после выполнения предыдущей команды)
- attributes disk clear readonly
- clean
- create partition primary
- format fs=fat32 (или format fs=ntfs, если требуется форматировать в NTFS)
- assign letter=Z (где Z — буква, которую нужно присвоить флешке)
- exit
После этого, закройте командную строку: флешка будет отформатирована в нужной файловой системе и впредь будет форматироваться без проблем.
Если же это не помогло, то пробуем следующий вариант.
Убираем защиту флешки от записи в редакторе локальной групповой политики Windows
Возможен вариант, что флешка защищена от записи несколько иным образом и по этой причине не форматируется. Стоит попробовать воспользоваться редактором локальной групповой политики. Для того, чтобы запустить его, в любой версии операционной системы нажмите клавиши Win+R и введите gpedit.msc после чего нажмите Ок или Enter.
Стоит попробовать воспользоваться редактором локальной групповой политики. Для того, чтобы запустить его, в любой версии операционной системы нажмите клавиши Win+R и введите gpedit.msc после чего нажмите Ок или Enter.
В редакторе локальной групповой политики откройте ветку «Конфигурация компьютера» — «Административные шаблоны» — «Система» — «Доступ к съемным запоминающим устройствам».
После этого, обратите внимание на пункт «Съемные диски: запретить запись». Если для этого свойства установлено «Включено», то кликните дважды по нему и установите «Отключено», после чего нажмите кнопку «Ок». Затем посмотрите на значение этого же параметра, но уже в разделе «Конфигурация пользователя» — «Административные шаблоны» — и так далее, как в предыдущем варианте. Сделайте необходимые изменения.
После этого можно снова отформатировать флешку, скорее всего, Windows не напишет, что диск защищен от записи. Напомню, возможен вариант, что ваш USB накопитель неисправен.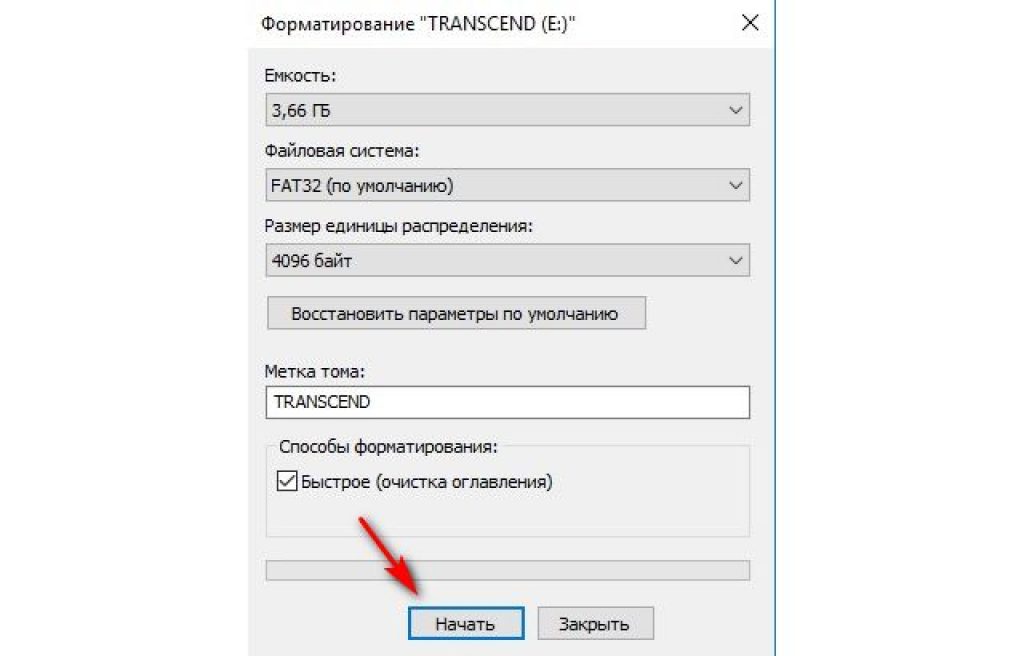
remontka.pro в Телеграм | Способы подписки
возможные причины и способы решения проблемы
Computer Инструкции
Многие пользователи наверняка замечали, что при использовании стандартной файловой системы FAT 32 для USB накопителей, объемом более 4 Гб, невозможно записать на них файлы, превышающие этот размер. А все потому, что в данной файловой системе установлено ограничение по объему переносимых за один раз данных. По этой причине носитель необходимо переформатировать в NTFS. Однако сделать это получается не всегда. Иногда возникают ситуации, когда флэшка не форматируется в NTFS. Что делать в этом случае? Можно устранить проблему, используя несколько довольно простых способов.
Флэшка не форматируется в NTFS: что сделать прежде всего?
Даже при использовании стандартного метода, который предусмотрен в операционных системах семейства Windows, при попытке форматирования USB-накопителя в NTFS может появиться сообщение о том, что операционной системе не удается завершить форматирование, или же процесс просто длиться очень долго и в конце концов зависает. Причины возникновения подобного явления необходимо искать в несовместимости используемого устройства с операционной системой. Также причина может заключаться в поломке накопителя, несовершенстве инструментов Windows, и даже ошибках файловой системы, которая используется на накопителе в данный момент. В самом простом случае причиной возникновения проблем при попытке форматировать накопитель в файловую систему NTFS будут сбои и ошибки программного характера. В данном случае не будет идти речь о физических повреждениях, так как их исправить намного сложнее. Если же говорить о программных сбоях, то для начала необходимо проверить съемный носитель на предмет наличия ошибок подобно тому, как это делается для жестких дисков. Для этого необходимо в «Проводнике» кликнуть правой кнопкой мыши на устройстве и выбрать строку свойств. После этого необходимо перейти на вкладку сервиса и выбрать процедуру проверки диска. При этом необходимо установить галочки напротив пунктов автоматического исправления ошибок и восстановления сбойных секторов.
Причины возникновения подобного явления необходимо искать в несовместимости используемого устройства с операционной системой. Также причина может заключаться в поломке накопителя, несовершенстве инструментов Windows, и даже ошибках файловой системы, которая используется на накопителе в данный момент. В самом простом случае причиной возникновения проблем при попытке форматировать накопитель в файловую систему NTFS будут сбои и ошибки программного характера. В данном случае не будет идти речь о физических повреждениях, так как их исправить намного сложнее. Если же говорить о программных сбоях, то для начала необходимо проверить съемный носитель на предмет наличия ошибок подобно тому, как это делается для жестких дисков. Для этого необходимо в «Проводнике» кликнуть правой кнопкой мыши на устройстве и выбрать строку свойств. После этого необходимо перейти на вкладку сервиса и выбрать процедуру проверки диска. При этом необходимо установить галочки напротив пунктов автоматического исправления ошибок и восстановления сбойных секторов. Более эффективным методом проверки может стать использование командной консоли. Здесь необходимо прописать команду chkdske:/f/r, где e – это литера USB-устройства. Как говорят многие пользователи, это методика работает намного лучше.
Более эффективным методом проверки может стать использование командной консоли. Здесь необходимо прописать команду chkdske:/f/r, где e – это литера USB-устройства. Как говорят многие пользователи, это методика работает намного лучше.
Флэшка не форматируется в NTFS: как исправить проблему при помощи средств Windows?
После выполнения описанных выше действий можно приступать непосредственно к форматированию, используя для этой цели стандартное меню правого клика с выбором в соответствующем меню NTFS. Если отформатировать флэшку в NTFS не удается, то одним из решений может стать смена литеры носителя или удаление метки тома. Можно попробовать выполнить форматирование из раздела управления дисками. При выполнении данной процедуры рекомендуется использовать быстрое форматирование вместо полного. Во избежание проблем и ошибок для версии операционной системы Windows XP лучше использовать командную строку. Здесь необходимо прописать команду format/fs: ntfse:/q. E – это литера USB устройства.
Установка специальных настроек для работы с USB-накопителем
Еще одним методом решения проблемы, связанной с форматированием флэшки в NTFS, может стать установка специальных настроек для накопителя. Для установки специальных параметров необходимо зайти в «Диспетчер устройств». Для быстрого доступа можно использовать в консоли «Выполнить» команду devmgmt.msc. Здесь необходимо найти свою флэшку, а затем вызвать меню свойств путем двойного клика. В разделе политики необходимо установить оптимизацию для быстрого удаления. После этого по идее форматирование должно пройти без каких-либо проблем. Сначала все-таки лучше использовать быстрое форматирование. После этого можно будет перейти к полному.
Использование вместо форматирования конвертирования
Если вам так и не удается отформатировать в NTFS флэшку в операционной системе Windows, то существует еще одно средство, при помощи которого можно изменить тип файловой системы, но без форматирования. Об этом способе мало кто знает. Специалисты утверждают, что все данные, содержащиеся на накопителе, при этом будут сохранены. Однако на всякий случай лучше не рисковать и сделать копию.Для выполнения данной операции необходимо использовать командную консоль. В ней необходимо прописать строку converte:/fs :ntfs/nosecurity/x. После этого необходимо нажать на клавишу ввода. Чтобы выйти по завершении операции, используется команда exit.
Об этом способе мало кто знает. Специалисты утверждают, что все данные, содержащиеся на накопителе, при этом будут сохранены. Однако на всякий случай лучше не рисковать и сделать копию.Для выполнения данной операции необходимо использовать командную консоль. В ней необходимо прописать строку converte:/fs :ntfs/nosecurity/x. После этого необходимо нажать на клавишу ввода. Чтобы выйти по завершении операции, используется команда exit.
Использование сторонних программ
Если по каким-то причинам все указанные выше способы не принесли положительного эффекта, то можно попробовать выполнить форматирование флэшки в NTFS при помощи специальных утилит вроде HP USB Storage Format Tool, Acronis Disk Director, Format Tool, HDD Low Level. Если рассматривать первую программу, то ее интерфейс практически полностью повторяет стандартный инструмент операционной системы Windows. Практика показывает, что работает данный инструмент намного эффективнее встроенных средств.
Заключение
В данном обзоре были описаны основные методы, которые позволяют выполнить форматирование USB-накопителя таким образом, чтобы после завершения процесса на нем была файловая система NTFS.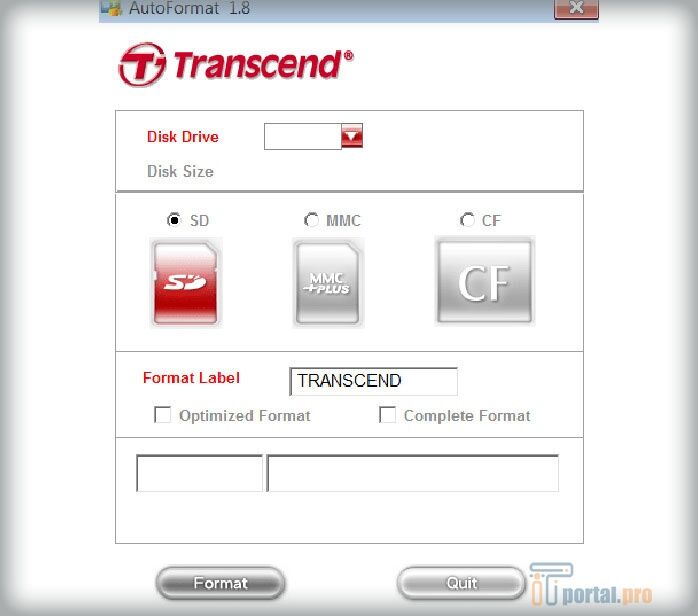 Любого пользователя наверняка интересует вопрос выбора самого эффективного средства. Здесь можно посоветовать использование командной строки с форматированием и конвертированием. Также можно попробовать применить сторонние программы. По сравнению со стандартными средствами операционной системы Windows они отличаются большой функциональностью. С другой стороны, если ни один из описанных выше способов не принесет желаемого результата, можно попробовать выполнить все выше описанные операции в безопасном режиме. Для начала попробуйте использовать командную строку с командой formate:. Возможно это поможет.В некоторых случаях придется задуматься о перепрошивке контроллера устройства. Неопытному пользователю выполнить данную процедуру будет крайне сложно. Придется покопаться в интернете, чтобы отыскать подходящее программное обеспечение для контроллера на сайте производителя. В диспетчере устройств для этого необходимо будет узнать идентификаторы VEN и DEV.Только по этим кодам вы сможете найти подходящую прошивку, которая будет соответствовать конкретной модели флэшки.
Любого пользователя наверняка интересует вопрос выбора самого эффективного средства. Здесь можно посоветовать использование командной строки с форматированием и конвертированием. Также можно попробовать применить сторонние программы. По сравнению со стандартными средствами операционной системы Windows они отличаются большой функциональностью. С другой стороны, если ни один из описанных выше способов не принесет желаемого результата, можно попробовать выполнить все выше описанные операции в безопасном режиме. Для начала попробуйте использовать командную строку с командой formate:. Возможно это поможет.В некоторых случаях придется задуматься о перепрошивке контроллера устройства. Неопытному пользователю выполнить данную процедуру будет крайне сложно. Придется покопаться в интернете, чтобы отыскать подходящее программное обеспечение для контроллера на сайте производителя. В диспетчере устройств для этого необходимо будет узнать идентификаторы VEN и DEV.Только по этим кодам вы сможете найти подходящую прошивку, которая будет соответствовать конкретной модели флэшки. В некоторых случаях также можно попробовать восстановить накопитель при помощи специальных утилит. Некоторые программы для восстановления данных дают возможность одновременно выполнять операции по восстановлению сбойных секторов. Однако, стоит понимать, что в случае физических повреждений, шансы на восстановление крайне малы.
В некоторых случаях также можно попробовать восстановить накопитель при помощи специальных утилит. Некоторые программы для восстановления данных дают возможность одновременно выполнять операции по восстановлению сбойных секторов. Однако, стоит понимать, что в случае физических повреждений, шансы на восстановление крайне малы.
Дисковая утилита не может стереть USB-накопитель
Похоже, что давно никто не ответил. Чтобы снова начать разговор, просто
задать новый вопрос.
Я пытаюсь переформатировать USB-накопитель, который раньше использовал в качестве загрузочного устройства Linux.
К сожалению, Дисковая утилита не может стереть данные с устройства.
Когда я вставляю диск, я получаю предупреждение о том, что он не читается:
Итак, я нажимаю «Инициализировать…», что запускает Дисковую утилиту.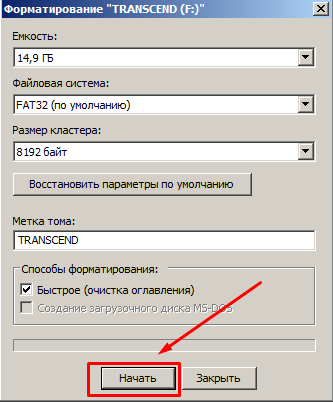 Здесь он отображается как «disk4s2» (номер диска может измениться, если я попробую другое устройство MacOs), что мне кажется неправильным.
Здесь он отображается как «disk4s2» (номер диска может измениться, если я попробую другое устройство MacOs), что мне кажется неправильным.
Когда я пытаюсь стереть диск, я получаю сообщение об ошибке «Не удалось изменить карту разделов».
На флешке нет переключателя защиты от записи. Как я могу это исправить?
iMac с дисплеем Retina 5K,
macOS High Sierra (10.13),
Intel i7 с тактовой частотой 4 ГГц, 32 ГБ ОЗУ, 3 ТБ Fusion
Опубликовано 25 октября 2017 г., 10:17
Нашел ответ — diskutil в командной строке.
Мой USB-накопитель отображается в «списке diskutil» как:
/dev/disk4 (внешний, физический):
#: ИМЯ ТИПА ИДЕНТИФИКАТОР РАЗМЕРА
0: FDisk_partition_scheme *62,7 ГБ disk4
1: 0xEF 9. 2 МБ disk4s2
2 МБ disk4s2
Думаю проблема в схеме разбиения. Чтобы полностью стереть устройство, я просто запустил:
diskutil eraseDisk free EMPTY /dev/disk4
diskutil list
/dev/disk4 (внешний, физический):
#: ИМЯ ТИПА РАЗМЕР ИДЕНТИФИКАТОР
0: GUID_part ition_scheme * Диск 62,7 ГБ4
1: EFI EFI 2090,7 МБ disk4s1
Гораздо лучше… теперь у него есть схема разбиения, с которой может работать MacOs. На этом этапе вы не увидите его в программе «Дисковая утилита», но, к счастью, отформатировать его несложно. Я решил использовать ExFAT и назвать диск USB64:
diskutil eraseDisk ExFAT USB64 /dev/disk4
/dev/disk4 (внешний, физический):
#: TYPE NAME SIZE IDENTIFIER
0: GUID_partition_scheme *6 2,7 ГБ диск4
1: EFI EFI 209,7 МБ disk4s1
2: Microsoft Basic Data USB64 62,5 ГБ disk4s2
И теперь у меня снова есть полностью рабочий USB-накопитель!
СОВЕТ: если ExFAT вам не подходит… конечно, есть и другие файловые системы. Чтобы увидеть их, запустите:
Чтобы увидеть их, запустите:
diskutil listFilesystems
Опубликовано 25 октября 2017 г., 13:24
Просмотр в контексте
Дисковая утилита не может стереть USB-накопитель
Флешки
— надо форматировать в NTFS?
спросил
Изменено
8 лет, 6 месяцев назад
Просмотрено
27 тысяч раз
Должны ли флешки форматироваться в NTFS? Каковы плюсы и минусы этого?
- ntfs
- usb-флешка
- fat32
1
- Портативность: диск не будет читаться компьютерами под управлением
Windows 95, 98 или Me, (некоторые) Linux или любые
другое устройство, отличное от Windows.
- Долговечность: NTFS сокращает срок службы накопителя. Это
журналируемая файловая система, что означает
что он регистрирует изменения, а не только
конечный результат, вызывающий больше записей в
привод. Он также регистрирует последний доступ
раз для файлов, так что даже чтение
вызывает доступ для записи. Флэш-память
имеет срок службы всего около 100 000
пишет. - Простота доступа: NTFS записывает владельца файла, поэтому вы, скорее всего,
см. сообщения «Отказано в доступе», если вы
попробуй получить доступ к файлу на другом
компьютер. Это можно было бы рассматривать как
пользу, но на самом деле это просто
неудобство, так как данные не
зашифровано. Если вы хотите обезопасить
данные на ваших USB-накопителях с
любопытные глаза вы должны использовать
шифрование.
Основные преимущества NTFS по сравнению с FAT32 (обычный выбор для флешек):
- лучше для очень больших разделов (возможны большие кластеры, файлы >2 ГБ)
- права доступа к файловой системе
- занесен в журнал, поэтому лучше восстановление после сбоя
1 и 2 имеют значение только для очень больших флэш-накопителей (несколько ГБ), поэтому обычно не являются проблемой. 3 актуален, если вы часто «забываете» сделать «безопасное удаление».
3 актуален, если вы часто «забываете» сделать «безопасное удаление».
С другой стороны, FAT32 поддерживается гораздо шире, чем NTFS. Так что я бы сказал:
- если у вас очень большая флешка или вы часто забываете безопасное извлечение, используйте NTFS
- если вам когда-нибудь придется использовать диск на чужом компьютере, используйте FAT32
3
Предполагая, что вы имеете в виду плюсы и минусы форматирования NTFS по сравнению с форматированием FAT/FAT32
Плюсы
- Можно хранить файлы размером более 4 Гб
- NTFS — это журналируемая файловая система, поэтому она должна быть более надежной, чем FAT/FAT32
- более эффективное использование хранилища (меньше незанятого пространства при хранении большого количества небольших файлов)
- более высокая производительность в целом
- поддержка списков ACL и разрешений файловой системы
- встроенная компрессия при желании.

Минусы форматирования флешки под NTFS
- дополнительная активность записи быстрее изнашивает флеш-память
- должен явно отключать диск перед удалением из системы
- не может оптимизироваться для быстрого удаления
- при некоторых обстоятельствах может быть принудительно выключена система для удаления
- могут потребоваться дополнительные драйверы для доступа к диску с платформ, отличных от Windows
- не совместим со старыми версиями Windows
2
Классический ответ: это зависит от
Что касается совместимости, FAT32 является победителем только потому, что она наиболее совместима почти со всеми или всеми другими ОС.
NTFS (очевидно) совместима не со всем.
ExFat предположительно совместим только с Vista, но я знаю некоторых людей, которые заставили его работать с XP.
Что касается копирования файлов на USB-накопитель, FAT32 будет немного быстрее, чем NTFS.
Чтение или копирование с USB-накопителей будет происходить примерно с той же скоростью. NTFS занимает НЕМНОГО больше времени.
На мой взгляд, лучший выбор — FAT32.
Теперь, как говорится… очевидно, что использование NTFS имеет некоторые преимущества, такие как возможность поддержки больших размеров файлов и т. д.
Если вы знаете, что собираетесь использовать USB-накопители только в системах, NTFS, и вы хотите, чтобы дополнительная безопасность, разрешения, большие размеры файлов и т. Д. Идут с NTFS.
Как я уже сказал… правильный ответ: Это зависит от
Надеюсь, это поможет! 🙂
Можно форматировать флешку с NTFS, но нужно либо изменить политику кеширования (на вкладке «Политика» в свойствах накопителя в «Диспетчере устройств») на «Оптимизировать для быстрого удаления» либо, еще лучше, всегда «извлекайте» устройство с помощью «Безопасного извлечения устройства» перед извлечением диска из машины.
Некоторые утверждают, что NTFS на флешках работает медленнее, чем FAT/FAT32.
 Лично у меня нет тестов, подтверждающих это.
Лично у меня нет тестов, подтверждающих это.Флэш-накопитель в формате NTFS нельзя использовать в операционных системах, не поддерживающих файловую систему NTFS.
Вы получаете списки управления доступом NTFS и сжатие. ACL имеют сомнительную ценность, если вы переместите диск на другой компьютер, поскольку только разрешения, которые называют «общеизвестными» учетными записями (например, «Администраторы», «Все», «Прошедшие проверку» и т. д.), будут «работать» на других компьютерах (другие пользователи/группы будут отображаться для других компьютеров как неизвестные идентификаторы SID — длинные числа с дефисами в них). Сжатие NTFS может дать вам больше «пространства» на диске за счет сжатия файлов по мере их записи/чтения. Принесет ли это вам какую-либо пользу, зависит от типа и степени сжатия файлов, которые вы храните.
Если вас больше всего беспокоит совместимость, выбирайте FAT32.
Если вас беспокоит размер передаваемого файла, особенно файлов размером более 4G, выберите NTFS. FAT32 может обрабатывать только файлы меньшего размера 4G.
FAT32 может обрабатывать только файлы меньшего размера 4G.
Надеюсь, это поможет.
В прошлом у меня было так много проблем с FAT32, что я не хотел бы рекомендовать ее для чего бы то ни было, за исключением случаев, когда нет абсолютно никакого выбора (я даже предпочел бы FAT16 FAT32, где это возможно). Очевидно, что если вас беспокоит совместимость, то выбора нет, но если это не будет проблемой, то вопрос совместимости совершенно не имеет отношения к вашему решению.
Дополнительный износ NTFS является странным — мне было бы очень интересно увидеть некоторые точные цифры, которые дают четкое представление о том, что это будет означать с точки зрения среднего ожидаемого срока службы флэш-накопителя. Тем не менее, в наши дни эти вещи настолько дешевы, что я думаю, что это разумная сделка в обмен на преимущества гораздо более надежной файловой системы, даже если оставить в стороне ACL/шифрование/сжатие в качестве дополнительного преимущества.
Да, но отключите индексирование («индексировать этот диск для более быстрого поиска») для этого диска, который будет постоянно использоваться на всех компьютерах.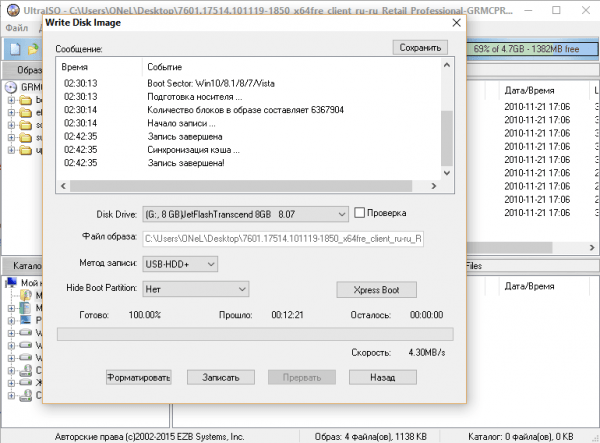




 Лично у меня нет тестов, подтверждающих это.
Лично у меня нет тестов, подтверждающих это.