Как открыть командную строку из папки windows 10: Как открыть командную строку в текущей папке Windows 11, 10
Содержание
Как открыть папку в командной строке windows 10: проверенными способами
В Windows 10 до выхода апдейта под номером 1703 каталог в командной строке открывался посредством контекстного меню папки, вызванного с зажатой кнопкой Shift. Отныне вместо неё предлагается запустить PowerShell с открытым текущим каталогом. Рассмотрим, как открыть папку в командной строке Windows 10 через её контекстное меню и при помощи текстовой команды.
Содержание
- Способ первый
- Способ второй
- Способ третий — возвращаем командную строку
Способ первый
1. Откройте в окне Проводника (Win + E) нужную директорию.
2. В адресной строке пропишите «cmd» и нажмите «Enter».
Проблема решена.
Способ второй
1. Вызовите командную строку, к примеру, через «Параметры».
2. Пропишите и выполните в ней команду вида: «cd c:\windows», где после пробела вводите путь к нужному каталогу.
Если тот находится на другом разделе, команда cd выполняется с аргументом d: «cd /d e:», где e: — путь к директории, расположенной не на активном разделе.
Открыть папку одним щелчком в windows 10
Как открыть проводник в Windows 10
Как открыть Мой компьютер в Windows 10
Способ третий — возвращаем командную строку
PowerShell при наличии обновления Creators Update v1703 заменяет командную строку и запускается вместо неё во всех случаях по умолчанию. Но это опционально: всего одна минута, и настройки можно возвратить к привычным.
Важно! Перед началом правок в редакторе реестра, обязательно создайте точку восстановления.
1. Нажмите Win + R и выполните «regedit».
2. Перейдите в ветку HKEY_CR\Directory\shell\cmd.
3. Откройте контекстное меню каталога «cmd» и выберите “Разрешения…».
4. В открывшемся информационном окне выполните клик по кнопке с названием «Дополнительно», расположенной внизу.
5. Щелкните «Изменить» (кнопка указана на скриншоте стрелочкой).
6. В поле, обозначенном цифрой 1, введите имя пользователя, для которого делаются изменения, либо адрес почты, если используется аккаунт Microsoft, и жмите «Проверить имена».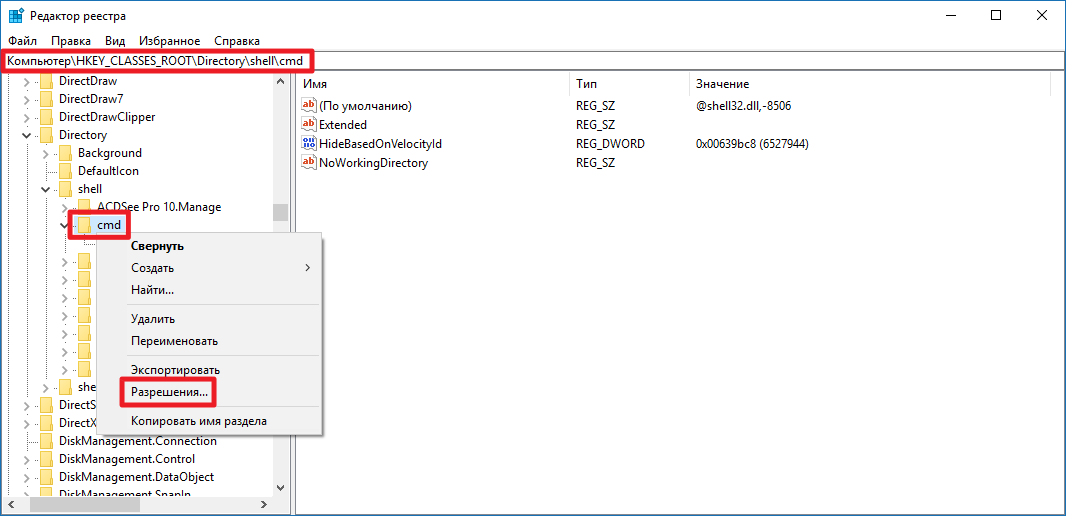
7. Активируйте две опции: замена владельца объектов и подконтейнеров и замена разрешений дочернего объекта.
8. Подтвердите выполнение операции.
9. Кликните по пункту «Администраторы» и предоставьте учётным записям с их привилегиями полный доступ.
10. Удалите ключ «HideBasedOnVelocityId» из реестра (как файл в Проводнике).
Те же самые действия выполните для веток:
HKEY_CR\Directory\Background\shell\cmd;
HKEY_CR\Drive\shell\cmd.
Изменения вступят в силу после перезапуска оболочки (в Диспетчере задач можно перезапустить процесс explorer.exe или перезагрузить компьютер), и вместо PowerShell начнёт запускаться командная строка. Теперь в вызванное с зажатой Shift контекстное меню вернётся пункт «Открыть окно команд».
Как открыть папку в командной строке в Windows 10
На чтение 3 мин Просмотров 3.6к. Опубликовано
Иногда пользователи Windows 10 оказываются в ситуации, требующей от них управления папкой через командную строку.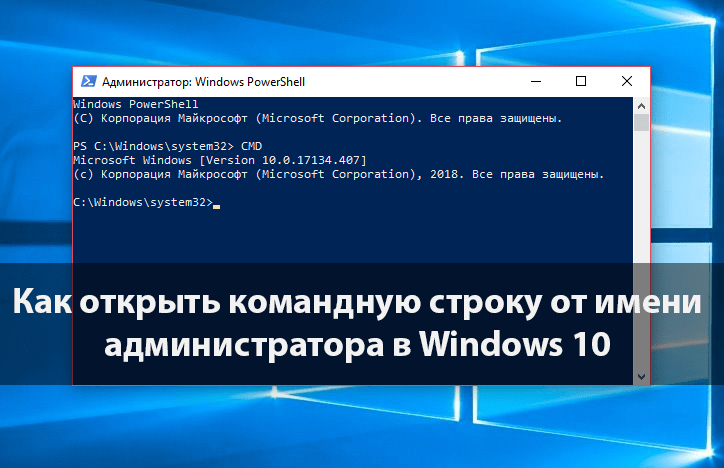 С каждым обновлением компания Microsoft вносит различные изменения в операционную систему, в том числе, в этот процесс, поэтому не все методы, которые работали раньше, актуальны сейчас.
С каждым обновлением компания Microsoft вносит различные изменения в операционную систему, в том числе, в этот процесс, поэтому не все методы, которые работали раньше, актуальны сейчас.
Итак, давайте разберемся, каким образом можно открывать папки в «десятке», используя командую строку.
Содержание
- Использование Проводника
- Как прописать путь к папке в командной строке
- Что делать, если командная строка отсутствует
- Заключение
Использование Проводника
Смотрите также: «Как изменить браузер по умолчанию в Windows 10»
- Открываем желаемую папку в окне Проводника, который можно запустить нажатием клавиш Win+E. Вводим в адресной строке системную команду «cmd» и нажимаем клавишу Enter на клавиатуре.
- После этого откроется окно командной строки с расположением в той папке, которую мы открыли.
Как прописать путь к папке в командной строке
- Открываем командную строку.
 Сделать этом можно по-разному:
Сделать этом можно по-разному:- нажимаем сочетание клавиш Win+R, чтобы вызвать окно «Выполнить», набираем команду «cmd» и нажимаем Enter.
- выбираем пункт «Командная строка» (желательно, с правами администратора) в контекстном меню Пуск, которое открывается нажатием клавиш Win+X или кликом правой кнопки мыши по Пуску.
- Далее набираем команду «cd», ставим после нее пробел и пишем путь к желаемому каталогу.
- например, с помощью команды «cd C:Music» мы попадем в папку Music, которая расположена на диске C.
- если же нужно сменить раздел (жесткий диск), перед путём необходимо будет написать «/d«. Например, команда «cd /d E:MyPhotos откроет папку MyPhotos, которая находится на диске E.
Примечание: можно каждый раз писать «/d«. Разницы между командами «cd C:Music» и «cd /d C:Music» нет
Что делать, если командная строка отсутствует
Смотрите также: «Как узнать лицензионный ключ продукта Windows 10»
У некоторых пользователей при наличии определенных обновлений системы вместо привычной командной строки в контекстном меню Пуск отображается Windows PowerShell.
По сути, это некая новая оболочка командной строки, которая позволяет вводить те же команды и получать те же самые результаты. Например, команда «cd C:Music«, которую мы рассматривали выше.
Но если, все же, хочется вернуть привычную нам командную строку, для этого делаем следующее:
- Открываем Параметры панели задач. Попасть в них можно разными способами:
- правой кнопкой мыши щелкаем по Панели задач и выбираем в контекстном меню соответствующий пункт.
- кликаем правой кнопкой мыши по любом свободному месту на Рабочем столе и в открывшемся списке выбираем «Персонализация».Появится окно с Параметрами, где мы переходим в раздел «Панель задач», расположенный с левой стороны окна.
- Пролистав правую часть окна с настройками, выключаем параметр «Заменить командную строку оболочкой Windows Power Shell…».
- Готово, с помощью этого несложного действия нам удалось вернуть командную строку в контекстное меню Пуск.

Заключение
Открытие папок через командную строку — крайне редкое действие, которым, вероятно, большинство пользователей Windows 10 никогда не пользовалось и не будет. Тем не менее, случаи бывают разные, и нелишним будет знать, как это можно сделать, когда вдруг потребуется.
Смотрите также: «Как перевернуть экран на компьютере в Windows 10»
( Пока оценок нет )
окон — Есть ли способ открыть командную строку в текущей папке?
спросил
Изменено
3 месяца назад
Просмотрено
37 тысяч раз
У меня где-то есть папка проекта, и мне много раз нужно открыть командную строку (в Windows 7/8.1/10) и cd в эту папку. Было бы очень удобно, если бы была опция , щелкните правой кнопкой мыши > откройте cmd здесь.
есть инструмент для этого?
- windows
- cmd
Просто перейдите в папку и введите «cmd» в адресной строке.
3
Нажмите Shift + Menu , затем выберите Открыть командное окно здесь . Оно работает.
2
В win7/8 попробуйте щелкнуть правой кнопкой мыши, удерживая клавишу Shift, здесь должно быть приглашение cmd
Как насчет использования модуля PowerShell OpenHere ?
Запустите PowerShell с повышенными разрешениями и введите:
Install-Module OpenHere; Импорт-модуль OpenHere Set-OpenHereShortcut -ShortcutType:WindowsPowerShell
Отказ от ответственности:
Я разработчик этого модуля.
используйте описание в https://stackoverflow.com/a/34534874/1498669 и установите флажок «запуск от имени администратора» на
- Откройте «Проводник» и введите «shell: sendto» в адресной строке + нажмите «Ввод», чтобы попасть в эту папку
- Щелкните правой кнопкой мыши и создайте «Создать» -> «Ярлык», поместите cmd.
 exe в путь, готово
exe в путь, готово - Отредактируйте свойства ярлыка и измените цель на «%windir%\system32\cmd.exe /k pushd»
- вы также можете создать копию этого ярлыка, переименовать его в cmd.exe_admin, выбрать свойства, нажать кнопку «Дополнительно» и установить флажок «Запуск от имени администратора»
Теперь используйте подменю «Отправить» в контекстном меню проводника, щелкнув правой кнопкой мыши, чтобы отправить любой путь к файлу или папку в обычное или расширенное окно команд.
Этот прием «shell:sendto» также очень полезен, например, для. Notepad++ или любая программа, которую вы хотите запустить в «повышенном» режиме.
Введите команду cmd в адресной строке, где отображается путь или расположение файла или папки.
Зарегистрируйтесь или войдите в систему
Зарегистрируйтесь с помощью Google
Зарегистрироваться через Facebook
Зарегистрируйтесь, используя электронную почту и пароль
Опубликовать как гость
Электронная почта
Требуется, но не отображается
Опубликовать как гость
Электронная почта
Требуется, но не отображается
Проводник Windows «Командная строка здесь»
спросил
Изменено
2 года, 4 месяца назад
Просмотрено
155 тысяч раз
Закрыто. Этот вопрос не соответствует правилам переполнения стека. В настоящее время ответы не принимаются.
Этот вопрос не соответствует правилам переполнения стека. В настоящее время ответы не принимаются.
Похоже, что этот вопрос не касается конкретной проблемы программирования, программного алгоритма или программных инструментов, которые в основном используются программистами. Если вы считаете, что вопрос будет актуален на другом сайте Stack Exchange, вы можете оставить комментарий, чтобы объяснить, где на этот вопрос можно ответить.
Закрыта 7 лет назад.
Улучшить этот вопрос
Я часто обнаруживаю, что папка открыта в Windows, и хочу, чтобы командная строка была открыта с тем же рабочим каталогом.
Мне известно о «Командной строке» Power Toys, но она работает только как пункт контекстного меню в папке, а не внутри папки, если вы уже там. Я знаю, что вы можете перейти в родительский каталог и использовать его оттуда, но если в родительском каталоге тысячи каталогов, это не так удобно.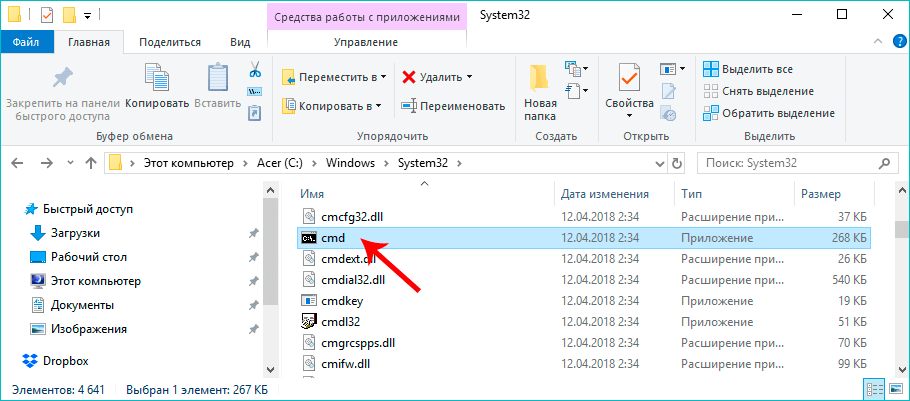 Я пробовал некоторые самодельные пакетные файлы, связанные с действиями с папками в проводнике, но они страдают от аналогичных проблем.
Я пробовал некоторые самодельные пакетные файлы, связанные с действиями с папками в проводнике, но они страдают от аналогичных проблем.
Итак, какой самый быстрый способ открыть командную строку с рабочим каталогом текущей папки проводника Windows?
Мой текущий подход: (ужасно)
- Alt — D , Ctrl — C (путь копирования)
- Win — R , «cmd», Введите (запустить командную строку)
- «cd», Пробел (запустить команду изменения каталога)
- Alt — Пробел , e , p (вставить каталог)
- Введите (выполнить изменение каталога)
Я знаю, что есть что-то лучше! Что это?
- Windows
- командная строка
- проводник Windows
5
Удерживайте Shift , пока Щелкните правой кнопкой мыши пустое место в нужной папке, чтобы вызвать более подробное контекстное меню.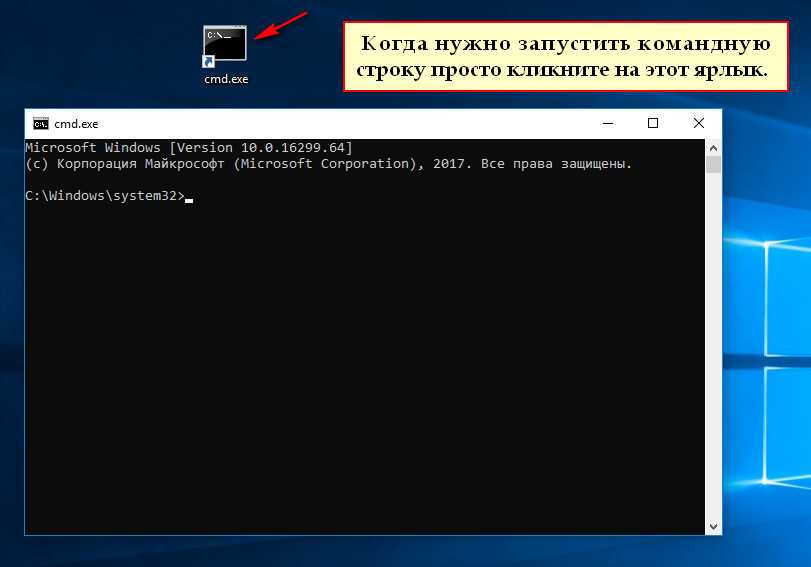 Один из вариантов
Один из вариантов Открыть командное окно здесь . Это работает в Windows Vista, 7, 8 и 10. После Windows 10 Creators Update этот параметр был заменен на Open PowerShell Here . Однако есть способы снова включить Open Command Window Here .
7
Просто введите «cmd» в адресную строку , вот и все. Он запустит новую командную строку по текущему пути.
Было подтверждено, что это решение работает в Windows XP, Vista, 7, 8 и 10 (включая Creators Update).
Нажатия клавиш для перемещения фокуса на адресную строку:
- Alt D на английском языке (указано Тимом Стюартом в комментариях)
- Alt E на немецком языке
11
В текущей папке просто нажмите Shift + Alt + F — затем —> Введите .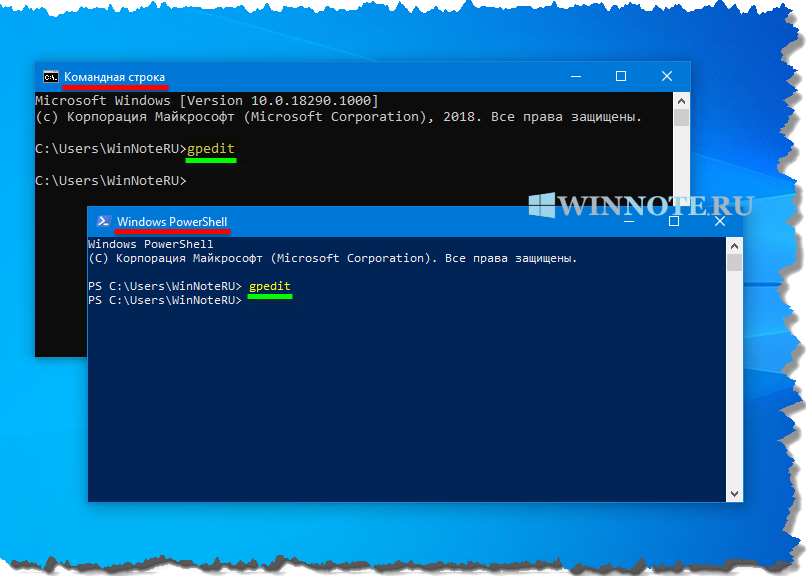
Появится приглашение с установленным путем к вашей текущей папке.
Примечание. Работает только в Windows 7/Vista. Что он делает, так это опускает меню «Файл» для вас, потому что при нажатии клавиши «Shift» опция «Открыть командное окно здесь» включена и фокусируется как первая доступная опция меню «Файл». Нажатие ввода запускает выделенную опцию командного окна.
Редактировать:
Если вы находитесь в папке и уже выбрали часть ее содержимого (файл/папку), это не сработает. В этом случае щелкните пустую область внутри папки, чтобы отменить выбор всех ранее выбранных файлов и повторить.
Edit2:
Другой способ открыть терминал в текущем каталоге — ввести cmd на панели навигации файлового браузера, где указан путь к текущей папке.
Для фокусировки клавиатуры на панели навигации Ctrl + L . Затем вы можете ввести cmd и нажать Enter
3
Щелкните правой кнопкой мыши значок в строке заголовка окна проводника. Вы получите контекстное меню текущей папки, где вы найдете пункт «Командное окно здесь».
Вы получите контекстное меню текущей папки, где вы найдете пункт «Командное окно здесь».
(Обратите внимание, что для того, чтобы увидеть этот пункт меню, вам необходимо установить соответствующую «энергетическую игрушку» или вы можете сами создать нужные ключи реестра, чтобы добавить этот пункт в контекстные меню папок.)
2
В качестве очень быстрого решения я могу дать вам это. Я тестировал это в Windows 8.1
1- Найдите файл и щелкните правой кнопкой мыши командную строку в проводнике, а затем добавьте командную строку на панель быстрого доступа:
2- После добавления вы можете получить доступ к папке отсюда:
Это откроет для вас командную строку.
4
В Vista и Windows 7:
- Alt+d -> фокус переместится на адресную строку окна проводника
- , а затем введите имя любой программы, которую вы запустите с помощью WIN+r
- нажмите Введите
.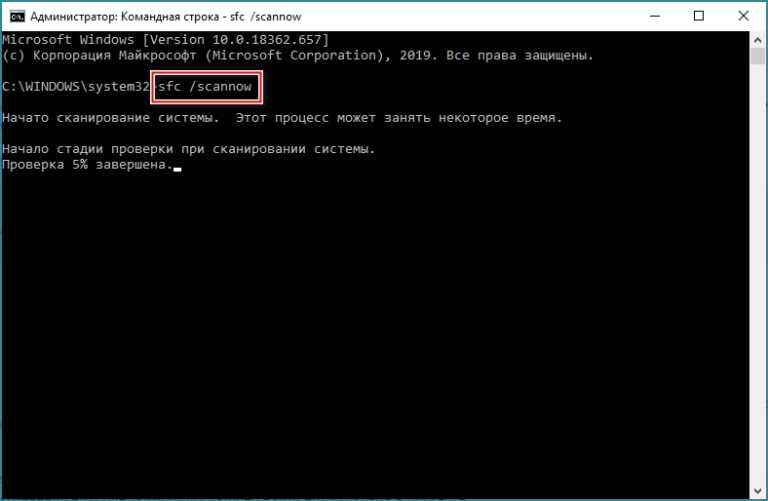
Программа запустится с текущим каталогом, установленным на каталог экземпляра проводника.
например: python, ghci, powershell, cmd и т. д….
Для Windows Vista и Windows 7, чтобы открыть командную строку
1) перейдите в папку, в которой вы хотите работать
2) В адресной строке введите cmd
нажмите Enter
откроется командная строка для этого места
2
Вы можете отредактировать реестр, чтобы добавить пункт командной строки в контекстное меню. Вот несколько файлов .reg, которые я использую.
Cmdhere.reg — для WinNT/2000/XP/Vista/7:
Редактор реестра Windows версии 5.00 [HKEY_CLASSES_ROOT\Каталог\оболочка\OpenNew] @="Командная строка" [HKEY_CLASSES_ROOT\Directory\shell\OpenNew\Command] @="cmd.exe /k компакт-диск %1" [HKEY_CLASSES_ROOT\Диск\оболочка\OpenNew] @="Командная строка" [HKEY_CLASSES_ROOT\Диск\оболочка\OpenNew\Command] @="cmd.exe /k компакт-диск %1"
Doshere.reg — для Win9x:
REGEDIT4 [HKEY_CLASSES_ROOT\Каталог\оболочка\OpenNew] @="Подсказка MS-DOS" [HKEY_CLASSES_ROOT\Directory\shell\OpenNew\Command] @="command.com /k компакт-диск %1" [HKEY_CLASSES_ROOT\Диск\оболочка\OpenNew] @="Подсказка MS-DOS" [HKEY_CLASSES_ROOT\Диск\оболочка\OpenNew\Command] @="command.com /k компакт-диск %1"
Скопируйте это в пустой текстовый файл и измените расширение на .reg. Двойной щелчок по нему в проводнике Windows добавит этот ключ в реестр.
5
Я использую StExBar, расширение Windows Explorer, которое дает вам кнопку командной строки в проводнике, а также некоторые другие интересные функции (копировать путь, копировать имя файла и многое другое).
https://tools.stefankueng.com/StExBar.html
РЕДАКТИРОВАТЬ:
Я только что узнал (использую его больше года и не знал об этом), что Ctrl+M сделает это с StExBar. Как это быстро!
Почти как у вас:
- Alt+d , Ctrl+c
- Win+R
- cmd /K cd , Ctrl+v , ВВОД
2
Если это так беспокоит, вы можете попробовать переключиться на альтернативу проводника Windows, такую как freecommander, у которой есть кнопка на панели инструментов для этой цели.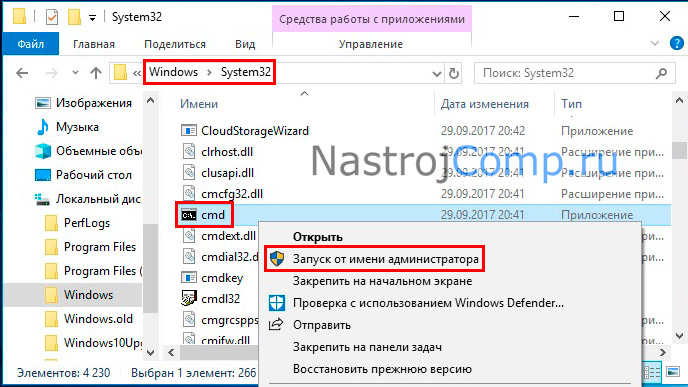
Я часто использую функцию «Отправить».
Я создаю свои собственные пакетные (.bat) файлы в папке shell:sendto и отправляю в них файлы/папки с помощью контекстного меню (чтобы попасть туда, просто напишите «shell:sendto» в адресной строке).
У меня есть скрипты для выполнения самых разных действий: отправка файлов по ftp, запуск php-сервера в текущей папке, создание папок с именем текущей даты, копирование отправленного пути в буфер обмена и т.д.
Извините, немного оффтоп, но в любом случае полезно .
Попробовал ответ, данный Tough Coder в Windows 7, и он работает!
Создайте ярлык для cmd.exe в %HOMEDRIVE%%HOMEPATH%\Links , откройте свойства файла и измените поле «Начать с» на %1 («Iniciar en» в переводе с испанского).
Теперь перетащите на него папки, и вы увидите волшебство. Это также работает во всех стандартных диалоговых окнах Open File. Вот Это Да!
ps: эти «странные» вкладки выше на моей картинке потому, что я использую Clover.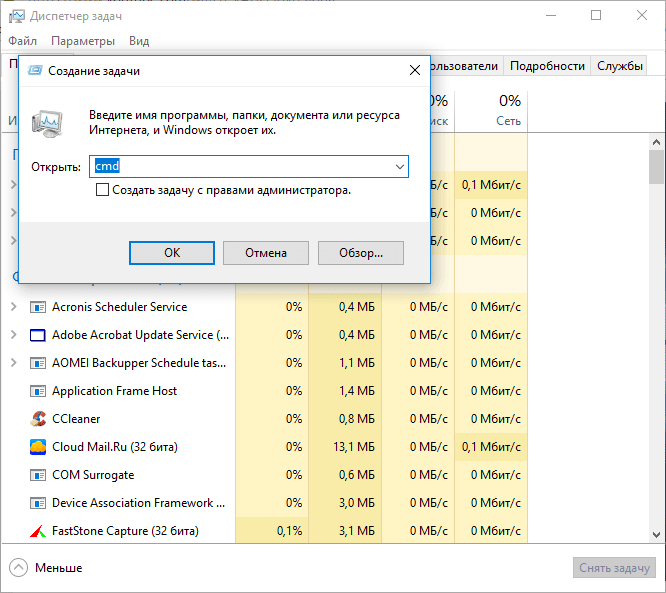 Я рекомендую это!
Я рекомендую это!
Это решение также работает для фонового меню:
http://www.roggel.com/NGNeer/BackgroundCMD/
http://www.petefreitag.com/item/146.cfm
Открыть Windows Explorer
Инструменты -> Параметры папки .
Типы файлов Вкладка
Выберите тип файла Папка
Нажмите Расширенный
Нажмите Новый
Для действия введите то, что вы хотите отображать в контекстном меню, I
использовал командную строку.Для приложения , используемого для выполнения действия , используйте
c:\windows\system32\cmd.exe (обратите внимание на win2k, вам нужно указать каталог winnt вместо каталога windows)
3
Используйте следующую команду в командной строке, чтобы открыть свое текущее местоположение в проводнике Windows:
C:\your-directory> explorer .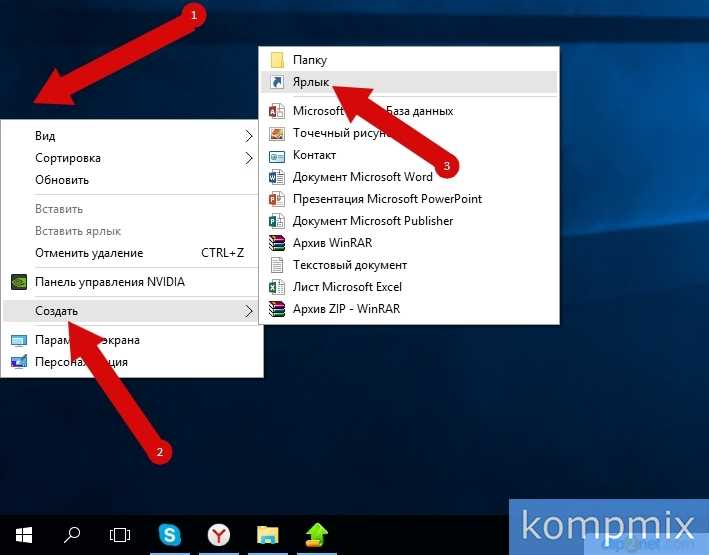

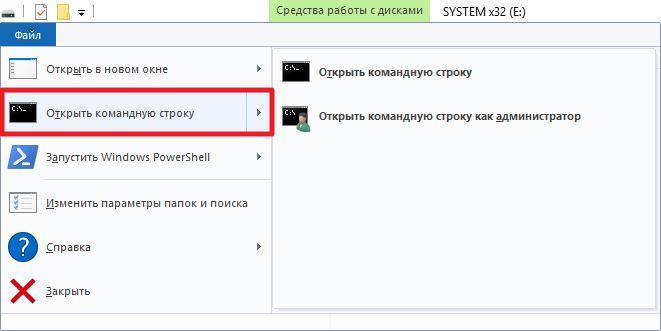 Сделать этом можно по-разному:
Сделать этом можно по-разному:
 exe в путь, готово
exe в путь, готово exe /k компакт-диск %1"
exe /k компакт-диск %1"
