Tp link как узнать пароль от вайфая: Что делать, если вы забыли пароль маршрутизатора?
Содержание
Что делать, если вы забыли пароль маршрутизатора?
Your browser does not support JavaScript. Please turn it on for the best experience.
Поддержка
- Загрузки
- Часто задаваемые вопросы (FAQ)
- Форум технической поддержки
- Связаться со службой технической поддержки
- Симуляторы TP-Link
- Списки совместимых устройств
Где купить?
- Магазины
- Системные интеграторы
- Субдистрибьюторы
- Дистрибьюторы
- Проектные дистрибьюторы
Сообщество
Россия / Русский
TP-Link, Reliably Smart
TP-Link, Reliably Smart
Search
Требования к использованию
Дата последнего обновления: 03-21-2022 07:25:24 AM
5879130
Эта статья подходит для:
Archer C1200 , Archer C5400 , Archer C4 , Archer C5 , TL-WR843ND , Archer AX10 , Archer C2 , Archer AX96 , TL-WDR3600 , TL-WR710N , TL-WR741ND , TL-WR940N , Archer C80 , Archer AXE95 , Archer C8 , Archer AX10000 , Archer C9 , Archer C6 , Archer C7 , TL-WR1043ND , Archer AX90 , TL-WR843N , Archer C5400X , Archer A20 , Archer C60 , Archer A1200 , Archer C64 , TL-MR3220 , TL-WR941ND , TL-WR150KIT , Archer C59 , Archer C58 , Archer AX4200 , Archer C3200 , Archer A2 , Archer AX75 , Archer AX73 , Archer A10 , TL-WR54KIT , Archer C50 , Archer C55 , Archer C54 , TL-WR720N , TL-WR841N , TL-WR300KIT , Archer AXE75 , Archer A6 , Archer A7 , Archer AX72 , Archer A5 , TL-WR542G , Archer A8 , TL-WR340G , Archer A9 , Archer AX68 , Archer AX5300 , Archer C4000 , TL-WR842N , TL-MR3040 , TL-WR841HP , Archer AXE300 , Archer AX1500 , TL-WDR4900 , Archer AX60 , TL-WR543G , Archer AX3000 , Archer A2600 , Archer AX55 , TL-WR841ND , Archer C5200 , Archer AX53 , Archer AX51 , Archer A2200 , TL-WR743ND , Archer C3150 , Archer AX50 , TL-WR702N , Archer AX6000 , Archer C25 , Archer C24 , Archer A64 , Archer C2 V1 , Archer C2600 , TL-WR340GD , Archer C21 , Archer C20 , TL-MR3020 , TL-WR840N , Archer AX1800 , TL-WR541G , TL-MR3420 , Archer AX206 , TL-WR842ND , Archer C900 , Archer AX4400 , Archer C3000 , Archer C50 , Archer A54 , Archer AX4800 , Archer C1900 , Archer A2300 , TL-WDR3500 , TL-WR740N , Archer AXE200 Omni , TL-WR1042ND , Archer GX90 , TL-WR700N , Archer C2300 , Archer C1210 , Archer AX23 , Archer AX20 , Archer AX21 , Archer A3000 , TL-WDR4300 , Archer C2700 , TL-WR2543ND , Archer C90 , Archer AX11000 , Archer AX3200 , TL-WR810N
На роутере настраивается несколько разных паролей, и прежде всего следует понять, какой именно пароль не удается ввести. Если Вы точно знаете, какой пароль необходимо восстановить, перейдите по соответствующей ссылке ниже в этой статье. Если Вы не уверены, пожалуйста, изучите скриншоты, которые представлены в каждом из пунктов, определите, какой из них больше всего похож на ту страницу, на которой у Вас возникают проблемы с паролем, и следуйте дальнейшим указаниям.
Если Вы точно знаете, какой пароль необходимо восстановить, перейдите по соответствующей ссылке ниже в этой статье. Если Вы не уверены, пожалуйста, изучите скриншоты, которые представлены в каждом из пунктов, определите, какой из них больше всего похож на ту страницу, на которой у Вас возникают проблемы с паролем, и следуйте дальнейшим указаниям.
- Локальный пароль от веб-интерфейса роутера
- Пароль от беспроводной сети
- Пароль от учетной записи TP-Link ID
- Пароль от подключения провайдера
Случай 1. Локальный пароль от веб-интерфейса роутера
Если Вы не можете войти на страницу управления маршрутизатором, страница для ввода пароля (или имени пользователя и пароля) может выглядеть следующим образом:
Также в приложении Tether при попытке входа может отображаться подобное окно. Оно может выглядеть следующим образом:
Обратите внимание, что в некоторых случаях требуется ввести только Пароль (в этом случае перейдите сюда), а в других – Имя пользователя и Пароль (в этом случае перейдите сюда).
Если требуется ввести только Пароль, это означает, что данный пароль был задан при первичной настройке данного роутера. К сожалению, если Вы не помните или не знаете, каким может быть этот пароль, либо вводите его, но система отвечает, что он неверен, как-либо восстановить его невозможно (это сделано в целях безопасности). Он также не указан ни на наклейке снизу роутера, ни в каком-либо другом месте.
Примечание: если роутер настраивали не Вы, попробуйте ввести пароль admin или admin1
Зачастую сетевые инженеры задают именно такой пароль, однако, к сожалению, мы не можем гарантировать, что он подойдет. Если он не подошел, переходите к следующему абзацу.
В этом случае единственный способ войти в настройки маршрутизатора – это сброс до заводских настроек и задание нового пароля, после чего потребуется полная перенастройка данного устройства. Обращаем Ваше внимание: полный сброс означает, что доступ в интернет на роутере также придется восстанавливать, для чего очень часто требуется знать точные данные для подключения, которые должны быть предоставлены Вашим интернет-провайдером. Если Вы не знаете данных для подключения, рекомендуется перед сбросом связаться с Вашим провайдером и уточнить их (тип подключения, а также могут понадобиться имя пользователя, пароль и имя/адрес VPN-сервера).
Если Вы не знаете данных для подключения, рекомендуется перед сбросом связаться с Вашим провайдером и уточнить их (тип подключения, а также могут понадобиться имя пользователя, пароль и имя/адрес VPN-сервера).
Сброс настроек на роутере выполняется следующим образом:
- Роутер должен быть подключен к сети 220V, питание роутера должно быть включено.
- На задней панели роутера найдите кнопку сброса: рядом с ней Вы увидите надпись Reset. Она может быть выполнена как в виде обычной кнопки, так и в виде небольшого углубления, которое требуется нажимать каким-то острым предметом – например, ручкой или зубочисткой. Пожалуйста, внимательно посмотрите, есть ли на Вашем роутере такое отверстие. Если да, то необходимо нажимать именно на эту кнопку.
- Нажмите кнопку Reset, найденную на предыдущем шаге и удерживайте ее в течение 15 секунд. Обратите внимание на то, как ведут себя индикаторы на корпусе роутера в момент удержания кнопки Reset.
 В большинстве случаев, при успешном сбросе сначала все индикторы загорятся, затем погаснут, после чего начнет гореть только индикатор питания.
В большинстве случаев, при успешном сбросе сначала все индикторы загорятся, затем погаснут, после чего начнет гореть только индикатор питания. - Подождите 2 минуты, пока роутер перезагружается. После чего снова попытайтесь зайти на страницу настройки роутера. Она должна будет выглядеть следующим образом:
Если Вы производите настройку через приложение Tether, то окно будет выглядеть так:
- Теперь система запрашивает создание нового пароля. Обратите внимание: это не пароль для Wi-Fi сети. Это пароль, с которым Вы впоследствии будете заходить на страницу настроек. Пожалуйста, придумайте новый пароль и введите его в оба окна: Новый пароль и Подтвердите пароль. Чтобы в дальнейшем избежать необходимости повторного сброса настроек роутера, пожалуйста, запомните его или запишите.
Если требуется ввести Имя пользователя и Пароль, попробуйте ввести admin в оба эти поля.
Если эти данные не подходят, значит, они были ранее изменены на другие.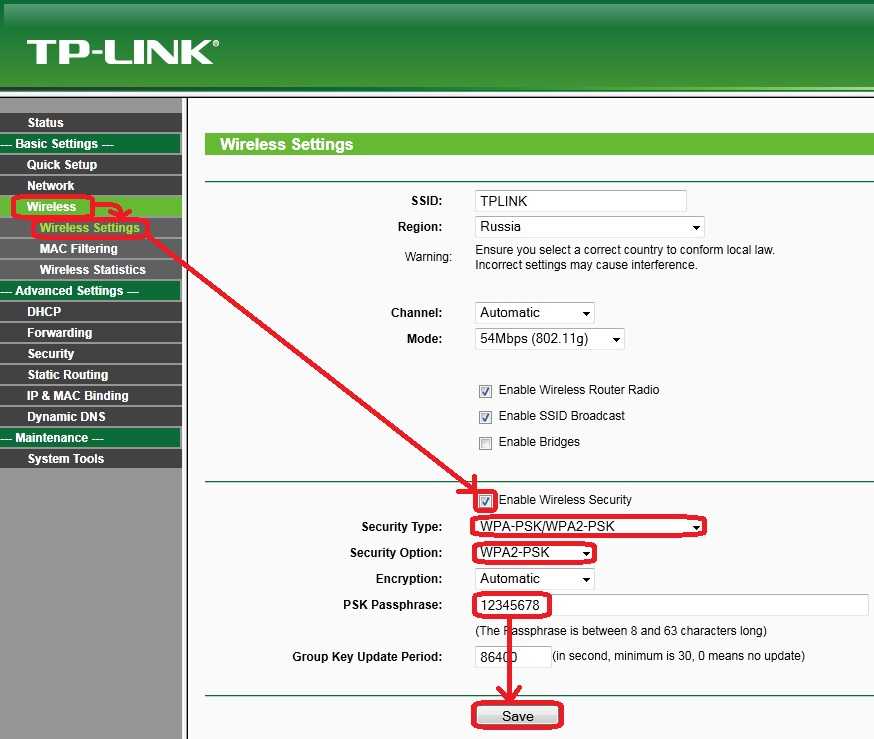 К сожалению, если Вы их не помните или не знаете, как-либо восстановить их невозможно (это сделано в целях безопасности).
К сожалению, если Вы их не помните или не знаете, как-либо восстановить их невозможно (это сделано в целях безопасности).
В этом случае единственный способ войти в настройки маршрутизатора – это сброс до заводских настроек, после чего потребуется полная перенастройка данного устройства. Обращаем Ваше внимание: полный сброс означает, что доступ в интернет на роутере также придется восстанавливать, для чего очень часто требуется знать точные данные для подключения, которые должны быть предоставлены Вашим интернет-провайдером. Если Вы не знаете данных для подключения, рекомендуется перед сбросом связаться с Вашим провайдером и уточнить их (тип подключения, а также могут понадобиться имя пользователя, пароль и имя/адрес VPN-сервера).
Сброс настроек на роутере выполняется следующим образом:
- Роутер должен быть подключен к сети 220V, питание роутера должно быть включено.
- На задней панели роутера найдите кнопку сброса: рядом с ней Вы увидите надпись Reset.
 Она может быть выполнена как в виде обычной кнопки, так и в виде небольшого углубления, которое требуется нажимать каким-то острым предметом – например, ручкой или зубочисткой. Пожалуйста, внимательно посмотрите, есть ли на Вашем роутере такое отверстие. Если да, то необходимо нажимать именно на эту кнопку.
Она может быть выполнена как в виде обычной кнопки, так и в виде небольшого углубления, которое требуется нажимать каким-то острым предметом – например, ручкой или зубочисткой. Пожалуйста, внимательно посмотрите, есть ли на Вашем роутере такое отверстие. Если да, то необходимо нажимать именно на эту кнопку.
- Нажмите кнопку Reset, найденную на предыдущем шаге и удерживайте ее в течение 15 секунд. Обратите внимание на то, как ведут себя индикаторы на корпусе роутера в момент удержания кнопки Reset. В большинстве случаев, при успешном сбросе сначала все индикторы загорятся, затем погаснут, после чего начнет гореть только индикатор питания.
- Подождите 2 минуты, пока роутер перезагружается. После чего снова попытайтесь зайти на страницу настройки роутера. Попробуйте снова ввести admin в оба поля. Теперь эти данные должны подойти.
Случай 2. Пароль от беспроводной сети
Если Вы подключаете к сети мобильный телефон, экран запроса пароля может выглядеть так:
В этом случае требуется ввести пароль для сети Wi-Fi роутера. Перейдите по данной ссылке и выполните указанные рекомендации: https://www.tp-link.com/ru/support/faq/1557/#04
Перейдите по данной ссылке и выполните указанные рекомендации: https://www.tp-link.com/ru/support/faq/1557/#04
Случай 3. Пароль от учетной записи TP-Link ID
Если Вы входите в приложение Tether впервые, экран запроса пароля может выглядеть так:
Обратите внимание, что, в отличие от случая 1, в первой строке требуется ввести TP-Link ID.
Здесь требуется ввести данные от Вашей учетной записи, которая должна была быть создана до этого. Если Вы создавали учетную запись, но не помните пароля, перейдите по ссылке «Забыли пароль?»
В появившемся окне введите адрес электронной почты, на который учетная запись была зарегистрирована, а нажмите Отправить. После этого на указанную почту придет письмо с инструкцией для восстановления пароля. Пожалуйста, следуйте его рекомендациям.
Если в течение часа Вы не получите письма, проверьте папку «Спам» в Вашем почтовом клиенте.
Также Вы можете увидеть следующую ошибку при нажатии на кнопку Отправить:
Это может произойти по двум причинам:
- Учетная запись была зарегистрирована на другую почту
- Учетная запись не была зарегистрирована вовсе
В данном случае необходимо ввести верный адрес электронной почты, либо зарегистрировать новый аккаунт.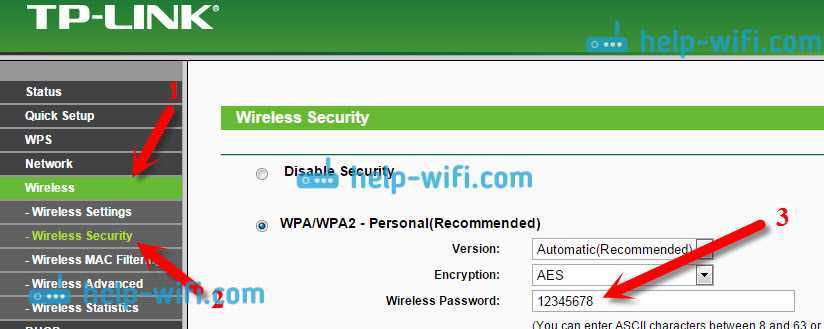 Если Вы не знаете, регистрировали ли Вы учетную запись и если да, то на какой адрес, перейдите к следующему абзацу.
Если Вы не знаете, регистрировали ли Вы учетную запись и если да, то на какой адрес, перейдите к следующему абзацу.
- Дважды нажмите кнопку Назад (выглядит как значок <) в левом верхнем углу экрана.
- В появившемся окне введите Ваш адрес электронной почты и новый пароль, который необходимо запомнить или записать, чтобы избежать повторения подобной ситуации в будущем. После этого нажмите Зарегистрироваться.
- Дождитесь, пока на указанную почту придет письмо с инструкцией по активации нового аккаунта. Пожалуйста, следуйте его указаниям.
- После успешной активации Вы сможете войти в аккаунт с введенными на шаге 2 данными.
Случай 4. Пароль от подключения провайдера
Если Вы уже вошли в веб-интерфейс и выполняете настройку, для подключения к интернету может потребоваться ввести данные, предоставленные провайдером, в случае использования им типов подключения PPPoE, L2TP или PPTP. Страница для ввода пароля может выглядеть следующим образом:
Если Вы выполняете настройку через приложение Tether, то окно может выглядеть так:
В данном случае следует связаться с Вашим провайдером (компанией, которая предоставляет доступ в интернет) и уточнить данные для подключения, после чего ввести их в настройках роутера. Обратите внимание, что следует также уточнить тип подключения, так как провайдер может использовать Динамический или Статический IP-адрес, при котором ввода пароля не требуется.
Обратите внимание, что следует также уточнить тип подключения, так как провайдер может использовать Динамический или Статический IP-адрес, при котором ввода пароля не требуется.
К сожалению, техническая поддержка компании TP-Link как в рамках данной статьи, так и в рамках личного общения не может предоставить Вам данные для подключения Вашего провайдера, так как у каждого провайдера они свои. Более того, если требуется ввести логин и пароль, они индивидуальны для каждого клиента провайдера, и никакими средствами, доступными компании TP-Link восстановить эти данные нельзя. В данном случае поможет только обращение в поддержку Вашего провайдера.
Похожие статьи
- Как изменить имя пользователя или пароль учетной записи администратора?
- Как войти в веб-интерфейс управления роутеров TP‑Link
- Как узнать или изменить пароль беспроводной сети на устройствах TP-Link
- Что делать, если я забуду пароль моего TP-Link ID?
- Как восстановить пароль для входа в веб-интерфейс, если вы его забыли (новый логотип)?
Был ли этот FAQ полезен?
Ваш отзыв поможет нам улучшить работу сайта.
Что вам не понравилось в этой статье?
- Недоволен продуктом
- Слишком сложно
- Неверный заголовок
- Не относится к моей проблеме
- Слишком туманное объяснение
- Другое
Как мы можем это улучшить?
Спасибо
Спасибо за обращение
Нажмите здесь, чтобы связаться с технической поддержкой TP-Link.
стандартные пароли по умолчанию от роутера и Wi-Fi
Паролям от роутеров часто не придаётся должное значение. Зато потом: что имеем – не храним, а потеряем – плачем. Восстановление данных для входа в интерфейс роутера и для подключения к интернету вот так просто не провести, к тому же их бывает несколько – поди разберись, какие необходимы!
Содержание
- Какие бывают пароли?
- Вход в настройки
- Подключение к беспроводной сети
- Почему так важно заменить заводские данные?
- Вывод
- Задать вопрос автору статьи
Какие бывают пароли?
Их у роутера может быть несколько.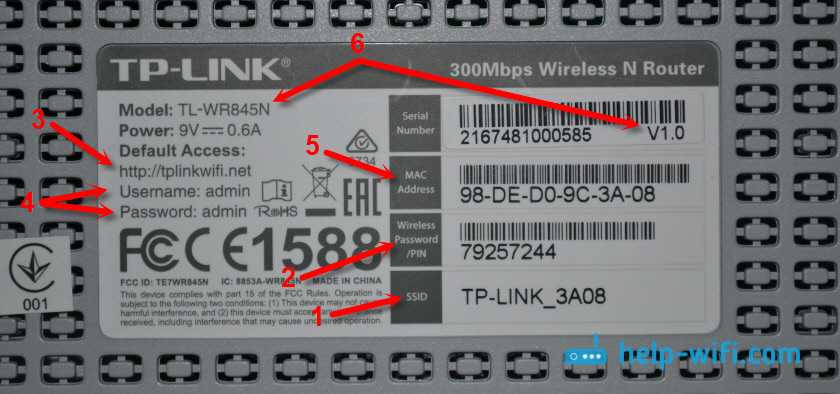 Какие они могут быть:
Какие они могут быть:
- для доступа к настройкам;
- для сети Wi-Fi;
- для подключения к интернету от провайдера (нужен не всегда).
Сегодня мы рассмотрим роутеры TP-LINK, расскажем, как узнать их пароли и что же делать, если они забыты.
Вход в настройки
Забыть можно, например, данные, необходимые для входа в панель настроек. Каковы действия в этом случае?
На каждом устройстве есть свой логин и свой пароль. Некоторые оригинальностью не блещут. Стандартный пароль TP-LINK – admin. Невероятно, но логин тоже. А ещё стандартные имя пользователя и пароль маршрутизатора часто указываются на нижней панели самого устройства.
Бывают редкие случаи, когда даже заводские данные неожиданно не подходят и выдают ошибку. Такое бывает, если устройство настраивалось не владельцем или было куплено из чужих рук.
Конечно, можно отыскать старого хозяина или работавшего с роутером мастера, но это будет актуально, только если прошло немного времени. Уже спустя полгода данные махинации бессмысленны, и единственный выход из положения – это полный сброс всех настроек и перенастройка.
Уже спустя полгода данные махинации бессмысленны, и единственный выход из положения – это полный сброс всех настроек и перенастройка.
Это касается и забытого заводского пароля – если вспомнить его не удаётся, другого выхода, кроме как сброса настроек, не найти.
Умные производители будто догадались, что владелец аппарата может позабыть необходимые коды или встретиться с другой проблемой. Специальная кнопка «Reset», предназначенная для сброса настроек, расположена на задней панели аппарата.
Порядок действий:
- Включить роутер.
- Нажать на кнопку «Reset» и задержать на 10-15 секунд.
- Отпустить кнопку.
После проделанных манипуляций роутер начнёт перезагрузку. Запустится он уже с заводскими данными (admin/admin) и стандартными настройками.
В следующем видео – инструкция по сбросу пароля и настроек:
Подключение к беспроводной сети
Чтобы приступить к работе с настройками, должно быть соединение. Предположим, что код безопасности благополучно забыт, но есть компьютер, у которого уже имеется соединение с нужной сетью. Тогда можно сразу приступать к работе.
Предположим, что код безопасности благополучно забыт, но есть компьютер, у которого уже имеется соединение с нужной сетью. Тогда можно сразу приступать к работе.
Однако, если такого счастья не имеется, то придётся подключаться при помощи сетевого кабеля: у роутера есть разъём для кабеля, а на компьютере его вставляют в сетевую карту.
Подключение есть? Двигаемся дальше по плану:
- открыть браузер, ввести в поисковую строку адрес роутера (192.168.1.1 или 192.168.0.1). Можно вбить в поиск сайт tplinklogin.net и продолжать через этот запрос;
- следующий шаг – ввести логин/пароль от TP-LINK по умолчанию (стандартные): они нам уже известны.
Если что-то непонятно и необходима более подробная информация или объяснение, их можно отыскать в инструкции по входу в настройки.
Что дальше? На панели управления найдём пункт «Беспроводной режим». Затем выбираем «Защита беспроводного режима». Справа появится новая информация, а нас интересует «Пароль беспроводной сети».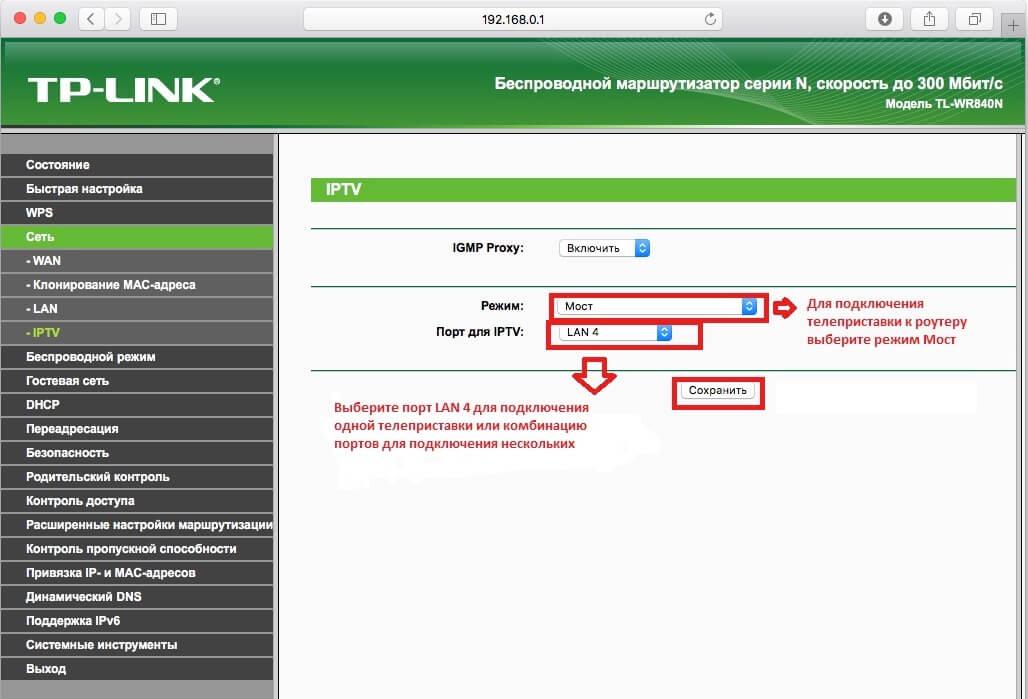
В этом поле настроек роутера от TP-LINK как раз и записан необходимый пароль от Wi-Fi сети, который можно оставить прежним или сменить при необходимости.
Как изменить пароль, узнаете в следующем видео:
Почему так важно заменить заводские данные?
Свою сеть стоит держать в безопасности, чему стандартные заводские данные не поспособствуют. После приобретения и настройки маршрутизатора очень-очень желательно сменить стандартные имя пользователя и пароль, так как их легко подобрать и взломать устройство. Уж лучше не доходить до таких последствий.
К тому же, некоторые модели роутеров TP-LINK берут в заводские логин/пароль последние символы MAC-адреса. Достаточно сканировать нужную сеть эксплойтом – и пароль для подключения к Wi-Fi уже известен.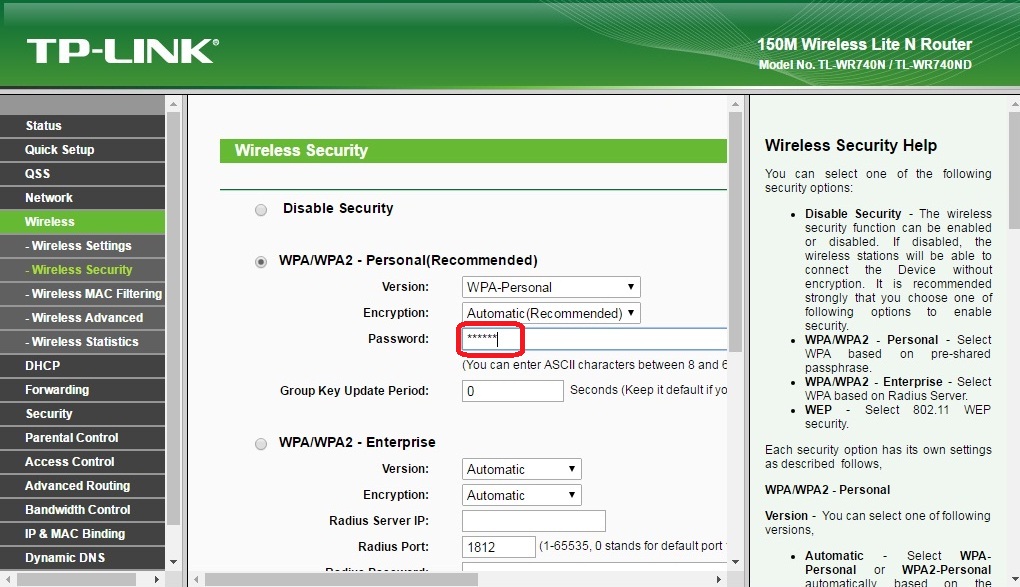
Эксплойт – это вредоносная программа, которая применяется для захвата контроля над ПК, а также для нарушения функционирования ОС.
Не это ли повод сменить стандартные данные? И не лучше ли сразу записать всего несколько слов и сэкономить время и деньги? Ведь некоторые операторы за перенастройку роутера имеют право ещё и брать деньги!
Вывод
Итак, сделаем выводы. Стандартные данные роутера можно найти на нижней части его корпуса. Забытый или утерянный пароль от сети Wi-Fi всегда можно посмотреть в настройках маршрутизатора. А забыв измененные данные для входа в настройки, остаётся только полностью их сбрасывать и настраивать всё заново.
Заводские коды лучше всего сменить на что-то более сложное, чтобы их нельзя было подобрать или угадать. И важно не забыть записать их. Вот теперь можно быть уверенным в безопасности своего подключения.
Понравилась ли вам наша статья? Получили ли вы ответы на интересующие вопросы? Оставляйте комментарии! Мы будем рады, если наш портал полезен для вас!
Что делать, если я забыл пароль для входа в беспроводной маршрутизатор TP-Link?
Эта статья относится к:
Archer C1200, Archer C5400, Archer C4, Archer C5, TL-WR843ND, Archer AX10, Archer C2, Archer AX96, 7WR TL0-TL0, TL-WDR360 WR741ND, TL-WR940N , Archer C80 , Archer AXE95 , Archer C8 , Archer AX10000 , Archer C9 , Archer C6 , Archer C7 , TL-WR1043ND , Archer AX90 , TL-WR843N , Archer C5400X , Archer A20 , Archer C60 , Archer A1260 , Archer A1260 , TL-MR3220 , TL-WR941ND, TL-WR150KIT, Лучник C59, Лучник C58, Лучник AX4200, Лучник C3200, Лучник A2, Лучник AX75, Лучник AX73, Лучник A10, TL-WR54KIT, Лучник C50, Лучник C55, Лучник C54, TL-WR720N 84, 1N-W , TL-WR300KIT , Archer AXE75 , Archer A6 , Archer A7 , Archer AX72 , Archer A5 , TL-WR542G , Archer A8 , TL-WR340G , Archer A9 , Archer AX68 , Archer AX5300 , Archer C4000 , TL-WR842N , 0TL-MR30 Арчер AX300 нет данных , Archer C3150 , Archer AX50 , TL-WR702N , Archer AX6000 , Archer C25 , Archer C24 , Archer A64 , Archer C2 V1 , Archer C2600 , TL-WR340GD , Archer C21 , Archer C20 , TL-MR3020 , TL-WR840AX8 0 , 0 Archer , TL-WR541G , TL-MR3420 , Лучник AX206 , TL-WR842ND , Лучник C900, Archer AX4400, Archer C3000, Archer C50, Archer A54, Archer AX4800, Archer C1900, Archer A2300, TL-WDR3500, TL-WR740N, Archer AXE200 Omni, TL-WR1042ND, Archer GX90, 2N0, TL-WR7 0 C1210, Archer AX23, Archer AX20, Archer AX21, Archer A3000, TL-WDR4300, Archer C2700, TL-WR2543ND, Archer C90, Archer AX11000, Archer AX3200, TL-WR810N
: 7
По умолчанию имя пользователя и пароль для входа в систему: « admin ».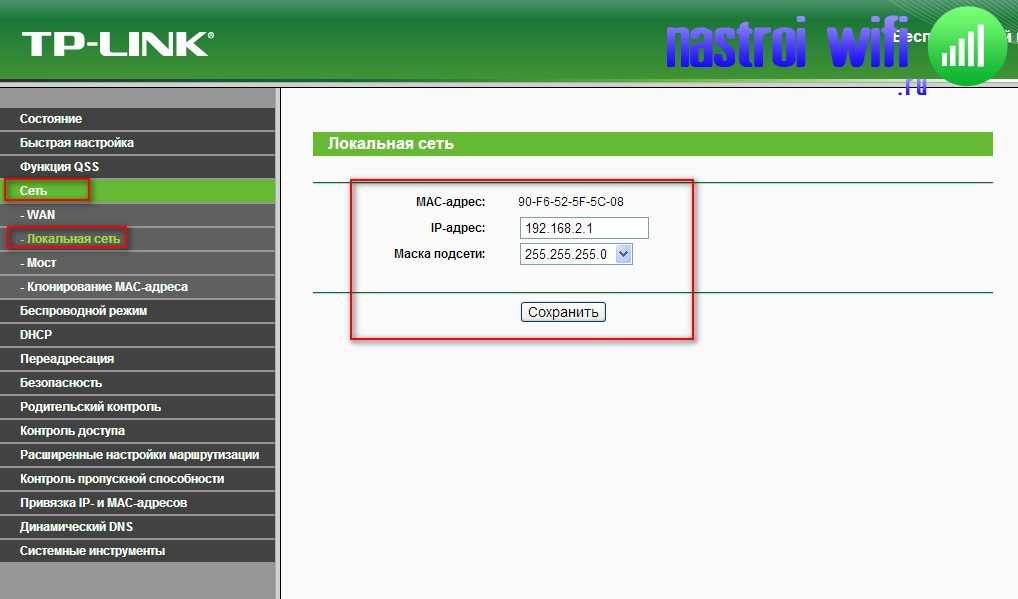 Если вы изменили пароль для входа, найти его невозможно. Вам нужно сбросить его на заводские настройки и настроить как новый.
Если вы изменили пароль для входа, найти его невозможно. Вам нужно сбросить его на заводские настройки и настроить как новый.
Для нового пользовательского интерфейса:
Он запрашивает только пароль для входа, который вы создали при первом входе в систему. Если вы забудете его, вам необходимо сбросить его.
Как перезагрузить роутер?
Непосредственно нажмите и удерживайте кнопку сброса на задней панели с помощью булавки в течение примерно 10 секунд, когда устройство работает.
Отпустите кнопку сброса и дождитесь перезагрузки устройства.
Примечание:
1. Перед полным перезапуском убедитесь, что маршрутизатор включен. 2. IP-адрес по умолчанию — 9.0015 192.168.0.1 (или http://tplinkwifi.net), а имя пользователя и пароль для входа по умолчанию — admin (все в нижнем регистре).
3. Убедитесь, что IP-адрес вашего компьютера находится в той же подсети, что и устройство. Это означает, что ваш компьютер имеет IP-адрес 192. 168.0.X (X находится в диапазоне от 2 до 253), а маска подсети — 255.255.255.0.
168.0.X (X находится в диапазоне от 2 до 253), а маска подсети — 255.255.255.0.
Чтобы узнать больше о каждой функции и конфигурации, перейдите по адресу Download Center , чтобы загрузить руководство для вашего продукта.
Вход в маршрутизатор TP-Link — 192.168.1.1
Войдя на страницу настроек маршрутизатора TP-Link, вы сможете изменить пароль своей сети Wi-Fi и другие настройки, такие как SSID, LAN и WAN.
192.168.1.1 Администратор
192.168.0.1 Админ
Прежде чем вы сможете войти в систему, вам необходимо иметь следующее:
- Маршрутизатор TP-Link
- ПК/ноутбук/мобильный телефон/планшет, подключенный к сети TP-Link WiFi.
Вот как вы можете войти в панель администратора маршрутизатора TP-Link и изменить нужные настройки:
- Первое, что нужно сделать, это подключить ваше устройство к сети TP-Link либо по беспроводной сети, используя сеть WiFI, либо используя Ethernet.
 кабель.
кабель. - После подключения откройте веб-браузер и в адресной строке введите http://tplinkwifi.net/ или вы можете использовать IP-адрес маршрутизатора http://192.168.0.1 или http://192.168. 1.1 для входа вместо tplinkwifi.net.
- После появления страницы входа вам будет предложено ввести учетные данные для входа
- Введите admin в качестве имени пользователя и password в качестве пароля. Если вы изменили пароль для входа, введите его в соответствии с настройками. Вы можете найти имя пользователя и пароль для входа в TP-Link по умолчанию на наклейке сбоку или под маршрутизатором TP-Link.
- Если данные для входа верны, вы войдете в интерфейс администратора TP-Link. Оттуда вы можете изменить различные настройки вашего маршрутизатора, включая пароль вашей сети Wi-Fi, а также пароль вашего входа в маршрутизатор.
Как изменить пароль сети TP-Link WiFi?
Изменение пароля сети Wi-Fi TP-Link важно, потому что любой новый маршрутизатор, который вы покупаете, использует учетные данные по умолчанию для вашего WiFi, включая SSID и пароль WiFi по умолчанию.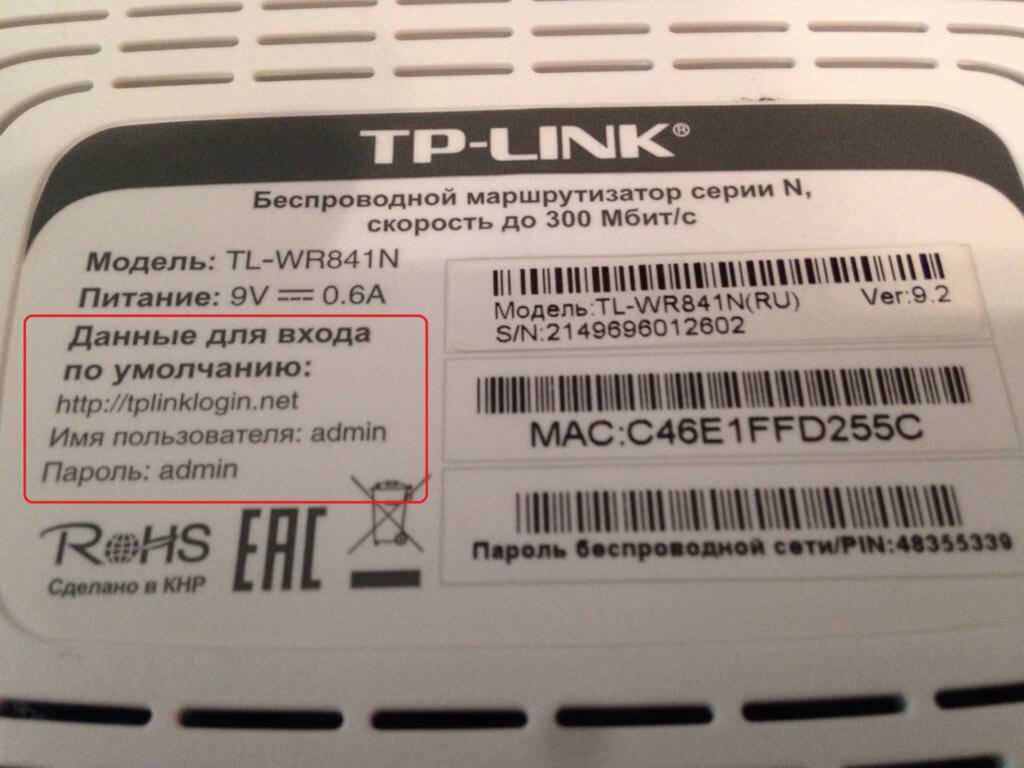 Поэтому вам следует изменить пароль вашей сети Wi-Fi, чтобы обеспечить ее безопасность. Вот как вы можете изменить пароль вашей сети Wi-Fi TP-Link:
Поэтому вам следует изменить пароль вашей сети Wi-Fi, чтобы обеспечить ее безопасность. Вот как вы можете изменить пароль вашей сети Wi-Fi TP-Link:
- Войдите в панель администратора вашего маршрутизатора TP-Link.
- После входа в систему перейдите к пункту 9.0003 Беспроводная сеть -> Безопасность беспроводной сети.
- Прокрутите вниз до раздела WPA-PSK/WPA2-PSK .
- В поле Пароль PSK введите новый пароль Wi-Fi. (8-63 символа, включая буквы, цифры и специальные символы)
- Теперь нажмите Сохранить , чтобы сохранить изменения и перезагрузить маршрутизатор.
Как изменить пароль для входа в TP-Link?
Ваша панель администратора содержит ключ ко всем настройкам вашего маршрутизатора, и важно, чтобы вы изменили пароль для входа в вашу панель администратора, в противном случае любой, кто подключен к вашей сети, может изменить пароль для входа и испортить настройки вашего маршрутизатора.

 В большинстве случаев, при успешном сбросе сначала все индикторы загорятся, затем погаснут, после чего начнет гореть только индикатор питания.
В большинстве случаев, при успешном сбросе сначала все индикторы загорятся, затем погаснут, после чего начнет гореть только индикатор питания.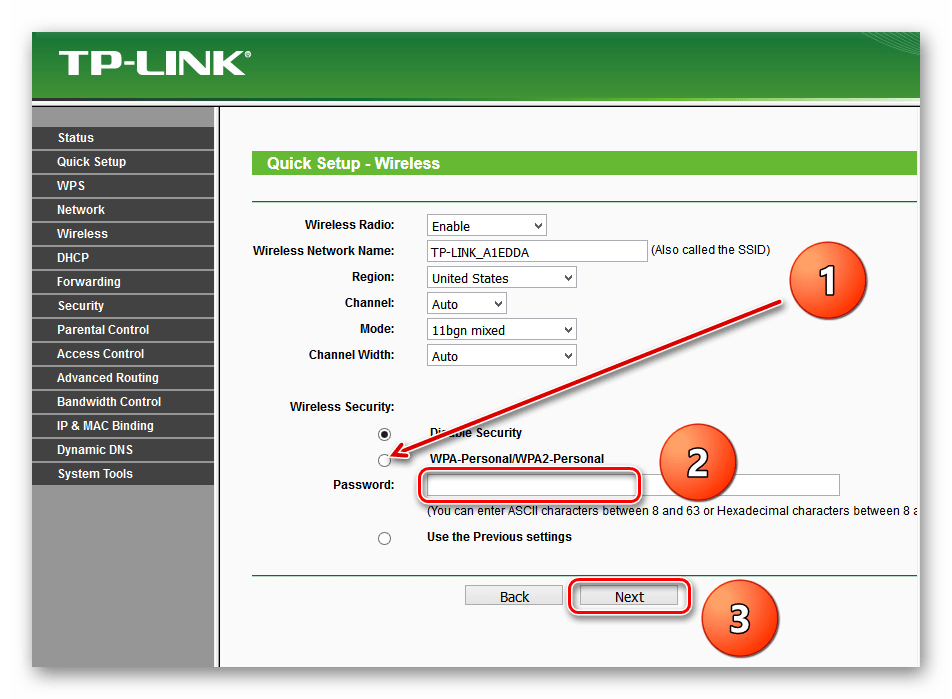 Она может быть выполнена как в виде обычной кнопки, так и в виде небольшого углубления, которое требуется нажимать каким-то острым предметом – например, ручкой или зубочисткой. Пожалуйста, внимательно посмотрите, есть ли на Вашем роутере такое отверстие. Если да, то необходимо нажимать именно на эту кнопку.
Она может быть выполнена как в виде обычной кнопки, так и в виде небольшого углубления, которое требуется нажимать каким-то острым предметом – например, ручкой или зубочисткой. Пожалуйста, внимательно посмотрите, есть ли на Вашем роутере такое отверстие. Если да, то необходимо нажимать именно на эту кнопку. кабель.
кабель.